Настройка служб SharePoint
advertisement
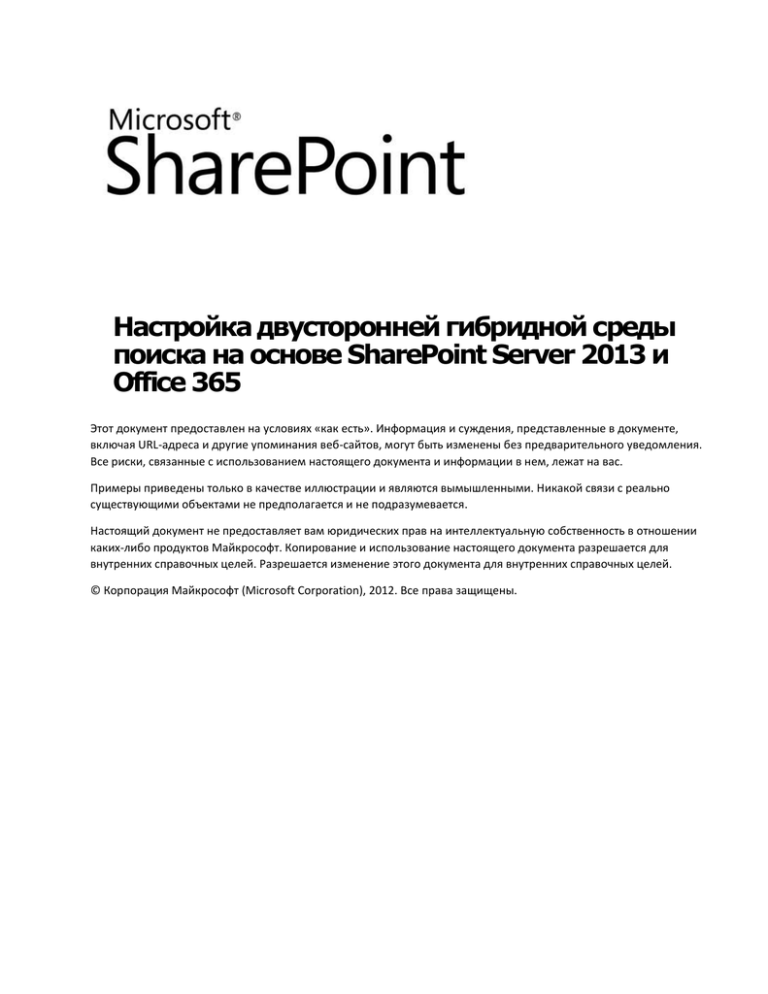
Настройка двусторонней гибридной среды
поиска на основе SharePoint Server 2013 и
Office 365
Этот документ предоставлен на условиях «как есть». Информация и суждения, представленные в документе,
включая URL-адреса и другие упоминания веб-сайтов, могут быть изменены без предварительного уведомления.
Все риски, связанные с использованием настоящего документа и информации в нем, лежат на вас.
Примеры приведены только в качестве иллюстрации и являются вымышленными. Никакой связи с реально
существующими объектами не предполагается и не подразумевается.
Настоящий документ не предоставляет вам юридических прав на интеллектуальную собственность в отношении
каких-либо продуктов Майкрософт. Копирование и использование настоящего документа разрешается для
внутренних справочных целей. Разрешается изменение этого документа для внутренних справочных целей.
© Корпорация Майкрософт (Microsoft Corporation), 2012. Все права защищены.
Настройка двусторонней гибридной среды поиска на основе SharePoint Server 2013 и Office 365
Декабрь 2012 г.
Настройка двусторонней гибридной среды
поиска на основе SharePoint Server 2013 и
Office 365
Келли Вайс (Kelley Vice)
Джозеф Дэвис (Joseph Davies)
Алдон Швиммер (Aldon Schwimmer)
Трейси Пэддок (Tracy Paddock)
Корпорация Майкрософт
Декабрь 2012 г.
Область применения: SharePoint Server 2013, Office 365 корпоративный
Сводка. В этом документе описывается, как настроить гибридную среду, в рамках которой интегрируется SharePoint
Server 2013 и последняя версия Microsoft Office 365 корпоративный, включающая новую службу SharePoint Online с
функциями единого входа, управления удостоверениями и двустороннего федеративного поиска.
Дополнительные документы по гибридной среде см. на странице Гибридная среда SharePoint Server 2013.
© Корпорация Майкрософт (Microsoft Corporation), 2012. Все права защищены.
Стр. 2
Чтобы представить свои комментарии по этому документу или запросить дополнительные сведения по данным
возможностям, обратитесь в рабочую группу по серверам и Microsoft Office (itspdocs@microsoft.com).
Настройка двусторонней гибридной среды поиска на основе SharePoint Server 2013 и Office 365
Декабрь 2012 г.
Содержание
Содержание
Содержание ......................................................................................................................................................3
Введение ..........................................................................................................................................................4
Приступая к работе ...........................................................................................................................................5
Этап 1. Настройка локальной среды ...................................................................................................................6
Создание и установка сертификатов ............................................................................................................6
Настройка DNS ...........................................................................................................................................7
Настройка альтернативного сопоставления доступа ......................................................................................7
Настройка служб SharePoint ........................................................................................................................8
Настройка домена доменных служб Active Directory ......................................................................................8
Установка и настройка служб федерации Active Directory 2.0 ........................................................................8
Настройка устройства обратного прокси-сервера ..........................................................................................9
Этап 2. Настройка инфраструктуры управления удостоверениями ........................................................................9
Часть А. Настройка единого входа для Office 365 ........................................................................................ 10
Часть Б. Настройка межсерверной проверки подлинности между локальными серверами и серверами
SharePoint Online ...................................................................................................................................... 10
Этап 3. Настройка поиска ................................................................................................................................ 18
Создание конечного приложения для хранения SSL-сертификата ................................................................ 18
Просмотр результатов поиска в гибридной среде в SharePoint Server 2013 ................................................... 20
Проверка конфигурации поиска SharePoint Server ................................................................................ 23
Просмотр результатов поиска в гибридной среде в SharePoint Online ........................................................... 24
Проверка конфигурации поиска SharePoint Online ................................................................................ 28
© Корпорация Майкрософт (Microsoft Corporation), 2012. Все права защищены.
Стр. 3
Чтобы представить свои комментарии по этому документу или запросить дополнительные сведения по данным
возможностям, обратитесь в рабочую группу по серверам и Microsoft Office (itspdocs@microsoft.com).
Настройка двусторонней гибридной среды поиска на основе SharePoint Server 2013 и Office 365
Декабрь 2012 г.
Введение
Гибридная среда SharePoint состоит из сервера SharePoint Server, обычно развернутого локально, и последней
версии Microsoft Office 365 корпоративный, включающей SharePoint Online. В зависимости от потребностей в
гибридной среде можно настроить один из нескольких уровней интеграции. В этом документе описывается, как
настроить двустороннюю интеграцию, при которой локальная ферма SharePoint Server 2013 имеет доступ к
результатам поиска в SharePoint Online и наоборот.
После выполнения процедур, описанных в этом документе, будет настроена двусторонняя гибридная среда
SharePoint со следующими возможностями.
Единый вход. Пользователям, вошедшим в корпоративную сеть или в Office 365, необходимо пройти
проверку подлинности только один раз в рамках данного сеанса, чтобы получать доступ к ресурсам как в
локальной ферме SharePoint, так и в SharePoint Online.
Синхронизация службы каталогов. Учетные записи в локальном домене доменных служб Active
Directory (AD DS) автоматически синхронизируются с Office 365.
Двустороннее отношение доверия между серверами. Между локальной фермой SharePoint и
SharePoint Online устанавливается двустороннее отношение доверия на основе сертификатов.
Двусторонний федеративный поиск. Пользователи в Office 365 и в среде локального домена смогут
получать результаты поиска SharePoint, включающие контент из обоих расположений.
Процесс настройки двусторонней гибридной среды SharePoint можно разделить на следующие три основных этапа.
1.
Подготовка среды. На этом этапе вы проверяете, установлены ли и правильно ли настроены
необходимые технологии. Он включает следующие задачи:
a. настройка Office 365 корпоративный, который включает новый план подписки SharePoint Online;
b. получение и установка требуемых сертификатов;
© Корпорация Майкрософт (Microsoft Corporation), 2012. Все права защищены.
Стр. 4
Чтобы представить свои комментарии по этому документу или запросить дополнительные сведения по данным
возможностям, обратитесь в рабочую группу по серверам и Microsoft Office (itspdocs@microsoft.com).
Настройка двусторонней гибридной среды поиска на основе SharePoint Server 2013 и Office 365
2.
3.
Декабрь 2012 г.
c. настройка устройства обратного прокси-сервера;
d. установка и настройка служб федерации Active Directory 2.0.
Настройка единого входа, синхронизации службы каталогов и управления удостоверениями. На этом
этапе создаются основные подключения, необходимые пользователям для беспроблемного доступа как
к локальной среде, так и к Office 365.
Настройка поиска. На этом этапе вы настраиваете поиск так, чтобы при выполнении поиска в локальной
ферме SharePoint Server 2013 или в Office 365 результаты возвращались из обеих сред.
Примечание. В службах IIS SharePoint сервер Server 2013 выполняется как веб-сайты, в связи с чем
администраторам и пользователям доступны специальные возможности, предлагаемые браузером.
SharePoint Server 2013 может использовать специальные возможности всех поддерживаемых браузеров.
Дополнительные сведения см. в следующих источниках:
Планирование поддержки браузеров
Специальные возможности в SharePoint 2013
Специальные возможности в продуктах SharePoint 2013
Сочетания клавиш
Сенсорные жесты
Примечание. В этом документе описываются процедуры Windows PowerShell, которые следует выполнять в
командной консоли SharePoint 2013 или в модуле Microsoft Online Services для Windows PowerShell. Для
ясности процедуры, включающие команды Windows PowerShell, обозначены следующим образом.
SP
Процедуры, выполняемые в командной консоли SharePoint 2013, обозначены этим значком.
MSOL
Процедуры, выполняемые в модуле Microsoft Online Services для Windows PowerShell,
обозначены этим значком.
Приступая к работе
Перед выполнением процедур, описанных в этом документе, проверьте наличие следующих компонентов.
1.
2.
3.
4.
Рабочий локальный домен AD DS в лесу с режимом работы Windows Server 2008, Windows Server 2008 R2
или Windows Server 2012.
Локальный сервер для служб федерации Active Directory 2.0.
Локальный сервер для средства синхронизации Microsoft Online Services со службой каталогов.
Рабочая локальная ферма SharePoint Server 2013 со следующими компонентами:
a. семейством веб-сайтов поиска в корпоративной среде, для которого настроен общедоступный
внешний URL-адрес (например, http://sharepoint.adventureworks.com) с помощью
альтернативного сопоставления доступа;
b. SSL-сертификатом, выданным общим корневым центром сертификации;
c. прокси службы управления приложениями, установленным и опубликованным в ферме
SharePoint;
d. включенным и настроенным приложением-службой параметров подписки;
e. приложением службы поиска, настроенным соответствующим образом; дополнительные
сведения см. в статье Создание и настройка приложения-службы поиска в SharePoint Server 2013
(http://technet.microsoft.com/ru-ru/library/gg502597(v=office.15)).
© Корпорация Майкрософт (Microsoft Corporation), 2012. Все права защищены.
Стр. 5
Чтобы представить свои комментарии по этому документу или запросить дополнительные сведения по данным
возможностям, обратитесь в рабочую группу по серверам и Microsoft Office (itspdocs@microsoft.com).
Настройка двусторонней гибридной среды поиска на основе SharePoint Server 2013 и Office 365
5.
Декабрь 2012 г.
Office 365 корпоративный с минимальным номером построения 15.0.0.4420 и новой службой SharePoint
Online, предоставленной в рамках одного из следующих планов подписки:
a. E1
b. E3
Дополнительные сведения о поддерживаемых планах см. на странице Планы и цены на сайте
Office 365.
Примечание. Чтобы узнать номер построения вашего клиента Office 365, перейдите в семейство
веб-сайтов по адресу https://<ваш домен Office 365>/_vti_pvt/service.cnf и найдите запись
vti_extenderversion:SR. Значение после этой записи должно быть как минимум 15.0.0.4420.
6.
7.
Обратный прокси-сервер с подключением к Интернету, принимающий незапрошенный входящий трафик.
Домен Интернета (например, http://yourcompany.com) и доступ к DNS-записям для домена.
Этап 1. Настройка локальной среды
Чтобы настроить локальную среду, нужно выполнить несколько задач:
создать и установить сертификаты;
настроить DNS в доменных службах Active Directory;
настроить альтернативные сопоставления доступа для семейства веб-сайтов SharePoint;
включить и настроить службу управления приложениями и службу сайтов и подписок в ферме SharePoint
Server 2013;
настроить локальный домен доменных служб Active Directory;
установить и настроить службы федерации Active Directory 2.0;
развернуть и настроить обратный прокси-сервер.
Создание и установка сертификатов
Сертификаты обеспечивают отношения доверия для нескольких различных служб и подключений в гибридной
среде SharePoint. Сюда относятся следующие сертификаты.
SSL-сертификат. Этот сертификат устанавливает отношение доверие для канала обмена данными между
обратным прокси-сервером и Office 365. Он также проверяет доверие между конечным приложением
Office 365 и локальной службой поиска.
Сертификат службы токенов безопасности. Этот сертификат, который заменяет сертификат службы
токенов безопасности SharePoint по умолчанию, устанавливает отношение доверия между локальным
семейством веб-сайтов SharePoint и SharePoint Online.
Имейте в виду, что срок действия сертификатов ограничен и обычно составляет 1 год, поэтому чтобы избежать
перерывов в обслуживании необходимо заранее спланировать продление срока действия сертификатов.
Создание и установка SSL-сертификата
1.
Получите групповой SSL-сертификат или сертификат SAN (сертификат альтернативных имен субъектов)
для своего домена (например, *.sharepoint.adventureworks.com) из известного центра сертификации,
например VeriSign. Этот сертификат должен поддерживать несколько имен.
2.
Назначьте этот сертификат опубликованной конечной точке семейства веб-сайтов SharePoint на
обратном прокси-сервере.
3.
В диспетчере IIS на каждом веб-сервере SharePoint, на котором работает служба поиска, установите
созданный ранее SSL-сертификат и свяжите его с сайтом SharePoint.
© Корпорация Майкрософт (Microsoft Corporation), 2012. Все права защищены.
Стр. 6
Чтобы представить свои комментарии по этому документу или запросить дополнительные сведения по данным
возможностям, обратитесь в рабочую группу по серверам и Microsoft Office (itspdocs@microsoft.com).
Настройка двусторонней гибридной среды поиска на основе SharePoint Server 2013 и Office 365
Декабрь 2012 г.
Создание и установка сертификата службы токенов
безопасности
Чтобы узнать, как заменить сертификат службы токенов безопасности по умолчанию, обратитесь к шагу 1
раздела Часть Б. Настройка межсерверной проверки подлинности между локальными серверами и серверами
SharePoint Online этого документа.
Дополнительные сведения о замене сертификата службы токенов безопасности в ферме SharePoint Server см. в
статье Настройка службы маркеров безопасности (http://technet.microsoft.com/ru-ru/library/ee806864.aspx).
Настройка DNS
1.
В локальной службе DNS создайте запись A для внешнего подключения (например,
external.sharepoint.adventureworks.com).
2.
В настройках DNS на сайте вашего регистратора доменных имен создайте такую же запись A для
внешнего подключения.
Настройка альтернативного сопоставления
доступа
В центре администрирования SharePoint создайте альтернативное сопоставление доступа для семейства веб-сайтов
SharePoint с помощью созданной DNS-записи A (например, https://external.sharepoint.adventureworks.com).
1.
2.
3.
4.
Создайте веб-сайт IIS со всеми параметрами по умолчанию, учитывая следующее.
Присвойте сайту понятное имя, например SharePoint.
Назначьте порт 80.
Оставьте заголовок узла пустым.
Выберите проверку подлинности NTLM.
Не включайте протокол SSL.
Не указывайте общедоступный URL-адрес.
Используйте зону по умолчанию.
Расширьте и сопоставьте новое веб-приложение с исходным.
Присвойте веб-приложению понятное имя, например «Гибридное приложение SharePoint».
Назначьте порт 80.
Укажите в заголовке узла внутренний URL-адрес (входящий URL-адрес из обратного проксисервера).
Не изменяйте параметр SSL.
Укажите внешний URL-адрес (например, https://external.sharepoint.adventureworks.com) в
качестве общедоступного URL-адреса.
Выберите зону Интернета.
Добавьте внутренний URL-адрес сайта в альтернативное сопоставление доступа.
a.
В центре администрирования в разделе Управление приложениями выберите Настройка
сопоставлений альтернативного доступа.
b.
Щелкните элемент Добавить внутренние URL-адреса.
c.
В поле «Добавление внутреннего URL-адреса» добавьте URL-адрес сайта SharePoint (например,
http://sharepoint.adventureworks.com).
d.
Примените зону Интернета.
В командной строке выполните команду iisreset /noforce.
© Корпорация Майкрософт (Microsoft Corporation), 2012. Все права защищены.
Стр. 7
Чтобы представить свои комментарии по этому документу или запросить дополнительные сведения по данным
возможностям, обратитесь в рабочую группу по серверам и Microsoft Office (itspdocs@microsoft.com).
Настройка двусторонней гибридной среды поиска на основе SharePoint Server 2013 и Office 365
Декабрь 2012 г.
Настройка служб SharePoint
Инструкции по настройке служб управления приложениями и параметров подписки см. в разделе «Настройка
приложений-служб параметров подписки и управления приложениями» статьи Настройка среды приложений
для SharePoint (SharePoint 2013) (http://technet.microsoft.com/ru-ru/library/fp161236(v=office.15).aspx).
Настройка домена доменных служб Active
Directory
Чтобы синхронизировать учетные записи домена с Office 365, вам необходимо настроить суффикс имени
участника-пользователя (UPN) для учетных записей пользователей в соответствии с пространством имен
общедоступного домена, если имя вашего локального домена не совпадает с этим пространством имен.
Важно! Эту процедуру необходимо выполнить только в том случае, если имя вашего локального домена не
совпадает с пространством имен общедоступного домена.
1.
На контроллере домена AD DS откройте приложение управления Active Directory — домены и доверие.
2.
В окне навигации щелкните правой кнопкой мыши верхний узел и выберите пункт Свойства.
3.
Добавьте суффикс имени участника-пользователя для вашего домена. Это должно быть полное
доменное имя домена.
4.
Задайте новый суффикс имени участника-пользователя для каждой учетной записи пользователя в
домене, для которой вы хотите включить единый вход. Учетные записи пользователей с суффиксами
имен участников-пользователей, которые не соответствуют пространству имен общедоступного домена,
будут реплицированы в каталог SharePoint Online во время синхронизации службы каталогов. Однако
при входе в клиентскую организацию SharePoint Online пользователи будут получать запрос на ввод
учетных данных для интернет-служб.
Это должно быть полное доменное имя домена. Дополнительные сведения см. в статье Практическое
руководство. Добавление суффикса имени участника-пользователя в лес
(http://support.microsoft.com/kb/243629/ru-ru).
Установка и настройка служб федерации
Active Directory 2.0
Установка и настройка служб федерации Active Directory 2.0 для использования с Office 365 рассматривается в
разделе Часть А. Настройка единого входа для Office 365 далее в этом документе. Дополнительные сведения об
установке и настройке служб федерации Active Directory 2.0 см. в статье Планирование и развертывание AD FS 2.0
для использования с единым входом.
© Корпорация Майкрософт (Microsoft Corporation), 2012. Все права защищены.
Стр. 8
Чтобы представить свои комментарии по этому документу или запросить дополнительные сведения по данным
возможностям, обратитесь в рабочую группу по серверам и Microsoft Office (itspdocs@microsoft.com).
Настройка двусторонней гибридной среды поиска на основе SharePoint Server 2013 и Office 365
Декабрь 2012 г.
Настройка устройства обратного проксисервера
Так как двусторонняя гибридная среда SharePoint требует, чтобы служба SharePoint Online могла подключаться к
локальной ферме SharePoint, вам необходимо настроить обратный прокси-сервер, принимающий
незапрошенный входящий трафик из Интернета.
Обратный прокси-сервер должен удовлетворять следующим требованиям.
На нем должны быть настроены две сетевые карты. Одна должна быть подключена к Интернету с
помощью общедоступного IP-адреса, а другая — к внутренней сети компании.
Он должен принимать незапрошенный входящий трафик через порт 443 (HTTPS) и маршрутизировать
его в локальную ферму SharePoint.
Он должен иметь возможность привязки SSL-сертификата к опубликованной конечной точке.
Он должен иметь возможность перенаправлять трафик в локальную ферму SharePoint, не перезаписывая
заголовки пакетов (без перенаправления портов).
Поддерживаемые в настоящее время обратные прокси-серверы для гибридной среды SharePoint включают:
Microsoft Forefront Threat Management Gateway (TMG);
F5 Big IP;
маршрутизаторы Cisco делового класса.
Список поддерживаемых обратных прокси-серверов будет расширяться по мере того, как дополнительные
устройства будут проходить проверку совместимости.
Этап 2. Настройка инфраструктуры
управления удостоверениями
В этом разделе описывается, как настроить следующие компоненты управления удостоверениями для
гибридной среды:
единый вход для локальной фермы и подписки на Office 365;
межсерверная проверка подлинности между локальной фермой и SharePoint Online.
Когда организация оформляет подписку на Microsoft Office 365 корпоративный с SharePoint Online, она получает
следующие компоненты.
Клиент интернет-каталога в службах Microsoft Online Directory Services.
Обеспечивает хранилище учетных записей пользователей в Office 365.
Клиент службы Windows Azure Access Control Service (ACS).
Обеспечивает службы проверки подлинности для учетных записей пользователей Office 365 и федеративных
учетных записей из подключенного локального домена AD DS.
Подписка на SharePoint Online.
Обеспечивает сайты SharePoint и связанные службы в зависимости от подписки на Office 365.
Эти клиенты позволяют пользователям, входящим в соответствующие группы, настраивать подписку на
SharePoint Online.
© Корпорация Майкрософт (Microsoft Corporation), 2012. Все права защищены.
Стр. 9
Чтобы представить свои комментарии по этому документу или запросить дополнительные сведения по данным
возможностям, обратитесь в рабочую группу по серверам и Microsoft Office (itspdocs@microsoft.com).
Настройка двусторонней гибридной среды поиска на основе SharePoint Server 2013 и Office 365
Декабрь 2012 г.
Часть А. Настройка единого входа для Office
365
Единый вход позволяет пользователям получать доступ к серверам в локальной ферме и Office 365 с помощью
учетных данных домена AD DS. Если единый вход не настроен, администраторам сети приходится поддерживать
отдельный набор учетных записей и учетных данных для интернет-служб. Пользователи в этом случае получают
запрос на ввод учетных данных для интернет-служб при каждой попытке доступа к ресурсам SharePoint в Office 365.
Для обеспечения единого входа необходимо настроить следующее:
службы федерации Active Directory 2.0 для обеспечения федеративной проверки подлинности между
локальной и облачной средами;
синхронизация службы каталогов для использования одного и того же набора локальных учетных записей
AD DS в обеих средах.
Настройка единого входа для Microsoft Office 365 состоит из следующих этапов:
1.
2.
Развертывание синхронизации службы каталогов
Развертывание единого входа
Перед настройкой межсерверной проверки подлинности проверьте следующее.
Пользователи могут получать доступ к локальной ферме SharePoint, не вводя учетные данные.
Пользователи могут получать доступ к SharePoint Online, не вводя учетные данные.
В пользовательском интерфейсе средства выбора людей для локальной фермы SharePoint отображаются
пользователи и группы из доменных служб Active Directory.
В пользовательском интерфейсе средства выбора людей для SharePoint Online отображаются пользователи и
группы из доменных служб Active Directory.
Часть Б. Настройка межсерверной проверки
подлинности между локальными серверами и
серверами SharePoint Online
Чтобы настроить межсерверную проверку подлинности для гибридной среды, вам необходимо установить
отношение доверия со службой ACS, которая является посредником доверия для локальных серверов и серверов
SharePoint Online. После установления отношения каждый сервер будет доверять токенам безопасности,
выданным службой ACS для доступа к ресурсам от имени указанного пользователя.
Шаг 1. Замена сертификата службы токенов безопасности
по умолчанию для локальной фермы на сертификат из
известного центра сертификации или самозаверяющий
сертификат
Служба ACS не может использовать сертификат по умолчанию, созданный службой токенов безопасности в
локальной ферме SharePoint для проверки входящих токенов. Это связано с тем, что служба токенов
безопасности выдает токены на основе собственного самозаверяющего сертификата. Поэтому вам необходимо
заменить сертификат службы токенов безопасности по умолчанию на сертификат, выданный общедоступным
центром сертификации, которому доверяет служба ACS (рекомендуется), или на самозаверяющий сертификат.
Мы рекомендуем первый вариант, потому что у самозаверяющих сертификатов могут быть проблемы с
© Корпорация Майкрософт (Microsoft Corporation), 2012. Все права защищены.
Стр. 10
Чтобы представить свои комментарии по этому документу или запросить дополнительные сведения по данным
возможностям, обратитесь в рабочую группу по серверам и Microsoft Office (itspdocs@microsoft.com).
Настройка двусторонней гибридной среды поиска на основе SharePoint Server 2013 и Office 365
Декабрь 2012 г.
интеграцией с другими приложениями и службами. Если вы уже заменили сертификат службы токенов
безопасности по умолчанию, перейдите к шагу 2.
Примечание. В следующей процедуре создаются сертификаты двух типов, в виде файла обмена личной
информацией (PFX) и файла сертификата безопасности (CER). Сертификат каждого из этих типов
потребуется далее.
Эту процедуру следует выполнять в течение периода обслуживания, так как в ее процессе заменяется сертификат
службы токенов безопасности локальной фермы и вам потребуется перезапустить IIS и службу таймера
SharePoint.
Примечание. Чтобы выполнить эти действия, нужно войти на сервер переднего плана фермы в качестве
члена группы администраторов на локальном компьютере.
Чтобы создать самозаверяющий сертификат с помощью оснастки IIS, выполните указанные ниже действия.
1.
2.
3.
4.
5.
6.
7.
8.
9.
10.
11.
12.
13.
14.
На рабочем столе Windows Server на локальном сервере SharePoint в меню Пуск выберите пункт
Администрирование, а затем — пункт Диспетчер служб IIS.
В дереве консоли щелкните имя сервера.
В области сведений в группе IIS дважды щелкните элемент Сертификаты сервера.
В области Действия щелкните действие Создать самозаверяющий сертификат.
На странице Понятное имя введите имя сертификата и нажмите кнопку ОК.
В области сведений щелкните правой кнопкой мыши новый сертификат и выберите команду Экспорт.
На странице Экспорт сертификата в поле Экспортировать в укажите путь и имя, под которым нужно
сохранить PFX-файл сертификата, а в поле Пароль и Подтверждение пароля — пароль для файла
сертификата. Будет создан PFX-файл с закрытым ключом, который потребуется при выполнении
следующей процедуры.
В области сведений щелкните правой кнопкой мыши новый сертификат и выберите команду Просмотр.
Перейдите на вкладку Сведения и щелкните элемент Копировать в файл.
На странице мастера экспорта сертификатов нажмите кнопку Далее.
На странице «Экспортирование закрытого ключа» нажмите кнопку Далее.
На странице «Формат экспортируемого файла» выберите элемент Файлы в Base64-кодировке X.509
(.CER) и нажмите кнопку Далее.
На странице «Имя экспортируемого файла» введите путь и имя для файла CER, а затем нажмите кнопку Далее.
На странице завершения работы мастера экспорта сертификатов нажмите кнопку Готово, а затем
дважды нажмите кнопку ОК. Полученный CER-файл потребуется в шаге 3.
Примечание. Чтобы выполнить приведенные ниже действия, нужно войти на веб-сервер переднего плана
фермы в качестве члена следующих групп:
администраторы локального компьютера;
администраторы фермы SharePoint.
Чтобы заменить сертификат службы токенов безопасности по умолчанию на созданный самозаверяющий
сертификат или сертификат, полученный из центра сертификации, которому доверяет служба ACS, на вебсервере SharePoint в ферме выполните следующие команды в окне командной консоли SharePoint 2013.
SP
$certPrkPath="<путь к заменяющему сертификату (файлу PFX)>"
© Корпорация Майкрософт (Microsoft Corporation), 2012. Все права защищены.
Стр. 11
Чтобы представить свои комментарии по этому документу или запросить дополнительные сведения по данным
возможностям, обратитесь в рабочую группу по серверам и Microsoft Office (itspdocs@microsoft.com).
Настройка двусторонней гибридной среды поиска на основе SharePoint Server 2013 и Office 365
Декабрь 2012 г.
$stsCertificate=New-Object
System.Security.Cryptography.X509Certificates.X509Certificate2 $certPrKPath,
"<пароль заменяющего сертификата>", 20
Set-SPSecurityTokenServiceConfig -ImportSigningCertificate $stsCertificate
iisreset
net stop SPTimerV4
net start SPTimerV4
Примечание. При успешном выполнении этих команд выходные данные не выводятся.
Чтобы проверить, были ли они выполнены успешно, введите следующую команду в командной консоли
SharePoint 2013:
SP
$stscertificate |fl
Убедитесь в том, что в выходных данных сертификат имеет новое понятное имя.
Дополнительные сведения о замене сертификата службы токенов безопасности в ферме SharePoint Server см. в
статье Настройка службы маркеров безопасности (http://technet.microsoft.com/ru-ru/library/ee806864.aspx).
Шаг 2. Установка помощника по входу в Office 365 и
подключение к интернет-клиенту
На этом этапе вы установите помощник по входу в Microsoft Online Services и модуль Microsoft Online Services для
Windows PowerShell на одном веб-сервере SharePoint в локальной ферме, а затем пройдете проверку
подлинности в клиенте Office 365.
Дополнительные сведения об этих средствах см. в статье Использование Windows PowerShell для управления
Office 365 (http://onlinehelp.microsoft.com/ru-ru/office365-enterprises/hh124998.aspx).
1.
Настройте удаленное взаимодействие в Windows PowerShell.
На веб-сервере SharePoint в локальной ферме выполните следующие команды в командной строке
Windows PowerShell от имени администратора локального компьютера.
SP
enable-psremoting
new-pssession
Дополнительные сведения см. в статье about_Remote_Requirements.
2.
Установите помощник по входу в Microsoft Online Services для ИТ-специалистов:
Помощник по входу в Microsoft Online Services (IDCRL7) (32-разрядная версия)
(http://go.microsoft.com/fwlink/?linkid=236299&clcid=0x419)
Помощник по входу в Microsoft Online Services (IDCRL7) (64-разрядная версия)
(http://go.microsoft.com/fwlink/?linkid=236300&clcid=0x419)
© Корпорация Майкрософт (Microsoft Corporation), 2012. Все права защищены.
Стр. 12
Чтобы представить свои комментарии по этому документу или запросить дополнительные сведения по данным
возможностям, обратитесь в рабочую группу по серверам и Microsoft Office (itspdocs@microsoft.com).
Настройка двусторонней гибридной среды поиска на основе SharePoint Server 2013 и Office 365
3.
4.
Декабрь 2012 г.
Установка модуля Microsoft Online Services для Windows PowerShell:
Модуль Microsoft Online Services для Windows PowerShell (32-разрядная версия)
(http://go.microsoft.com/fwlink/?linkid=236298&clcid=0x419)
Модуль Microsoft Online Services для Windows PowerShell (64-разрядная версия)
(http://go.microsoft.com/fwlink/?linkid=236297&clcid=0x419)
Откройте окно модуля Microsoft Online Services для Windows PowerShell (от имени администратора
локального компьютера) и выполните следующие команды.
MSOL
Import-Module MSOnlineExtended –force -verbose
Connect-MsolService
5.
Введите учетные данные администратора SharePoint Online.
Оставьте окно модуля Microsoft Online Services для Windows PowerShell (запущенного от имени администратора
локального компьютера) открытым для выполнения следующих действий.
Шаг 3. Загрузка сертификата для подписи локального
сервера в объект участника SharePoint клиента Office 365
Следующие команды добавляют открытый ключ сертификата для подписи службы токенов безопасности,
связанной с локальным сервером SharePoint, в объект участника SharePoint клиента Office 365.
Примечание. Для выполнения этого шага необходимо использовать учетную запись администратора
SharePoint Online.
В окне модуля Microsoft Online Services для Windows PowerShell выполните следующие команды.
MSOL
$spoappid="00000003-0000-0ff1-ce00-000000000000"
$certpath="<путь к файлу PFX>"
$certpass="<пароль сертификата>"
$cer = New-Object System.Security.Cryptography.X509Certificates.X509Certificate2
-ArgumentList $certpath, $certpass
$cer=New-Object system.security.cryptography.X509certificates.X509certificate2
$cer.Import("<путь к заменяющему сертификату (файлу CER) из шага 1>")
$binCert = $cer.GetRawCertData()$credValue =
[System.Convert]::ToBase64String($binCert);
© Корпорация Майкрософт (Microsoft Corporation), 2012. Все права защищены.
Стр. 13
Чтобы представить свои комментарии по этому документу или запросить дополнительные сведения по данным
возможностям, обратитесь в рабочую группу по серверам и Microsoft Office (itspdocs@microsoft.com).
Настройка двусторонней гибридной среды поиска на основе SharePoint Server 2013 и Office 365
Декабрь 2012 г.
New-MsolServicePrincipalCredential -AppPrincipalId $spoappid -Type asymmetric Usage Verify -Value $credValue -StartDate $cer.GetEffectiveDateString() -EndDate
$cer.GetExpirationDateString()
Шаг 4. Добавление имени узла локального сервера
SharePoint в объект участника SharePoint клиента Office
365
Эти команды добавляют имя узла локального сервера SharePoint в объект участника SharePoint клиента Office 365.
Примечание. Для выполнения этого шага необходимо использовать учетную запись администратора
SharePoint Online.
В окне модуля Microsoft Online Services для Windows PowerShell выполните следующие команды.
MSOL
$SharePoint = Get-MsolServicePrincipal -AppPrincipalId $spoappid
$spns = $SharePoint.ServicePrincipalNames
$spns.Add("$spoappid/<полное доменное имя внешнего URL-адреса сайта
SharePoint>")
Set-MsolServicePrincipal -AppPrincipalId $spoappid -ServicePrincipalNames
$spns
Эти команды добавляют внешний URL-адрес локального сервера SharePoint (<полное доменное имя URLадреса сайта SharePoint>) в объект участника SharePoint (с идентификатором 00000003-0000-0ff1-ce00000000000000) клиента интернет-каталога Майкрософт.
Например, если общедоступный URL-адрес вашего локального сервера SharePoint —
sharepoint.adventureworks.com, команда $spns.Add имеет вид:
$spns.Add(«$spoappid/sharepoint.adventureworks.com»)
Шаг 5. Получение идентификатора участника приложения
и идентификатора контекста клиента организации
Примечание. Для выполнения этого шага необходимо использовать учетную запись администратора
SharePoint Online.
1.
В окне модуля Microsoft Online Services для Windows PowerShell выполните следующую команду
Windows PowerShell:
MSOL
(Get-MsolCompanyInformation).ObjectID
Эта команда выводит GUID для идентификатора контекста клиента интернет-каталога Майкрософт. Это
значение используется в шагах 6 и 7 как <свойство ContextID клиента интернет-каталога
Майкрософт>.
© Корпорация Майкрософт (Microsoft Corporation), 2012. Все права защищены.
Стр. 14
Чтобы представить свои комментарии по этому документу или запросить дополнительные сведения по данным
возможностям, обратитесь в рабочую группу по серверам и Microsoft Office (itspdocs@microsoft.com).
Настройка двусторонней гибридной среды поиска на основе SharePoint Server 2013 и Office 365
2.
Декабрь 2012 г.
В окне модуля Microsoft Online Services для Windows PowerShell выполните следующую команду
Windows PowerShell:
MSOL
Get-MsolServicePrincipal -ServicePrincipalName $spoappid
Эта команда выводит GUID, соответствующий свойству AppPrincipalID для участника службы токенов
безопасности SharePoint Online. Это значение используется в шаге 6 как <свойство
AppPrincipalID для объекта участника службы токенов безопасности SharePoint
Online>.
Шаг 6. Регистрация межсерверного объекта участника
SharePoint Online в локальной службе токенов
безопасности SharePoint
Примечание. Для выполнения этого шага необходимо использовать учетную запись, входящую в группу
администраторов фермы в локальной ферме SharePoint. Использовать учетную запись администратора
SharePoint Online не нужно.
В командной консоли SharePoint 2013 выполните следующие команды Windows PowerShell:
SP
$site=Get-Spsite <корневой URL-адрес вашего сайта>
$appPrincipal = Register-SPAppPrincipal -site $site.rootweb -nameIdentifier
"<nameID>" -displayName "SharePoint Online"
<nameID> клиента SharePoint Online организации имеет следующую форму:
<свойство AppPrincipalID для объекта участника службы токенов безопасности
SharePoint Online>@<свойство ContextID клиента интернет-каталога
Майкрософт>
<свойство AppPrincipalID для объекта участника службы токенов
безопасности SharePoint Online> — это идентификатор GUID, полученный при
выполнении команды Windows PowerShell Get-MsolServicePrincipal в шаге 5. Вы можете скопировать
его из открытого окна модуля Microsoft Online Services для Windows PowerShell.
<свойство ContextID клиента интернет-каталога Майкрософт> — это
идентификатор GUID, полученный при выполнении команды Windows PowerShell GetMsolCompanyInformation в шаге 5. Вы можете скопировать его из открытого окна модуля Microsoft
Online Services для Windows PowerShell.
Эта команда регистрирует участника приложения SharePoint Online в общей службе управления приложениями
на локальном сервере, если он еще не существует.
© Корпорация Майкрософт (Microsoft Corporation), 2012. Все права защищены.
Стр. 15
Чтобы представить свои комментарии по этому документу или запросить дополнительные сведения по данным
возможностям, обратитесь в рабочую группу по серверам и Microsoft Office (itspdocs@microsoft.com).
Настройка двусторонней гибридной среды поиска на основе SharePoint Server 2013 и Office 365
Декабрь 2012 г.
Шаг 7. Установка идентификатора контекста клиента Office
365 в качестве области проверки подлинности SharePoint
Примечание. Для выполнения этого шага необходимо использовать учетную запись, входящую в группу
администраторов фермы в локальной ферме SharePoint. Использовать учетную запись администратора
SharePoint Online не нужно.
В командной консоли SharePoint 2013 выполните следующую команду Windows PowerShell:
SP
Set-SPAuthenticationRealm -realm <свойство ContextID клиента интернеткаталога Майкрософт>
При этом:
<свойство ContextID клиента интернет-каталога Майкрософт> — это идентификатор
GUID, полученный при выполнении команды Windows PowerShell MsolCompanyInformation в шаге 5. Вы
можете скопировать его из открытого окна модуля Microsoft Online Services для Windows PowerShell.
Эта команда задает область на локальном сервере в качестве области клиента SharePoint Online.
Важно! Теперь вам необходимо обновить скрипты установки фермы, в которых вы настроили значение
области проверки подлинности для фермы, указав это новое значение. Дополнительные сведения о
требованиях к значениям области в скриптах установки фермы см. в статье Планирование проверки
подлинности между серверами. Так как вы настроили эту ферму SharePoint как участвующую в гибридной
конфигурации, значение области проверки подлинности для фермы SharePoint должно соответствовать
идентификатору контекста клиента. Если вы измените это значение, ферма не сможет участвовать в
гибридной конфигурации.
Step 8. Настройка локального прокси ACS и установление
отношения доверия с клиентом ACS
Примечание. Для выполнения этого шага необходимо использовать учетную запись, входящую в группу
администраторов фермы в локальной ферме SharePoint. Использовать учетную запись администратора
SharePoint Online не нужно.
В командной консоли SharePoint 2013 выполните следующие команды Windows PowerShell:
SP
New-SPAzureAccessControlServiceApplicationProxy -Name "ACS" MetadataServiceEndpointUri "<URL-адрес конечной точки метаданных ACS>" DefaultProxyGroup
New-SPTrustedSecurityTokenIssuer -MetadataEndpoint "<URL-адрес конечной
точки метаданных ACS>" -IsTrustBroker -Name "ACS"
Где <URL-адрес конечной точки метаданных ACS> для SharePoint Online 2013:
https://accounts.accesscontrol.windows.net/<свойство ContextID клиента интернет-каталога
Майкрософт>/metadata/json/1
© Корпорация Майкрософт (Microsoft Corporation), 2012. Все права защищены.
Стр. 16
Чтобы представить свои комментарии по этому документу или запросить дополнительные сведения по данным
возможностям, обратитесь в рабочую группу по серверам и Microsoft Office (itspdocs@microsoft.com).
Настройка двусторонней гибридной среды поиска на основе SharePoint Server 2013 и Office 365
Декабрь 2012 г.
Например, если идентификатор контекста клиента Office 365 — 3bdbdd27-2373-4baf-9469-4b10e76564f7,
URL-адрес имеет вид https://accounts.accesscontrol.windows.net/3bdbdd27-2373-4baf-94694b10e76564f7/metadata/json/1.
Командлет New-SPAzureAccessControlServiceApplicationProxy настраивает локальный прокси ACS.
Командлет New-SPTrustedSecurityTokenIssuer устанавливает отношение доверия с клиентом ACS.
© Корпорация Майкрософт (Microsoft Corporation), 2012. Все права защищены.
Стр. 17
Чтобы представить свои комментарии по этому документу или запросить дополнительные сведения по данным
возможностям, обратитесь в рабочую группу по серверам и Microsoft Office (itspdocs@microsoft.com).
Настройка двусторонней гибридной среды поиска на основе SharePoint Server 2013 и Office 365
Декабрь 2012 г.
Этап 3. Настройка поиска
В гибридной среде SharePoint контент может находиться как в локальной ферме SharePoint Server 2013, так и в
SharePoint Online.
В этом разделе:
Создание конечного приложения для хранения SSL-сертификата
Создание конечного приложения в SharePoint Online для SSL-сертификата
Просмотр результатов поиска в SharePoint Server 2013
Настройте гибридную среду так, чтобы пользователи в ферме SharePoint Server 2013 могли просматривать
результаты поиска, включающие контент из обеих сред.
Получение и отображение результатов поиска в гибридной среде с помощью SharePoint Online
Настройте гибридную среду так, чтобы пользователи SharePoint Online могли просматривать результаты
поиска, включающие контент из обеих сред.
Создание конечного приложения для
хранения SSL-сертификата
В этом разделе описывается, как создать конечное приложение в SharePoint Online для SSL-сертификата.
При настройке SharePoint Online для гибридной среды, обеспечивающей возможности поиска или служб Business
Connectivity Services, мы рекомендуем создать SSL-сертификат, который будет использоваться службой поиска
Office 365 или службами Business Connectivity Services для проверки подлинности на обратном прокси-сервере.
Это необходимо для того, чтобы результаты поиска из локальной фермы SharePoint возвращались пользователям
SharePoint Online. При таком подходе вам необходимо создать конечное приложение в приложении-службе
Secure Store в SharePoint Online для хранения SSL-сертификата и присвоить ему имя.
В следующей процедуре вам необходимо указать имя SSL-сертификата. Это имя экспортированного SSLсертификата, находящегося на компьютере, на котором размещен обратный прокси-сервер. Дополнительные
сведения об этом сертификате см. в разделе «Настройка обратного прокси-сервера» ранее в этом документе.
В следующей процедуре вам потребуется сертификат, содержащий закрытый ключ.
Чтобы создать конечное приложение в SharePoint Online для SSL-сертификата, используйте следующую
процедуру.
Создание конечного приложения для хранения сертификата обратного прокси-сервера
1.
Учетная запись пользователя, с помощью которой выполняется эта процедура, должна иметь права
глобального администратора или администратора SharePoint Online для службы Office 365, которую вы
хотите настроить.
2.
В центре администрирования SharePoint Online в области слева щелкните элемент Secure Store.
3.
На вкладке Правка щелкните Создать, чтобы создать конечное приложение Secure Store в приложениислужбе Secure Store.
Будет создано конечное приложение Secure Store, в котором будет размещен сертификат обратного прокси-сервера.
4.
В разделе Параметры конечного приложения выполните приведенные ниже действия.
© Корпорация Майкрософт (Microsoft Corporation), 2012. Все права защищены.
Стр. 18
Чтобы представить свои комментарии по этому документу или запросить дополнительные сведения по данным
возможностям, обратитесь в рабочую группу по серверам и Microsoft Office (itspdocs@microsoft.com).
Настройка двусторонней гибридной среды поиска на основе SharePoint Server 2013 и Office 365
a)
Декабрь 2012 г.
В текстовом поле Код конечного приложения введите имя, которое вы хотите использовать для
конечного приложения (оно будет служить идентификатором), например
TargetAppIDforSearchOrBCS. Не используйте пробелы в этом имени.
Примечание. Идентификатор нельзя получить откуда-либо еще — вы создаете его самостоятельно на
этом этапе. Этот идентификатор представляет собой уникальное имя конечного приложения, которое
нельзя изменить.
b) В текстовом поле Отображаемое имя введите требуемое отображаемое имя для нового конечного
приложения, например Код конечного приложения для службы поиска или BCS.
c)
В текстовом поле Контактный адрес электронной почты введите имя основного контактного лица
для этого конечного приложения.
d) В разделе Поля учетных данных задайте имена двух полей, выполнив приведенные ниже действия.
i.
В разделе Имя поля в первой строке удалите весь текст в текстовом поле, а затем введите в нем
слово Сертификат.
ii.
В разделе Тип поля в первой строке в раскрывающемся списке выберите пункт Сертификат.
iii.
В разделе Имя поля во второй строке удалите весь текст в текстовом поле, а затем введите в нем
фразу Пароль сертификата.
iv.
В разделе Тип поля во второй строке в раскрывающемся списке выберите пункт Пароль
сертификата.
e)
В разделе Администраторы конечного приложения в текстовом поле введите имена пользователей,
которые будут иметь возможность управлять параметрами этого конечного приложения.
Обязательно добавьте всех пользователей, которые будут тестировать гибридную конфигурацию.
f)
В разделе Участники в текстовом поле введите имена пользователей и групп Microsoft Online
Directory Service (MSODS), которые соответствуют учетным данным, определенным для этого
конечного приложения.
Глобальный администратор Office 365 может создавать группы MSODS. Это группы домена, а не
SharePoint.
g)
Нажмите кнопку ОК.
h) На вкладке Правка в разделе Код конечного приложения выполните приведенные ниже действия.
i.
Установите флажок рядом с идентификатором созданного конечного приложения, например
TargetAppIDforSearchOrBCS.
ii.
На вкладке Правка в группе Учетные данные щелкните элемент Задать.
i)
В диалоговом окне Настройте учетные данные для конечного приложения Secure Store выполните
приведенные ниже действия.
i.
Рядом с полем Имя сертификата нажмите кнопку Обзор.
ii.
Перейдите к расположению сертификата, который был экспортирован на компьютер с обратным
прокси-сервером, щелкните экспортированный сертификат и нажмите кнопку ОК.
iii.
В поле Пароль сертификата введите имя пароля экспортированного сертификата.
© Корпорация Майкрософт (Microsoft Corporation), 2012. Все права защищены.
Стр. 19
Чтобы представить свои комментарии по этому документу или запросить дополнительные сведения по данным
возможностям, обратитесь в рабочую группу по серверам и Microsoft Office (itspdocs@microsoft.com).
Настройка двусторонней гибридной среды поиска на основе SharePoint Server 2013 и Office 365
Декабрь 2012 г.
iv.
В поле Подтверждение пароля сертификата введите имя пароля экспортированного
сертификата.
v.
Нажмите кнопку ОК.
Дополнительные сведения см. в статье Настройка службы Secure Store в SharePoint 2013.
Просмотр результатов поиска в гибридной
среде в SharePoint Server 2013
В этом разделе описывается, как настроить функцию поиска в гибридной среде SharePoint так, чтобы конечные
пользователи в ферме SharePoint Server 2013 могли просматривать результаты поиска, включающие контент из
обеих сред.
Чтобы настроить функцию поиска в гибридной среде SharePoint таким образом, нужно выполнить в ферме
SharePoint Server 2013 следующие две процедуры.
Шаг 1. Создание источника результатов
Шаг 2. Создание правила запроса, использующего источник результатов
Перед тем как продолжить, убедитесь в том, что учетная запись, используемая для выполнения этих действий,
имеет права администратора сайта или семейства веб-сайтов поиска в корпоративной среде, которое нужно
настроить.
Шаг 1. Создание источника результатов
В этой процедуре создается источник результатов в ферме SharePoint Server 2013. Источник результатов — это
определение, указывающее расположение SharePoint Online, из которого необходимо получать результаты
поиска, и протокол для их получения.
Создание источника результатов
1.
Перейдите на страницу «Параметры сайта» сайта поиска в корпоративной среде, выполнив
указанные ниже действия.
a)
На странице «Параметры сайта» в разделе Администрирование семейства сайтов щелкните
элемент Источники результатов поиска.
b) На странице Управление источниками результатов щелкните элемент Новый источник
результатов.
Примечание. Источники результатов можно создавать на уровне приложения службы поиска, семейства
веб-сайтов или сайта. В этой процедуре источник результатов создается на уровне сайта.
2. На странице Источники результатов поиска выполните указанные ниже действия.
a)
В текстовом поле Имя введите имя нового источника результатов, например «Источник
результатов SharePoint Online».
b) При необходимости в текстовом поле Описание введите описание нового источника
результатов.
c)
В списке Протокол выберите пункт Удаленный доступ к SharePoint.
© Корпорация Майкрософт (Microsoft Corporation), 2012. Все права защищены.
Стр. 20
Чтобы представить свои комментарии по этому документу или запросить дополнительные сведения по данным
возможностям, обратитесь в рабочую группу по серверам и Microsoft Office (itspdocs@microsoft.com).
Настройка двусторонней гибридной среды поиска на основе SharePoint Server 2013 и Office 365
Декабрь 2012 г.
d) В поле URL-адрес удаленной службы введите адрес корневого семейства веб-сайтов, поиск по
которому должен выполняться в SharePoint Online, например
http://sharepoint.adventureworks.com.
e)
Для параметра Тип выберите значение Результаты поиска SharePoint. Таким образом поисковая
система будет выполнять поиск по всему индексу контента SharePoint Online, когда пользователь
отправляет запрос.
f)
При необходимости в текстовом поле Преобразование запроса введите новое преобразование
запроса (например, автор:Geoff или путь:http://myteamsite.adventureworks.com) или нажмите
кнопку Запустить построитель запросов, чтобы создать шаблон запроса. Шаблон по умолчанию
— {searchTerms}, который представляет введенный пользователем запрос, измененный
последним преобразованием.
g)
Для параметра Сведения об учетных данных выберите значение Проверка подлинности по
умолчанию.
h) Чтобы сохранить новый источник результатов, нажмите кнопку ОК.
Шаг 2. Создание правила запроса, использующего
источник результатов
В этой процедуре создается правило запроса, которое использует источник результатов, созданный в шаге 1. При
выполнении этого правила результаты поиска из фермы SharePoint Server 2013 и SharePoint Online выводятся на
странице результатов в ферме SharePoint Server 2013. Дополнительные сведения о правилах запросов см. в статье
Обзор обработки запросов в SharePoint 2013 (http://technet.microsoft.com/ru-ru/library/jj219620(v=office.15)).
Создание правила запроса
1.
На странице Управление источниками результатов щелкните элемент Правила запросов поиска.
2.
На странице Управление правилами запросов выполните приведенные ниже действия.
a)
В раскрывающемся списке Выбор источника результата выберите источник результатов, созданный
в предыдущей процедуре, например «Локальные результаты SharePoint (система)». Будут показаны
все правила запросов, связанные с этим источником результатов.
b) Щелкните элемент Новое правило.
3.
На странице Добавить правило запроса выполните приведенные ниже действия.
a)
В разделе Общие сведения в поле Имя правила введите имя нового правила запроса.
b) В разделе Контекст выполните приведенные ниже действия.
i. Для параметра Запрос выполняется в этих источниках выберите значение Все источники или Один
из этих источников.
Примечание. Если вы выбрали вариант Один из этих источников, правило будет выполняться
только для перечисленных источников результатов. Поэтому убедитесь в том, что имя источника
результатов, который вы создали в предыдущей процедуре, например, «Источник результатов
SharePoint Online», указано в списке.
ii. В разделе Запрос выполняется по этим категориям при необходимости укажите тематические
категории (в соответствии с терминами для тематических категорий в банке терминов приложенияслужбы управляемых метаданных), по которым должен выполняться запрос.
© Корпорация Майкрософт (Microsoft Corporation), 2012. Все права защищены.
Стр. 21
Чтобы представить свои комментарии по этому документу или запросить дополнительные сведения по данным
возможностям, обратитесь в рабочую группу по серверам и Microsoft Office (itspdocs@microsoft.com).
Настройка двусторонней гибридной среды поиска на основе SharePoint Server 2013 и Office 365
Декабрь 2012 г.
iii. В разделе Запрос выполнен этими пользовательскими сегментами при необходимости
определите пользовательские сегменты (в соответствии с терминами, описывающими
пользователей, в банке терминов приложения-службы управляемых метаданных), к которым
должно применяться правило запроса.
c)
В разделе Условия запроса укажите условия для применения правила или щелкните элемент Удалить
условие.
Примечание. Если вы хотите, чтобы активное правило выполнялось для каждого запроса, щелкните
элемент Удалить условие. (См. сведения о параметре Активный далее в этой процедуре.)
d) В разделе Действия в категории Блоки результатов щелкните элемент Добавить блок результата.
e)
В диалоговом окне Добавление блока результатов выполните приведенные ниже действия.
i.
В разделе Название блока в текстовом поле Название оставьте название по умолчанию
(Результаты для «{subjectTerms}») или введите другое название.
ii.
В разделе Запрос выполните приведенные ниже действия.
a.
В текстовом поле Настройка запроса оставьте запрос по умолчанию ({subjectTerms}) или
укажите конфигурацию преобразования запроса.
Чтобы настроить преобразование запроса, вы можете щелкнуть элемент Запустить
построитель запросов.
iii.
b.
В раскрывающемся списке Поиск источника выберите имя источника результатов, который
вы создали в предыдущей процедуре, например «Источник результатов SharePoint Online».
c.
В раскрывающемся списке Элементы выберите число результатов поиска из SharePoint
Online, которое должно отображаться на странице результатов поиска. Например, чтобы
отображалась группа из трех результатов, выберите значение 3.
В разделе Параметры выполните приведенные ниже действия.
a.
Если вы хотите, чтобы в нижней части блока результатов отображалась ссылка Показать
больше, выберите параметр Ссылка «Больше» указывает на следующий URL-адрес и
введите URL-адрес для ссылки на страницу с дополнительными результатами. Когда
пользователь щелкает ссылку Показать больше, отображаются дополнительные результаты
блока.
b.
Чтобы указать расположение блока результатов из SharePoint Online относительно
результатов из SharePoint Server 2013, выполните одно из указанных ниже действий.
Примечание. В этом случае основные результаты — это результаты из SharePoint Server 2013.
Выберите параметр Этот блок всегда отображается над основными результатами,
чтобы блок результатов всегда отображался на первой странице. По умолчанию блок
результатов будет отображаться в верхней части страницы. Этот параметр полезен в том
случае, если большая часть релевантного контента находится в удаленной системе. Если
вы выбрали его для нескольких блоков результатов, вы можете настроить порядок их
отображения, задав ранжирование связанных правил запросов.
Выберите параметр Этот блок содержится в списке основных результатов (может не
отображаться), чтобы блок результатов отображался на первой странице результатов
© Корпорация Майкрософт (Microsoft Corporation), 2012. Все права защищены.
Стр. 22
Чтобы представить свои комментарии по этому документу или запросить дополнительные сведения по данным
возможностям, обратитесь в рабочую группу по серверам и Microsoft Office (itspdocs@microsoft.com).
Настройка двусторонней гибридной среды поиска на основе SharePoint Server 2013 и Office 365
Декабрь 2012 г.
поиска, если он имеет достаточно высокий ранг по сравнению с основными
результатами или результатами поиска в других блоках результатов. Это параметр по
умолчанию, и обычно он является более подходящим. Так же как и в случае с
отдельными результатами, ранг блока результатов может отличаться при выполнении
этого же запроса позднее. Например, если пользователи щелкают результаты поиска в
блоке результатов, со временем ранг блока в результатах поиска повышается. В
противном случае он понижается.
c.
f)
iv.
В раскрывающемся списке Шаблон отображения группы выберите шаблон отображения
группы.
d. В раскрывающемся списке Шаблон отображения элемента выберите шаблон отображения
элемента.
Пропустите раздел Маршрутизация.
v.
Чтобы добавить блок результатов, нажмите кнопку ОК.
На странице Добавить правило запроса в разделе Публикация выполните приведенные ниже
действия.
i.
ii.
Выберите Активно. Если правило запроса активно, оно выполняется каждый раз, когда
выполняются условия запроса.
При необходимости укажите параметры Дата начала, Дата окончания, Дата проверки и
Контакт.
Если вы не укажете дату начала, правило будет активно до заданной даты окончания. Если вы укажете
дату начала без даты окончания, правило будет активно постоянно с даты начала. Если вы укажете
дату окончания без даты начала, правило будет активно постоянно до даты окончания. Если вы не
укажете ни дату начала, ни дату окончания, правило будет активно всегда.
g)
Нажмите кнопку Сохранить.
Через несколько секунд после отправки запроса пользователем из центра поиска отобразятся результаты из него
и из SharePoint Online на странице результатов поиска в ферме SharePoint Server 2013. Кроме того, на панели
уточнений на странице результатов поиска автоматически объединяются счетчики и значения элементов из обеих
сред, что позволяет фильтровать результаты из них обеих.
Проверка конфигурации поиска SharePoint
Server
Вы можете проверить конфигурацию поиска и просмотреть сведения об устранении неполадок с помощью
следующей процедуры.
1.
2.
3.
4.
5.
6.
На странице «Параметры сайта» в разделе «Администрирование семейства сайтов» щелкните элемент
Источники результатов поиска.
На странице Управление источниками результатов выберите источник результатов, который вы создали
в предыдущей процедуре, например «Источник результатов SharePoint Online».
На странице Изменить источник результатов нажмите кнопку Запустить построитель запросов.
На странице Построитель запросов перейдите на вкладку Проверка.
Щелкните элемент Показать больше.
Введите условие поиска на свой выбор в поле {условия поиска} и нажмите кнопку Пробный запрос.
© Корпорация Майкрософт (Microsoft Corporation), 2012. Все права защищены.
Стр. 23
Чтобы представить свои комментарии по этому документу или запросить дополнительные сведения по данным
возможностям, обратитесь в рабочую группу по серверам и Microsoft Office (itspdocs@microsoft.com).
Настройка двусторонней гибридной среды поиска на основе SharePoint Server 2013 и Office 365
Декабрь 2012 г.
Если конфигурация корректна, релевантные результаты поиска будут показаны в окне Предварительный
просмотр результатов поиска. Если есть проблемы с конфигурацией, будут приведены сведения об устранении
неполадок.
Просмотр результатов поиска в гибридной
среде в SharePoint Online
В этом разделе описывается, как настроить функцию поиска в гибридной среде SharePoint так, чтобы конечные
пользователи в SharePoint Online могли просматривать результаты поиска, включающие контент из обеих сред.
Чтобы настроить функцию поиска в гибридной среде SharePoint таким образом, нужно выполнить в SharePoint
Online следующие две процедуры.
Шаг 1. Создание источника результатов
Шаг 2. Создание правила запроса, использующего источник результатов
Учетная запись пользователя, с помощью которой выполняется эта процедура, должна иметь права глобального
администратора или администратора SharePoint Online для подписки на Office 365, которую вы хотите настроить.
Шаг 1. Создание источника результатов
В этой процедуре создается источник результатов в SharePoint Online. Этот источник результатов представляет
собой определение, в котором указывается следующее:
URL-адрес, доступ к которому предоставляется через обратный прокси-сервер, перенаправляющий запрос
поиска в ферму SharePoint Server 2013;
протокол для получения результатов поиска из фермы SharePoint Server 2013;
идентификатор конечного приложения, в котором хранится сертификат обратного прокси-сервера.
Создание источника результатов
1.
В центре администрирования SharePoint на панели быстрого запуска щелкните элемент Поиск.
2.
На странице Администрирование поиска щелкните элемент Управление источниками результатов.
3.
Щелкните элемент Новый источник результата.
Примечание. Источники результатов можно создавать на уровне центра администрирования SharePoint, семейства
веб-сайтов или сайта. В этой процедуре источник результатов создается на уровне центра администрирования
SharePoint в SharePoint Online. Это делает его доступным для любого правила запроса, созданного на том же уровне,
а также для любого правила запроса, созданного для семейства веб-сайтов или сайта.
4. На странице Изменение источников результатов выполните указанные ниже действия.
a)
В текстовом поле Имя введите имя нового источника результатов, например «Источник результатов
SharePoint Server 2013».
b) При необходимости в текстовом поле Описание введите описание нового источника результатов.
c)
В списке Протокол исходных данных выберите пункт Удаленный доступ к SharePoint.
d) В поле URL-адрес удаленной службы введите адрес корневого семейства веб-сайтов, поиск по
которому должен выполняться в ферме SharePoint Server 2013, например https://hybrid.contoso.com.
© Корпорация Майкрософт (Microsoft Corporation), 2012. Все права защищены.
Стр. 24
Чтобы представить свои комментарии по этому документу или запросить дополнительные сведения по данным
возможностям, обратитесь в рабочую группу по серверам и Microsoft Office (itspdocs@microsoft.com).
Настройка двусторонней гибридной среды поиска на основе SharePoint Server 2013 и Office 365
Декабрь 2012 г.
e)
Для параметра Тип выберите значение Результаты поиска SharePoint. Таким образом поисковая
система будет выполнять поиск по всему индексу поиска SharePoint Server 2013, когда пользователь
отправляет запрос.
f)
При необходимости в текстовом поле Преобразование запроса введите новое преобразование
запроса (например, автор:Geoff или путь:http://myteamsite.contoso.com) или нажмите кнопку
Запустить построитель запросов, чтобы создать шаблон запроса. Шаблон по умолчанию —
{searchTerms}, который представляет введенный пользователем запрос, измененный последним
преобразованием.
g)
Если вы подключаетесь к интрасети организации через обратный прокси-сервер, в разделе Сведения
об учетных данных выполните указанные ниже действия.
i.
Выберите Код SSO.
ii.
В текстовом поле Сертификат обратного прокси-сервера (идентификатор Secure Store) введите
имя конечного приложения, например TargetAppIDforSearchOrBCS, в котором хранится
сертификат Windows, который будет использоваться для проверки подлинности на обратном
прокси-сервере. Сведения об имени соответствующего конечного приложения см. в разделе
«Создание конечного приложения для хранения SSL-сертификата» ранее в этом документе.
h) Чтобы сохранить новый источник результатов, нажмите кнопку ОК.
Шаг 2. Создание правила запроса, использующего
источник результатов
В этой процедуре создается правило запроса, использующее источник результатов, который вы создали в
предыдущей процедуре. При выполнении этого правила результаты поиска из SharePoint Online и фермы
SharePoint Server 2013 выводятся на странице результатов в SharePoint Online. Дополнительные сведения о
правилах запросов см. в статье Обзор обработки запросов в SharePoint 2013 (http://technet.microsoft.com/ruru/library/jj219620(v=office.15)).
Создание правила запроса
1.
В центре администрирования SharePoint на панели быстрого запуска щелкните элемент Поиск.
2.
На странице Администрирование поиска щелкните элемент Управление правилами запросов.
3.
На странице Управление правилами запросов выполните приведенные ниже действия.
a)
В раскрывающемся списке Выбор источника результата выберите источник результатов,
созданный в предыдущей процедуре, например «Источник результатов SharePoint Server 2013».
b) Щелкните элемент Новое правило.
Примечание. В этой процедуре правило запроса в SharePoint Online создается на уровне центра
администрирования SharePoint. Поэтому оно применяется ко всем запросам, отправляемым пользователями
в этом экземпляре SharePoint Online.
4. На странице Добавить правило запроса выполните приведенные ниже действия.
a)
В разделе Общие сведения в поле Имя правила введите имя нового правила запроса.
b) В разделе Контекст выполните приведенные ниже действия.
© Корпорация Майкрософт (Microsoft Corporation), 2012. Все права защищены.
Стр. 25
Чтобы представить свои комментарии по этому документу или запросить дополнительные сведения по данным
возможностям, обратитесь в рабочую группу по серверам и Microsoft Office (itspdocs@microsoft.com).
Настройка двусторонней гибридной среды поиска на основе SharePoint Server 2013 и Office 365
c)
Декабрь 2012 г.
i.
Для параметра Запрос выполняется в этих источниках выберите значение Все
источники или Один из этих источников.
Примечание. Если вы выбрали вариант Один из этих источников, правило будет
выполняться только для перечисленных источников результатов. Поэтому убедитесь в
том, что имя источника результатов, который вы создали в предыдущей процедуре,
например «Источник результатов SharePoint Server 2013», указано в списке.
ii.
В разделе Запрос выполняется по этим категориям при необходимости укажите
тематические категории (в соответствии с терминами для тематических категорий в
банке терминов приложения-службы управляемых метаданных), по которым должен
выполняться запрос.
iii.
В разделе Запрос выполнен этими пользовательскими сегментами при необходимости
определите пользовательские сегменты (в соответствии с терминами, описывающими
пользователей, в банке терминов приложения-службы управляемых метаданных), к
которым должно применяться правило запроса.
В разделе Условия запроса укажите условия для применения правила или щелкните Удалить условие.
Примечание. Если вы хотите, чтобы активное правило выполнялось для каждого запроса, щелкните
элемент Удалить условие. (См. сведения о параметре Активный далее в этой процедуре.)
d) В разделе Действия в категории Блоки результатов щелкните элемент Добавить блок результата.
e)
В диалоговом окне Добавление блока результатов выполните приведенные ниже действия.
i. В разделе Название блока в текстовом поле Название оставьте название по умолчанию
(Результаты для «{subjectTerms}») или введите другое название.
ii. В разделе Запрос выполните приведенные ниже действия.
a.
В текстовом поле Настройка запроса оставьте запрос по умолчанию ({subjectTerms}) или
укажите конфигурацию преобразования запроса. Чтобы настроить преобразование
запроса с помощью построителя запросов, вы можете щелкнуть элемент Запустить
построитель запросов.
b.
В раскрывающемся списке Поиск источника выберите имя источника результатов,
который вы создали в предыдущей процедуре, например «Источник результатов
SharePoint Server 2013».
c.
В раскрывающемся списке Элементы выберите число результатов поиска из SharePoint
Server 2013, которое должно отображаться на странице результатов поиска. Например,
чтобы отображалась группа из трех результатов, выберите значение 3.
iii. В разделе Параметры выполните приведенные ниже действия.
a.
Если вы хотите, чтобы в нижней части блока результатов отображалась ссылка Показать
больше, выберите параметр Ссылка «Больше» указывает на следующий URL-адрес и
введите URL-адрес для ссылки на страницу с дополнительными результатами. Когда
пользователь щелкает ссылку Показать больше, отображаются дополнительные
результаты блока.
b.
Чтобы указать расположение блока результатов из SharePoint Server 201 относительно
результатов из SharePoint Online, выполните одно из указанных ниже действий.
© Корпорация Майкрософт (Microsoft Corporation), 2012. Все права защищены.
Стр. 26
Чтобы представить свои комментарии по этому документу или запросить дополнительные сведения по данным
возможностям, обратитесь в рабочую группу по серверам и Microsoft Office (itspdocs@microsoft.com).
Настройка двусторонней гибридной среды поиска на основе SharePoint Server 2013 и Office 365
Декабрь 2012 г.
Выберите параметр Этот блок всегда отображается над основными результатами,
чтобы блок результатов всегда отображался на первой странице. В этом случае
основные результаты — это результаты из SharePoint Online. По умолчанию блок
результатов будет отображаться в верхней части страницы. Этот параметр полезен в
том случае, если большая часть релевантного контента находится в удаленной
системе. Если вы выбрали его для нескольких блоков результатов, вы можете
настроить порядок их отображения, задав ранжирование связанных правил запросов.
Выберите параметр Этот блок содержится в списке основных результатов (может
не отображаться), чтобы блок результатов отображался на первой странице
результатов поиска, если он имеет достаточно высокий ранг по сравнению с
основными результатами или результатами поиска в других блоках результатов.
Это параметр по умолчанию, и обычно он является более подходящим. Так же как и
в случае с отдельными результатами, ранг блока результатов может отличаться при
выполнении этого же запроса позднее. Например, если пользователи щелкают
результаты поиска в блоке результатов, со временем ранг блока в результатах
поиска повышается. В противном случае он понижается.
c.
В раскрывающемся списке Шаблон отображения группы выберите шаблон отображения
группы.
d. В раскрывающемся списке Шаблон отображения элемента выберите шаблон
отображения элемента.
iv. Пропустите раздел Маршрутизация.
v. Чтобы добавить блок результатов, нажмите кнопку ОК.
f)
На странице «Добавить правило запроса» в разделе Публикация выполните приведенные ниже
действия.
i. Выберите Активно. Если правило запроса активно, оно выполняется каждый раз, когда
выполняются условия запроса.
ii. При необходимости укажите параметры Дата начала, Дата окончания, Дата проверки и
Контакт.
Даты начала и окончания определяют, когда активно правило запроса. Если вы не укажете
дату начала, правило будет активно до заданной даты окончания. Если вы укажете дату начала
без даты окончания, правило будет активно постоянно с даты начала. Если вы укажете дату
окончания без даты начала, правило будет активно постоянно до даты окончания. Если вы не
укажете ни дату начала, ни дату окончания, правило будет активно всегда.
g)
Нажмите кнопку Сохранить.
Через несколько секунд после отправки запроса пользователем в службе SharePoint Online отобразятся
результаты из нее и из SharePoint Server 2013 на странице результатов поиска в SharePoint Online. Кроме того, на
панели уточнений на странице результатов поиска автоматически объединяются счетчики и значения элементов
из обеих сред, что позволяет фильтровать результаты из них обеих.
© Корпорация Майкрософт (Microsoft Corporation), 2012. Все права защищены.
Стр. 27
Чтобы представить свои комментарии по этому документу или запросить дополнительные сведения по данным
возможностям, обратитесь в рабочую группу по серверам и Microsoft Office (itspdocs@microsoft.com).
Настройка двусторонней гибридной среды поиска на основе SharePoint Server 2013 и Office 365
Декабрь 2012 г.
Проверка конфигурации поиска SharePoint
Online
Вы можете проверить конфигурацию поиска и просмотреть сведения об устранении неполадок с помощью
следующей процедуры.
1.
2.
3.
4.
5.
На странице центра администрирования SharePoint щелкните элемент Поиск.
На странице «Администрирование поиска» щелкните элемент Управление источниками результатов.
На странице «Управление источниками результатов» выберите источник результатов, который вы
создали в предыдущей процедуре, например «Источник результатов SharePoint Server 2013».
На странице «Изменить источник результата» в разделе «Преобразование запроса» нажмите кнопку
Запустить построитель запросов.
На странице Построитель запросов введите условие поиска на свой выбор в поле Текст запроса и
нажмите кнопку Пробный запрос.
Если конфигурация корректна, релевантные результаты поиска будут показаны в окне Предварительный просмотр
результатов поиска. Если есть проблемы с конфигурацией, будут приведены сведения об устранении неполадок.
© Корпорация Майкрософт (Microsoft Corporation), 2012. Все права защищены.
Стр. 28
Чтобы представить свои комментарии по этому документу или запросить дополнительные сведения по данным
возможностям, обратитесь в рабочую группу по серверам и Microsoft Office (itspdocs@microsoft.com).