Использование надстройки Inquire (запрос) в Excel2013
advertisement
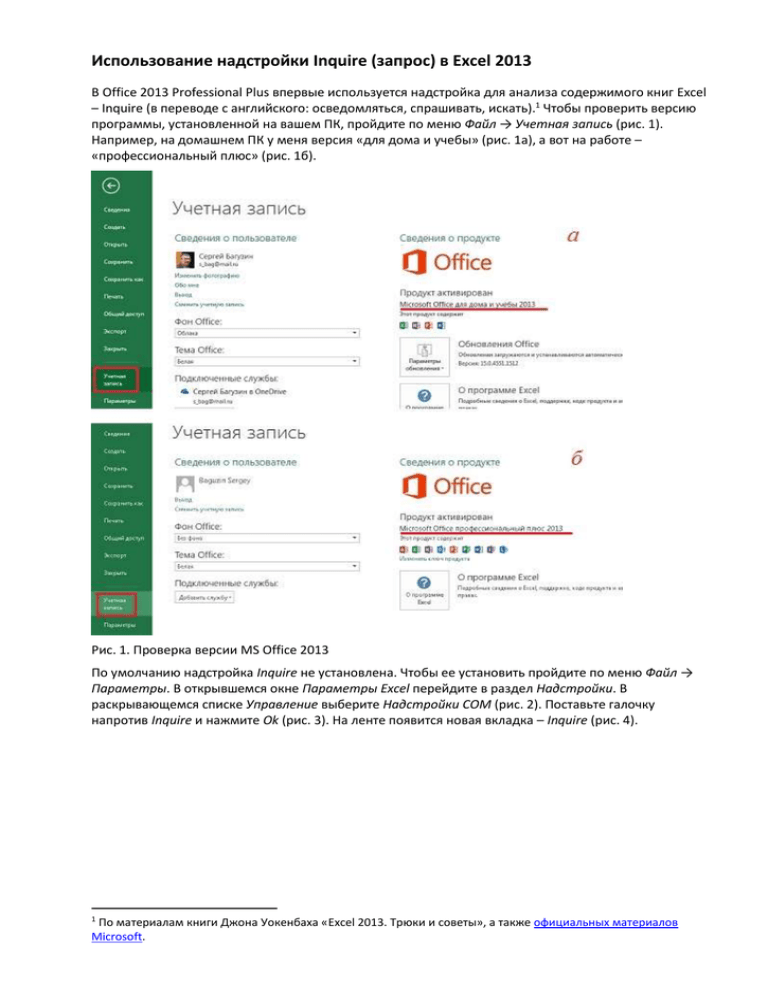
Использование надстройки Inquire (запрос) в Excel 2013 В Office 2013 Professional Plus впервые используется надстройка для анализа содержимого книг Excel – Inquire (в переводе с английского: осведомляться, спрашивать, искать).1 Чтобы проверить версию программы, установленной на вашем ПК, пройдите по меню Файл → Учетная запись (рис. 1). Например, на домашнем ПК у меня версия «для дома и учебы» (рис. 1а), а вот на работе – «профессиональный плюс» (рис. 1б). Рис. 1. Проверка версии MS Office 2013 По умолчанию надстройка Inquire не установлена. Чтобы ее установить пройдите по меню Файл → Параметры. В открывшемся окне Параметры Excel перейдите в раздел Надстройки. В раскрывающемся списке Управление выберите Надстройки СОМ (рис. 2). Поставьте галочку напротив Inquire и нажмите Ok (рис. 3). На ленте появится новая вкладка – Inquire (рис. 4). 1 По материалам книги Джона Уокенбаха «Excel 2013. Трюки и советы», а также официальных материалов Microsoft. Рис. 2. Параметры Excel Рис. 3. Надстройка Inquire Рис. 4. Новая вкладка на ленте – Inquire Инструмент Inquire позволяет выполнить следующее: Проанализировать активную книгу Сравнить две книги Отобразить в виде схем связь книги, листа, ячейки с другими книгами, листами, ячейками. Очистить ненужное форматирование Управлять паролями Анализ активной книги выполняется с помощью команды Workbook Analysis. Команда выводит на экран диалоговое окно Workbook Analysis Report (рис. 5). Поставьте галочки в левом окне Items, выбирая элементы для анализа. Результаты появятся в правом окне Results (чтобы увидеть их целиком обратите внимание на бегунок внизу окна). На самом деле, в окне Result отражаются лишь агрегированные результаты. Чтобы получить полный анализ файла создайте отчет (в новой книге Excel), нажав на кнопку Excel Export. Файл с полным отчетом будет содержать около 50 листов. Если вы понимаете, что ищите, выделите в окне Items только те опции, которые должны попасть в отчет и нажмите Excel Export. Фрагмент отчета (а именно, часть листа Summary) приведен на рис. 6. Рис. 5. Окно Workbook Analysis Report / Отчет об анализе книги Рис. 6. Фрагмент листа Summary отчета об анализе книги Видно, что книга содержит 323 ошибки в формулах. Перейдя на лист Error Formulas, вы найдете полный список этих ошибок (рис. 7), с указанием листа, ячейки, формулы и значения в ячейке. Рис. 7. Фрагмент листа Error Formulas отчета Некоторые дополнительные сведения можно найти на сайте Microsoft в разделе Анализ книги. Сравнение двух книг выполняется с помощью команды Compare Files (см. рис. 5). Для начала откройте две книги в Excel. У меня для этих целей есть хороший пример. Для работы с сайтом я веду своеобразный каталог планируемых к публикации и уже опубликованных материалов. Так вот у меня есть текущая и архивная версии файла. Открываю их и жму Compare Files. Появляется окно выбора файлов сравнения (рис. 8). Жму Compare. Рис. 8. Выбор файлов для сравнения Результаты сравнения (рис. 9) представлены в нескольких окнах. Наверху имеется лента, позволяющая выполнить новое сравнение, экспортировать результаты сравнения в отдельный файл, задать ряд опций сравнения. В первом ряду расположены два окна с фрагментами сравниваемых файлов. Вы можете перемещаться по листу и переходить от листа к листу. Цветом выделяются различия по типу содержимого, например, по введенным значениям, формулам, именованным диапазонам, форматам. Во втором ряду в левом окне вы можете управлять отображаемыми различиями. Рис. 9. Результат сравнения Функция особенно удобна, когда вы получили от коллеги, ранее отправленный ему файл, и хотите понять, какие изменения были внесены. Любопытно, что на сайте Microsoft на страничке Возможности надстройки Spreadsheet Inquire говорится: «Подробнее о средстве сравнения электронных таблиц и сравнении файлов читайте в статье Сравнение двух версий книги». К сожалению, указанная статья на сайте MS отсутствует… Отображение связей книги. В книгах, связанных с другими книгами с помощью ссылок легко запутаться. Создайте интерактивную графическую карту зависимостей, образованных ссылками между файлами. Для этого откройте анализируемый файл, перейдите на вкладку Inquire и кликните на команду Workbook Relationship (см. рис. 5). В схеме связей вы можете выбирать элементы и находить о них дополнительные сведения. Например, при наведении курсора на пиктограмму файла Посещаемость.xlsx, появилось сообщение о месте размещения файла, и о проблемах со связями (рис. 10). Кстати желтый цвет файла как раз сигнализирует о том, что со связями есть проблемы. Возможно, они не обновлены. Белый крестик на пиктограмме (см. рис. 10, верхний ряд, справа) также сигнал. На этот раз о том, что файл отсутствует. Рис. 10. Схема представления связей активной книги Аналогично предыдущей команда Worksheet Relationship покажет связи между листами активной книги (рис. 11), а команда Cell Relationship – между выбранной ячейкой и другими ячейками (рис. 12). Остановимся на последней опции подробнее. Рис. 11. Схема представления связей между листами активной книги Рис. 12. Схема представления связей между выбранной ячейкой и другими ячейками В отличие от связей книги и листа, при представлении связей ячейки диаграмма появляется не сразу, а предлагается диалоговое окно для определения опций (рис. 13). Рис. 13. Опции представления связей ячейки В окне Cell Relationship Diagram Options можно установить следующие три группы параметров: использовать для анализа только текущий лист другие листы и другие книги ; показывать только влияющие ячейки (другие ячейки, от которых зависит текущая ячейка) , другие листы , зависимые ячейки (ячейки, которые зависят от текущей ячейки) , или и те, и другие ; ,и показывать определенное количество уровней отношений ячеек, например, 2 , или все . Например, на рис. 12, если ячейка T9 зависит от ячейки D58 (на листе заметок), которая, в свою очередь, зависит от ячеек заметок!С47:С58 — это двухуровневое отношение ячеек. Кстати, будьте осторожны с опцией All. Мне удалось «обрушить» надстройку Inquire, задав эту опцию для весьма безобидной, на первый взгляд, ячейки… Некоторые полезные нюансы работы со связями ячейки можно также найти в статье Просмотр отношений между ячейками на сайте Microsoft. Очистка лишнего форматирования ячеек на листе. Форматирование ячеек на листе позволяет выделить нужные сведения, чтобы их было легко заметить, но при этом форматирование неиспользуемых ячеек (особенно целых строк и столбцов) может привести к быстрому росту размера файла рабочей книги. У меня на сайте есть весьма популярная заметка – Excel «тормозит». Что делать? К ней масса комментариев, и однажды мне прислали файл, который практически не хотел работать – простой переход с ячейки на ячейку занимал несколько секунд. Выяснилось, что была отформатирована последняя ячейка на одном из листов F1048576. Используйте команду Clean Excess Cell Formatting / Удалить лишнее форматирование ячеек (см. рис. 5). Появится окно выбора: очистить от форматирования только активный лист или все листы в книге. Сделайте свой выбор и нажмите Ok. Если лишнее форматирование отображается на экране, вы сразу же увидите работу надстройки. Если лишнее форматирование «далеко», работа надстройки пройдет визуально незаметно. После выполнения операции очистки Excel предложит нажать Да для сохранения изменений или Нет, чтобы отменить сохранение. Не верьте Excel’ю! В любом случае, изменения сохраняться. Причем Ctrl-Z их не берет! Изменения не обратимы. При очистке лишнего форматирования из листа удаляются отформатированные ячейки, расположенные после последней непустой ячейки. Например, если вы применили условное форматирование к целому столбцу А, но ваши данные располагаются только до А20, условное форматирование будет удалено из строк, расположенных за строкой 20. В настоящем разделе под форматированием понимается выделение ячеек цветом, установление границ ячеек, условное форматирование, установление цвета или формата текста и многие другие «шалости», которые я рекомендую никогда не вводить для целых строк и столбцов. Управление паролями. Если вы используете надстройку Inquire для выполнения анализа и сравнения книг, защищенных паролем, вам нужно добавить пароль книги в список паролей, чтобы надстройка могла открыть сохраненную копию книг. Используйте команду Workbook Passwords / Пароли книги, чтобы добавить пароли, которые будут сохранены на компьютере. Эти пароли шифруются и доступны только вам.