Натюрморт (урок для начинающих)
advertisement
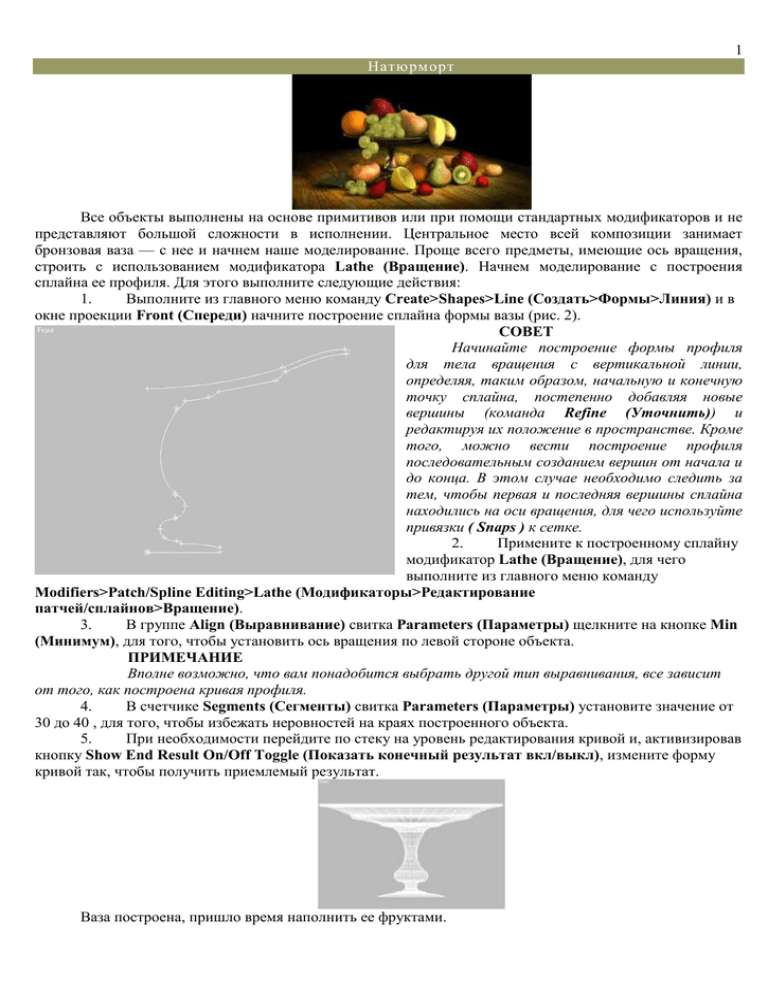
1 Натюрморт Все объекты выполнены на основе примитивов или при помощи стандартных модификаторов и не представляют большой сложности в исполнении. Центральное место всей композиции занимает бронзовая ваза — с нее и начнем наше моделирование. Проще всего предметы, имеющие ось вращения, строить с использованием модификатора Lathe (Вращение). Начнем моделирование с построения сплайна ее профиля. Для этого выполните следующие действия: 1. Выполните из главного меню команду Create>Shapes>Line (Создать>Формы>Линия) и в окне проекции Front (Спереди) начните построение сплайна формы вазы (рис. 2). СОВЕТ Начинайте построение формы профиля для тела вращения с вертикальной линии, определяя, таким образом, начальную и конечную точку сплайна, постепенно добавляя новые вершины (команда Refine (Уточнить)) и редактируя их положение в пространстве. Кроме того, можно вести построение профиля последовательным созданием вершин от начала и до конца. В этом случае необходимо следить за тем, чтобы первая и последняя вершины сплайна находились на оси вращения, для чего используйте привязки ( Snaps ) к сетке. 2. Примените к построенному сплайну модификатор Lathe (Вращение), для чего выполните из главного меню команду Modifiers>Patch/Spline Editing>Lathe (Модификаторы>Редактирование патчей/сплайнов>Вращение). 3. В группе Align (Выравнивание) свитка Parameters (Параметры) щелкните на кнопке Min (Минимум), для того, чтобы установить ось вращения по левой стороне объекта. ПРИМЕЧАНИЕ Вполне возможно, что вам понадобится выбрать другой тип выравнивания, все зависит от того, как построена кривая профиля. 4. В счетчике Segments (Сегменты) свитка Parameters (Параметры) установите значение от 30 до 40 , для того, чтобы избежать неровностей на краях построенного объекта. 5. При необходимости перейдите по стеку на уровень редактирования кривой и, активизировав кнопку Show End Result On/Off Toggle (Показать конечный результат вкл/выкл), измените форму кривой так, чтобы получить приемлемый результат. Ваза построена, пришло время наполнить ее фруктами. 2 Создание апельсина В окне проекции top создадим сферу(Sphere) с параметрами radius 40 mm, segments 14 Теперь выделяем нашу сферу и нажав правую кнопку мыши конвертируем ее в Editable Poly Не снимая выделения с нашей сферы, переходим к панели Modify Теперь перед вами раскрывается один из самых сильных и популярных модификаторов- Editable Poly. Выбираем редактирование по точкам (Vertex) и в окне проекции Front передвигаем точки. Самую верхнюю точку надо опустить вниз, как бы вдавить вовнутрь апельсина, кольцо граней, окружающую эту точку нужно уменьшить при помощи инструмента select and uniform scale и переместить вверх, тоже самое проделать со следующим кольцом граней. Перемещая и меняя размер кольцевых граней в окне Front, у вас должна получиться примерно такая же форма как на рис. Теперь работаем с полигонами(polygons). Выделяем полигон как на рис. и, нажав кнопку extrude в свитке Edit polygons, задаем параметр 0,76. Затем с помощью инструмента select and uniform scale уменьшаем полигон. Такую операцию нужно проделать почти ко всеми полигонами на этой линии , кроме 3-4х полигонов, применяя к ним extrude немного изменяя высоту выдавливания и делая немного разный размер полигонов с помощью select and uniform scale. После того как вы проделали операцию с полигонами, у вас должна получиться следующая картинка. Теперь не снимая выделения с нашего будущего апельсина, справа находите вкладку subdivision surface, ставим следующие параметры: 3 Итак апельсин почти готов, осталось создать в углублении верхней части "пупок", или то за что он когда то висел на дереве. Для этого создадим примитив Oil tank. Теперь конвертируйте Oil tank в Editable Poly. Подобно тому, как вы сделали углубление в центре апельсина, сделаем углубление в нашем "пупке" ЯБЛОКО Простым способом моделирования яблока, является построение параметрического объекта Sphere (Сфера), после чего при помощи параметра Soft Selection (Плавное выделение) изменяется положение выделенных вершин с тем, чтобы получить форму яблока. После этого, для придания модели большей натуральности можно применить модификатор Noise (Шум). Еще одним простым способом построения модели яблока может быть применение модификатора Lathe (Вращение), который мы только что использовали для построения вазы. Давайте воспользуемся этим способом и построим яблоко. Для построения модели выполните следующие действия: 1. В окне проекции Front (Спереди) постройте сплайн формы яблока, уже известным вам способом 2. Примените к сплайну профиля модификатор Lathe (Вращение), для чего выполните из главного меню команду Modifiers>Patch/Spline Editing>Lathe (Модификаторы>Редактирование патчей/сплайнов>Вращение). 3. В свитке Parameters (Параметры) выставьте значения, аналогичные тому, которые применялись для построения вазы. 4. При необходимости вернитесь на уровень редактирования вершин сплайна и уточните форму профиля. 5. Примените к объекту модификатор зашумления, для создания неровностей на поверхности модели (рис. 5 ), для чего из списка модификаторов вкладки Modify (Изменение) командной панели выберите строку Noise (Шум). 6. В свитке Parameters (Параметры) модификатора установите значение счетчика Scale (Масштаб) равным 100 , а значения X , Y и Z группы Strength (Численность) в 175 , 140 и 135 соответственно. 4 Осталось добавить к яблоку небольшой корешок, что мы сейчас и сделаем. 1. Постройте параметрический объект Cylinder (Цилиндр), для чего выполните из главного меню команду Create>Standard Primitives>Cylinder (Создать>Стандартные примитивы>Цилиндр) и в окне проекции Top (Сверху) постройте цилиндр в месте крепления корешка к яблоку. 2. В окне проекции Front (Спереди) при помощи инструмента Select and Move (Выделить и переместить) переместите построенный объект в вертикальной плоскости так, чтобы он занял свое место в углублении яблока. 3. При необходимости уточните значения радиуса и высоты цилиндра в свитке Parameters (Параметры). Они должны иметь пропорции соответствующие размеру яблока. 4. В свитке Parameters (Параметры) измените значение параметра Height Segments (Сегменты по высоте) на 10 . Это позволит получить равномерный изгиб объекта. 5. Примените к построенному цилиндру модификатор Taper (Заострение), выбрав его из списка модификаторов вкладки Modify (Изменение) командной панели. 6. Закончите построение корешка применением модификатора Bend (Изгиб), добавленного в стек модификаторов тем же способом, что и модификатор Taper (Заострение) Таким образом, мы построили модель яблока, но, создавая натюрморт, одной модели будет мало. При помощи модификатора FFD ( Box ) ( FFD -контейнер (прямоугольный)) можно легко это исправить, создав яблоко другой формы. Давайте выполним следующие действия. Создайте копию модели яблока вместе с корешком, для чего выделите оба объекта и, удерживая нажатой клавишу Shift , в окне проекции Top (Сверху) переместите объекты в сторону. В процессе копирования в появившемся окне диалога Clone Options (Параметры дублирования) укажите Copy (Копия). Выделите модель яблока и примените к ней модификатор FFD ( Box ) ( FFD -контейнер (прямоугольный)), для чего выполните команду главного меню Modifiers>Free Form Deformers>FFD ( Box ) (Модификаторы>Произвольные деформации>FFD -контейнер (прямоугольный)). В группе Dimensions (Размеры) свитка FFD Parameters (Параметры FFD -контейнера) щелкните на кнопке Set Numbers Of Points (Установить количество точек) и в появившемся окне диалога Set FFD Dimensions (Установить размеры FFD -контейнера) установите для всех полей значение 5. В окне стека модификаторов перейдите на уровень редактирования подобъектов Set Volume (Установить объем) (рис. 7б) и, используя инструмент масштабирования Select and Uniform Scale (Выделить и равномерно масштабировать) , скорректируйте форму FFD -контейнера так, чтобы она в общих чертах повторяла форму яблока. 5 В окне стека модификаторов перейдите на уровень редактирования подобъектов Control Points (Контрольные точки) и выделите в верхнем ряду четыре вершины, равноудаленные от центра в один ряд. Используя инструмент Select and Move (Выделить и переместить) переместите выделенные точки немного вверх, формируя модель яблока в области корешка. рис. 8 Выделите в нижнем ряду такие же четыре точки FFD -контейнера и сместите их немного вниз, для получения окончательной формы яблока рис. 9 Сейчас можно сгруппировать яблоко и корешок (в первом и втором вариантах), для того, чтобы иметь возможность манипулировать группой и выполнить несколько копий для натюрморта. СОВЕТ Выполнив две-три копии объекта можно видоизменить форму этих копий вернувшись к параметрам модификатора Noise (Шум) или FFD ( Box ) ( FFD -контейнер (прямоугольный)) и сделав там соответствующие изменения. ГРУША Процесс построения этой модели совершенно такой, как и для яблока: начинаем с построения сплайна профиля, затем применяем модификатор Lathe (Вращение) и, наконец, уточняем форму модели при помощи модификатора Noise (Шум) или FFD Parameters (Параметры FFD -контейнера). 6 ВИНОГРАД Далее рассмотрим процесс построения виноградной грозди. На самом деле нам понадобится создать лишь стебель и одну ягоду, выполнив копирование которой получим целую гроздь. Для построения модели винограда выполните следующие действия: 1. В окне проекции Top (Сверху) постройте сферу, для чего выберите из главного меню Create>Standard Primitives>Sphere (Создать>Стандартные примитивы>Сфера) . ПРИМЕЧАНИЕ По размеру сфера должна соответствовать размеру ягоды винограда и быть сопоставима с размерами построенных ранее объектов. 2. Используя инструмент Select and Uniform Scale (Выделить и равномерно масштабировать) выполните масштабирование сферы в вертикальной плоскости так, чтобы она приобрела вытянутую форму. При желании ее можно уточнить, используя дополнительно модификаторы поверхности. 3. В окне проекции Front (Спереди) известным вам способом постройте сплайн, который послужит формой пути Loft-объекта для хвостика, находящегося в верхней части ягоды . 4. В окне проекции Top (Сверху) постройте окружность, которая будет являться формой поперечного сечения, для чего выполните из главного меню команду Create>Shapes>Circle (Создать>Формы>Окружность). 5. Выделите сплайн пути (если он не выделен) и выполните команду Create>Compound>Loft (Создать>Составные объекты>Лофтинговые). 6. В свитке Creation Method (Метод создания) щелкните на кнопке Get Shape (Взять форму) и в одном из окон проекций укажите на окружность. 7. Перейдите на вкладку Modify (Изменить) командной панели и в свитке Deformations (Деформации) щелкните на кнопке Scale (Масштаб), в результате чего откроется окно диалога Scale Deformations (Деформация масштаба). 8. В окне редактирования кривой измените форму сплайна так, чтобы получился хвостик нужной формы. В целом вся ягода винограда должна выглядеть как на рисунке. Так же как и в случае с яблоком и грушей, выполните группирование объектов, а затем создайте около 20-25 копий модели. Распределите созданные объекты в пространстве так, чтобы получалась гроздь винограда, лежащая на блюде. 7 БАНАН Более сложным объектом для моделирования может показаться банан. Но и здесь можно обойтись построением Loft -объекта с последующим редактированием деформации масштаба (Scale Deformations), аналогично тому, что мы делали для винограда. Для того чтобы построить модель банана выполните следующие построения: 1. В окне проекции Top (Сверху) постройте сплайн пути, который представляет собой слегка искривленную линию. 2. В окне проекции Front (Спереди) постройте форму поперечного сечения, для чего выполните команду Create>Shapes>Ngon (Создать>Формы>N -угольник). 3. В счетчике Sides (Сторон) свитка Parameters (Параметры) установите значение, равное 6 4. Постройте Loft -объект, для чего выделите сплайн пути и выполните из главного меню команду Create>Compound>Loft (Создать>Составные объекты>Лофтинговые). 5. В свитке Creation Method (Метод создания) щелкните на кнопке Get Shape (Взять форму) и в одном из окон проекций укажите на N -угольник. 6. В свитке Deformations (Деформации) щелкните на кнопке Scale (Масштаб), в результате чего откроется окно диалога Scale Deformations (Деформация масштаба). 7. В окне редактирования кривой измените форму сплайна так, чтобы получилась форма банана . Одновременно с редактированием сплайна осуществляйте визуальный контроль за изменением формы объекта в окнах проекций. 8. Для того чтобы сгладить резко очерченные грани модели необходимо добавить модификатор Relax (Ослабление), для чего выполните команду Modifiers>Parametric Deformers>Relax (Модификаторы>Параметрические деформации>Ослабление. 9. В свитке Parameters (Параметры) модификатора Relax (Ослабление) измените значения полей Relax Value (Величина ослабления) и Iterations (Итерации) так, чтобы получилось небольшое сглаживание на краях 8 В качестве самостоятельного задания выполните построение дополнительных объектов сцены. Например, сфера может быть использована для создания целого ряда объектов: мандарина, вишен, клубники и даже половинки лимона и киви. При этом для мандарина после построения необходимо применить инструмент Select and Uniform Scale (Выделить и равномерно масштабировать), для сжатия сферы в вертикальной плоскости, а половинка киви получается после установки значения Hemisphere (Полусфера) свитка Parameters (Параметры) в 0.5 . На рисунке представлен натюрморт, который получился после построения ряда дополнительных объектов. Текст урирование натюрморта Для правильного отображения материалов, содержащих текстурные карты, все моделируемые объекты нуждаются в проекционных координатах. Исключение составляют параметрические объекты, которые в свойствах объекта имеют предустановленные проекционные координаты (в свитке Parameters (Параметры) установлен флажок на Generate Mapping Coordinates (Генерировать координаты проецирования)), объекты, созданные при помощи ряда модификаторов (например, Loft (Лофтинговые)) или в том случае, когда материал использует процедурные карты (то есть карты текстур, генерируемые программно). Теперь нажимаем кнопку M на клавиатуре - вызываем редактор материалов (Material Elitor), выбираем любую ячейку и в свитке Maps cтавим галочку diffuse color, выбираем карту Gradient Ramp, задаем параметры и цвет как на рис. Займемся материалом апельсина. Выбираем любую ячейку, diffuse color сделаем оранжевым. Теперь в свитке Maps поставим галочку напротив карты Bump, переправляем вместо 30 - 12, выбираем карту Speckle, задаем параметры как на рис. 9 Начнем рассмотрение текстурирования мандарина. Фактура этого объекта не требует обязательного применения текстурной карты и может быть создана при помощи процедурной карты Noise (Зашумление). Для выполнения текстурирования мандарина выполните следующие действия: 1. Откройте редактор материалов, для чего выполните из главного меню команду Rendering>Material Editor (Визуализация>Редактор материалов) или воспользуйтесь клавишей быстрого доступа M . 2. Выберите ячейку со свободным материалом. 3. В свитке Blinn Basic Parameters (Базовые параметры раскраски по Блинну) щелкните на образце цвета рядом с Diffuse (Цвет рассеивания) для выбора базового цвета мандарина. 4. В открывшемся окне диалога Color Selector (Выбор цвета) установите значения составляющих цвета RGB для Red = 230, Green = 130 и Blue = 50. 5. В группе Specular Highlights (Зеркальные блики) свитка Blinn Basic Parameters (Базовые параметры раскраски по Блинну) установите значение Specular Level (Сила блеска) равное 30, а Glossiness (Глянцевитость) — 10. 6. В свитке Maps (Карты текстур) щелкните на кнопке None (Отсутствует) рядом с картой Bump (Рельефность). В результате откроется диалоговое окно Material / Map Browser (Окно выбора материалов и карт). 7. В окне диалога Material / Map Browser (Окно выбора материалов и карт) выберите из списка карту Noise (Зашумление). 8. В свитке Noise Parameters (Параметры зашумления) карты Noise (Зашумление) установите значение Size (Размер) в 2. 9. В свитке Maps (Карты текстур), настраиваемого материала установите значение величины рельефности в -50. Для присвоения материала объектам сцены выполните следующие действия: 1. Щелкните на кнопке Select By Name (Выделить по имени) главной панели инструментов и в появившемся окне диалога Select Objects (Выделить объекты) выберите из списка объекты Orange_00 и Orange_01. 10 2. В редакторе материалов щелкните на кнопке Assign Material to Selection (Назначить материал выделенным объектам). После присвоения объектам материала необходимо выполнить тестовую визуализацию и при необходимости скорректировать параметры материала. При желании можно улучшить отображение апельсина, создав на основе выполненного материала, составной материал Blend (Смешанный). Для этого выполните следующие действия: щелкните в редакторе материала на кнопке Standard (Стандартный) и в появившемся окне диалога Material/Map Browser (Окно выбора материалов и карт) выберите Blend (Смешанный). В открывшемся окне диалога установите переключатель на Keep old material as sub - material ? (Оставить старый материал в качестве компонента?); в свитке Blend Basic Parameters (Базовые параметры смешанного материала) щелкните на кнопке первого материала и перетащите его на второй, а в качестве метода копирования укажите Copy (Копия); установите цвет диффузного рассеивания второго материала в темно-оранжевый — это создаст на поверхности мандарина цветовые переходы; в качестве маски используйте карту зашумления (Noise). На рисунке представлена схема материала Blend (Смешанный) для текстурирования мандарина. Далее рассмотрим последовательность текстурирования яблока, с применением текстурной карты. А так как речь идет об использовании растрового изображения в качестве карты диффузного рассеивания, значит объекту потребуются проекционные координаты. С этого и начнем. 1. Используя кнопку главной панели инструментов Select By Name (Выделить по имени) выберите из списка группу AppleYellow. 2. Перейдите в режим Isolation Mode (Режим изолирования) для чего нажмите сочетание клавиш Alt+Q , что позволяет спрятать все объекты сцены за исключением выделенного. 3. В главном меню выполните Group>Open (Группа>Открыть), для того, чтобы получить доступ к объектам группы. 4. В одном из окон проекций выделите яблоко и примените к нему модификатор UVW проекции, для чего выполните из главного меню команду Modifiers>UV Coordinates>UVW Map (Модификаторы>UV координаты>UVW -проекция). 5. В группе Mapping (Проекционные координаты) свитка Parameters (Параметры) установите переключатель на Spherical (Сферические). Таким образом, объекту были присвоены сферические проекционные координаты. Сейчас можно переходить к непосредственному созданию материала с текстурной картой яблока и назначению его объекту. 1. В окне Material Editor (Редактор материалов) выберите свободный материал. 2. Щелкните на кнопке рядом с Diffuse Color (Цвет рассеивания) в свитке Maps (Карты текстур). 3. В появившемся окне диалога Material/Map Browser (Окно выбора материалов и карт) выберите Bitmap (Растровое изображение). 11 4. В открывшемся окне диалога Select Bitmap Image File (Выбор растрового изображения) укажите путь к файлу с изображением текстуры яблока в данном случае вам придется такую текстуру выполнить самостоятельно) . 5. Присвойте материал модели яблока, перетащив его мышью из окна редактора материалов на объект в окне проекции, либо при выделенном объекте щелкните на кнопке Assign Material to Selection (Назначить материал выделенным объектам), находящейся на панели инструментов окна Material Editor (Редактор материалов). Ввиду того, что корешок яблока небольшого размера и находится в сцене на значительном расстоянии от камеры, для его текстурирования можно было бы использовать материал с коричневым цветом диффузного рассеивания. Но мне хотелось бы показать возможность применения для такого рода текстурирования процедурной карты Gradient Ramp (Улучшенный градиент). Давайте создадим материал с такой картой и присвоим его корешку. 1. В одном из окон проекций выделите корешок яблока и примените к нему модификатор UVW проекции, для чего выполните из главного меню команду Modifiers>UV Coordinates>UVW Map (Модификаторы>UV координаты>UVW-проекция). 2. В группе Mapping (Проекционные координаты) свитка Parameters (Параметры) установите переключатель на Cylindrical (Цилиндрические), как наиболее подходящие для данной формы объекта. 3. В группе Alignment (Выравнивание) установите переключатель на X и щелкните на кнопке Fit (Подогнать), для выравнивания габаритного контейнера вдоль корешка. 4. В окне Material Editor (Редактор материалов) выберите свободный материал. 5. Щелкните на кнопке рядом с Diffuse Color (Цвет рассеивания) в свитке Maps (Карты текстур). 6. В появившемся окне диалога Material/Map Browser (Окно выбора материалов и карт) выберите Gradient Ramp (Улучшенный градиент). 7. В свитке Coordinates (Координаты) установите значение угла (Angle) по координате W в -90. 8. В свитке Gradient Ramp Parameters (Параметры улучшенного градиента) настройте отображение цветов градиента на цветовой шкале. Для этого щелкните на левом ползунке, чтобы вызвать окно диалога Color Selector (Выбор цвета). 9. Установите значения составляющих цвета RGB для Red = 112, Green = 122 и Blue = 0. 10. Для правого ползунка установите значения составляющих цвета RGB для Red = 79, Green = 35 и Blue = 0. В раскрывающемся списке Interpolation (Интерполяция) выберите Ease In (Усилить) для задания способа перетекания цвета между соседними ползунками цветовой шкалы. 11. Присвойте полученный материал корешку яблока, перетащив его из редактора материалов на объект в окне проекции. 12 ВАЗА Далее перейдем к настройке материала вазы, имитирующего бронзу. Создание этого материала будет полностью основано на применении процедурных карт, для чего выполните следующие действия: 1. В редакторе материалов выберите ячейку со свободным материалом. 2. В свитке Shader Basic Parameters (Базовые параметры раскраски) выберите из выпадающего списка строку Metal (Метал). 3. В группе Specular Highlights (Зеркальные блики) свитка Metal Basic Parameters (Базовые параметры раскраски метала) установите значение Specular Level (Сила блеска) равное 80, а Glossiness (Глянцевитость) — 70. 4. Щелкните на кнопке рядом с Diffuse Color (Цвет рассеивания) в свитке Maps (Карты текстур). 5. В окне диалога Material / Map Browser (Окно выбора материалов и карт) выберите из списка карту Noise (Зашумление). 6. В свитке Noise Parameters (Параметры зашумления) карты Noise (Зашумление) установите переключатель типа зашумления (Noise Type) на Fractal (Фрактальный). 7. В этом же свитке установите значение поля Size (Размер) в 15, а значения полей Noise Threshold (Порог уровня шума) 0.8 для High (Высокое) и 0.4 для Low (Низкое). 8. Щелкните на образце цвета Color #1 (Цвет 1) и в появившемся окне диалога Color Selector (Выбор цвета) установите значения составляющих цвета RGB для Red = 85, Green = 57 и Blue = 44. 9. Цвет образца Color #2 (Цвет 2) должен быть черным. 10. Выполните переход от компонентного уровня на более высокий уровень используя кнопку Go to Parent (Перейти к составному материалу) . 11. В свитке Maps (Карты текстур), настраиваемого материала щелкните на кнопке рядом с Diffuse Color (Цвет рассеивания) и перетащите карту Noise (Зашумление) на кнопку рядом с Bump (Рельефность), а в качестве способа копирования выберите Instance (Образец). 12. Здесь же, свитке Maps (Карты текстур), настраиваемого материала установите значение величины рельефности в 15. 13. Щелкните на кнопке рядом с Reflection (Отражение) и в появившемся окне диалога Material / Map Browser (Окно выбора материалов и карт) выберите из списка карту Gradient (Градиент). 14. В свитке Coordinates (Координаты) карты Gradient (Градиент) установите переключатель на Environ (Фон) и выберите из списка строку Shrink - wrap Environment (Обтягивающая фоновая). 15. В свитке Gradient Parameters (Параметры градиента) щелкните на кнопке, расположенной справа от Color #1 (Цвет 1) и в открывшемся окне диалога Material / Map Browser (Окно выбора материалов и карт) выберите из списка карту Noise (Зашумление). 16. Установите параметры карты зашумления такие же, как мы выставили для цвета диффузного рассеивания. 17. Скопируйте карту зашумления для Color #1 (Цвет 1) в Color #3 (Цвет 3). 18. Выполните переход от компонентного уровня на более высокий уровень используя кнопку Go to Parent (Перейти к составному материалу) и установите значение величины отражения (Reflection) в 50 . 19. Примените созданный материал объекту Vase . 13 ЛИСТ и ВИНОГРАД Лист винограда, лежащий на столе, выполнен на основе параметрического объекта Plane (Плоскость), с одной лишь целью, упростить процесс моделирования и текстурирования. Рассмотрим процесс создание материала листа, на основе текстур диффузного рассеивания и прозрачности. 1. В окне Material Editor (Редактор материалов) выберите свободный материал. 2. Щелкните на кнопке рядом с Diffuse Color (Цвет рассеивания) в свитке Maps (Карты текстур). 3. В появившемся окне диалога Material/Map Browser (Окно выбора материалов и карт) выберите Bitmap (Растровое изображение). 4. В открывшемся окне диалога Select Bitmap Image File (Выбор растрового изображения) укажите путь к файлу с изображением текстуры листа. 5. В свитке Maps (Карты текстур) щелкните на кнопке рядом с Opacity (Непрозрачность) и в появившемся окне диалога Material/Map Browser (Окно выбора материалов и карт) выберите Bitmap (Растровое изображение). 6. В открывшемся окне диалога Select Bitmap Image File (Выбор растрового изображения) укажите путь к файлу с изображением текстуры листа. ПРИМЕЧАНИЕ Ниже показано, как должны выглядеть карты текстуры и прозрачности для материала листа 7. В свитке Shader Basic Parameters (Базовые параметры раскраски) установите флажок на 2-Sided (Двусторонний) для того, чтобы лист, который изгибается, при визуализации был виден с обеих сторон. 8. Примените материал листа к объекту Grape_Leaf. Выполните тестовую визуализацию и проверьте, все ли правильно было настроено в материале листа). Ягода винограда состоит из двух объектов: корешка и непосредственно ягоды. Как текстурировать корешок мы уже рассматривали на примере яблока, поэтому сразу же перейдем к созданию материала для ягоды. 1. В окне Material Editor (Редактор материалов) выберите свободный материал. 2. Щелкните на кнопке Type (Тип) в окне Material Editor (Редактор материалов) для вызова окна диалога Material / Map Browser (Окно выбора материалов и карт). 3. Выберите из списка материал Raytrace (Трассируемый). 4. В свитке Raytrace Basic Parameters (Базовые параметры трассируемого материала) установите флажок на 2-Sided (Двусторонний). 5. Щелкните на образце цвета рядом с Diffuse (Цвет рассеивания) для выбора базового цвета ягоды винограда. 6. В открывшемся окне диалога Color Selector (Выбор цвета) установите значения составляющих цвета RGB для Red = 108, Green = 107 и Blue = 10. 7. Щелкните на образце цвета рядом с Reflect (Отражение) для установки отражательной способности материала. 8. В открывшемся окне диалога Color Selector (Выбор цвета) установите значения составляющих цвета RGB для Red = 42, Green = 42 и Blue = 42. ПРИМЕЧАНИЕ Настраивая цвет отражающей способности материала имейте ввиду, что чем ярче цвет, тем более отражающим будет материал и наоборот. Если образец цвета будет черным, материал не будет являться отражающим. 9. Щелкните на образце цвета рядом с Transparency (Прозрачность) для настройки прозрачности материала. 10. В открывшемся окне диалога Color Selector (Выбор цвета) установите значения составляющих цвета RGB для Red = 60, Green = 60 и Blue = 60. 14 11. В группе Specular Highlights (Зеркальные блики) свитка Raytrace Basic Parameters (Базовые параметры трассируемого материала) установите значение Specular Level (Сила блеска) равное 78, а Glossiness (Глянцевитость) — 52. 12. Щелкните на кнопке рядом с Environment (Внешняя среда) и в открывшемся окне диалога Material/Map Browser (Окно выбора материалов и карт) выберите Bitmap (Растровое изображение). 13. В открывшемся окне диалога Select Bitmap Image File (Выбор растрового изображения) укажите путь к файлу Lake_mt.jpg из стандартного набора текстур программы 3ds max. 14. В свитке Extended Parameters (Дополнительные параметры) установите значения составляющих образца цвета RGB для Translucency (Просвечивание) и Fluorescence (Флуоресценция) в Red = 140, Green = 140 и Blue = 35. В результате параметры материала Raytrace (Трассируемый) должны быть такими Примените материал к соответствующим объектам сцены и выполните тестовую визуализацию. Создание материалов для оставшихся объектов сцены выполните в качестве самостоятельного задания.

