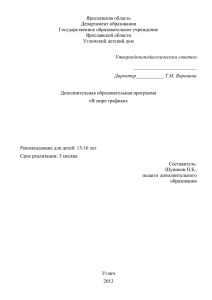МУНИЦИПАЛЬНОЕ ОБЩЕОБРАЗОВАТЕЛЬНОЕ БЮДЖЕТНОЕ УЧРЕЖДЕНИЕ СРЕДНЯЯ ОБЩЕОБРАЗОВАТЕЛЬНАЯ ШКОЛА №3 ЛЕСОЗАВОДСКОГО ГОРОДСКОГО ОКРУГА
advertisement
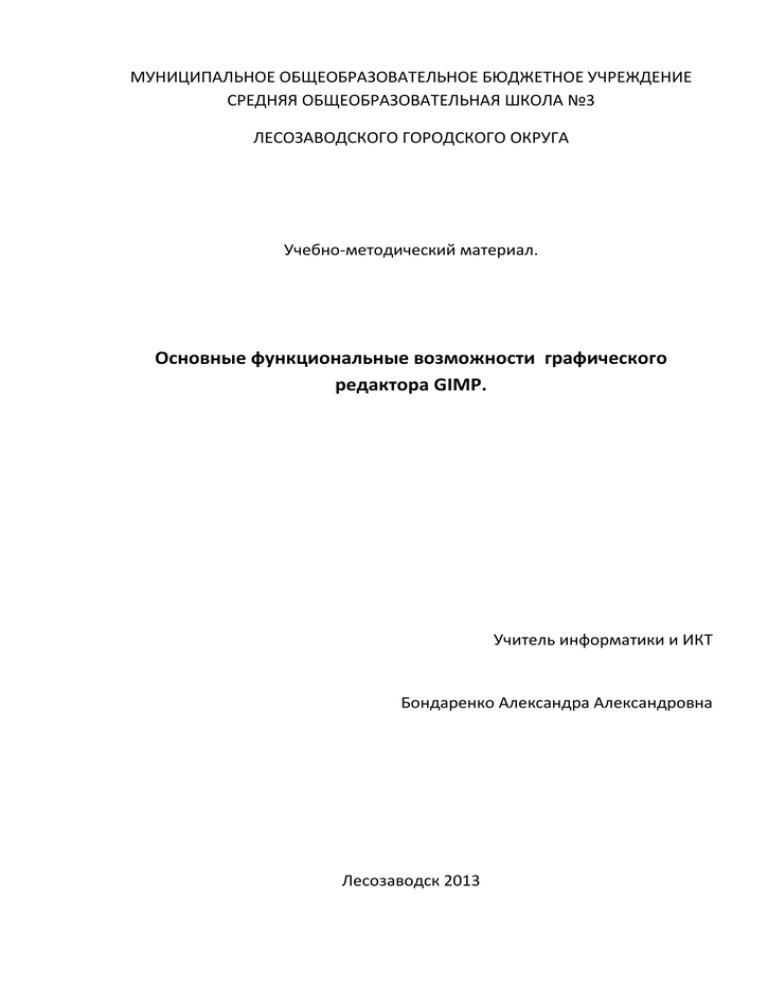
МУНИЦИПАЛЬНОЕ ОБЩЕОБРАЗОВАТЕЛЬНОЕ БЮДЖЕТНОЕ УЧРЕЖДЕНИЕ СРЕДНЯЯ ОБЩЕОБРАЗОВАТЕЛЬНАЯ ШКОЛА №3 ЛЕСОЗАВОДСКОГО ГОРОДСКОГО ОКРУГА Учебно-методический материал. Основные функциональные возможности графического редактора GIMP. Учитель информатики и ИКТ Бондаренко Александра Александровна Лесозаводск 2013 3 Оглавление §1. Введение ............................................................................................................. 4 1.1 Назначение и функциональные возможности графического редактора Gimp .......................................................................................................................... 5 1.2 Общее представление графического редактора Gimp ................................. 5 1.3 Интерфейс графического редактора Gimp.................................................... 6 1.3.1 Инструменты графического редактора Gimp ........................................ 15 1.3.2 Инструменты выделения ......................................................................... 15 1.3.3 Инструменты рисования .......................................................................... 19 1.3.4 Инструменты преобразования................................................................. 21 1.3.5 Инструменты цвета .................................................................................. 22 § 2. Реставрация фотографий ............................................................................... 22 Заключение ............................................................................................................ 28 Список использованной литературы ................................................................... 30 4 Введение В настоящее время рынок программного обеспечения переполнен различными программами и редакторами, позволяющими обрабатывать и редактировать цифровые фото. Человеку, не слишком хорошо понимающему особенности тех или иных программных средств, порой очень сложно разобраться в этом многообразии софта. Однако, правильный выбор программных средств для решения конкретной задачи по обработке фотоснимков является одним из залогов успеха получения законченных фотографий. Говоря о графических редакторах, прежде всего, необходимо отметить, что все цифровые изображения подразделяются на растровые и векторные. В первом случае изображения построены из множества микроскопических точек заданных цветом. Поэтому растровая графика позволяет легко манипулировать цветом изображения, потому широко используется для рисования и редактирования изображений-фотографий. Графический позволяющая редактор — программа (или создавать и редактировать пакет двумерные программ), изображения с помощью компьютера. Растровый графический редактор — специализированная программа, предназначенная для создания и обработки изображений. Подобные программные продукты нашли широкое применение в работе художниковиллюстраторов, при подготовке изображений к печати типографским способом или на фотобумаге, публикации в интернете. Сегодня популярность набирает графический редактор. Для обработки растровых изображений предназначена программа Gimp. Графический редактор GIMP является мощным средством создания и редактирования изображений, который способен удачно конкурировать с Adobe Photoshop, правда пока не в сфере коммерческого использования. Тем более, что GIMP абсолютно бесплатен. Его возможностей будет более чем достаточно даже опытным и требовательным пользователям, работающим с растровой графикой. 5 §1 Назначение и функциональные возможности графического редактора Gimp 1.1 Общее представление графического редактора Gimp GIMP - пакет для создания и редактирования растровых изображений (растровый графический редактор), разрабатываемый сообществом разработчиков по технологии разработки с открытым исходным кодом (Open Source) и распространяемый на условиях свободной лицензии GNU (GNU Public License — GPL). GIMP прекрасно подходит для любительской и полупрофессиональной работы с изображениями: обработки фотографий, создания графических композиций и коллажей, создания элементов дизайна web-страниц. Возможности GIMP позволяют обойтись без дорогостоящих коммерческих пакетов растровой графики или их пиратских версий, что особенно актуально в связи с ужесточением защиты авторских прав в России. Проект GIMP был рождён в 1995 году в университете Беркли (Калифорния). Благодаря открытой системе разработки и актуальности самой задачи создания и развития мощного открытого пакета растровой графики проект очень динамично развивался и развивается до сих пор. Первоначально для графического интерфейса пакета использовалась графическая библиотека Motif, но затем была разработана новая библиотека — GTK (GIMP ToolKit), которая в дальнейшем стала одной из основных свободно распространяемых библиотек для графических интерфейсов (сейчас используется GTK2+). Важнейшими отличительными особенностями GIMP являются, вопервых, свободная модель разработки и распространения (поэтому проект развивался более 10 лет и будет развиваться и впредь, и новейшие версии общедоступны), во-вторых, кроссплатформенность (GIMP реализован для всех вариантов Linux, всех веток BSD-систем, для MacOS и для MS Windows), в-третьих, гибкость и расширяемость (имеется как встроенный язык для создания расширений, так функциональность пакета на языке Python). и возможности развивать 6 Последней стабильной версией GIMP является GIMP 2.6.10. В настоящее время в качестве продукта для домашнего использования данный графический редактор может составить достойную конкуренцию такому мощнейшему продукту, как Adobe Photoshop в плане возможностей по созданию и редактированию изображений. И это не смотря на то, что за него не нужно платить ни копейки. 1.2 Интерфейс графического редактора Gimp GIMP обладает несколько непривычным интерфейсом для обычного пользователя, поскольку редактируемое изображение, инструменты и палитры находятся в отдельных окнах. Это связано с тем, что изначально GIMP был разработан для работы с использованием нескольких рабочих столов на платформе GNU/Linux, где по умолчанию все дистрибутивы имеют более одного рабочего стола. GIMP содержит 2 основных окна – это окно инструментов (Рис 1.) или Toolbox и окно изображения — Image Window (Рис 2.). Рис 1. Окно инструментов (Toolbox) 7 Рис 2. Окно работы с изображением Кроме этих окон можно открыть (из меню, вызываемого через команду Файл - Диалоги) различные вспомогательные окна, служащие для выбора инструментов, шаблонов, задания цвета (палитра), слоев (layers) и т. д. Рассмотрим более подробно панель инструментов. Панель инструментов это сердце GIMP. Это единственная часть приложения, которую нельзя продублировать или закрыть. В панели инструментов, как и в большинстве элементов интерфейса GIMP, помещение курсора мыши поверх какого-либо элемента с задержкой на мгновенье обычно вызывает "подсказку", которая может помочь понять действие или назначение этого элемента. Также в большинстве случаев для получения помощи по данному элементу нужно нажать клавишу F1. Меню панели инструментов – особое. Оно содержит некоторые команды, которые не найти в прикрепляемых к изображению меню. Здесь включены команды для настроек, создания определенных типов диалогов, и т.д. Пиктограммы инструментов. Пиктограммы являются кнопками, которые активируют инструменты для разнообразных действий: выделение частей изображений, рисования, преобразования, и т.п. Раздел Введение в 8 панель инструментов описывает принципы работы с инструментами. Каждый инструмент описан в разделе Инструменты. Цвета фона/переднего плана. Область выбора цвета показывает текущий выбранный цвет переднего плана и фона, который применяется во многих операциях. Щелчок по одному из них вызовет палитру цветов. Щелчок по двунаправленной стрелке поменяет местами два цвета, щелчок по небольшому символу в нижнем левом углу сбросит их в черный и белый цвета. Кисть/Текстура/Градиент. Расположенные здесь значки показывают текущие выбранные элементы GIMP-а, такие как: - кисть, используемую всеми инструментами, позволяющими рисовать по изображению ("рисование" включает в себя такие операции как стирание и размазывание); - текстуру, используемую для заливки выделенных областей изображения; - градиент, который применяется когда необходимо создать плавный цветовой переход. Щелчок по любому из этих значков вызовет диалоговое окно позволяющее изменить данный элемент. Активное изображение. В GIMP можно работать с многими изображениями одновременно, но в любой момент только одно из них является "активным представления изображением". уменьшённой копии Здесь активного присутствует изображения кнопка в виде пиктограммы. Щелчок по ней вызовет диалог со списком всех открытых на данный момент изображений, позволяя при желании изменить активное изображение. Просмотр "активного изображения" по умолчанию отключен. Дополнительные возможности для редактирования предоставляют экранные фильтры, к которым относятся: имитация различных типов дальтонизма, гамма-коррекция, коррекция контраста, управление цветом. 9 1.3 Настройка графического редактора Gimp Любая постоянно используемая программа требует настройки в соответствии с задачами конкретного пользователя. GIMP в этом отношении не является исключением. Хотя многие настройки выполняются автоматически при установке программы, а остальные принимаются по умолчанию и пригодны в большинстве случаев, имеет смысл кратко рассмотреть параметры настройки GIMP, поскольку всегда может возникнуть желание (или необходимость) что-то изменить. Диалог настройки вызывается из меню главного окна (называемого также «Панель инструментов») командами «Файл / Настроить...» (рис. 3). Рис. 3. Диалог настройки параметров GIMP Первый пункт настроек— настройка окружения (ресурсов программы). Можно оставить все эти настройки в исходном состоянии (по умолчанию), поскольку они вполне разумны. Индивидуальную настройку имеет смысл начать с пункта «Дисплей» (рис. 4). 10 Рис. 4 Настройки дисплея (экрана) Здесь можно определить внешний вид «клеточек» для прозрачного фона изображения, однако изменения параметров этих «клеточек» в большинстве случаев не нужны. А вот разрешение монитора - очень важный параметр, влияющий на многие другие свойства программы. Современные видеосистемы и версии пакета GIMP позволяют правильно определить разрешение в автоматическом режиме, однако для особых случаев есть возможность установить разрешение вручную, получив значения либо от видеосистемы (например, командой xdpyinf о в Linux), либо в результате калибровки, измеряя в миллиметрах длины показываемых на экране эталонных линеек. 11 Рис. 5. Основные настройки интерфейса программы На вкладке «Интерфейс» (рис. 5) можно определить размеры окон предпросмотра слоев и каналов и размеры окна навигации. Окно навигации (рис. 6) - это вспомогательное окно, обеспечивающее быстрое изменение масштаба изображения в окне изображения. «Ползунок» в нижней части окна навигации обеспечивает непрерывное изменение масштаба, а кнопки «+» и « — » — ступенчатое. В итоге в окне изображения будет показана область, ограниченная рамочкой в окне навигации. Рис. 6. Окно навигации Рис. 7. Диалог настройки клавиш быстрого доступа 12 Важная часть интерфейса программы — клавиши быстрого доступа («горячие клавиши»). Именно в пункте настроек интерфейса имеется возможность их включить, выключить и переопределить. Переопределение существующих и определение новых клавиш быстрого доступа осуществляется с помощью диалога «Настроить клавиши быстрого доступа» (рис. 7), в котором для каждого элемента каждого пункта меню программы показаны существующие «горячие клавиши». Определение «горячих клавиш» делается очень просто—нужно выделить пункт меню (действие) и нажать требуемую комбинацию клавиш. Рис. 8. Настройка параметров сетки После настроек интерфейса имеет смысл перейти к параметрам сетки (рис. 8). Если предполагается использовать сетку для облегчения точного позиционирования элементов изображения, то настройки по умолчанию требуют изменения, например, в соответствии с рис. 7 видно, что пересчёт точек экрана в единицы длины производится в соответствии с установленным разрешением экрана. Теперь перейдём к настройкам параметров инструментов (рис. 9). Здесь также может потребоваться изменение настроек по умолчанию. 13 Рис. 9. Настройка параметров инструментов Во-первых, полезно включить режим «Сохранять параметры инструментов при выходе», чтобы каждый раз не устанавливать всё заново. Во-вторых, если предполагается использовать сетку для облегчения точного позиционирования элементов изображения, то значение параметра «Дистанция прилипания» полезно сделать меньшим, чем половина шага сетки. Так, для сетки с шагом в 10 точек этот параметр имеет смысл сделать равным 3 или 4 точкам. Также может быть полезно установить параметр «Делать слой или контур активным» для инструмента перемещения, чтобы сократить количество переключений между окнами программы. Эффект от наличия или отсутствия этого режима легко обнаружить опытным путём. В настройках панели инструментов (Главного окна программы) можно сделать одно-единственное изменение — включить используемых кистей, текстур и градиентов (рис. 10). режим показа 14 Рис. 10. Настройки панели инструментов (главного окна) При изменении параметров видеосистемы (например, после смены видеокарты или замены монитора) в настройках изображения по умолчанию (рис. 11) нужно проделать скучную, но необходимую работу—для всех вариантов шаблонов изображений, включая собственный вариант, установить правильные значения разрешения экрана. При необходимости разорвать связь между разрешением по горизонтали и по вертикали нужно щелкнуть мышью на соответствующем значке в параметрах». Рис. 11. Установка свойств нового изображения «Расширенных 15 Рис. 12. Общие настройки окна изображения Наконец, в настройках окна изображения (рис. 12) можно изменить вид инструмента рисования. Удобным вариантом представляется пиктограмма инструмента с перекрестьем. Пиктограмма позволяет видеть, какой инструмент используется в данный момент, а перекрестье позволяет точно увидеть точку изображения, с которой ведется работа. Что касается оставшихся настроек, то здесь вполне можно положиться на параметры по умолчанию. Настройка управления цветом является отдельной сложной задачей. Используемые по умолчанию параметры устроят большинство пользователей, преимущественно публикующих фотографии в Сети. Все остальные настройки можно легко постигнуть на основе личного опыта. 1.3. Инструменты графического редактора Gimp 1.3.1 Инструменты выделения Панель инструментов GIMP находится в главном окне программы (рис. 13). Кроме того, вызов почти любого инструмента доступен в окне изображения из меню «Инструменты» (рис. 14). Нужно заметить, что при 16 подробном рассмотрении в меню оказывается больше инструментов, чем на панели инструментов главного окна. Рис. 13. Панель инструментов в главном окне GIMP Большую помощь в освоении инструментов может оказать «Руководство пользователя GIMP» на русском языке, которое можно найти на сайте docs.gimp.org. В соответствии с группировкой инструментов в меню «Инструменты» окна изображения выделяются следующие группы: • инструменты выделения; • инструменты рисования; • инструменты преобразования; • инструменты цвета (именно эта группа отсутствует в главном окне). Рис.14. Меню «Инструменты» в окне изображения 17 Вне групп остаются такие уже знакомые инструменты, как «Текст» и «Контуры», а также пока не изученные «Пипетка», «Измеритель» и «Лупа». Инструменты в каждой группе имеют какие-то общие особенности, поэтому при рассмотрении групп обращается внимание как на общие свойства, так и на отличия инструментов. Список инструментов выделения показан на рис. 15, и эти же инструменты имеются на панели инструментов главного окна (первые 7 иконок, рис. 14). Будем рассматривать их в соответствии с расположением на панели инструментов. У всех инструментов выделения есть общее свойство — наличие различных режимов работы. Переключать режимы можно либо с использованием клавиш-модификаторов <SHIFT>, <CTRL> и <ALT>, либо с помощью кнопок переключения режимов (рис. 16). Рис.15. Список инструментов выделения Рис. 16. Кнопки переключения режимов выделения Иногда удобнее пользоваться именно кнопками, потому что для клавишмодификаторов результат зависит от момента их нажатия (до начала процесса выделения или в процессе выделения), а клавиша <ALT> во многих случаях перехватывается оконной системой. Первая (самая левая) кнопка режима—режим замены выделения (новое выделение заменяет предыдущее выделение). Следующая кнопка обеспечивает добавление нового выделения к текущему, что равносильно 18 объединению выделенных областей. Вторая кнопка справа приводит к вычитанию текущего выделения из уже имеющегося, а самая правая кнопка позволяет получить пересечение текущего и предыдущего выделений. Для прямоугольного и эллиптического выделений нажатие <SHIFT> в процессе выделения приведёт к созданию соответственно квадратного и кругового выделения. В то же время, нажатие на <SHIFT> до начала выделения приведёт к добавлению текущего выделения к предыдущему (объединению выделенных областей). Что касается клавиши <CTRL>, то её нажатие в процессе выделения приведёт к тому, что начальная точка выделения станет его центром (что опять-таки справедливо для прямоугольных и эллиптических выделений), вот нажатие <CTRL> до начала выделения приведёт к вычитанию текущего выделения из предыдущего. В GIMP 2.4 для прямоугольного и эллиптического выделений появилась возможность менять размеры последней выделенной области с помощью «активных зон» выделения (рис. 17). Эти «активные зоны» оказываются очень полезными для точной подгонки размеров при объединении и вычитании выделенных областей. Курсор меняет свой вид в зависимости от позиции. Так нормальный вид курсора при выделении (если используются соответствующие настройки) — перекрестье с пиктограммой инструмента выделения (справа на рис. 17). Когда курсор попадает в центральную часть выделенной области, он приобретает вид крестообразной стрелки (в центре на рис. 17). Это означает, что выделенную область можно перемещать при нажатой левой кнопке мыши. При попадании курсора в «активные зоны» выделенной области он приобретает вид треугольной стрелки с указателем возможного направления изменения размера. При этом границы «активной зоны» выделяются жирными линиями. 19 Рис. 17. «Активные зоны» и курсоры выделения 1.3.2 Инструменты рисования Панель инструментов GIMP содержит тринадцать «инструментов рисования» (рис. 18). Названия инструментов и «горячие клавиши» для их быстрого переключения приведены во вложенном меню «Инструменты рисования» окна изображения (рис. 19). Все эти инструменты используются для создания изображения путём нанесения на фон цветных точек. Такие инструменты, как «Карандаш». «Кисть», «Аэрограф» и «Перо» соответствуют общепринятому представлению о рисовании, создавая линии при перемещении мыши с нажатой левой кнопкой. Рис. 18. Группа инструментов рисования на панели инструментов GIM 20 Рис. 19. Список инструментов рисования Остальные инструменты рисования используются для модификации имеющихся (уже нарисованных) изображений. Так, инструмент «Заливка» заполняет замкнутую область выбранным цветом или шаблоном, а «Градиент» выполняет заливку замкнутой области цветовым градиентом, создавая переходы цвета. Здесь под замкнутой областью понимается либо выделенная область, либо область с чёткой сплошной цветовой границей. Назначение инструмента «Ластик» достаточно очевидно. Инструменты «Штамп» и «Штамп с перспективой» позволяют «клонировать» какой-либо фрагмент изображения и помещать его в выбранные места на изображении. «Лечебная кисть» используется для устранения небольших дефектов изображения. Инструменты «Резкость или размывание». «Палец» и «Осветление / Затемнение» используются для создания эффектов перехода цветов или других эффектов для имитации различных изобразительных техник. Далее рассмотриваются эти инструменты, их параметры и особенности использования подробнее, причём начинаются с группы инструментов создания линий изображения. 21 Нужно заметить, что многие инструменты имеют параметр «Чувствительность к нажиму». Этот режим важен при использовании графического планшета. 1.3.3 Инструменты преобразования В то время как инструменты рисования предназначены для работы с точками изображения, инструменты преобразования работают с выделенными областями, контурами или слоями изображения. Группа инструментов преобразования на панели инструментов главного окна GIMP показана на рис. 20 а в меню «Инструменты / Инструменты преобразования» можно увидеть названия инструментов и комбинации клавиш для их быстрого вызова (рис.21). Рис. 20. Инструменты преобразования на панели инструментов GIMP Рис. 21. Названия и клавиши быстрого вызова инструментов преобразования 22 Инструменты 1.3.4 Инструменты цвета цвета предназначены для коррекции различных характеристик цвета (яркости, насыщенности, контрастности и пр.) в активном слое или выделенной области. На панели инструментов главного окна GIMP соответствующие кнопки по умолчанию отсутствуют, но список инструментов можно увидеть в меню «Инструменты» окна изображения («Инструменты / Инструменты цвета» (рис. 22), а также в меню «Цвет» этого же окна. Инструменты цвета позволяют работать с цветами как в привычной для Web-дизайнеров палитре RGB (Red-Green-Blue, т. е. «красный» -- «зелёный» -- «синий»), так и в привычной для полиграфистов «дополняющей» палитре CMY (Cyan-Magenta-Yellow, т.е. «голубой» — «пурпурный» — «жёлтый»). Рис. 22. Инструменты цвета § 2. Реставрация фотографий С каждым годом состояние фотографий ухудшается – такова особенность фотобумаги. В частности это касается старинных фото из времен наших прабабушек или старых фото, изготовленных позднее в фотостудиях или Недобросовестно дома с сделанное помощью фото, с проявителей применением и закрепителей. некачественных реактивов, быстро теряет качество снимка. Кроме того, фотокарточка (и это касается не только старинных фото) с течением времени может приобрести механические повреждения: заломы, трещины, утрату фрагментов. 23 Реставрация фотографий или другими словами их восстановление порой очень необходимы, ведь как бы мы не старались сохранить дорогие нам фотографии, все равно годы берут своё, и со временем они трескаются, выцветают и мнутся, и с этим казалось бы ничего уже не поделать, но благодаря современным технологиям и умению можно вернуть старые фотоальбомы к жизни. В этот трудоемкий процесс входит удаление трещин, дорисовка недостающих деталей, добавление резкости, возвращение исходных цветов. Современные методы позволяют сохранить и даже несколько улучшить, обновить фото. Чтобы не утратить дорогие нам фотографии их необходимо оцифровать с применением современных сканеров, а затем использовать программные средства. Часто люди бывают недовольны тем, как они выглядят на фотографии – заметны морщины, например, или при съёмке получились «красные глаза», фон мешает восприятию портрета, освещённость, нежелательные недостаточная или избыточная объекты в кадре и т.п. Такие неудачные фотографии не прибавляют хороших эмоций и, зачастую, их просто уничтожают. А ведь не все потеряно и их тоже можно изменить, улучшить. Сегодня реставрация и ретушь фотографий стала более доступна благодаря бесплатному программному обеспечению Gimp. Графический редактор позволяет осуществить необходимую обработку фотографии в рекордно короткие сроки. Так, если без применения современных систем обработки изображений для реставрации одной фотографии размером 10х15, в среднем, требовалось более 10 часов, то сейчас, с помощью оцифровки изображения на сканере и реставрации цифрового изображения с использованием программы Gimp, потребуется не более 1 часа – и старая, повреждённая или выцветшая фотография обретёт новую жизнь. 24 Реставрация фотографии №1 Исходное фото: Задание: Придать старой фотографии черно-белого изображения цветной фон. 1. Используем инструмент свободное Лассо для выделения области одного типа, например лицо, волосы, одежда и пр. 2. Для выделенной области применим команду Цветовой баланс из пункта меню Цвет. 3. Установим необходимую по цвету контрастность для выделенной области. 25 Итоговый результат: Реставрация фотографии №2 Исходное фото: 26 Задание: Избавиться от пятен на старой фотографии. 1. С помощью инструмента Штамп скопируем область (подходящий образец) для дальнейшего копирования в то место где имеется пятно. 2. Для сглаживания резких краев и слияния скопированной области с рисунком с помощью инструментов Размытие и Палец. 3. Для большой области (платье) используем для выделений образца копирования инструмент Свободное лассо и с помощью инструментов Аэрограф и Пипетка произведем сглаживание скопированной на место пятна области. Итоговый результат: 27 Реставрация фотографии №3 Исходное фото: Задание: Исходную старую фотографию сделать в черно-белых тонах. 1. Для придания цветной фотографии черно-белого изображения используем меню вкладки Изображение – градации Серого. Итоговый результат: 28 Заключение Сегодня профессиональный дизайнер стал просто неотъемлемой частью любой типографии, а потребители его услуг с каждым годом повышают свои требования к эффективности и качеству графических решений. Отдельная и, конечно, определяющая роль принадлежит дизайнеру в разработке стиля. Учитывая, что подавляющее число среди изготавливаемой полиграфии сегодня рекламная продукция, рынок ставит новые задачи: теперь перед полиграфистами стоит цель куда более серьезная, нежели производство буклета или календарика. Яркий неповторимый стиль – вот что отличает настоящую рекламную продукцию фирмы. Сегодня ни одна рекламная компания не обходится без всевозможных полиграфических изделий и сувениров с фирменной символикой. А для таких серьезных задач требуется серьезное программное обеспечение. GIMP представляет собой в целом интересный графический редактор, имеющий вольную лицензию на распространение и отлично предоставляющий пользователю великолепные функции в сфере графики и редактирования изображений. Непривычным кажется его "двоякий" интерфейс т.к. такой интерфейс очень редко используется в графических редакторах. По функциональным свойствам Gimp сравним с Photoshop. Как и Photoshop, он обладает практически всеми функциями, необходимыми современному графическому редактору. Редактор поддерживает растровую графику и частично векторную. Если рассматривать исключительно любительский уровень, то совершенно бесплатно мы получаем качественный, стабильный продукт с богатыми возможностями. На сегодняшний день существует множество продуктов различных компаний, предоставляющих дизайнерам множество возможностей, начиная от создания простого календарика, заканчивая амбициозными графическими проектами и производством рекламы. Каждому самому решать какой 29 графический редактор использовать – будь это бесплатная программа или коммерческая. 30 1. Список использованной литературы Хахаев И. - Графический редактор Gimp. Первые шаги. ДМК-пресс, 2009г. 2. SoftHome “программы для компьютера” http://www.softhome.ru/programs/image-editors/gimp/ 3. gimp.org — Официальный сайт GIMP 4. http://www.gimpforyou.org/individaul.php 5. http://docs.gimp.org/2.6/ru/ Gimp -