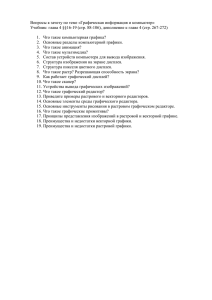Глава 1 Методы Графических изображений В этой главе
advertisement
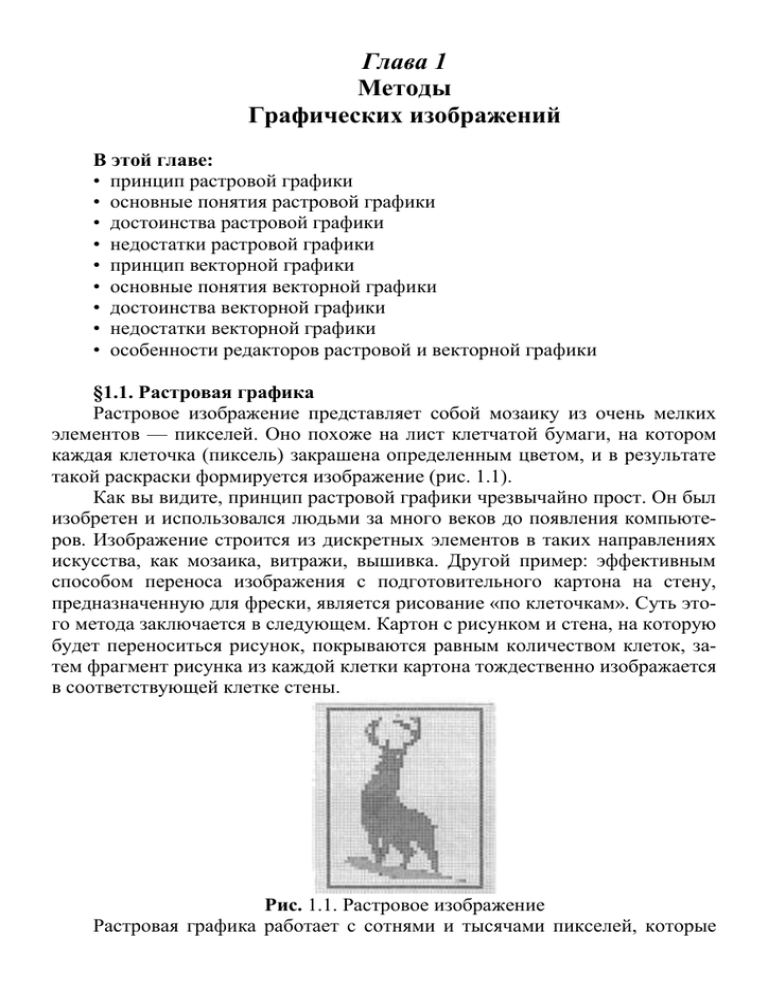
Глава 1 Методы Графических изображений В этой главе: • принцип растровой графики • основные понятия растровой графики • достоинства растровой графики • недостатки растровой графики • принцип векторной графики • основные понятия векторной графики • достоинства векторной графики • недостатки векторной графики • особенности редакторов растровой и векторной графики §1.1. Растровая графика Растровое изображение представляет собой мозаику из очень мелких элементов — пикселей. Оно похоже на лист клетчатой бумаги, на котором каждая клеточка (пиксель) закрашена определенным цветом, и в результате такой раскраски формируется изображение (рис. 1.1). Как вы видите, принцип растровой графики чрезвычайно прост. Он был изобретен и использовался людьми за много веков до появления компьютеров. Изображение строится из дискретных элементов в таких направлениях искусства, как мозаика, витражи, вышивка. Другой пример: эффективным способом переноса изображения с подготовительного картона на стену, предназначенную для фрески, является рисование «по клеточкам». Суть этого метода заключается в следующем. Картон с рисунком и стена, на которую будет переноситься рисунок, покрываются равным количеством клеток, затем фрагмент рисунка из каждой клетки картона тождественно изображается в соответствующей клетке стены. Рис. 1.1. Растровое изображение Растровая графика работает с сотнями и тысячами пикселей, которые формируют рисунок. В компьютерной графике термин «пиксель», вообще говоря, может обозначать разные понятия: ■ наименьший элемент изображения на экране компьютера; ■ отдельный элемент растрового изображения; ■ точку изображения, напечатанного на принтере. Поэтому, чтобы избежать путаницы, будем пользоваться следующей терминологией: ■ видеопиксель — наименьший элемент изображения на экране; ■ пиксель — отдельный элемент растрового изображения; ■ точка — наименьший элемент, создаваемый принтером. При этом для изображения одного пикселя могут быть использованы один или несколько видеопикселей или точек. Экран дисплея разбит на фиксированное число видеопикселей, которые образуют графическую сетку (растр) из фиксированного числа строк и столбцов. Размер графической сетки обычно представляется в форме .V × М, где N — количество видеопикселей по горизонтали, а М — по вертикали. На современных дисплеях используются, например, такие размеры графической сетки: 640×480, 800×600, 1024×768, 1240×1024 и др. Видеопиксели очень малы (менее 0,3 мм) и расположены близко друг к другу. Чтобы изображение могло восприниматься глазом, его необходимо составить из сотен или тысяч видеопикселей, каждый из которых должен иметь свой собственный цветовой оттенок. Увеличенный видеопиксель представляет собой квадратик (рис. 1.2 и рис. I на цветной вклейке). Рис. 1.2. Каждый маленький квадратик на нижнем изображении — увеличенный видеопиксель Достоинства растровой графики 1. Каждому видеопикселю можно придать любой из миллионов цветовых оттенков. Если размеры пикселей приближаются к размерам видеопикселей, то растровое изображение выглядит не хуже фотографии (рис. 1.3). Таким образом, растровая графика эффективно представляет изображения фотографического качества 2. Компьютер легко управляет устройствами вывода, которые используют точки для представления отдельных пикселей. Поэтому растровые изображения могут быть легко рас печатаны на принтере. Рис. 1.3. Растровые изображения, полученные в результате сканирования фотографий Недостатки растровой графики 1. В файле растрового изображения запоминается информация о цвете каждого видеопикселя в виде комбинации битов. Изображение наиболее простого типа имеет только два цвета (например, белый и черный). В этом случае для кодирования цвета каждого видеопикселя требуются два значения, значит, достаточно одного бита памяти — двух (2 ) значений: 0 и 1. Если цвет видеопикселя определяется двум; битами, то мы имеем четыре (22) возможных комбинация 0 и 1: 00, 01, 10, 11, значит, уже можно закодировать четы ре цвета. Четыре бита памяти позволяют закодировать К (24) цветов, восемь битов — 256 (28) цветов, 24 бита — 16 777 216 (224) различных цветовых оттенков. Простые растровые картинки занимают небольшой объем памяти (несколько десятков или сотен килобайтов). Изображения фотографического качества часто требуют нескольких мегабайтов. Например, если размер графической сетки 1240 х 1024, а количество используемых цветов — 16 777 216, то объем растрового файла составляет около 4 Мб, так как информация о цвете видеопикселей в файле занимает 1240 • 1024 • 24 = 30 474 240 (бит), или 30 474 240 : 8 = 3 809 280 (байт), или 3 809 280 : 1024 = 3720 (Кб), или 3720 : 1024 = 3,63 (Мб). Таким образом, для хранения растровых изображений требуется большой объем памяти. Самым простым решением проблемы хранения растровых изображений является увеличение емкости запоминающих устройств компьютера. Современные жесткие и оптические диски предоставляют значительные объемы памяти для данных. Оборотной стороной этого решения является стоимость, хотя цены на эти запоминающие устройства в последнее время заметно снижаются. Другой способ решения проблемы заключается в сжатии графических файлов, т. е. использовании программ, уменьшающих размеры файлов растровой графики за счет изменения способа организации данных. Существует несколько методов сжатия графических данных. В простейшем из них последовательность повторяющихся величин (в нашем случае — набор битов для представления видеопикселей) заменяется парой величин — повторяющейся величиной и количеством ее повторений. На рис. 1.4 показано, как подобным образом может быть сжата одна строка черно-белого растрового рисунка. Такой метод сжатия называется RLE (Run-Length Encoding). Метод RLE лучше всего работает с изображениями, которые содержат большие области однотонной закраски, но намного хуже с его помощью сжимаются фотографии, так как в них почти нет длинных строк из пикселей одинакового цвета. Сильно насыщенные узорами изображения хорошо сжимаются методом LZW (его название составлено из первых букв фамилий его разработчиков — Lempel, Ziv и Welch). Объединенная группа экспертов по фотографии (Joint Photographic Experts Group) предложила метод JPEG для сжатия изображений фотографического качества. 2. Растровое изображение после масштабирования или вращения может потерять свою привлекательность. Например, области однотонной закраски могут приобрести странный узор; кривые и прямые линии, которые выглядели гладкими, могут неожиданно стать пилообразными. Если уменьшить, а затем снова увеличить до прежнего размера растровый рисунок, то он станет нечетким и ступенчатым, а закрашенные области могут быть искажены. Причина в том, что изменение размеров растрового изображения производится одним из двух способов: ■ все пиксели рисунка изменяют свой размер (становятся больше или меньше); ■ пиксели добавляются или удаляются из рисунка (это называется выборкой пикселей в изображении). При первом способе масштабирование изображения не меняет количество входящих в него пикселей, но изменяется количество элементов (видеопикселей или точек), необходимых для построения отдельного пикселя (рис. 1.5), и при увеличении рисунка «ступенчатость» становится все более заметной — каждая точка превращается в квадратик. Выборка же пикселей в изображении может быть сделана двумя способами. Во-первых, можно просто продублировать или удалить необходимое число пикселей. Во-вторых, с помощью определенных вычислений программа может создать пиксели другого цвета, определяемого первоначальным пикселем и его окружением. При этом возможно исчезновение из рисунка мелких деталей и тонких линий, а также уменьшение резкости изображения (размытие). Рис. 1.4. Сжатие последовательности пикселей Рис. 1.5. Изменение размеров изображения без изменения количества входящих в него пикселей: а — исходное изображение, б — увеличенное изображение Так как графический редактор Paint (стандартная программа Windows) является растровым, то в нем легко продемонстрировать результаты масштабирования изображений и объяснить причины возникающих искажений. Итак, растровые изображения имеют ограниченные возможности при масштабировании, вращении и других преобразованиях. § 1.2. Векторная графика В векторной графике изображения строятся из простых объектов — прямых линий, дуг, окружностей, эллипсов, прямоугольников, областей одного или разных цветов и т. п., называемых примитивами. Из простых векторных объектов создаются различные рисунки (рис. 1.6). Рис.1.6 Комбинируя векторные объекты-примитивы и используя закраску различными цветами, можно получить и более интересные иллюстрации (рис. 1.7 и рис. II на цветной вклейке). В трехмерной компьютерной графике могут использоваться объемные примитивы — куб, сфера и т. п. Векторные примитивы задаются с помощью описаний. Примеры описаний: рисовать линию от точки А до точки В рисовать эллипс, ограниченный заданным прямоугольником Для компьютера подобные описания представляются в виде команд, каждая из которых определяет некоторую функцию и ее параметры. Символические команды для приведенных выше примеров описаний в векторном формате WMF (Windows Metafile) записываются так: MOVETO XI, Y1 Установить текущую позицию в точке с координатами (XI, Y1). LINETO X2,Y2 Нарисовать линию от текущей позиции до позиции с координатами (X2,Y2). ELLIPSE X3,Y3,X4,Y4 Нарисовать эллипс, ограниченный прямоугольником, где (ХЗ, Y3) — координаты левого верхнего, а (Х4, Y4) — правого нижнего угла этого прямоугольника. Рис. 1.7. Векторные рисунки Информация о цвете объекта сохраняется как часть его описания, т. е. в виде векторной команды (сравните: для растровых изображений хранится информация о цвете каждого видеопикселя). Векторные команды сообщают устройству вывода о том, что необходимо нарисовать объект, используя максимально возможное число элементов (видеопикселей или точек). Чем больше элементов используется устройством вывода для создания объекта, тем лучше этот объект выглядит. Кто составляет последовательность векторных команд? Для получения векторных изображений, как правило, используются редакторы векторной графики (Adobe Illustrator, Macromedia Freehand, CorelDRAW), которые широко применяются в области дизайна, технического рисования, а также для оформительских работ. Эти редакторы предоставляют в распоряжение пользователя набор инструментов и команд, с помощью которых создаются рисунки. В процессе рисования специальное программное обеспечение формирует векторные команды, соответствующие объектам, из которых строится рисунок. Вероятнее всего, что пользователь такого редактора никогда не увидит векторных команд. Однако знания о том, как описываются векторные рисунки, помогают понять достоинства и недостатки векторной графики. Файлы векторной графики могут содержать растровые изображения в качестве объектов одного из типов (рис. 1.8). Большинство редакторов векторной графики позволяют только разместить растровое изображение в векторной иллюстрации, изменить его размер, выполнить перемещение, поворот, обрезку, но не дают возможности работать с отдельными пикселями. Дело в том, что векторные рисунки состоят из отдельных объектов, с которыми можно работать порознь. С растровыми же изображениями так поступать нельзя, так как объектом здесь является весь растровый фрагмент в целом. Но в некоторых редакторах векторной графики допускается применение к растровым объектам специальных эффектов размытия и резкости, в основе которых лежит изменение цветов соседних пикселей (пиксель обладает одним свойством — цветом). Рис. 1.8. Фотография, вставленная в документ редактора векторной графики Достоинства векторной графики 1. Векторные изображения, не содержащие растровых объектов, занимают относительно небольшой объем памяти компьютера. Даже векторные рисунки, состоящие из тысяч примитивов, требуют память, объем которой не превышает нескольких сотен килобайтов. Для аналогичного растрового рисунка необходима в 10-1000 раз большая память. Рассмотрим такой пример. Пусть векторное описание квадрата в системе координат экрана определяется следующим образом: RECTANGLE 1, 1, 200, 200, Red, Green Здесь: (1, 1) — координаты левого верхнего, а (200, 200) ― правого нижнего угла квадрата; Red — цвет закраски, Green — цвет контура. Такое описание требует 30 байтов памяти (двоичный код символа занимает 1 байт). Этот же квадрат в виде несжатого растрового изображения с 256 цветами будет занимать память объемом 200 ·200·8 = 320 000 (бит), или 320 000 : 8 = 40 000 (байт), или 40 000 : 1024 = 39,06 (Кб). Отсюда следует, что несжатое растровое описание квадрата в нашем примере требует в 1333 раза большей памяти (40000 : 30 = 1333,333), чем его векторное описание. Таким образом, векторные изображения занимают относительно небольшой объем памяти. 2. Векторные объекты задаются с помощью описаний. Поэтому, чтобы изменить размер векторного рисунка, нужно исправить его описание. Например, для увеличения или уменьшения эллипса достаточно изменить координаты левого верхнего и правого нижнего углов прямоугольника, ограничивающего этот эллипс. И снова для рисования объекта будет использоваться максимально возможное число элементов (видеопикселей или точек). Следовательно, векторные изображения могут быть легко масштабированы без потери качества. Замечание. В ряде случаев возможно преобразование растровых изображений в векторные. Этот процесс называется трассировкой. Программа трассировки растровых изображений отыскивает группы пикселей с одинаковым цветом, а затем создает соответствующие им векторные объекты. Однако получаемые результаты чаще всего нуждаются в дополнительной обработке. Недостатки векторной графики 1. Прямые линии, окружности, эллипсы и дуги являются основными компонентами векторных рисунков. Поэтому до недавнего времени векторная графика использовалась для построения чертежей, диаграмм, графиков, а также для создания технических иллюстраций. С развитием компьютерных технологий ситуация несколько изменилась: сегодняшние векторные изображения по качеству приближаются к реалистическим. Однако векторная графика не позволяет получать изображения фотографического качества. Дело в том, что фотография — мозаика с очень сложным распределением цветов и яркостей пикселей и представление такой мозаики в виде совокупности векторных примитивов — достаточно сложная задача. 2. Векторные изображения описываются десятками, а иногда и тысячами команд. В процессе печати эти команды передаются устройству вывода (например, лазерному принтеру). При этом может случиться так, что на бумаге изображение будет выглядеть совсем иначе, чем хотелось пользователю, или вообще не распечатается. Дело в том, что принтеры содержат свои собственные процессоры, которые интерпретируют переданные им команды. Поэтому сначала нужно проверить, понимает ли принтер векторные команды данного стандарта, напечатав какой-нибудь простой векторный рисунок. После успешного завершения его печати можно уже печатать сложное изображение. Если же принтер не может распознать какой-либо примитив, то следует заменить его другим — похожим, понятным принтеру. Таким образом, векторные изображения иногда не печатаются или выглядят на бумаге не так, как хотелось бы. § 1.3. Сравнение растровой и векторной графики Теперь мы можем дать сравнительную характеристику растровой и векторной графики. Представим ее в виде таблицы (табл. 1.1). Сравнительная характеристика векторной и растровой графики Критерий сравнения Растровая графика Способ представления изображения Изображение Изображение опистроится из множе- сывается в виде последоства пикселей вательности команд Критерий сравнения Растровая графика ПредставЭффективно ление объектов используется для реального мира представления реальных образов Качество При масштабиредактирования ровании и вращении изображения картинок возникают искажения ОсобенноРисунки могут сти печати изоб- быть легко распечаражения таны на принтере Векторная графика Векторная графика Не позволяет получать изображения фотографического качества Изображения могут быть легко преобразованы без потери качества Рисунки иногда не распечатываются или выглядят на бумаге не так, как хотелось бы Таблица 1.1 § 1.4. Особенности редакторов растровой и векторной графики Графические редакторы — это инструменты компьютерного художника, с помощью которых он создает и редактирует изображения. В настоящее время существует много различных графических редакторов. Поэтому важно знать, какой редактор наилучшим образом подходит для решения конкретной задачи. Улучшение качества изображений, а также монтаж фотогра- фий выполняются в редакторах растровой графики. Для создания иллюстраций обычно используются редакторы векторной графики, которые также называют программами рисования. Любой графический редактор содержит набор инструментов для работы с изображениями. Инструмент Кривая (Кисть или Карандаш) предназначен для рисования прямых и кривых линий. Инструменты Прямоугольник, Эллипс, Многоугольник используются для построения геометрических фигур. Закраска выполняется инструментом Заливка. Для создания надписей и заголовков используется инструмент Текст. При работе с изображением часто возникает необходимость увеличить его фрагмент, чтобы лучше рассмотреть мелкие детали. В этом случае нужно воспользоваться инструментом Масштаб. Несмотря на то, что редакторы растровой и векторной графики могут использовать одинаковые инструменты, способы представления создаваемых ими изображений различны. В графических редакторах реализованы возможности, позволяющие перемещать, копировать, удалять, масштабировать, зеркально отражать, вращать отдельные части изображений. Прежде, чем выполнить операцию над фрагментом изображения, его необходимо выделить. В редакторах векторной графики выделяют объекты (векторные примитивы), а в редакторах растровой графики — области (наборы пикселей). Чтобы выделить объект, достаточно щелкнуть на нем мышью. Выделение же области — более сложная задача, так как в этом случае необходимо точно указать, какая группа пикселей составляет область (например, цветок или яблоко). Вот почему в редакторах растровой графики встречаются разнообразные инструменты выделения. Некоторые из них используются для выделения областей простой формы (прямоугольников или эллипсов), другие — для выделения областей со сложной криволинейной границей. Так как основное понятие растровой графики — пиксель, большинство инструментов и команд редакторов растровой графики изменяют яркость и цветовые оттенки отдельных пикселей. Это дает возможность улучшать резкость изображений, осветлять или затемнять отдельные его фрагменты, а также удалять небольшие дефекты (морщинки, царапины и т. д.). Основное понятие векторной графики — объект. Поэтому редакторы векторной графики содержат команды упорядочивания, взаимного выравнивания, пересечения объектов, исключения одних объектов из других. Таким образом, можно создавать новые объекты сложной формы из более простых. Как правило, в редакторах растровой и векторной графики имеются средства для получения эффекта объема. Однако трехмерные образы реальных объектов (персонажи, интерьеры и т. д.) следует создавать в программах трехмерного моделирования. Коротко о главном 1. Растровое изображение представляет собой мозаику из очень мелких элементов — пикселей. Оно похоже на лист клетчатой бумаги, на котором каждая клеточка (пиксель) закрашена определенным цветом, и в результате такой раскраски формируется изображение. 2. Видеопиксель — наименьший элемент изображения на экране. Пиксель — отдельный элемент растрового изображения. Точка — наименьший элемент, создаваемый принтером. 3.Достоинства растровой графики: ■ растровая графика эффективно представляет изображения фотографического качества; ■ растровые изображения могут быть легко распечатаны на принтере. 4. Недостатки растровой графики: ■ для хранения растровых изображений требуется большой объем памяти; ■ растровые изображения имеют ограниченные возможности при масштабировании, вращении и других преобразованиях. 5. В векторной графике изображения строятся из простых объектов — прямых линий, дуг, окружностей, эллипсов, прямоугольников, областей одного или разных цветов и т. п., называемых примитивами. 6. Каждый примитив описывается в виде команды, которая определяет некоторую функцию и ее параметры. 7. Достоинства векторной графики: ■ векторные изображения занимают относительно небольшой объем памяти; ■ векторные изображения могут быть легко масштабированы без потери качества. 8. Недостатки векторной графики: ■ векторная графика не позволяет получать изображения фотографического качества; ■ векторные изображения иногда не распечатываются или выглядят на бумаге не так, как хотелось бы. 9. Графические редакторы — это инструменты, с помощью которых художник создает и редактирует изображения на компьютере. Для создания иллюстраций обычно используются редакторы векторной графики. Улучшение качества изображений, а также монтаж фотографий выполняются в редакторах растровой графики. 10. Прежде чем выполнить операцию над фрагментом изображения, его необходимо выделить. В редакторах векторной графики выделяют объекты (векторные примитивы), а в редакторах растровой графики — области (наборы пикселей). Контрольные вопросы 1. В чем заключается принцип растровой графики? 2. Что обозначают понятия «пиксель», «видеопиксель», «точка»? 3. Почему растровая графика эффективно представляет изображения фотографического качества? 4. Почему для хранения растровых изображений требуется большой объем памяти? 5. Почему растровое изображение искажается при масштабировании? 6. В виде чего хранится описание векторных изображений? 7. Кто составляет последовательность векторных команд? 8. Почему векторные изображения могут быть легко масштабированы без потери качества? 9. Почему векторная графика не позволяет получать изображений фотографического качества? 10. Для решения каких задач используются редакторы растровой графики? 11. Для решения каких задач используются редакторы векторной графики? 12. Почему в редакторах растровой и векторной графики выделение фрагментов изображения выполняется по-разному? Глава 2 Цвет в компьютерной графике В этой главе: • описание цветовых оттенков для представления на экране монитора и при печати на принтере (цветовые модели) • аддитивная цветовая модель RGB • формирование цветовых оттенков на экране монитора • субтрактивная цветовая модель CMYK • формирование цветовых оттенков при печати изображений • взаимосвязь аддитивной и субтрактивной цветовых моделей • кодирование цвета в различных графических редакторах • почему цвета на печатной странице не всегда получаются такими, как на экране • цветовая модель HSB Мы видим предметы потому, что они излучают или отражают свет. Свет — электромагнитное излучение. Цвет характеризует действие излучения на глаз человека. Таким образом, лучи света, попадая на сетчатку глаза, производят ощущение цвета. Излучаемый свет — это свет, выходящий из источника, например солнца, лампочки или экрана монитора (рис. 2.1). Излучаемый свет, идущий непосредственно от источника к глазу, сохраняет в себе все цвета, из которых он создан. При отражении от объекта свет может измениться. Любой предмет, не являющийся источником света, частично отражает и частично поглощает падающий на него свет (см. рис. 2.1). Подобно солнцу и другим источникам освещения, монитор излучает свет. Бумага, на которой печатается изображение, отражает свет. Так как цвет может получиться в процессе излучения и в процессе отражения, то существуют два противоположных метода его описания: аддитивная и субтрактивная цветовые модели. § 2.1. Аддитивная цветовая модель Излучаемый свет описывается с помощью аддитивной цветовой модели. Если с близкого расстояния (а еще лучше — с помощью лупы) посмотреть на экран работающего монитора или телевизора, то нетрудно увидеть множество мельчайших точек красного, зеленого и синего цветов. Дело в том, что каждый видеопиксель на цветном экране — это совокупность трех точек (зерен) разного цвета: красного, зеленого и синего. Так как эти зерна очень малы, наши глаза смешивают три цвета в один. Таким образом, соседние разноцветные точки сливаются, формируя другие цвета: красный + зеленый = желтый; красный + синий = пурпурный; зеленый + синий = голубой; красный + зеленый + синий = белый. На рис. 2.2 (рис. III на цветной вклейке) показано, как различные комбинации красного, зеленого и синего цветов дают желтый, пурпурный, голубой и белый цвета. Изменяя интенсивность свечения цветных точек, можно создать большое многообразие оттенков. Таким образом, аддитивный (от англ. «add» — «присоединять») цвет получается при объединении (суммировании) трех основных цветов — красного, зеленого и синего. Если интенсивность каждого из них достигает 100%, то получается белый цвет. Отсутствие всех трех цветов дает черный цвет. Аддитивную цветовую модель, используемую в компьютерных мониторах, принято обозначать аббревиатурой RGB (Red - - красный, Green - зеленый, Blue — синий). § 2.2. Формирование собственных цветовых оттенков в модели RGB В большинстве графических редакторов пользователь имеет возможность сформировать свой собственный цвет (в дополнение к предлагаемым палитрам), используя красную, зеленую и синюю компоненты. Как правило, графические редакторы позволяют комбинировать требуемый цвет из 256 оттенков красного, 256 оттенков зеленого и 256 оттенков синего цвета. Как нетрудно подсчитать, 256 256 • 256 = 16 777 216 цветов. Вид диалогового окна для задания произвольного цветового оттенка в разных программах может быть различным (рис. 2.3, 2.4 2 5 и рис. IV-VI на цветной вклейке). поля для ввода яркостей основных цветов (числа от 0 до 255) Таким образом, пользователь может выбрать готовый цвет из встроенной палитры или создать свой собственный оттенок, указав в полях ввода значения яркостей R G и В для красной, зеленой и синей цветовых составляющих в диапазоне от 0 до 255. В дальнейшем вновь созданный цвет может быть использован для рисования и закрашивания фрагментов изображения. В программе CorelDRAW цветовая модель RGB дополнительно представляется в виде трехмерной системы координат (см. рис. 2.3), в которой нулевая точка соответствует черному цвету. Оси координат соответствуют основным цветам, а каждая из трех координат в диапазоне от 0 до 255 отражает вклад того или иного основного цвета в результирующий оттенок. Перемещение указателей (ползунков) по осям системы координат влияет на изменение значений в полях ввода, и наоборот. На диагонали, соединяющей начало координат и точку, в которой все составляющие имеют максимальный уровень яркости, располагаются оттенки серого цвета —• от черного до белого (оттенки серого цвета получаются при равных значениях уровней яркости всех трех составляющих). Рис. 2.4. Диалоговое окно для формирования цветов программы Adobe Photoshop § 2.3. Субтрактивная цветовая модель Отраженный свет описывается с помощью субтрактивной цветовой модели. Бумага не излучает свет, а отражает и поглощает. Глаз человека воспринимает свет, отраженный от листа бумаги. Поэтому для печати графических изображений используется субтрактивная модель. Белый свет состоит из всех цветов радуги. Если пропустить луч белого света через простую призму, он разложится в цветной спектр. Красный, оранжевый, желтый, зеленый, голубой, синий и фиолетовый цвета образуют видимый спектр света. Белая бумага при освещении ее белым светом отражает все цвета, окрашенная же бумага поглощает часть цветов, а остальные отражает. Например, лист красной бумаги, освещенный белым светом, выглядит красным именно потому, что такая бумага поглощает все цвета, кроме красного. Та же красная бумага, освещенная синим светом, будет выглядеть черной, так как синий цвет она поглощает. В субтрактивной цветовой модели основными цветами являются голубой, пурпурный и желтый. Каждый из них поглощает (вычитает) определенные цвета из белого света, падающего на печатаемую страницу. Отсюда и название модели — субтрактивная (от англ. «subtract» — «вычитать»). Вот как три основных цвета могут быть использованы для получения черного, красного, зеленого и синего цветов: голубой + пурпурный + желтый = черный; голубой + пурпурный = синий; желтый + пурпурный = красный; желтый + голубой = зеленый. Смешивая основные цвета в разных пропорциях на белой бумаге, можно создать большое многообразие оттенков. Белый цвет получается при отсутствии всех трех основных цветов. На рис. 2.6 (рис. VII на цветной вклейке) показано, как различные комбинации голубого, желтого и пурпурного цветов дают красный, синий и зеленый цвета. Высокое процентное содержание голубого, пурпурного и желтого цветов образует черный цвет. Точнее, черный цвет должен получиться теоретически, в действительности же из-за некоторых особенностей типографских красок смесь всех трех основных цветов дает грязно-коричневый тон, поэтому при печати изображения добавляется еще черная краска. Субтрактивную цветовую модель обозначают аббревиатурой CMYK (Cyan — голубой, Magenta — пурпурный, Yellow — желтый,blасК — черный. Чтобы не возникла путаница с «Blue», для обозначения «Black» используется символ «К»). § 2.4. Взаимосвязь аддитивной и субтрактивной цветовых моделей. Цветоделение при печати Модель RGB работает с излучаемым светом, a CMYK — с отраженным. Если необходимо распечатать на принтере изображение, полученное на мониторе, специальная программа выполняет преобразование одной цветовой модели в другую. Процесс четырехцветной печати можно разделить на два этапа. 1. Создание на базе исходного рисунка четырех составляющих изображений голубого, пурпурного, желтого и черного цветов. 2. Печать каждого их этих изображений одного за другим на одном и том же листе бумаги. Разделение цветного рисунка на четыре компоненты выполняет специальная программа цветоделения. Если бы принтеры использовали модель CMY (без добавления черной краски), преобразование изображения из модели RGB в модель CMY было бы очень простым. На схеме «цветовой круг» (рис. 2.7) показана взаимосвязь основных цветов моделей RGB и CMY. Смесь красного и зеленого дает желтый, желтого и голубого — зеленый, красного и синего — пурпурный и т. д. Таким образом, цвет каждого треугольника на рис. 2.7 определяется как сумма цветов смежных к нему треугольников. Но из-за необходимости добавлять черную краску, процесс преобразования становится значительно сложнее. Если цвет точки определялся смесью цветов RGB, то в новой модели он может определяться смесью значений CMY с включением некоторого количества черного цвета. Для преобразования данных модели RGB в модель CMYK программа цветоделения применяет ряд математических операций. В табл. 2.1 для примера представлено описание нескольких цветов с использованием моделей RGB и CMYK (диапазон изменения составляющих цвета — от 0 до 255). Таблица 2.1 Описание цветов в моделях RGB и CMYK RGB CMYK Цвет 202R, 153G, 51В 38С, 105М, 204Y, ЗК Золотой 102R, 51G, L04B 97С, 183М, 67Y, 67К Темно-фиолетовый 255R, 102G,0В ОС, 187М, 253Y, ОК Оранжевый 153R, 102G, 51В 58С, 134М, 174Y, 29К Коричневый Если пиксель в модели RGB имеет чистый красный цвет (100% R, 0% G, 0% В), то в модели CMYK он должен иметь равные значения пурпурного и желтого цветов (0% С, 100% М, 100% Y, 0% К). Важно то, что вместо сплошных цветных областей программа цветоделения создает растры из отдельных точек (рис. 2.8), причем эти точечные растры слегка повернуты друг относительно друга так, чтобы точки разных цветов не накладывались одна поверх другой, а располагались рядом. Маленькие точки различных цветов, близко расположенные друг к другу, кажутся сливающимися вместе. Именно так наши глаза воспринимают результирующий цвет. В моделях RGB и CMYK различна природа получения цветов. Поэтому цвет, который мы видим на мониторе, достаточно трудно точно повторить при печати. Обычно на экране цвет выглядит несколько ярче по сравнению с тем же самым цветом, выведенным на печать. Цветовым охватом называется все множество цветов, которые могут быть созданы в цветовой модели. Самый широкий цветовой охват — натуральный — включает все различимые глазом цвета. По сравнению с ним цветовой охват Рис. 2.9. Цветовой охват различных цветовых моделей RGB несколько меньше, а охват CMYK — еще меньше, чем RGB. На рис. 2.9 схематически показан весь видимый спектр цветов, а также цветовой охват RGB и CMYK. Важно понимать, что количество цветов, которое может быть воспроизведено при печати, намного меньше того, что может быть создано на экране монитора. Поэтому в некоторых графических редакторах предусмотрены предупреждающие указатели, появляющиеся в том случае, если цвет, созданный в модели RGB, выходит за рамки цветового охвата CMYK. В Adobe Photoshop в виде предупреждающего указателя используется маленький восклицательный знак (см. рис. 2.4). Когда появляется подобное предостережение, можно просто щелкнуть на нем левой кнопкой мыши, тем самым заставив Adobe Photoshop заменить данный цвет на ближайший по спектру цвет из модели CMYK. Программа CorelDRAW также предоставляет информацию о тех цветах, которые не могут быть точно воспроизведены при печати. В этом случае все цвета вне цветового охвата модели CMYK выделяются особым, например салатным, цветом (рис. 2.10). Рис. 2.10. Цвета модели RGB и недоступные для печати цвета § 2.5. Формирование собственных цветовых оттенков в модели CMYK Существуют графические редакторы (например, CorelDRAW и Adobe Photoshop), которые позволяют создавать на экране рисунки не только в модели RGB, но и в цветах CMYK. В этом случае пользователь ограничивает себя в количестве используемых цветов. Но на экране он все же увидит, как рисунок будет выглядеть при печати. Для создания произвольного цвета в системе CMYK необходимо указать процентное содержание каждого основного цвета аналогично тому, как это делается при работе с моделью RGB (рис. 2.4, 2.11 и рис. VIII на цветной вклейке). Для новичка формирование цвета в модели CMYK может оказаться затруднительным. Использование же цветового круга (см. рис. 2.7) облегчает эту работу, так как каждый цвет расположен между теми цветами, из которых он состоит. К примеру, чтобы добавить больше красного, нужно увеличить процентное содержание желтого и пурпурного. Для создания синего достаточно добавить пурпурный и голубой. Кроме того, для создания цвета можно воспользоваться трехмерной системой координат. Оси координат соответствуют голубому, пурпурному и желтому цветам. Регулятор яркости позволяет задать количество черного цвета в результирующем оттенке. Рис. 2.11. Диалоговое окно программы CorelDRAW для формирования цвета в модели CMYK § 2.6. Цветовая модель «Цветовой оттенок — насыщенность — яркость» Модели цветов RGB и CMYK базируются на ограничениях, накладываемых аппаратным обеспечением (мониторами компьютеров и типографскими красками). Более интуитивным способом описания цвета является его представление в виде цветового оттенка (Hue), насыщенности (Saturation) и яркости (Brightness). Для такой системы цветов используется аббревиатура HSB. Насыщенность характеризует «чистоту» цвета: уменьшая насыщенность, мы «разбавляем» его серым цветом. Яркость же зависит от количества черной краски, добавленной к данному цвету: чем меньше черноты, тем больше яркость цвета. Для отображения на мониторе компьютера модель HSB преобразуется в модель RGB, а для печати на принтере — в CMYK. Можно создать произвольный цвет, указав в полях ввода Н, S и В значения для цветового оттенка, насыщенности и яркости из диапазона от 0 до 255 (рис. 2.4, 2.5, 2.12). Рис. 2.12. Диалоговое окно программы CorelDRAW для формирования цвета в системе HSB Кроме того, пользователь может выбрать цветовой оттенок, щелкнув мышью в соответствующей точке цветового поля (см. рис. 2.4, 2.5, 2.12). В результате перемещения метки (см. рис. 2.12) по внутренней части цветового прямоугольника изменяются насыщенность и яркость выбранного цветового оттенка. В левом верхнем углу прямоугольника цвет максимально размыт (почти белый). В правом нижнем углу яркость цвета минимальна. В Adobe Photoshop (см. рис. 2.4) изменение насыщенности и яркости также выполняется в результате перемещения метки внутри цветового поля. В графическом редакторе Paint цветовое поле позволяет выбирать цветовой оттенок и насыщенность (контраст), а яркость устанавливается с помощью специального регулятора (см. рис. 2.5). Коротко о главном 1. Цвет может получиться в процессе излучения и в процессе отражения, поэтому существуют два противоположных метода его описания: аддитивная и субтрактивная цветовые модели. 2. Аддитивная цветовая модель (RGB), используемая в компьютерных мониторах, базируется на трех основных цветах — красном, зеленом и синем. 3. Графические редакторы, как правило, позволяют комбинировать требуемый цвет из 256 оттенков красного, 256 оттенков зеленого и 256 оттенков синего. Таким образом, на экране компьютера можно получить более 16 миллионов цветовых оттенков. 4. Субтрактивная цветовая модель (CMYK), используемая для печати изображений, базируется на четырех основных цветах — голубом, пурпурном, желтом и черном. 5. Для преобразования данных модели RGB в модель CMYK применяется программа цветоделения. 6. В моделях RGB и CMYK различна природа получения цвета. Поэтому цвет, который мы видим на мониторе, не всегда можно воспроизвести при печати. Обычно на экране цвета выглядят ярче, чем на бумаге. 7. Цветовой охват — множество цветов, которые могут быть созданы в цветовой модели. Самый широкий цветовой охват — натуральный — включает все различимые глазом цвета. По сравнению с ним цветовой охват RGB несколько меньше, а охват CMYK — еще меньше, чем RGB. 8. Ряд графических редакторов (Adobe PhotoShop, CorelDRAW и др.) предоставляют информацию о тех цветах, которые не могут быть точно воспроизведены при печати. 9. Существуют графические редакторы, которые позволяют создавать на экране рисунки в цветах CMYK. 10. Модели цветов RGB и CMYK базируются на ограничениях, накладываемых аппаратурой. Более интуитивным способом описания цвета явля- ется его представление в виде цветового оттенка (Hue), насыщенности (Saturation) и яркости (Brightness). Для такой системы цветов используется аббревиатура HSB. Контрольные вопросы 1. В чем состоит различие излучаемого и отраженного света? 2. Какие методы описания цвета вам известны? 3. Как формируется цвет в цветовой модели RGB? 4. Как сформировать свой собственный цвет при работе в графическом редакторе? 5. Какова взаимосвязь основных цветов моделей RGB и CMY? 6. Какие базовые цвета используются для формирования цвета в модели цветов CMYK? 7. Если рисунок предназначен для демонстрации на компьютере, то какую цветовую модель лучше использовать для его создания и почему? 8. Почему цвета, созданные на экране, не всегда можно воспроизвести при печати? 9. В чем заключается процесс четырехцветной печати? 10. Каково назначение программы цветоделения? 11. Если рисунок предполагается печатать на принтере, то какую цветовую модель лучше использовать для его создания и почему? 12. Как описывается цвет в цветовой модели HSB? 13. Если рисунок создан в модели HSB, то получатся ли цвета на печатной странице такими же, как на экране? Глава 3 Форматы графических файлов В этой главе: • что такое формат графического файла • представление информации в файлах векторных форматов • особенности стандартных векторных форматов • представление информации в файлах растровых форматов • особенности стандартных растровых форматов • сохранение изображений в стандартных и собственных форматах графических редакторов • преобразование форматов файлов Проблема сохранения изображений для последующей их обработки чрезвычайно важна. С ней сталкиваются пользователи любых графических систем. Изображение может быть обработано несколькими программами прежде, чем примет свой окончательный вид. Например, исходная фотография сначала сканируется, затем улучшается ее четкость и производится коррекция цветов в программе Adobe Photoshop. После этого изображение может быть экспортировано в программу рисования, такую как CorelDRAW или Adobe Illustrator, для добавления рисованных картинок. Если изображение создается для статьи в журнале или книги, то оно должно быть импортировано в издательскую систему, например QuarkXPress или Adobe PageMaker. Если же изображение должно появиться в мультимедиа презентации, то оно, вероятнее всего, будет использовано в Microsoft PowerPoint, Macromedia Director или размещено на Web-странице. Формат графического файла — способ представления графических данных на внешнем носителе. Ранее в условиях отсутствия стандартов каждый разработчик изобретал новый формат для собственных приложений. Поэтому возникали большие проблемы обмена данными между различными программами (текстовыми процессорами, издательскими системами, пакетами иллюстративной графики, программами САПР и др.). Но с начала 80-х гг. официальные группы по стандартам начали создавать общие форматы для различных приложений. Единого формата, пригодного для всех приложений, нет и быть не может, но всё же некоторые форматы стали стандартными для целого ряда предметных областей. Пользователю графического редактора не требуется знать, как именно в том или ином формате хранится информация о графических данных. Однако умение разбираться в особенностях форматов имеет большое значение для эффективного хранения изображений и организации обмена данными между различными приложениями. Важно различать векторные и растровые форматы. § 3.1. Векторные форматы Файлы векторных форматов содержат описания рисунков в виде набора команд для построения простейших графических объектов (линий, окружностей, прямоугольников, дуг и т. д.). Кроме того, в этих файлах хранится некоторая дополнительная информация. Различные векторные форматы отличаются набором команд и способом их кодирования. В качестве примера рассмотрим описание простого рисунка в виде последовательности векторных команд. Пусть в вашем распоряжении имеются следующие векторные команды: Установить X, Y — установить в качестве текущей позицию с координатами (X, Y). Линия к XI, Y1 — нарисовать линию от текущей позиции до позиции с координатами (XI, Y1), при этом позиция с координатами (XI, Y1) становится текущей. Линия XI, Yl, X2, Y2 — нарисовать линию с координатами ее начала (XI, У1) и координатами конца (Х2, Y2), при этом текущая позиция не устанавливается. Окружность X, Y, <радиус> — нарисовать окружность, где (X, Y) — координаты центра, <радиус> — радиус в пикселях. Эллипс XI, Yl, X2, Y2 — нарисовать эллипс, ограниченный прямоугольником, где (XI, Y1) — координаты левого верхнего угла этого прямоугольника, а (Х2, Y 2) — правого нижнего угла. Прямоугольник XI, Y1, Х2, Y2 — нарисовать прямоугольник, где (XI, Y 1) — координаты левого верхнего угла этого прямоугольника, а (Х2, Y2) — правого нижнего угла. Цвет рисования <цвет> — установить текущий цвет рисования <цвет>. Цвет закраски <цвет> — установить текущий цвет закраски <цвет>. Закрасить X, Y, <цвет границы> — закрасить произвольную замкнутую фигуру, где (X, Y) — координаты любой точки внутри замкнутой фигуры, <цвет границы> — цвет граничной линии. Требуется описать с помощью векторных команд изображение кораблика. Координаты рисунка задаются в прямоугольной декартовой системе координат, начало которой находится в верхнем левом углу экрана (рис. 3.1). Решение: Цвет рисования голубой Установить 270, 100 Линия к 440, 100 Линия к 400, 140 Линия к 310, 140 Линия к 270, 100 Цвет закраски голубой Закрасить 320, 130, голубой Цвет рисования белый Цвет закраски белый Окружность 310, 120, 5 Закрасить 310, 120, белый Окружность 350, 120, 5 Закрасить 350, 120, белый Окружность 400, 120, 5 Закрасить 400, 120, белый Цвет рисования синий Цвет закраски красный Установить 300, 100 Линия к 340, 20 Линия к 340, 100 Линия к 300, 100 Закрасить 320, 90, синий Цвет рисования коричневый Установить 340, 20 Линия к 340, 100 Линия к 400, 100 Линия к 340, 20 Цвет закраски белый Закрасить 390, 90, коричневый Особенности некоторых векторных форматов приведены в табл. 3.1. Таблица 3.1 Векторные форматы графических файлов Название формата WMF Windows MetaFile EPS Encapsulated PostScript DXF Drawing Interchange Format CGM Computer Graphics Metafile Программы, которые могут открывать файлы Большинство приложений Windows Большинство настольных издательских систем и редакторов векторной графики, некоторые редакторы растровой графики Все программы САПР, многие редакторы векторной графики, некоторые настольные издательские системы Большинство редакторов векторной графики, САПР, издательские системы § 3.2. Растровые форматы В файлах растровых форматов запоминаются: ■ размер изображения — количество видеопикселей в рисунке по горизонтали и вертикали; ■ битовая глубина — число битов, используемых для хранения цвета одного видеопикселя; ■ данные, описывающие рисунок (цвет каждого видеопикселя рисунка), а также некоторая дополнительная информация. В файлах растровой графики разных форматов эти характеристики хранятся различными способами. Размер изображения хранится в виде отдельной записи. Цвета всех видеопикселей рисунка запоминаются как один большой блок данных. Рассмотрим как сохраняется в растровом файле простое черно-белое изображение (рис. 3.2). Размер изображения = 10 × 10 видеопикселей Рис. 3.2. В растровом файле сохраняется информация о цвете каждого видеопикселя На рис. 3.3 показан результат восстановления изображения по информации, сохраненной в растровом файле, представленном на рис. 3.2. В изображении, восстановленном по файлу, видеопиксели располагаются согласно размеру изображения; а именно, сначала — первая десятка видеопикселей, в следующей строке — вторая десятка и т. д., в десятой строке — последние десять видеопикселей. Рис. 3.3. Растровый рисунок, восстановленный по файлу растровой графики Легко описать векторное представление рис. 3.3: Установить 0, 3 Линия к 3, 0 Линия к 5, 0 Линия к 8, 3 Линия к 8, 5 Линия к 5, 8 Линия к 3, 8 Линия к 0, 5 Линия к 0, 3 Изображения фотографического качества, полученные с помощью сканеров с высокой разрешающей способностью, часто занимают несколько мегабайтов. Например, если размер изображения — 1766 × 1528, а количество используемых цветов — 16 777 216 (т. е. глубина цвета — 24 бита), то объем растрового файла составляет около 8 Мб (информация о цвете видеопикселей в файле занимает 1766 × 1528 × 24 / 8 / 1024 / 1024 Мб). Решением проблемы хранения растровых изображений является сжатие, т. е. уменьшение размера файла за счет изменения способа организации данных. Никому пока не удалось даже приблизиться к созданию идеального алгоритма сжатия. Каждый алгоритм хорошо сжимает только данные вполне определенной структуры. Методы сжатия делятся на две категории: ш сжатие файла с помощью программ-архиваторов; ■ сжатие, алгоритм которого включен в формат файла. В первом случае специальная программа считывает исходный файл, применяет к нему некоторый сжимающий алгоритм (архивирует) и создает новый файл. Выигрыш в размере нового файла может быть значительным. Однако этот файл не может быть использован ни одной программой до тех пор, пока он не будет преобразован в исходное состояние (разархивирован). Поэтому такое сжатие применимо только для длительного хранения и пересылки данных, но для повседневной работы оно неудобно. В системах MS-DOS и Windows наиболее популярными программами сжатия файлов являются ZIP, ARJ, RAR. Если же алгоритм сжатия включен в формат файла, то соответствующие программы чтения правильно интерпретируют сжатые данные. Таким образом, такой вид сжатия очень удобен для постоянной работы с графическими файлами большого размера. Например, пусть в CorelDRAW получен рисунок, который нужно разместить в документе, созданном в программе Adobe Photoshop. TIFF — один из растровых форматов, с которыми может работать Adobe Photoshop. При формировании файла формата TIFF выполняется сжатие графических данных. Именно это обстоятельство учитывается соответствующей программой чтения. Поэтому для достижения поставленной цели можно поступить следующим образом: ■ сохранить рисунок, созданный в CorelDRAW, в файле формата TIFF; ■ импортировать этот файл в программу Adobe Photoshop. Методы сжатия графических данных При сжатии методом RLE (Run—Length Encoding) последовательность повторяющихся величин (величина в нашем случае — набор битов для представления видеопикселя) заменяется парой — повторяющейся величиной и числом ее повторений. Метод сжатия RLE включается в некоторые графические форматы, например в формат PCX. Программа сжатия файла может сначала записывать количество видеопикселей, а затем — их цвет или наоборот. Поэтому возможна такая ситуация, когда программа, считывающая файл, ожидает появления данных в ином порядке, чем программа, сохраняющая этот файл на диске. Если при попытке открыть файл, сжатый методом RLE, появляется сообщение об ошибке или полностью искаженное изображение, нужно попробовать прочитать этот файл с помощью другой программы или преобразовать его в иной формат. Сжатие методом RLE наиболее эффективно для изображений, которые содержат большие области однотонной закраски, и наименее эффективно — для отсканированных фотографий, так как в них может не быть длинных последовательностей одинаковых видеопикселей (рис. 3.4). Метод сжатия LZW основан на поиске повторяющихся узоров в изоб- ражении. Сильно насыщенные узорами рисунки могут сжиматься до 0,1 их первоначального размера. Метод сжатия LZW включается в файлы форматов TIFF и GIF; при этом данные формата GIF сжимаются всегда, а в случае формата TIFF право выбора возможности сжатия предоставляется пользователю. Существуют варианты формата TIFF, которые используют другие методы сжатия. Из-за различных схем сжатия некоторые версии формата TIFF могут оказаться несовместимыми друг с другом. Это означает, что возможна ситуация, когда файл в формате TIFF не может быть прочитан в некоторой графической программе, хотя Рис. 3.4. Изображения, хорошо (а) и плохо (б) сжимаемые методом RLE она должна понимать этот формат. Другими словами, не все форматы TIFF одинаковы. Но, несмотря на эту проблему, TIFF является одним из самых популярных растровых форматов в настоящее время. Метод сжатия JPEG обеспечивает высокий коэффициент сжатия (возможно сжатие 100 : 1) для рисунков фотографического качества. Формат файла JPEG, использующий этот метод сжатия, разработан объединенной группой экспертов по фотографии (Joint Photographic Experts Group). Высокий коэффициент сжатия достигается за счет сжатия с потерями, при котором в результирующем файле теряется часть исходной информации. Метод JPEG использует тот факт, что человеческий глаз очень чувствителен к изменению яркости, но изменения цвета он замечает хуже. Поэтому при сжатии этим методом запоминается больше информации о разнице между яркостями видеопикселей и меньше — о разнице между их цветами. Так как вероятность заметить минимальные различия в цвете соседних пикселей мала, изображение после восстановления выглядит почти неизменным. Пользователю предоставляется возможность контролировать уровень потерь, указывая степень сжатия. Благодаря этому, можно выбрать наиболее подходящий режим обработки каждого изображения: возможность задания коэффициента сжатия позволяет сделать выбор между качеством изображения и экономией памяти. Если сохраняемое изображение — фотография, предназначенная для высокохудожественного издания, то ни о каких потерях не может быть и речи, так как рисунок должен быть воспроизведен как можно точнее. Если же изображение — фотография, которая будет размещена на поздравительной открытке, то потеря части исходной информации не имеет большого значения. Эксперимент поможет определить наиболее допустимый уровень потерь для каждого изображения. Информация о методах сжатия, используемых в растровых форматах файлов, приведена в табл. 3.2. Таблица 3.2 Растровые форматы графических файлов Название Программы, которые Сжатие формата могут открывать файлы BMP WinВсе программы Windows, RLE (по dows Device Inde- которые используют растро- желанию) pendent Bitmap вую графику Почти все графические PCX Z-Soft Paint- приложения для PC Brush Почти все редакторы GIF Graphic Inter- растровой графики; большинchange Format ство издательских систем; редакторы векторной графики, поддерживающие растровые объекты TIFF Tagged Большинство редакторов Image File Format растровой графики и настольных издательских систем; редакторы векторной графики, поддерживающие растровые объекты Редакторы растровой граTGA Truevision фики; редакторы векторной Targa графики, поддерживающие растровые объекты IMG Digital Некоторые настольные Research GEM издательские системы и граBitmap фические редакторы Windows Редакторы растровой граJPEG Joint Photo- фики; редакторы векторной graphic Experts графики, поддерживающие Group растровые объекты § 3.3. О сохранении изображений RLE (всегда) LZW (всегда) LZW (по желанию) и др. RLE (по желанию) RLE (всегда) JPEG (можно выбрать степень сжатия) в стандартных и собственных форматах графических редакторов Как правило, графические редакторы используют свои собственные форматы для хранения изображений во внешней памяти. Собственный файловый формат — частный и наиболее эффективный формат для хранения файлов отдельного графического приложения. Например, собственный формат CorelDRAW — CDR, Adobe Photoshop — PSD, Fractal Design Painter — RIFF, Paint (стандартная программа Windows) — BMP. Стандартный графический формат — общий формат для различных графических приложений. При сохранении изображения в файле всегда нужно указывать формат. На рис. 3.5 показано диалоговое окно Export (Экспорт), используемое в программе CorelDRAW. Рис. 3.5. Диалоговое окно для сохранения в CorelDRAW изображения в формате JPEG Кроме того, для каждого стандартного графического формата открываются дополнительные диалоговые окна, с помощью которых пользователь устанавливает параметры формата (количество используемых цветов, необходимость сжатия — для BMP и TIFF, коэффициент сжатия — для JPEG и др.). § 3.4. Преобразование файлов из одного формата в другой Необходимость преобразования графических файлов из одного формата в другой может возникнуть по разным причинам: ■ программа, с которой работает пользователь, не вос- принимает формат его файла; ■ данные, которые надо передать другому пользователю, должны быть представлены в специальном формате. Преобразование файлов из растрового формата в векторный Существует два способа преобразования файлов из растрового формата в векторный: 1) преобразование растрового файла в растровый объект векторного изображения; 2) трассировка растрового изображения для создания векторного объекта. Первый способ используется в программе CorelDRAW, которая, как правило, успешно импортирует файлы различных растровых форматов. К примеру, если растровая картинка содержит 16 миллионов цветов, CorelDRAW покажет изображение достаточно высокого качества (рис. 3.6). Однако импортированный растровый объект может оказаться довольно большим даже в том случае, если исходный файл невелик, так как векторные форматы не обладают способностью сжатия графических данных. Особенность второго способа преобразования растрового изображения в векторное заключается в следующем. Программа трассировки растровых изображений (например, Рис. 3.6. Результат импорта растрового изображения в документ программы CorelDRAW CorelTRACE) ищет группы пикселей с одинаковым цветом, а затем создает соответствующие им векторные объекты. После трассировки векторизованные рисунки можно редактировать как угодно. На рис. 3.7 показано растровое изображение, которое хорошо преобразуется в векторное, так как имеет четко выраженные границы между груп- пами пикселей одинакового Рис. 3.7. Растровый рисунок с четкими границами, который хорошо преобразуется в векторный формат цвета. В то же время результат трассировки растрового изображения фотографического качества со сложными цветовыми переходами выглядит хуже оригинала (рис. 3.8). Рис. 3.8. Растровое изображение фотографического качества, преобразованное в векторный формат: а — исходное растровое изображение, б — векторное изображение Преобразование файлов одного векторного формата в другой Векторные форматы содержат описания линий, дуг, закрашенных полей, текста и т. д. В различных векторных форматах эти объекты описываются по-разному. Когда программа пытается преобразовать один векторный формат в другой, она действует подобно обычному переводчику, а именно: 1) считывает описания объектов на одном векторном языке, 2) пытается перевести их на язык нового формата. Если программа-переводчик считает описание объекта, для которого в новом формате нет точного соответствия, этот объект может быть либо описан похожими командами нового языка, либо не описан вообще. Таким образом, некоторые части рисунка могут исказиться или исчезнуть. Все зависит от сложности исходного изображения. На рис. 3.9 представлен один из возможных результатов преобразования файла из одного векторного формата в другой. Исходное изображение создано в программе CorelDRAW и состоит из следующих элементов: рисунок «Закат солнца», содержащий несколько цветовых переходов, рамка вокруг рисунка, текст, прямоугольник с конической заливкой. При преобразовании рис. 3.9, а в формат CGM или WMF сохраняются все исходные элементы. Формат же DXF исказил заливку из нескольких цветовых переходов, форму рамки, коническую заливку, а также изменил шрифт (рис. 3.9, б). Дело в том, что этот формат предназначен для конструкторских разработок, поэтому в нем отсутствуют команды для описания различных художественных эффектов. Рис. 3.9. Результаты преобразования одного векторного формата в другой: а — исходное изображение в векторном формате CDR, б — результат преобразования в векторный формат DXF Преобразование файлов из векторного формата в растровый Преобразование изображений из векторного формата в растровый — в набор пикселей (этот процесс часто называют растрированием векторного изображения) встречается очень часто. Прежде, чем разместить рисованную (векторную) картинку на фотографии, ее необходимо экспортировать в растровый формат. Например, изображение окна на рис. 3.10 было отсканировано и сохранено в файле формата JPEG. Рисунок утенка создан в редакторе векторной графики CorelDRAW и затем экспортирован в файл формата TIFF. Монтаж двух растровых изображений выполнен в редакторе растровой графики Adobe Photoshop. Рис. 3.10. Рисованная картинка, вставленная в фотографию Каждый раз, когда векторный рисунок направляется на устройство вывода (например, монитор или принтер), он подвергается растрированию — преобразованию в набор видеопикселей или точек. При экспорте векторных файлов в растровый формат может быть потеряна информация, связанная с цветом исходного изображения. Это объясняется тем, что в ряде растровых форматов количество цветов ограничено (например, формат GIF использует не более 256 цветов). Преобразование файлов одного растрового формата в другой Этот вид преобразования обычно самый простой и заключается в чтении информации из исходного файла и записи ее в новый файл, где данные о размере изображения, битовой глубине и цвете каждого видеопикселя хранятся другим способом. Если старый формат использует больше цветов, чем новый, то возможна потеря информации. Преобразование файла с 24битовой глубиной цвета (16 777 216 цветов) в файл с 8-битовой глубиной цвета (256 цветов) требует изменения цвета почти каждого пикселя. В простейшем случае это делается так: для каждого пикселя исходного файла ищется наиболее близкий к нему цвет из нового ограниченного набора цве- тов. При таком способе возможны нежелательные эффекты, когда часть рисунка, содержащая большое количество элементов, оказывается закрашенной одним цветом или когда плавные переходы цвета становятся резкими. На рис. 3.11 (рис. IX на цветной вклейке) показано, к каким результатам может привести уменьшение количества цветов изображения. Для преобразования файлов из одного формата в другой используются специальные программы — преобразователи (конверторы) форматов. Однако большинство графических редакторов (CorelDRAW, Adobe Illustrator, Adobe Photoshop и др.) могут читать и создавать файлы различных форматов, т. е. содержат в себе преобразователи форматов. Рис. 3.11. Появление дефектов в изображении при уменьшении количества цветов: а — исходное изображение, б — результат преобразования в новый формат с меньшим количеством цветов Коротко о главном 1. Формат графического файла — способ представления графических данных на внешнем носителе. 2. Файлы векторного формата содержат описания рисунков в виде набора команд для построения простейших графических объектов (линий, окружностей, прямоугольников, дуг и т. д.). 3. В файлах растрового формата запоминается размер изображения, битовая глубина, а также цвет каждого видеопикселя рисунка. 4. Сжатие графических данных — уменьшение размера файла за счет изменения способа организации данных. Различные алгоритмы сжа- тия используются для файлов растрового формата. 5. Собственный файловый формат — частный и наиболее эффективный формат для хранения файлов отдельного графического приложения. Например, собственный формат CorelDRAW — CDR, Adobe Photoshop — PSD. 6. Стандартный графический формат — общий формат для различных графических приложений. 7. Стандартные векторные форматы — WMF, EPS, DXF, CGM и др. 8. Стандартные растровые форматы — BMP, PCX, GIF, TIFF, TGA, IMG, JPEG и др. 9. Способы преобразования файлов из растрового формата в векторный: • преобразование растрового файла в растровый объект векторного изображения; • трассировка растрового изображения для создания векторного объекта. 10. Программа преобразования одного векторного формата в другой действует подобно обычному переводчику, а именно: 1) считывает описания объектов на одном векторном языке, 2) пытается перевести их на язык нового формата. 11. Программа преобразования одного растрового формата в другой считывает из исходного файла данные о размере изображения, битовой глубине, а также цвете каждого видеопикселя и записывает эту же информацию в новый файл другим способом. Контрольные вопросы 1. Что означает термин «формат графического файла»? 2. Почему необходимо иметь общие форматы для различных приложений? 3. Как хранится изображение в файле векторного формата? 4. Какие вы знаете векторные форматы? 5. Какая информация запоминается в растровом файле? 6. Как можно уменьшить размер растрового файла? 7. Какие методы сжатия графических данных вам известны? 8. Какие форматы используются для хранения фотографий? 9. Когда возникает необходимость в преобразовании форматов файлов? 10. Какие способы преобразования растрового формата в векторный вам известны? 11. Почему при преобразовании одного векторного формата в другой некоторые части изображения могут исказиться или вообще исчезнуть? 12. Каковы особенности преобразования одного растрового формата в другой растровый формат? Часть 2 Редакторы векторной и растровой графики Глава 4 Создание иллюстраций § 4.1. Введение в программу CorelDRAW CorelDRAW — это целый программный комплекс, который включает в себя: ■ собственно CorelDRAW — редактор векторной графики; ■ CorelPhotoPaint — редактор растровой графики; ■ CorelCapture — программу для захвата изображения с экрана компьютера; ■ CorelTrace — программу для перевода растровой картинки в векторное изображение и др. Самая важная в этом наборе, конечно же, программа CorelDRAW. По возможностям создания и редактирования векторных изображений она является одной из самых лучших в мире. Пользователи CorelDRAW — начинающие художники, профессиональные иллюстраторы, дизайнеры, редакторы буклетов, книгоиздатели, худож- ники по рекламе и логотипам, модельеры, менеджеры и т. д. Рабочими инструментами CorelDRAW часто служат геометрические фигуры — прямоугольники, эллипсы, многоугольники и прямые (рис. 4.1). Более интересные рисунки можно создать с помощью кривых. Рисуя мышью «от руки», очень трудно придать кривой идеальную форму. Поэтому CorelDRAW предоставляет разнообразные возможности редактирования кривых, благодаря которым предварительно созданный эскиз рисунка можно довести до совершенства. К примеру, гном на обложке для книги на рис. 4.2 создан с использованием кривых. Рис. 4.1. Рисунок, полученный с помощью простейших геометрических фигур Рис. 4.2. Обложка для книги Разнообразные методы закраски рисунков — важнейшая особенность программы. Использование заливок из нескольких цветовых переходов, а также узоров и текстур позволяет получать красочные иллюстрации. Особого внимания в CorelDRAW заслуживает применение спецэффектов. Например, шар со светлым бликом на поздравительной открытке (рис. 4.3) создан благодаря эффекту перетекания. Эффект Выдавливание (Extrude) придает плоскому объекту объем, а эффект Оболочка (Envelope) дает возможность трансформировать объект так, чтобы подогнать его под контур оболочки. Рис. 4.3. Рисунок с эффектом перетекания Средства работы с текстом — еще одно важное свойство программы. Надписи и заголовки можно наклонять, переворачивать и также размещать по произвольной кривой. Кроме того, легко изменять форму отдельных букв текста, масштабировать их, вращать и перемещать. К иллюстрации можно добавить растровое изображение, изменить его размер, а также выполнить фигурную подрезку, т. е. поместить внутрь некоторой рамки. Конечно, освоить абсолютно все возможности CorelDRAW и профессионально использовать их непросто, но приобрести основные навыки работы с программой доступно каждому, при этом совсем необязательно иметь профессиональное художественное образование. § 4.2. Рабочее окно программы CorelDRAW Программа CorelDRAW имеет стандартный оконный интерфейс (рис. 4.4). Рис. 4.4. Рабочее окно программы CorelDRAW В строке заголовка указывается название прикладной программы (в нашем случае CorelDRAW), а также название открытого файла данных. Под строкой заголовка находится строка меню. CorelDRAW предлагает большой набор команд для создания и преобразования изображений. Для удобства все команды разделены на группы. Каждое меню отвечает за выполнение команд отдельной группы. Например, меню Text (Текст) содержит команды редактирования текста, а меню Edit (Правка) — команды ре- дактирования рисунка (копирование, удаление и др.). По умолчанию под строкой меню расположена стандартная панель. В ее состав входят кнопки, щелчок на которых приводит к выполнению соответствующих команд меню. Благодаря этому повышается скорость работы с программой. К примеру, щелчок на кнопке (£> эквивалентен выполнению команды File|Open (Файл|Открыть). В центре окна (см. рис. 4.4) располагается рабочий лист, выделенный тенью. На этом листе создаются рисунки. Пользователь может устанавливать ориентацию рабочего листа (горизонтальная или вертикальная) и его размеры соответсвенно формату бумаги. Некоторые форматы заданы в CorelDRAW как стандартные. Например: А4 — 210 х 297 мм, А6 — 148 х 105 мм. Необходимо помнить, что размер рисунка, который мы видим на экране, не совпадает с его размером на печатной странице. По умолчанию рабочий лист соответствует формату бумаги А4. В этом случае рисунок на экране будет меньше, чем при печати. Если нужно создать визитную карточку размером 80 х 50 мм, то с помощью специальной команды можно изменить размер рабочего листа. Тогда при печати изображение будет располагаться на бумаге в прямоугольнике заданного размера 80 х 50 мм. В левой части экрана располагается панель инструментов. С помощью инструментов CorelDRAW можно создавать большое многообразие рисунков. Например, рис. 4.5, а создан инструментами Rectangle (Прямоугольник), Ellipse (Эллипс) и Freehand (Кривая), а рис. 4.5, б — инструментами Freehand (Кривая) и Shape (Фигура). Рис. 4.5. Рисунки, созданные с помощью инструментов: а — Rectangle (Прямоугольник), Ellipse (Эллипс), Freehand (Кривая), б — Freehand (Кривая) и Shape (Фигура) Панель свойств обычно находится под стандартной панелью. В отличие от других панелей, состав панели свойств является контекстно зависимым. Это значит, что элементы этой панели определяются как используемым инструментом, так и объектом, над которым производятся действия. Например, после выбора инструмента Text (Текст) & , который используется для ввода и редактирования текста, на панели свойств появляется информация о шрифтах, их размерах, способах начертания и др. (рис. 4.6). Если вы- делить текст, расположенный вдоль траектории, то на панели свойств отобразятся различные режимы размещения текста. Если выбрать инструмент Polygon (Многоугольник), то вид панели свойств изменится (рис. 4.7). Рис. 4.7. Панель свойств (фрагмент) инструмента Polygon (Многоугольник) Этот инструмент позволяет создавать выпуклые многоугольники О, звезды А , а также определять число сторон многоугольника 5 * . Вся необходимая информация задается на панели свойств. На экране видна только часть инструментов. Если подвести курсор мыши к пиктограмме инструмента, где есть маленькая треугольная стрелка, и щелкнуть, то появятся дополнительные инструменты (рис. 4.8). Рис. 4.8. Группа дополнительных инструментов Такая организация инструментов уменьшает объем площади, занимаемой панелью инструментов. Палитра цветов, расположенная в правой части экрана (см. рис. 4.4), позволяет легко менять цвет объекта. Стандартные палитры, как правило, состоят из большого количества цветов, которые невозможно одновременно показать на экране. Поэтому просмотр цветов осуществляется по принципу работы с линейкой прокрутки. В строке состояния, которая находится в нижней части экрана, выводится некоторая полезная информация: координаты текущего положения курсора, какой объект выделен, цвет этого объекта и др. Коротко о главном 1. В CorelDRAW все команды для работы с изображениями объединены в группы. Каждое меню содержит команды отдельной группы. 2. Панель инструментов — панель, на которой размещены инструменты для создания и редактирования изображений. 3. Параметры инструмента отображаются на панели свойств. 4. Функционально похожие инструменты объединяются в группы. На панели инструментов виден лишь один из инструментов группы, а остальные скрыты. Если установить курсор мыши на пиктограмму, где есть маленький черный треугольник, и щелкнуть, то появятся до- полнительные инструменты. 5. Палитра цветов используется для закраски объекта и его контура. 6. Строка состояния содержит информацию о выделенных объектах документа. Рекомендуемое занятие Практикума Раздел 1 «Практические занятия по векторной графике». Урок 1 Контрольные вопросы 1. По какому принципу объединяются в группы команды обработки изображений? 2. Каково назначение панели инструментов? 3. Каково назначение панели свойств? 4. Почему инструменты объединяются в группы? 5. Как определить, имеет ли инструмент другие, дополнительные инструменты? 6. Для каких целей используется палитра цветов? 7. Какая информация хранится в строке состояния? § 4.3. Основы работы с объектами Знакомство с инструментами рисования Панель инструментов — важнейшая часть CorelDRAW. С помощью инструментов этой панели можно создать множество рисунков, не привлекая команды меню (за исключением команды сохранения). Сначала познакомимся с основными возможностями инструментов, а их более глубокое изучение продолжим в следующих разделах. ^ Инструмент Freehand (Кривая) используется для рисования линий. Инструмент Rectangle (Прямоугольник) предназначен для создания прямоугольников и квадратов. Инструмент Ellipse (Эллипс) используется для рисования эллипсов и окружностей. Инструмент Polygon (Многоугольник) применяется для изображения многоугольников и звезд. Инструмент Pick (Указатель) используется для выделения объектов перед их преобразованием (закраской, вращением, перемещением и др.). Выделенный объект всегда окружен маркировочной рамкой. Инструмент Shape (Фигура) используется для изменения формы объекта. В простейшем случае этот инструмент позволяет скруглить углы прямоугольника, а также получить дугу и сектор из эллипса. Операции над объектами Создание рисунков в векторной программе существенно отличается от рисования на бумаге. Дело в том, что над любым объектом или группой объектов можно выполнять различные преобразования — перемещение, масштабирование (изменение размеров), вращение, копирование, зеркальное отражение, удаление и др. Реализация всех этих операций достаточно проста: в основном это щелчки, двойные щелчки и перетаскивание объектов мышью. Закон CorelDRAW: выделить объект и только после этого выполнять над ним преобразования. К примеру, пусть необходимо создать изображение, представленное на рис. 4.9. Рис. 4.9. Рисунок «Моряки» Нога моряка состоит из трех объектов, каждый из которых представляет собой замкнутую ломаную линию (рис. 4.10). Рис. 4.10. Увеличенные фрагменты рисунка Любой из этих объектов легко переместить, уменьшить или увеличить. Поэтому, если в процессе рисования сразу не удалось выдержать пропорции, операция масштабирования поможет быстро исправить положение (рис. 4.11). Рис. 4.11. Использование операции масштабирования Если рисунок создается на бумаге, то вторая нога должна быть перерисована заново. В графическом редакторе всё по-другому. Сначала нужно выделить три объекта, составляющих ногу (рис. 4.12, а), затем скопировать их (рис. 4.12, б), зеркально отразить (рис. 4.12, в) и переместить (рис. 4.12, г). Рис. 4.12. Использование операций выделения, копирования, зеркального отражения и перемещения Остальные фрагменты рисунка можно нарисовать в любом месте экрана в увеличенном масштабе, а затем переместить и отрегулировать их размеры (рис. 4.13). Рис. 4.13. Использование операций масштабирования и перемещения Дуги на лице моряка вряд ли сразу будут расположены, как на рисункеобразце. Поэтому после создания первой дуги (рис. 4.14, а) нужно воспользоваться операциями вращения (рис. 4.14, б) и масштабирования (рис. 4.14, в). Вторая дуга получается в результате копирования и зеркального отражения (рис. 4.14, г). Затем обе дуги нужно уменьшить и переместить (рис. 4.14, д). Нарисовать мышью два глаза абсолютно одинакового размера вряд ли кому удастся. Сначала нужно создать один эллипс любого размера, затем повернуть его, масштабировать, скопировать, зеркально отразить и переместить. Рис. 4.14. Использование операций вращения, масштабирования, копирования, зеркального отражения и перемещения Если выделить все объекты, составляющие рисунок моряка, несколько раз скопировать их и переместить каждую копию на новое место, то получится целая команда моряков (рис. 4.15). Таким образом, у компьютерного художника отсутствует необходимость в перерисовке повторяющихся фрагментов изображения. Рис. 4.15. Использование операций копирования и перемещения Волны на рис. 4.9 создаются следующим образом. Сначала рисуется одна дуга, которая выделяется, копируется и перемещается на новое место. Затем выделяются, копируются и перемещаются две дуги, полученные на предыдущем шаге. Аналогично поступаем с четырьмя дугами и т. д. (рис. 4.16). Рис. 4.16. Использование операций копирования и перемещения Просмотр изображения Так как размер рабочего листа, как правило, меньше размера печатной страницы, необходимо увеличивать изображение при прорисовке мелких деталей. Для этого используется инструмент Zoom (Масштаб) j£) . На панели свойств этого инструмента расположены пиктограммы \%щ . Они позволяют увеличивать ®, и уменьшать^ размеры изображения. Однако следует помнить, что использование панели Zoom (Масштаб) не влияет на реальный размер рисунка. Здесь можно провести аналогию с обычной бытовой лупой, которая изменяет видение изображения, расположенного под ней, например при чтении текста с очень мелким шрифтом. Коротко о главном 1. С помощью инструментов, расположенных на панели инструментов, можно создать множество рисунков, не привлекая команды меню (за исключением команды сохранения). 2. Инструмент Freehand (Кривая) используется для рисования линий (произвольной формы, прямых и ломаных). 3. Инструмент Rectangle (Прямоугольник) предназначен для создания прямоугольников и квадратов. 4. Инструмент Ellipse (Эллипс) используется для рисования эллипсов и окружностей. 5. Инструмент Polygon (Многоугольник) применяется для изображения многоугольников и звезд. 6. Инструмент Pick (Указатель) используется для выделения объектов перед их преобразованием. 7. Инструмент Shape (Фигура) необходим для изменения формы объектов. 8. Инструмент Zoom (Масштаб) используется для изменения масштаба просмотра изображения при прорисовке мелких деталей. 9. Закон CorelDRAW: выделить объект и только после этого выполнять над ним преобразования. 10. Основные операции над объектами: перемещение, масштабирование, вращение, копирование, зеркальное отражение, удаление. Рекомендуемое занятие Практикума Раздел 1 «Практические занятия по векторной графике». Урок 2 Контрольные вопросы 1. Какой инструмент используется для создания линий? 2. Какой инструмент позволяет изменить форму объекта? 3. Какую операцию необходимо выполнить над объектом, чтобы его затем можно было перемещать, вращать, масштабировать? 4. Какой операцией нужно воспользоваться для того, чтобы отрегулировать размеры различных фрагментов изображений? 5. С помощью каких операций можно разместить на экране несколько одинаковых объектов? 6. Какие инструменты и операции использованы для создания следующих простейших рисунков? 7. Какие инструменты и операции использованы для создания флажков на рис. 4.9? § 4.4. Закраска рисунков CorelDRAW отдельно выполняет закраску объекта и его контура. Контур — видимая линия, которая огибает объект по периметру (рис. 4.17). Если контур удален, то объект воспринимается как не содержащий огибающей его линии (рис. 4.18). Закраска объекта называется заливкой. Рис. 4.17. Объект и его контур Рис. 4.18. Объект без контура Цветовые заливки делятся на несколько категорий: ■ Uniform Fill (Однородная заливка) — закрашивает объект единым цветом; ■ Fountain Fill (Градиентная заливка) — обеспечивает создание цветовых переходов; ■ Pattern Fill (Узорчатая заливка) — закрашивает объект повторяющимся узором или рисунком. CorelDRAW предлагает три типа узоров: 2-color (Двухцветный векторный узор), Full-color (Многоцветный векторный узор) и Bitmap (Многоцветный растровый узор); ■ Texture Fill (Текстурная заливка) — предоставляет возможность использовать художественные особенности растрового изображения. Инструмент Fill (Заливка) Ф4 обеспечивает доступ к различным категориям заливок. Инструмент Outline (Абрис) Л|« используется для закраски контура. Однородные заливки Для закраски объекта единым цветом можно воспользоваться базовой (Uniform) палитрой, установленной по умолчанию в рабочем окне CorelDRAW. Для этого необходимо выделить объект и щелкнуть на подходящем цвете палитры или перетащить цвет на объект. Однако в процессе раскраски иллюстраций могут потребоваться такие цветовые оттенки, которые в базовой палитре отсутствуют. Диалоговое окно Uniform Fill (Однородная заливка) предоставляет более широкие возможности для выбора цвета (рис. 4.19). Рис. 4.19. Диалоговое окно Uniform Fill (Однородная заливка) Указав в открывающемся списке Model (Модель) цветовую модель (RGB, CMYK или другую), можно сформировать свой собственный цветовой оттенок. Для этого достаточно задать в полях ввода значения яркостей основных цветов. Способы представления цветовых моделей в CorelDRAW различны. Например, кроме полей ввода модель RGB изображается в виде цветового поля и трехмерной системы координат (рис. 4.20). Каждый может выбрать для себя наиболее подходящий вариант в соответствии со своими вкусами и решаемыми задачами. Рис. 4.20. Некоторые способы представления цветовой модели RGB в CorelDRAW: а — поля ввода, б — система координат, в — цветовое поле Если компьютерный художник постоянно работает с одним и тем же набором красок, то удобно сформировать из них свою собственную палитру. Ее можно разместить в рабочем окне рядом с базовой палитрой (рис. 4.21). В этом случае все необходимые краски будут всегда вместе и под рукой. Рис. 4.21. Две палитры в рабочем окне CorelDRAW В CorelDRAW можно воспользоваться готовыми палитрами, которые содержат тысячи цветовых оттенков. Эти палитры делятся на два класса — фиксированные и пользовательские. Фиксированные палитры (Fixed Palettes — рис. 4.22) разработаны для художников-профессионалов, занимающихся выпуском цветной печатной продукции. Наиболее распространенные каталоги цветов — PANTONE, TOYO, FOCOLTONE, TRUMATCH. Рис. 4.22. Информация о палитрах CorelDRAW Пользовательские палитры (Custom Palettes — см. рис. 4.22) содержат цвета по темам и находятся в двух папках — RGB и CMYK. Содержимое этих папок одинаково, только в одной из них — цвета модели RGB, а в другой — CMYK (см. рис. 4.22). В папке Nature (Природа) есть палитра Sky (Небо) с оттенками неба, а также палитра Water (Вода) с оттенками воды. Этими палитрами очень удобно пользоваться для рисования пейзажей. При создании портрета цветовые оттенки глаз и волос можно найти в папке People (Люди), которая содержит палитры Eyes (Глаза) и Hair (Волосы). Градиентные заливки CorelDRAW предлагает четыре типа градиентных заливок. Линейная заливка обеспечивает цветовой переход вдоль прямой линии от одной стороны объекта к другой (рис. 4.23, а). Радиальная заливка и заливка по квадрату меняют цвет от внешнего контура объекта к его центру (рис. 4.23, б, г). Коническая заливка обеспечивает переход цвета вдоль периметра объекта (рис. 4.23, в). Рис. 4.23. Типы градиентных заливок Градиентные заливки позволяют создавать очень красочные рисунки. Иллюстрация «Закат солнца» (рис. 4.24 и рис. X на цветной вклейке) создана с использованием линейных градиентных заливок. Закраска неба выполнена заливкой из пяти цветовых оттенков — темно-розового, оранжевого, желтого, голубого и синего. Так как небо отражается в воде, то для ее закраски использованы примерно такие же оттенки цветов. Заливка солнца состоит из шести, а отражение солнца в воде — из четырнадцати цветовых переходов. Рис. 4.24. Иллюстрация «Закат солнца» Линейная градиентная заливка часто применяется для создания эффекта объема (рис. 4.25). Заливка кабины колеса обозрения содержит переходы от темных оттенков к светлым и от светлых — к темным. Именно поэтому создается впечатление объема. Рис. 4.25. Иллюстрация «Колесо обозрения» I Радиальная заливка позволяет создавать объекты, форма которых напоминает шар (рис. 4.26 и рис. XI на цветной вклейке). Камни морского дна — эллипсы, закрашенные радиальной градиентной заливкой, содержащей четыре цветовых перехода. Для заливки остальных фрагментов рисунка (русалки, рыбки, водорослей, фона) использована линейная градиентная заливка с различными углами поворота цветовых полос. Рис. 4.26. Иллюстрация «Русалка» Рис. 4.27 (рис. XII на цветной вклейке) — еще один пример использо- вания различных градиентных заливок. По умолчанию центр радиальной заливки совпадает с центром объекта. Шлем на голове кота состоит из нескольких криволинейных объектов, каждый из которых закрашен радиальной заливкой со смещенным центром. Закраска пиджака и брюк выполнена линейной заливкой с различными углами поворота цветовых полос. Сапоги, костер и кастрюля закрашены радиальной заливкой со смещенным центром. Рис. 4.27. Иллюстрация «Кот» и ее увеличенный фрагмент Узорчатые заливки Узорчатые заливки — это такие заливки, в которых один рисунок повторяется несколько раз. Входящие в поставку CorelDRAW узоры (рис. 4.28) разработаны так, чтобы при их использовании в качестве заливки они создавали мозаичную структуру. Повторяющиеся элементы этой структуры плавно переходят друг в друга. В отличие от двухцветного узора в многоцветном узоре может присутствовать несколько цветов. Многоцветные растровые узоры имеют качество фотографий и, следовательно, предъявляют определенные требования к памяти компьютера. Рис. 4.28. Образцы двухцветных векторных (а), многоцветных векторных (б) и многоцветных растровых (е) узоров Текстурные заливки Красота текстурных заливок производит большое впечатление. Текстурные заливки реалистично представляют природные материалы. С их помощью легко создать небо в жаркий или морозный день, вид земли с искусственного спутника, изображение космической энергии и многое другое. Но при этом нельзя забывать, что текстурные заливки — растровые изображения, поэтому они требуют много памяти. Рассмотрим пример использования в одном рисунке заливок разного типа. CorelDRAW предлагает большой набор двухцветных узорчатых заливок. Одна из них (кирпичи) использована для закраски основания дома (рис. 4.29). Трава у дома — текстурная заливка. Эффект свечения лампочки в доме получен в результате использования радиальной заливки со смещенным центром и несколькими цветовыми переходами. Освещенность ступенек создана аналогично. Таким образом, использование разнообразных заливок дает возможность создавать красочные иллюстрации. Рис. 4.29. Иллюстрация «Дом в деревне» Коротко о главном 1. CorelDRAW отдельно выполняет закраску объекта и его контура. 2. Контур — видимая линия, которая огибает объект по периметру. 3. Закраска объекта называется заливкой. 4. Цветовые заливки делятся на несколько категорий: однородные, градиентные, узорчатые, текстурные. 5. Инструмент Fill (Заливка) обеспечивает доступ к различным категориям заливок. 6. Инструмент Outline (Абрис) используется для закраски контура. 7. Однородная заливка закрашивает объект единым цветом. 8. Для заливки объекта единым цветом можно: • воспользоваться базовой (Uniform) палитрой, установленной по умолчанию в рабочем окне CorelDRAW; • сформировать свой собственный цветовой оттенок в выбранной цветовой модели; • выбрать цветовой оттенок в одной из готовых палитр. 9. Компьютерный художник может сформировать свою собственную палитру. 10. Градиентная заливка обеспечивает создание цветовых переходов. В CorelDRAW используются четыре типа градиентных заливок: линейная, радиальная, коническая и по квадрату. 11. В узорчатых заливках один рисунок повторяется несколько раз. CorelDRAW предлагает образцы двухцветных векторных узоров, многоцветных векторных узоров и многоцветных растровых узоров. 12. Текстурные заливки — реалистические растровые изображения. Рекомендуемые занятия Практикума Раздел 1 «Практические занятия по векторной графике». Уроки 3, 4 Контрольные вопросы 1. Что такое контур объекта? 2. Какие инструменты используются для закраски объекта и его контура? 3. Что такое заливка? 4. Какие типы заливок используются в CorelDRAW? 5. Перечислите способы закраски объекта единым цветом. 6. Когда возникает необходимость в формировании собственной палитры? 7. В каких ситуациях применяют пользовательские палитры? 8. В чем заключаются особенности различных видов градиентных заливок? 9. Какая заливка называется узорчатой? 10. В каких случаях следует использовать текстурную заливку? § 4.5. Вспомогательные режимы работы Для точного рисования и расположения объектов друг относительно друга удобно использовать линейки, сетку и направляющие. Линейки Линейки применяются для контроля положения и размеров объектов на рисунке. Они располагаются слева и сверху относительно рабочего листа. Линейки используют обычную прямоугольную систему координат. По умолчанию левый нижний угол рабочего листа имеет координаты (0,0), т. е. является началом координат. Единицы измерения линеек могут быть разными: миллиметрами, сантиметрами, дюймами, футами и др. Установленная единица измерения фиксируется в правой части верхней линейки. Рабочий лист на рисунке 4.30 имеет размеры 297 х 210 мм, т. е. соответствует формату А4, а длина стороны изображенного квадрата равна 100 мм. Рис. 4.30. Расположение линеек в рабочем окне Если увеличить масштаб просмотра, то линейки по-прежнему будут показывать реальный размер рисунка (рис. 4.31). Рис. 4.31. Увеличенный масштаб просмотра (сравните с рис. 4.30) Направляющие Направляющие — вспомогательные линии, которые помогают правильно располагать объекты друг относительно друга. Направляющие отображаются в виде пунктирных линий (рис. 4.32). В любой момент можно изменить местоположение направляющей и угол ее наклона. Как и обычный объект, направляющую можно скопировать или удалить. Рис. 4.32. Выравнивание объектов по направляющим Если установить режим привязки к направляющим, то объекты, попадая в область действия направляющей, будут притягиваться к ней как к магниту. Это значительно облегчает точное расположение объектов друг относительно друга. Сетка Сетка состоит из множества узлов, организованных в виде строк и столбцов. Фактически сетка является аналогом миллиметровой бумаги и отображается на экране в виде точек или линий (рис. 4.33). Сетка помогает отрегулировать размеры различных элементов рисунка и правильно расположить их друг относиРис. 4.33. Отображение сетки в виде линий тельно друга. Расстояние между узлами сетки пользователь может задать по собственному желанию. Если установлен режим привязки к сетке, то объекты притягиваются к ближайшим узлам сетки. Режим отображения документа CorelDRAW имеет несколько режимов отображения иллюстраций. Режим Wireframe (Каркас) используется для увеличения скорости вывода объектов на экран. В этом режиме все объекты выводятся только в виде контуров, т. е. без заливок (рис. 4.34, а и рис. XIII, а на цветной вклейке). В режиме Draft (Черновик) контуры объектов не сглаживаются, а цвета заливок выводятся лишь приблизительно (рис. 4.34, б и рис. XIII, б на цветной вклейке). Это обеспечивает высокую скорость перерисовки иллюстрации даже при большом количестве объектов. Режим Normal (Нормальный) — обычный режим отображения документа, который представляет собой компромисс между качеством и скоростью вывода (рис. 4.34, в и рис. XIII, в на цветной вклейке). Рис. 4.34. Различные режимы отображения иллюстрации: а — Wireframe (Каркас), б — Draft (Черновик), s — Normal (Нормальный), г— Enhanced (Улучшенный) Режим Enhanced (Улучшенный) обеспечивает наилучшее качество отображения, но при этом скорость перерисовки становится низкой (рис. 4.34, г и рис. XIII, г на цветной вклейке). Коротко о главном 1. Для точного рисования и расположения объектов друг относительно друга удобно использовать линейки, сетку и направляющие. 2. Линейки применяются для контроля положения и размеров объектов на рисунке. Линейки могут иметь различные единицы измерения. 3. Направляющие — вспомогательные линии, которые помогают правильно располагать объекты друг относительно друга. Направляющие отображаются в виде пунктирных линий. 4. Сетка состоит из множества узлов, организованных в виде строк и столбцов. Сетка помогает отрегулировать размеры различных элементов рисунка и правильно расположить их друг относительно друга. 5. CorelDRAW имеет несколько режимов отображения иллюстраций: Wireframe (Каркас), Draft (Черновик), Normal (Нормальный), Enhanced (Улучшенный). Рекомендуемое занятие Практикума Раздел 1 «Практические занятия по векторной графике». Урок 4 Контрольные вопросы 1. Когда удобно использовать линейки? 2. Какие единицы измерения устанавливаются для линеек? 3. Для каких целей используются сетка и направляющие? 4. В каких случаях удобно установить режим привязки объектов к узлам сетки? 5. Когда удобно использовать режим отображения Draft (Черновик)? 6. В чем состоит отличие режима отображения Normal (Нормальный) от режима Enhanced (Улучшенный)? § 4.6. Создание рисунков из кривых С помощью кривых CorelDRAW можно создавать иллюстрации, подобные тем, которые изображены на рис. 4.35 (рис. XIV на цветной вклейке). Для достижения поставленной цели можно воспользоваться инструментом Freehand (Кривая), а именно: 1) установить курсор в начальную точку линии, 2) нажать кнопку мыши и, не отпуская ее, перемещать курсор по рабочему полю, 3) отпустить кнопку мыши по завершении рисования кривой. Если вы попробуете создать рисунок подобным образом, то, как правило, сразу не достигнете поставленной цели. Не- Рис. 4.35. Иллюстрации из кривых обходимо усовершенствовать форму этой кривой для получения желаемого результата. CorelDRAW предоставляет разнообразные возможности изменения формы (редактирования) кривых. Редактирование кривых Важнейшими элементами кривых являются узлы и траектории. Узлы становятся видимыми, если выбрать инструмент Shape (Фигура) /£л и щелкнуть мышью на кривой (рис. 4.36). Именно в узле кривая меняет свое направление. Создавая кривую, пользователь водит курсором мыши по электронному холсту (экрану), a CorelDRAW следит за изменениями формы кривой и расставляет узлы. Траектория — линия, которая соединяет два соседних узла. В любой момент времени можно изменить местоположение узла и форму траектории. Для этого достаточно установить курсор мыши на узел или траекторию, нажать кнопку мыши и, не отпуская ее, перемещать курсор по экрану. Рис. 4.36. Кривая, нарисованная от руки инструментом Freehand (Кривая): а— узлы кривой невидимы, б— узлы кривой видимы Не следует стараться сразу придать кривой идеальную форму. Это может оказаться невозможным или отнять гораздо больше времени, чем редактирование (рис. 4.37). Рис. 4.37. Кривая до и после редактирования: а — эскиз кривой в виде ломаной, б— результат редактирования эскиза кривой В процессе рисования CorelDRAW устанавливает тип каждого узла. Узел получает тип «сглаженный», если траектории плавно переходят одна в другую. При резком повороте линии узел получает тип «острый» (рис. 4.38). Рис. 4.38. Кривая, содержащая различные типы узлов: 1 — острый узел, 2 — сглаженный угол При редактировании кривой CorelDRAW работает с тремя типами узлов: ■ симметрические узды /*\ ; ■ сглаженные узлы А ; ■ острые узлы Д . В остром узле изменение формы одной траектории не влияет на форму другой (рис. 4.39). Узел А на рис. 4.39 — острый. Поэтому изменение формы траектории 2 не повлияло на форму траектории 1. Рис. 4.39. Изменение формы одной из траекторий в остром узле: а _ исходное состояние, б — результат изменения формы траектории 2 Особенность сглаженных узлов — изменение формы одной траектории влияет на форму другой, но они не изменяются зеркально (рис. 4.40). Рис. 4.40. Изменение формы одной из траекторий в сглаженном узле: а — исходное состояние, б — результат изменения траектории 2 Узел А на рис. 4.40 — сглаженный. Поэтому перемещение траектории 2 некоторым образом изменяет траекторию 1. Траектории по обе стороны симметрического узла изменяются зеркально. Для получения желаемой формы кривой пользователь может изменять тип узла. Кроме вышеперечисленного, CorelDRAW дает возможность: ■ преобразовывать прямые в кривые и наоборот; ■ добавлять узлы; ■ удалять узлы; ■ масштабировать траектории; ■ вращать траектории; ■ разрывать кривую; ■ объединять две открытых траектории в одну. Все операции редактирования кривой выполняются с использованием инструмента Shape (Фигура). Прежде чем начать редактирование кривой, необходимо выбрать инструмент Shape (Фигура) и щелкнуть мышью на кривой. 4—2669 Чтобы изменить участок кривой, нужно выделить узлы этого участка. Важно помнить, что инструмент Pick (Указатель) позволяет выделить один или несколько объектов, а для выделения узлов кривой используется инструмент Shape (Фигура). Если эскиз рисунка создается инструментом Freehand (Кривая) «от руки»при большом значении параметра гладкости, то контуры получаются достаточно простыми. При малом значении гладкости создаваемые кривые отражают практически все движения мыши, что позволяет строить линии сложной формы. Однако в этом случае на кривой появляется большое количество узлов (рис. 4.41). Такую кривую достаточно сложно редактировать, так как трудно изменить форму кривой между близко расположенными узлами. Желательно, чтобы эскиз содержал минимально необходимое количество узлов. Этого можно достичь, если создавать эскиз рисунка в виде ломаной (рис. 4.42). Рис. 4.41. Кривые, созданные инструментом Freehand (Кривая) при различных значениях гладкости У ломаной можно перемещать только узлы, попытка же перемещения траектории не даст никаких результатов. Только после преобразования ломаной в кривую открываются возможности редактирования как узлов, так и траекторий. Поэтому следующий шаг в создании рисунка из кривых — преобразование ломаной в кривую и редактирование формы кривой (рис. 4.43). Вряд ли кому удастся мышью «от руки» нарисовать силуэт мальчика, представленный на рис. 4.43, б. В процессе редактирования некоторые узлы могут оказаться лишними. Их нужно удалить. Возможно, на некотором участке кривой придется добавить новые узлы. И конечно же, Рис. 4.42. Первые этапы создания рисунка «Силуэт мальчика» из кривых: а — эскиз рисунка в виде ломаной, б — узлы стали видимыми после щелчка инструментом Shape (Фигура) на ломаной при изменении формы кривой нельзя забывать об инструменте Zoom (Масштаб). Именно с использованием этого инструмента редактируются наиболее мелкие детали рисунка. Рис. 4.43. Результаты редактирования кривой: а — частично отредактированный эскиз рисунка, б — полностью отредактированный эскиз рисунка Перед созданием рисунка важно продумать, из каких объектов — криволинейных контуров должен состоять этот рисунок. В дальнейшем для каждого такого объекта будет использована собственная заливка (рис. 4.44). Рис. 4.44. Объекты и рисунок, составленный из них Если же создать только общий контур рисунка, то для закраски объекта, ограниченного этим контуром, удастся воспользоваться лишь одной заливкой (рис. 4.45). Рис. 4.45. Закраска рисунка после создания его контура Коротко о главном 1. Рисунки из кривых можно создавать мышью «от руки». Однако сразу добиться поставленной цели в этом случае вряд ли удастся. 2. CorelDRAW предоставляет разнообразные возможности редактирования формы кривой. 3. Важнейшими элементами кривых являются узлы и траектории. В узле кривая меняет направление. 4. В любой момент времени можно изменить местоположение узла и форму траектории, поэтому не нужно стремиться сразу придать кривой идеальную форму. 5. В процессе рисования CorelDRAW устанавливает тип каждого узла: острый или сглаженный. 6. Тип узла влияет на процесс редактирования кривой. 7. Редактирование кривой выполняется инструментом Shape (Фигура). 8. В процессе редактирования кривой CorelDRAW дает возможность выполнять различные операции над узлами и траекториями. 9. Рекомендации по созданию рисунка из кривых: 1) продумать, из каких объектов должен состоять рисунок, 2) создать эскиз в виде ломаной для каждого объекта рисунка, 3) преобразовать каждую ломаную в кривую, 4) отредактировать форму всех кривых, 5) подобрать заливку для каждого объекта, составляющего рисунок. Рекомендуемое занятие Практикума Раздел 1 «Практические занятия по векторной графике». Урок 5 Контрольные вопросы 1. Какие важнейшие элементы выделяют у кривых? 2. Когда становятся видимыми узлы на кривой? 3. Что такое траектория? 4. Какие операции можно выполнять над узлами и траекториями? 5. Почему не следует сразу придавать кривой идеальную форму? 6. Когда в процессе рисования узел получает тип «сглаженный»? 7. Как влияют особенности различных типов узлов на процесс редактирования? 8. Почему приходится изменять тип узла в процессе редактирования кривой? 9. Какой инструмент используется для редактирования кривых? 10. Почему при создании рисунков из кривых сначала рекомендуется создавать эскиз в виде ломаной? 11. Какова последовательность действий пользователя при создании рисунка из кривых? § 4.7. Методы упорядочения и объединения объектов Упорядочение объектов В CorelDRAW все объекты располагаются в определенном порядке. Упорядочение объектов — изменение взаимного расположения объектов друг относительно друга. Следует помнить, что последний нарисованный объект всегда размещается впереди всех ранее созданных объектов. На рис. 4.46, а объекты изображены в следующем порядке: прямоугольник-фон, льдины, медведь. В CorelDRAW существуют команды, с помощью которых можно изме- нять порядок расположения объектов. Команда То Front (Поверх всех) размещает выделенные объекты впереди других. Именно так перемещена льдина на рис. 4.46, б. Команда То Back (Ниже всех) имеет противоположное действие. Она устанавливает выделенные объекты самыми дальними (нижними). Если применить эту команду к объектам, со- Рис. 4.46. Различные способы упорядочивания объектов ставляющим медведя, то он «спрячется» за прямоугольник — фон. Кроме того, можно указывать, впереди или позади какого объекта необходимо разместить выделенный объект. Выравнивание объектов Выравнивание (Align) — точное размещение объектов на рабочем листе и друг относительно друга. Объект можно выровнять по центру или различным сторонам другого объекта. На рис. 4.47 показаны несколько возможных вариантов выравнивания объектов (относительно баскетбольного щита). Кроме того, любой объект легко точно расположить в центре рабочего листа. Методы объединения объектов Существуют три операции для объединения нескольких объектов в один: группирование, комбинирование и сваривание. Группирование (Group) использует «невидимые скрепки» для объединения объектов. Объекты остаются независимыми друг от друга, они только удерживаются вместе (рис. 4.48). Группа — единый объект, поэтому любое преобразование применяется сразу ко всем ее составляющим. Например, картинка, представленная на рис. 4.49, состоит из пяти объектов. Если эти объекты не сгруппированы, то Рис. 4.47. Варианты выравнивания мяча по центру (а) и различным сторонам (б, в, г) щита Рис. 4.48. Результаты применения к объектам команд группирования, комбинирования и сваривания: а — исходные объекты, б — сгруппированные объекты, в — скомбинированные объекты, г — сваренные объекты Рис. 4.49. Рисунок, состоящий из пяти объектов прежде, чем перемещать или масштабировать эту картинку, необходимо выделить все пять объектов. После группирования для выделения объектов достаточно одного щелчка мышью на любом из них. Сгруппированные объекты легко разгруппировать. При комбинировании (Combine) выделенные объекты сливаются в новый объект, который имеет единый контур и одну заливку. Объект, выделенный последним, определяет параметры контура и заливку (см. рис. 4.48). Общие части объектов становятся прозрачными. Например, если комбинируются два круга, лежащих один на другом, получается кольцо, в то время как при группировании сохраняются два непрозрачных круга (рис. 4.50). Скомбинированные объекты можно разъединить, но они не сохранят при этом своих первоначальных признаков. Рис. 4.50. Особенности группирования и комбинирования объектов: а — сгруппированные круги, б — скомбинированные круги Если создать эллипс (рис. 4.51, а), много раз повернуть его копию на 20° (рис. 4.51, б), а затем скомбинировать все полученные эллипсы, то будет создан новый объект (рис. 4.51, в). Рис. 4.51. Использование комбинирования для создания нового объекта (наложенные друг на друга части эллипсов стали прозрачными) Сваривание (Weld) не сохраняет контуров объектов и удаляет все их части, которые перекрывают друг друга (см. рис. 4.48). Объект, выделенный последним, определяет контур и заливку для сваренной группы. Если применить эту операцию к изображению девочки (рис. 4.52), то останется только ее силуэт. Дело в том, что сваривание удаляет все линии внутри рисунка, оставляя только контур по периметру. Рис. 4.52. Использование операции сваривания сохраняет контур объекта, удаляя все его детали При использовании рукописных шрифтов на границах соединения букв нередко видны дефекты. Они проявляются в тех случаях, когда цвет контура и заливки букв различны (рис. 4.53, а). Улучшить вид текста поможет операция сваривания (рис. 4.53, б). Рис. 4.53. Применение операции сваривания для рукописного текста: а — рукописный текст с дефектами на границе соединения букв, б — результат применения операции сваривания Рассмотрим еще один пример, демонстрирующий применение операций выравнивания, комбинирования и сваривания. Ключ на рис. 4.54, е получен следующим образом: 1) созданы два эллипса разного размера, 2) выполнено выравнивание маленького эллипса по центру большого (рис. 4.54, а), 3) два эллипса скомбинированы для создания отверстия (рис. 4.54, б), 4) нарисован прямоугольник (рис. 4.54, в), 5) к прямоугольнику и эллипсу с отверстием применена операция сваривания (рис. 4.54, г), т. е. создана заготовка для ключа, 6) нарисована замкнутая ломаная (рис. 4.54, д), 7) использована операция сваривания для заготовки ключа и ломаной (рис. 4.54, е). Рис. 4.54. Этапы создания ключа Операция обрезки (Trim) исключает один объект из другого. В результате применения этой операции к окружностям и прямоугольникам на рис. 4.55, а можно, например, создать плоское изображение детали (рис. 4.55, б). В дальнейшем мы научимся получать из плоских изображений объемные и тогда деталь примет более реальный вид (рис. 4.55, в). Если один объект полностью помещается внутрь другого, то операция обрезки идентична операции комбинирования. Поэтому отверстие внутри круга можно вырезать в результате применения как комбинирования, так и обрезки. Коротко о главном .1. Упорядочение объектов — изменение взаимного расположения объектов друг относительно друга. 2. Выравнивание (Align) — точное размещение объектов на рабочем листе и друг относительно друга. Объект можно выровнять по центру или различным сторонам другого объекта. 3. При группировании (Group) объекты остаются независимыми друг от друга, они только удерживаются вместе для применения сразу ко всем объектам некоторого преобразования. 4. Операция комбинирования (Combine) создает из выделенных объектов новый объект, который имеет единый контур и одну заливку. Общие части объектов становятся прозрачными. 5. Сваривание (Weld) не сохраняет контуров объектов и удаляет все их части, которые перекрывают друг друга. Объект, выделенный последним, определяет контур и заливку для сваренной группы. 6. Операция обрезки (Trim) используется для исключения одного объекта из другого. Рекомендуемое занятие Практикума Раздел 1 «Практические занятия по векторной графике». Урок 6 Контрольные вопросы 1. Каким образом можно изменить порядок расположения объектов? 2. Сколько объектов на рис. 4.46 необходимо выделить перед тем, как перенести льдину на передний план? 3. Какую операцию необходимо применить для того, чтобы легко манипулировать изображением медведя на рис. 4.46 как единым объектом? 4. Чем отличается операция группирования от операции комбинирования? 5. Для создания каких объектов удобно воспользоваться операцией сваривания? 6. Когда используется операция обрезки? 7. С помощью каких операций можно вырезать отверстие, например, в центре квадрата? Рис. 4.55. Использование операции обрезки и эффекта объема § 4.8. Эффект объема Метод выдавливания Эффект объема в CorelDRAW создается методом выдавливания. Для этого достаточно создать плоский объект и с помощью инструмента Interactive Extrude (Интерактивное выдавливание) &1 превратить его в перспективное изображение (рис. 4.56). Рис. 4.56. Результат применения выдавливания: а — исходный объект, б — перспективное изображение Таким образом, на основе исходного объекта появляются новые поверхности, которые называются поверхностями выдавливания. На рисунке 4.56, б исходный объект обозначен цифрой 1, а поверхности выдавливания — цифрами 2-5. Люди воспринимают окружающий мир в перспективе: чем дальше объекты удаляются от зрителя, тем они становятся меньше. При этом образы параллельных прямых, уходящих в «бесконечность», могут пересекаться. Точка пересечения таких прямых называется точкой схода. При построении перспективы с помощью инструмента Interactive Extrude (Интерактивное выдавливание) пользователю предоставляется возможность определять положение точки схода (рис. 4.57). В CorelDRAW можно создавать не только перспективные, но и изометрические изображения. В перспективе объекты уменьшаются с удалением от наблюдателя. У изометричеII Рис. 4.57. Перспективы с различными точками схода ских же рисунков передняя и задняя плоскости имеют одинаковый размер (рис. 4.58). Поэтому изометрическое выдавливание в CorelDRAW называют параллельным. Изометрия чаще всего используются в инженерной графике и реже — для художественных целей. Рис. 4.58. Перспективное (а) и изометрическое (б) изображения Закраска поверхностей выдавливания По умолчанию заливка поверхностей выдавливания совпадает с заливкой исходного объекта. В этом случае все грани закрашиваются одним и тем же рисунком, т. е. создается впечатление, что весь объект создан из единого материала (рис. 4.59, а). Кроме этого, можно задать однородную заливку для поверхностей выдавливания, отличную от заливки исходного объекта (рис. 4.59, б). Например, исходный объект может иметь зеленый оттенок, а остальные грани — красный. Возможно, в некоторых ситуациях подобные цветовые эффекты привлекут внимание, но вряд ли будут иметь что-то общее с реальным изображением. Еще один способ закраски поверхностей выдавливания — использование градиентной заливки из двух цветовых переходов (рис. 4.59, в). Такая заливка напоминает тень на поверхностях объекта. Рис. 4.59. Различные способы закрашивания поверхностей выдавливания Вращение объектов В CorelDRAW поворот плоских объектов осуществляется только по часовой и против часовой стрелки. Объемные же объекты можно вращать не только подобным образом (рис. 4.60), но и относительно каждой из координатных осей (рис. 4.61). Рис. 4.60. Вращение объемного изображения по часовой и против часовой стрелки Рис. 4.61. Вращение объемного изображения вокруг координатных осей На рис. 4.61, а показан исходный объект, рис. 4.61, б — результат его поворота вокруг оси X на 30°, рис. 4.61, в получается при повороте исходного объекта вокруг оси У на 30°, а рис. 4.61, г — результат совместного поворота исходного объекта вокруг оси X на 30° и вокруг оси У на 30°. Важно помнить, что вращение вокруг координатных осей возможно только для перспективных изображений. Поворот объектов выполняется в интерактивном режиме с помощью мыши. Кроме того, углы поворота можно задать точно. Подсветка объектов Подсветка делает объект более реальным. Работа с источниками света в CorelDRAW имеет свои особенности. Во-первых, «включить» можно один, два или три источника. Во-вторых, для установки местоположения источников света необходимо воспользоваться специальным окном (рис. 4.62, б). Рис. 4.62. Объект и результат его подсветки: а — исходный объект, б — расстановка источников света, в — результат подсветки В этом окне объемный объект символически представлен в виде сферы. Источники света могут быть установлены только в узлах сетки, ограничивающей сферу. Движок Intensity (Интенсивность) управляет интенсивностью каждого источника. Если переместить движок влево, то интенсивность уменьшится, следовательно, поверхности выдавливания станут темнее. Таким образом, каждый из трех источников света может находиться в строго фиксированных положениях и иметь свою яркость. Объекты, представленные на рис. 4.63, получены в результате использования различных методов объединения объектов, выдавливания, закраски новых поверхностей градиентной заливкой, установки источников света и вращения вокруг различных координатных осей. Рис. 4.63. Объекты, полученные в результате применения различных методов объединения объектов и эффекта объема Коротко о главном 1. Эффект объема в CorelDRAW создается методом выдавливания. При использовании этого метода на основе исходного плоского объекта строятся новые поверхности, которые называются поверхностями выдавливания. 2. В CorelDRAW можно создавать перспективные и изометрические изображения. В перспективе объекты уменьшаются с удалением от наблюдателя. У изометрических же рисунков передняя и задняя плоскости имеют одинаковый размер. 3. CorelDRAW отдельно выполняет закраску исходного объекта и поверхностей выдавливания. Заливка поверхностей выдавливания может либо совпадать с заливкой исходного объекта, либо иметь свои собственные цветовые оттенки. 4. Объемные объекты можно вращать относительно каждой из координатных осей. 5. Подсветка объемного объекта выполняется одним, двумя или тремя источниками света. Каждый источник может находиться в строго фиксированных положениях и иметь свою яркость. Рекомендуемое занятие Практикума Раздел 1 «Практические занятия по векторной графике». Урок 7 Контрольные вопросы 1. Какие поверхности называются поверхностями выдавливания? 2. Какой тип выдавливания отражает восприятие мира человеком? 3. Что такое точка схода? 4. Когда используется изометрия? 5. В чем состоит различие перспективного и изометрического изображений? 6. Какие способы закрашивания поверхностей выдавливания используются в CorelDRAW? 7. Каким образом можно поворачивать плоские и объемные изображения? 8. Каким образом организована работа с источниками света? § 4.9. Перетекание Понятие перетекания Перетекание, или переход от одного объекта к другому позволяет получить произвольное количество промежуточных объектов между начальным и конечным объектами (рис. 4.64). Рис. 4.64. Простейшее перетекание: а — начальный объект, б — конечный объект, в — результат операции перетекания На рис. 4.64 перетекание содержит шесть промежуточных объектов, которые располагаются по кратчайшему пути между начальным и конечным объектами. В общем случае количество промежуточных объектов может быть произвольным. Кроме того, можно задать траекторию, по которой должны располагаться промежуточные объекты (рис. 4.65). Рис. 4.65. Расположение промежуточных объектов перетекания вдоль заданной траектории: а — начальный и конечный объекты; траектория, б— бусы — результат операции перетекания Переход можно выполнять не только между одинаковыми, но и между разными объектами (на рис. 4.66 — разными по размеру). Рис. 4.66. Перетекание между разными объектами: а — начальный объект, б — траектория, в — конечный объект, г—результат операции перетекания Тогда промежуточные объекты будут отличаться друг от друга. Если число таких объектов невелико, то отличие каждого из них от предыдущего будет значительным. Результат перетекания образует группу. Однако начальный и конечный объекты остаются независимыми. Их можно перемещать, масштабировать, вращать. В этом случае будет изменяться и результат перетекания (рис. 4.67). Рис. 4.67. Изменение результата перетекания при увеличении конечного объекта: а — исходное перетекание, б — перетекание после увеличения конечного объекта а Щ 6 Теперь рассмотрим использование перетекания для создания технического рисунка. За основу рисунка взяты две окружности с общим центром (рис. 4.68, а). Для получения прямоугольных прорезей создано перетекание по контуру большой окружности (рис. 4.68, б) и выполнена операция обрезки (рис. 4.68, в). Перетекание малых окружностей по вспомогательному кон-ТУРУ (рис. 4.68, г) и обрезка использованы для создания круглых отверстий (рис. 4.68, д). И, наконец, к полученному изображению применен эффект объема (рис. 4.68, е). Рис. 4.68. Этапы создания технического рисунка Перетекание позволяет рисовать заштрихованные объекты. Воспользу- емся штриховкой для иллюстрации опыта, подтверждающего существование сил поверхностного натяжения. Суть этого опыта состоит в следующем. Если окунуть в мыльную воду проволочное кольцо, то оно затянется мыльной пленкой (рис. 4.69, а). Положим на пленку небольшую петельку из шелковой нити и затем проткнем пленку в области, охваченной петелькой. Сразу же окружающая петельку мыльная пленка растянет петельку и придаст ей форму окружности (рис. 4.69, б). Стрелки обозначают силы поверхностного натяжения, действующие на границе пленки. Рис. 4.69. Иллюстрация существования сил поверхностного натяжения (штриховка используется для обозначения мыльной пленки) Для создания штриховки сначала была нарисована окружность и две прямые линии (рис. 4.70, о). Затем между этими прямыми создано перетекание по кратчайшему пути (рис. 4.70, б) и найдено его пересечение с окружностью (рис. 4.70, в). Стрелки на рис. 4.69, б размещены по малой окружности также с помощью перетекания. При этом они вращаются вдоль траектории перетекания. Рис. 4.70. Этапы создания заштрихованного объекта Составное перетекание Во всех рассмотренных примерах промежуточные объекты были четко различимы. Однако перетекание часто используется для того, чтобы придать объекту эффект освещенности и объем. В этом случае конечный объект одного перетекания используется как начальный объект другого перетекания. Таким образом, создается составное перетекание. Чтобы изобразить шар со светлым бликом (рис. 4.71 и рис. XV на цветной вклейке), можно воспользоваться тремя эллипсами различных оттенков одного цвета (рис. 4.72, а). На первом шаге нужно построить перетекание между эллипсами 1 и 2. На втором шаге конечный объект только что созданного перетекания используется как начальный, а эллипс 3 — как конечный объект следующего перетекания. Рис. 4.71. Использование перетекания для создания шаров 1 -- темный оттенок 2 — светлый оттенок 3 — очень светлый оттенок 1 — светлый оттенок 2 — очень светлый оттенок 3 — темный оттенок Рис. 4.72. Цветовые оттенки базовых фигур для создания выпуклых и вогнутых объектов Эффект впадины создается аналогично, изменяются лишь цветовые оттенки базовых фигур (рис. 4.72, б). Именно так изображена верхняя часть свечи и подставка для нее на рис. 4.73 (рис. XVI на цветной вклейке). Рис. 4.73. Иллюстрация с эффектами перетекания и ее увеличенный фрагмент Коротко о главном 1. Перетекание, или переход от одного объекта к другому позволяет получить произвольное количество промежуточных объектов между начальным и конечным объектами. 2. Промежуточные объекты могут располагаться по произвольной траектории. 3. Форма, а также цвет начального и конечного объектов могут быть различными. 4. Если конечный объект одного перетекания используется как начальный объект другого перетекания, то создается составное перетекание. 5. Составное перетекание используется для того, чтобы придать объекту эффект освещенности и объем. Рекомендуемое занятие Практикума Раздел 1 «Практические занятия по векторной графике». Урок 8 Контрольные вопросы 1. Для каких целей используется перетекание? 2. Можно ли создать перетекание между разными объектами? 3. Каковы особенности начального и конечного объектов перетекания? 4. Для рисования каких объектов удобно воспользоваться эффектом перетекания? 5. Как создать заштрихованный объект? 6. Как с помощью перетекания придать объекту эффект объема? 7. Как создать эффект впадины? § 4.10. Работа с текстом В CorelDRAW существуют два вида текста: фигурный (Artistic) и простой (Paragraph). Фигурный текст применяется для коротких надписей и заголовков (рис. 4.74), а простой — для создания текстовых документов (рис. 4.75). Рис. 4.74. Текст для поздравительной открытки Расстояние от глаз до монитора компьютера должно составлять 50-60 см, до экрана цветного телевизора — 3 м, до книги или газеты — 50 см. Рис. 4.75. Небольшой текстовый документ В некоторых случаях безразлично, какой вид текста использовать. Заголовок из трех-четырех слов выглядит хорошо независимо от того, в каком режиме он создан. Однако бывают ситуации, когда выбор между фигурным и простым текстом принципиален. Если необходимо: ■ вытянуть или наклонить текст; ■ создать зеркальное отражение текста; ■ применить к тексту спецэффекты ( объем, перетекание и др.); ■ отредактировать форму отдельных символов; ■ разместить текст по траектории, то используют только фигурный текст. Для простого текста применяют такие средства оформления, как колонки, буквицы, маркеры и др., которых нет при работе с фигурным текстом. Средства форматирования простого текста (установка отступов, способа выравнивания и др.) напоминают возможности широко известных текстовых редакторов. Текст создается инструментом Text (Текст) .л . Оформление текста Независимо от вида текста, ему можно придать необходимые полиграфические параметры (шрифт, начертание, размер, цвет и др.). Все шрифты можно разделить на несколько групп. ■ Стандартные (наборные) шрифты служат для набора больших массивов текста. Они делятся еще на две группы — с засечками и без засечек (засечки — это маленькие черточки на краях отдельных букв). Часто используемый шрифт с засечками — Times, без засечек — Arial; ■ Акцидентные шрифты используются только для крупных заголовков. К ним относится шрифт Algerian; ■ Рукописные шрифты имитируют письмо пером или кистью, они придают особую привлекательность различным приглашениям. Brush Script MT — пример такого шрифта; ■ Символьные шрифты являются библиотеками символов. Стандартный символьный шрифт в Windows — WingDings. Начертание шрифта может быть нормальным (Normal), полужирным (Bold), курсивным (Italic) и полужирным курсивным (Bold-Italic) (рис. 4.76). Рис. 4.76. Различные начертания шрифта Times New Roman Шрифт может быть подчеркнутым, а также использован для индексирования (рис. 4.77). Рис. 4.77. Использование подчеркивания и индексов в формулах Как и любой графический объект, каждая буква имеет свой контур. Можно изменить цвет контура, а также его толщину, к тексту разрешается применять любые заливки. Кроме того, CorelDRAW позволяет изменять расстояние между символами, словами и строками, а также перемещать отдельные буквы фигурного и простого текста. Специальные эффекты для фигурного текста Размещение текста вдоль траектории CorelDRAW позволяет размещать строку фигурного текста вдоль любой заданной траектории. Например, на рис. 4.78 представлена схема, описывающая на каких транспортных средствах можно совершить путешествие из одного города в другой. В качестве траекторий размещения текста здесь использованы прямые и кривые линии. Рис. 4.78. Схема маршрутов Если текст располагается по незамкнутой траектории, то его можно разместить в начале, конце или по центру этой траектории (рис. 4.79). Рис. 4.79. Способы размещения текста вдоль незамкнутого контура Кривую, вдоль которой расположен текст, можно как угодно редактировать (добавлять и удалять узлы, изменять форму и т. д.). Интересно то, что расположение текста сразу же приспосабливается к изменившейся форме кривой (рис. 4.80). Рис. 4.80. Редактирование кривой влияет на расположение текста: а — до редактирования кривой, б — после редактирования кривой В CorelDRAW существует возможность размещения текста по левой, правой, верхней или нижней стороне замкнутого контура (рис. 4.81). Текст и кривая, вдоль которой он располагается, образуют группу. Если разгруппировать эти объекты и удалить кривую, то текст сохранит форму кривой (рис. 4.82). Рис. 4.82. Размещение текста после удаления кривых Создание рельефного текста Символы рельефного текста производят впечатление выпуклости. Для получения таких символов используется эффект перетекания или объема. В первом случае необходимо создать две текстовые полосы разного цвета, разместить их на небольшом расстоянии друг от друга и применить к ним эффект перетекания (рис. 4.83). Рис. 4.81. Способы размещения текста вдоль замкнутого контура Рис. 4.83. Рельефный текст, размещенный по траектории: а — этапы создания рельефного текста, размещенного по траектории, б — обложка книги с рельефным текстом Чтобы получить рельефный текст с помощью эффекта объема, достаточно воспользоваться инструментом Interactive Extrude (Интерактивное выдавливание) (рис. 4.84). Рис. 4.84. Рельефный текст, созданный с помощью эффекта объема Преобразование текста в кривые Текст можно преобразовать в обычные кривые. Тогда на каждой букве появится множество узлов, которые хорошо видны под лупой (рис. 4.85, б). Теперь легко изменить форму символов, потянув за любой узел или траекторию точно так же, как при работе с обычными кривыми (рис. 4.85, в). Однако никаких возможностей форматирования текста не остается, потому что текста как такового больше не будет. Рис. 4.85. Преобразование текста в кривые и его редактирование: а — исходный текст, б — изображение текста под лупой после преобразования в кривые, в — результат редактирования букв как кривых Рис. I Рис. II Рис. Рис. IV Рис. V Рис. VII Рис. VI Рис. VIII Рис. IX Рис. X Рис. XI Рис. XII Рис. XIII Рис. XIV Рис. XVI Рис. XV Рис. XVII Рис. XVIII Рис. XIX Рис. XX Рис. XXI Рис. XXII Рис. XXIII Рис. XXIV После преобразования в кривые отдельные буквы легко масштабиро- вать, вращать и перемещать (рис. 4.86). Рис. 4.86. Масштабирование, поворот и перемещение отдельных букв текста Использование оболочки Оболочка — замкнутая кривая, которая позволяет изменять форму объектов. Когда применяется оболочка, объект становится эластичным и, таким образом, его форма подгоняется под контур оболочки. Для применения оболочки используется инструмент Interactive Envelope (Интерактивная оболочка) (э, . Любая оболочка имеет узлы, с помощью которых ее можно изменять (рис. 4.87). При каждом таком изменении объект автоматически подстраивается под новую форму оботтпхлгтх (тптлг 4.88V Рис. 4.87. Текст в оболочке (исходное состояние) Рис. 4.88. Текст в различных оболочках Рекламное объявление на рис. 4.89 создано с использованием текста в оболочке. Рис. 4.89. Рекламное объявление Коротко о главном 1. Фигурный текст применяется для коротких надписей и заголовков, а простой — для создания текстовых документов. 2. Независимо от вида текста, ему можно придать необходимые полиграфические параметры (шрифт, начертание, размер, цвет и др.). 3. Если необходимо применить к тексту спецэффекты: использовать эффекты объема, перетекания, создать оболочку, отредактировать форму отдельных символов, разместить текст вдоль траектории, преобразовать текст в кривые, то используют только фигурный текст. 4. CorelDRAW позволяет размещать строку фигурного текста вдоль любой заданной траектории. 5. Для получения рельефного текста используются эффект перетекания или объема. 6. После преобразования текста в кривые легко изменить форму символов, потянув за любой узел или траекторию точно так же, как при работе с обычными кривыми. Кроме того, появляется возможность масштабировать, вращать и перемещать отдельные символы текста. 7. Когда применяется оболочка, объект становится эластичным и, таким образом, его форма подгоняется под контур оболочки. Рекомендуемое занятие Практикума Раздел 1 «Практические занятия по векторной графике». Урок 9 Контрольные вопросы 1. В чем состоит различие фигурного и простого текстов? 2. Какие полиграфические параметры текста вам известны? 3. Какие существуют варианты размещения текста вдоль замкнутой траектории? 4. Существует ли возможность изменить полиграфические параметры текста после преобразования его в кривые? 5. Какие операции можно выполнять над символами после преобразования текста в кривые? 6. Какими способами можно создать рельефный текст? 7. Для каких целей используется оболочка? § 4.11. Сохранение и загрузка изображений в CorelDRAW Очень важным моментом в работе является возможность длительного хранения изображений на диске. Программа CorelDRAW использует свой собственный векторный формат файлов — CDR. Все команды, связанные с вводом и выводом данных, расположены в меню File. Сохранение рисунков на диске выполняется с помощью команд: ■ File|Save (Файл|Сохранить), File|Save As (Файл|Сохра-нить как) в собственном формате CDR и некоторых векторных форматах; ■ File|Export (Файл|Экспорт) — в стандартных форматах для передачи другим программам. Если рисунок создан в ранней версии программы (например, в 9-й), то его легко открыть в более поздних версиях (10-й и 11-й). Однако рисунки, сохраненные в поздних версиях (например, в 11-й), невозможно загрузить в более ранние версии программ (10-ю, 9-ю и др.)- Причина состоит в том, что команды формата CDR разных версий имеют свои характерные особенности. Все же в CorelDRAW предусмотрена возможность сохранения документов в форматах ранних версий. Например, рисунок, созданный в версии 11, можно сохранить в форматах 5-й, 6-й, 7-й, 8-й, 9-й, и 10-й версий. Для этого в диалоговом окне, появляющемся при выборе команды Save As (Сохранить как) нужно воспользоваться открывающимся списком Version (Версия) и выбрать нужный вариант (рис. 4.90). Кроме того, установка флажка Selected only (Только выделенные) позволяет сохранять выделенные фрагменты рисунков в виде отдельных документов. Рис. 4.90. Диалоговое окно команды File | Save As (Файл | Сохранить как) Импорт и экспорт изображений в CorelDRAW Зачем импортировать? ■ Для добавления файла к рисунку. При использовании команды File|Open (Файл|Открыть) изображение на экране полностью заменяется загружаемым файлом. В результате же импорта с помощью команды File) Import (Файл|Импорт) файл добавляется к рисунку на экране. Именно с использованием импорта было получено изображение на рис. 4.93 (рис. XVII на цветной вклейке) из независимо созданных иллюстраций (рис. 4.91, 4.92). ■ Для ввода и редактирования изображений, созданных другими графическими редакторами. Импорт позволяет открыть файлы растровых и большинства векторных форматов. Изображение на рис. 4.94 создано в результате импорта растровых изображений (фотографий) в документ CorelDRAW, а также применения к ним эффекта PowerClip (Фигурная подрезка). Этот эффект используется в том случае, когда необходимо поместить объект внутрь некоторой рамки (контейнера). При этом сам объект не искажается, просто все, что выходит за пределы контейнера, становится невидимым. Кроме того, к тексту применен эффект оболочки. Рис. 4.91. Рисунки для создания единой иллюстрации Рис. 4.92. Рисунок для создания единой иллюстрации Рис. 4.93. Иллюстрация, полученная с помощью команды импорта Рис. 4.94. Изображение, полученное в результате импорта растровых файлов в векторный документ Зачем экспортировать? Для использования рисунков, созданных в CorelDRAW, в других программах. Как правило, эти программы «не понимают» формат CDR. Поэтому предварительно необходимо преобразовать графические данные в формат, пригодный для передачи другой программе, т. е. экспортировать их. Иллюстрация русалки и рыбки на рис. 4.95 создана в CorelDRAW и экспортирована в формат JPEG для передачи редактору растровой графики. Монтаж двух изображений (фотографии пейзажа и рисунка) выполнен в программе Adobe Photoshop, которая работает только с растровыми форматами файлов. Рис. 4.95. Изображение, созданное с использованием команды экспорта Коротко о главном 1. Все команды, связанные с вводом и выводом данных, расположены в меню File. 2. Сохранение рисунков на диске выполняется с помощью команд File|Save (Файл|Сохранить), File|Save As (Файл| Сохранить как) в собственном формате CDR и некоторых векторных форматах. 3. В результате импорта с помощью команды File|lmport (Файл|Импорт) файл добавляется к рисунку на экране. Кроме того, импорт позволяет открывать файлы растровых и большинства векторных форматов. 4. Команда File|Export (Файл|Экспорт) используется для сохранения иллюстраций в стандартных форматах для передачи другим программам. Контрольные вопросы 1. Какие команды используются для сохранения рисунков в собственном формате CorelDRAW? 2. В чем состоит отличие команды File|Save (Файл|Сохранить) от команды File|Save As (Файл|Сохранить Как)? 3. В каких случаях используется команда File|lmport (Файл|Импорт)? 4. В чем состоит отличие команды File|Open (Файл| Открыть) от команды File|lmport (Файл|Импорт)? 5. Какой командой необходимо воспользоваться для преобразования рисунка, созданного в CorelDRAW, в стандартный формат? Глава 5 Монтаж и улучшение изображений § 5.1. Введение в программу Adobe Photoshop В настоящее время Adobe Photoshop является одной из самых популярных в мире программ редактирования изображений. Она широко используется как любителями, так и профессионалами. Пользователи Photoshop — фотографы, ретушеры, художники по рекламе, иллюстраторы, дизайнеры. Обычно они работают с такими изображениями, как фотографии, книжные и журнальные иллюстрации, а также эскизы черно-белых рисунков. Для овладения всеми возможностями программы необходимы значительные усилия. Большинство пользователей применяют лишь ограниченный набор приемов, которых достаточно для решения собственных задач. Инструменты рисования в Photoshop — «кисти» различного вида, «карандаш», «ластик», заливки. Хотя программа поддерживает возможность создания иллюстраций, все-таки компьютерные художники предпочитают использовать специализированные программы рисования. Объясняется это тем, что Photoshop имеет сравнительно ограниченный набор средств для создания рисунков. С другой стороны, программа обладает прекрасными возможностями коррекции изображений, так как она создавалась именно для этих целей. С помощью Photoshop можно улучшить четкость фотографий, чтобы они не выглядели размытыми и неконтрастными. Средства ретуширования позволяют убрать с изображений царапины, загрязнения и повреждения (рис. 5.1). Рис. 5.1. Ретуширование фотографии: а — исходная фотография, б — результат ретуширования Цветовая коррекция обеспечивает изменение цветовых оттенков фотографий. Кроме того, Photoshop часто используется для создания коллажей, в которых фрагменты различных изображений сливаются вместе для получения интересных и необычных эффектов (рис. 5.2). Рис. 5.2. Коллаж из фрагментов различных изображений Источники изображений Исходные растровые иллюстрации могут быть получены разными способами. В настоящее время существуют сборники изображений различной тематической направленности на компакт-дисках. Такие коллекции содержат пейзажи, фотографии животных, цветов, автомобилей, виды городов, национальных парков, земные и водные ландшафты и многое другое. Кроме того, изображения по самым разным темам легко найти в Интернете. Чтобы увидеть на экране компьютера изображение с фотографии или журнальной статьи, необходимо воспользоваться сканером. Сканер — устройство, которое преобразует изображение с листа бумаги в цифровую форму. Как только изображение оцифровано, с ним можно работать в программе редактирования. Еще одним источником изображений являются цифровые фотоаппараты. В них не используется пленка, изображение сразу же преобразуется в цифровую форму и запоминается в собственной памяти аппарата. В дальнейшем изображение загружается в компьютер по специальному кабелю. Цифровые фотоаппараты дают возможность предварительно просмотреть полученный снимок. Если же в результате съемки получилась фотография плохого качества, то ее легко удалить из памяти. Разрешение При работе с Adobe Photoshop следует различать разрешение изображе- ния и разрешение монитора. Разрешение изображения — количество пикселей в единице длины изображения. Обычно разрешение измеряется в пикселях на дюйм* (ppi). Например, если разрешение изображения составляет 72 ppi, то 1 квадратный дюйм изображения содержит 5184 пикселя (72 по горизонтали и 72 по вертикали; 72×72 = 5184). Тот же квадратный дюйм изображения с разрешением 144 ppi содержит 20 736 пикселей (144×1144 = 20 736). Разрешение определяется, когда изображение оцифровывается с помощью сканера, цифрового фотоаппарата или создается в графической программе. Чем больше разрешение изображения, тем выше его качество, так как в этом случае можно передать больше цветовых оттенков. Размер файла с растровым изображением зависит от количества пикселей. Чем больше размер изображения, тем больше по размеру его файл. Чтобы эффективно работать с растровыми изображениями, совсем необязательно стремиться к огромному количеству пикселей на дюйм. Даже для мощного компьютера работа с изображениями с высоким разрешением может оказаться достаточно трудоемкой. Разрешение монитора — количество видеопикселей в единице длины (в одном дюйме). Разрешение монитора зависит от установленного размера графической сетки. Чаще всего разрешение 72 видеопикселя на дюйм (dpi) соответствует графической сетке 800×600, а разрешение 96 dpi — графической сетке 1024×768. При работе с растровыми изображениями важно понимать, что разрешение монитора никак не связано с разрешением изображения. Если разрешение изображения и монитора одинаковы, то размер изображения на экране соответствует его реальным размерам (рис. 5.3). Если же разрешение изображения выше, чем разрешение монитора, то изображение на экране кажется больше, чем оно есть на самом деле. К примеру, изображение с разрешением 144 ppi на 72 dpi-мониторе выглядит в два раза больше, так как в одном дюйме экрана помещается только 72 пикселя из 144 (рис. 5.4). При получении и обработке изображения важно, чтобы его разрешение было оптимальным, т. е. соответствовало разрешению монитора. При большом разрешении изображение полностью не помещается на экране (рис. 5.5). Для отображения на экране монитора с разрешением 72 dpi достаточно, чтобы разрешение изображения составляло 72-96 ppi. Измерительные линейки позволяют оценить реальный размер изображения — размер печатного оттиска (см. рис. 5.3, 5.4, 5.5). * 1 дюйм — 2,54 см. Рис. 5.3. Изображение с разрешением 72 ppi на 72 dpi-мониторе Рис. 5.4. Изображение с разрешением 144 ppi на 72 dpi-мониторе Рис. 5.5. Изображение с разрешением 300 ppi на 72 dpi-мониторе § 5.2. Рабочее окно программы Adobe Photoshop Photoshop имеет стандартный оконный интерфейс (рис. 5.6). В строке заголовка указывается значок и название программы. Под строкой заголовка располагается строка меню. В Photoshop все команды для создания и редактирования изображений объединены в несколько групп по принципу близости функций. Каждое меню содержит команды отдельной группы. Например, меню File (Файл) объединяет команды ввода/вывода, а меню Filter (Фильтры) — команды, реализующие специальные графические эффекты. В центре рабочего окна находится рабочее поле, на котором создаются и редактируются изображения. В левой части окна располагается панель инструментов Toolbox (Инструменты). С их помощью можно рисовать различные линии и фигуры, закрашивать фрагменты рисунка в нужный цвет, стирать лишние детали и т. д. От того, насколько хорошо компьютерный художник знает возможности инструментов, зависит скорость и качество его работы. Рис. 5.6. Рабочее окно программы Adobe Photoshop 7 У каждого инструмента есть свои параметры. Они отображаются на панели свойств Options (Параметры), которая, как правило, находится под строкой меню. Панель свойств присутствует во многих современных приложениях, в том числе у продуктов компаний Microsoft и Corel. Состав этой панели зависит от выбранного инструмента. К примеру, если воспользоваться инструментом Brush (Кисть) Уш для рисования линий произвольной формы, то на панели свойств отобразятся размер и форма кончика, уровень непрозрачности штриха и другие параметры (рис. 5.7). Рис. 5.7. Панель свойств инструмента Brush (Кисть) При работе с инструментом Paint Bucket (Заливка)^ вид этой панели изменится (рис. 5.8). Теперь список Fill (Заливка) определяет способ закрашивания — однородным цветом или в виде узора, а список Pattern (Узор) предоставляет доступ к имеющемуся набору узоров. Рис. 5.8. Панель свойств инструмента Paint Bucket (Заливка) (фрагмент) В нижнем правом углу пиктограмм некоторых инструментов находится маленький треугольник. Это значит, что за этим инструментом «спрятаны» другие, дополнительные инструменты. Дело в том, что функционально похожие инструменты объединены в группы. На панели виден лишь один из инструментов группы, а остальные скрыты. Если установить курсор мыши на пиктограмму, где есть такой треугольник и щелкнуть, то появятся дополнительные инструменты (рис. 5.9). Рис. 5.9. Группа инструментов выделения Такая организация позволяет уменьшить площадь, занимаемую панелью инструментов. С другой стороны, объединение инструментов в группы облегчает их поиск. В рабочем окне Photoshop могут находиться панели-вспо-могательные окна, предназначенные для выполнения различных операций над изображениями. По умолчанию эти панели располагаются вертикально вдоль правого края окна (см. рис. 5.6). Каждая панель используется для выполнения определенного вида работ — выбора цвета, изменения масштаба демонстрации изображения и т. д. Например, панель Swatches (Каталог) содержит палитру цветов (рис. 5.10). Каждая клеточка этой панели представляет собой образец цвета для закраски рисунка. Рис. 5.10. Панель Swatches (Каталог) Панели объединяются в группы, чтобы они занимали меньше места на экране. В каждой группе видна только одна из панелей. Например, на рис. 5.6 видна панель Color (Синтез) из группы панелей Color, Swatches, Styles (Синтез, Каталог, Стили). Панели можно разместить в любом месте экрана. Одновременное отображение на экране сразу всех панелей загромождает рабочее пространство. Важно, чтобы на экран были выведены только те из них, которые необходимы в данный момент. Поэтому неиспользуемые для текущей работы панели всегда можно спрятать, а затем, при необходимости, снова вывести на экран. В Photoshop изображения можно просматривать в разном масштабе. Важно помнить, что при использовании инструментов и команд просмотра, а также панели Navigator (Навигатор) изменяется не фактический размер изображения, а только его экранное представление. В строке заголовка окна документа выводится масштаб изображения в процентах (рис. 5.11). Увеличение масштаба просмотра часто необходимо при редактировании мелких деталей, а последующее уменьшение — для того, чтобы оценить изображение в целом. Вдоль нижней границы окна программы обычно находится строка состояния (Status Bar). Она содержит информацию о текущем документе — объеме занимаемой памяти, масштабе просмотра и др. Рис. 5.11. Различные масштабы просмотра изображения Коротко о главном 1. В Photoshop все команды для работы с изображениями объединены в группы. Каждое меню содержит команды отдельной группы. 2. Панель инструментов — панель, на которой размещены инструменты для создания и редактирования изображений. 3. Параметры инструмента отображаются на панели свойств Options (Параметры). 4. Функционально похожие инструменты объединяются в группы. На панели виден лишь один из инструментов группы, а остальные скрыты. Если установить курсор мыши на пиктограмму, где есть маленький черный треугольник и щелкнуть, то появятся дополнительные инструменты. 5. В рабочем окне Photoshop могут находиться пане-ливспомогательные окна, которые служат для выполнения различных операций над изображениями. Каждая панель используется для выполнения определенного вида работ — выбора цвета, изменения масштаба демонстрации изображения и т. д. Если панель не нужна, ее можно убрать с экрана, а в случае необходимости — вызвать вновь. 6. Строка состояния содержит информацию о текущем документе. Рекомендуемое занятие Практикума Раздел 2 «Практические занятия по растровой графике». Урок 1 Контрольные вопросы 1. По какому принципу объединяются в группы команды обработки изображений? 2. Каково назначение панели инструментов? 3. Каково назначение панели свойств? 4. Почему инструменты объединяются в группы? 5. Как определить, имеет ли инструмент другие, дополнительные инструменты? 6. Каково назначение панелей — вспомогательных окон? 7. Почему нецелесообразно одновременное отображение на экране всех панелей? 8. Какая информация хранится в строке состояния? § 5.3. Выделение областей Умение выделять фрагменты изображений имеет большое значение для редактирования и монтажа фотографий. Дело в том, что только выделенную область можно переместить с одного изображения на другое. При ретушировании, раскрашивании, а также тоновой и цветовой коррекции все изменения производятся только в выделенной области и не могут повлиять на остальную часть изображения. Выделение областей (наборов пикселей) в растровой графике принципиально отличается от выделения объектов в векторных программах. В растровой графике не существует объектов. То, что глаз воспринимает как дерево, цветок, лицо человека — это всего лишь набор разноцветных пикселей. Прежде, чем переместить фрагмент изображения или изменить его яркость, необходимо сообщить растровой про- грамме, какая группа пикселей составляет этот фрагмент, т. е. выделить его. Вокруг выделенной области появится мерцающая пунктирная линия, которую часто называют «муравьиной дорожкой» или «бегущими муравьями», (рис. 5.12). Рис. 5.12. Выделенная и маскированная области Изображение, расположенное за пределами выделения, называется маскированной областью. Эта область недоступна для редактирования и, следовательно, защищена от случайных изменений. Таким образом, если на изображении существует выделенная область, то все инструменты редактирования действуют только в пределах этой области, а остальная часть изображения остается неприкосновенной — маскированной (рис. 5.13). Рис. 5.13. Удаление (стирание) фрагмента изображения инструментом Eraser (Ластик): а — при отсутствии выделения, б — при наличии выделенной области Чтобы создать выделение, т. е. точно выбрать нужный набор пикселей, часто требуется немало сил и времени. Этим объясняется разнообразие средств выделения: группа инструментов Marquee (Область), группа инструментов Lasso (Лассо), Magic Wand (Волшебная палочка) и др. (см. рис. 5.13). Для выделения фрагментов изображений в виде прямоугольников и овалов используются инструменты Rectangular Marquee (Прямоугольная область) :LJ, и Elliptical Marquee (Эллиптическая область) О, (рис. 5.14). Рис. 5.14. Выделение областей инструментами Rectangular Marquee (Прямоугольная область) и Elliptical Marquee (Эллиптическая область) Инструмент Lasso (Лассо) f"*, позволяет выделять области произвольной формы, рисуя контур выделения курсором мыши. Однако трудно создать точную линию, используя мышь для рисования на экране. Поэтому не всегда удается выделить с помощью Lasso (Лассо) область со сложной границей изображения (изображение зверька, человека, цветка и т. д.). Инструмент Polygonal Lasso (Многоугольное Лассо) V\ используется для выделения многоугольников. В этом случае пользователь задает точки на изображении, a Photoshop автоматически строит между ними отрезки прямых. Инструмент Magnetic Lasso (Магнитное Лассо) Ч*, очень удобен для выделения областей неправильной формы с четкими контурами. Для рисования контура области использу- ется мышь. При этом граница выделения (мерцающий пунктир) «прилипает» к линии, которая разделяет сильно отличающиеся по яркости и цвету участки изображения. Далеко не всегда для выделения области произвольной формы необходима такая кропотливая работа, как обрисовка контура. В ряде случаев можно воспользоваться инструментом Magic Wand (Волшебная палочка) *\ , который выделяет области, состоящие из близких по цвету пикселей. Степень близости цветовых оттенков пользователь может задать в поле Tolerance (Порог) на панели свойств Волшебной палочки. К примеру, если значение этого поля равно 40, то в результате щелчка в некоторой точке изображения будет выделена область, включающая 40 близких более светлых и 40 более темных оттенков. Увеличение значения этого поля расширяет диапазон оттенков в выделяемой области. Для выделения фона вокруг цветка на рис. 5.15 достаточно щелкнуть Волшебной палочкой на зеленой листве, предварительно установив значение поля Tolerance (Порог) равным 150. Рис. 5.15. Выделение области инструментом Magic Wand (Волшебная палочка) при различных значениях поля Tolerance (Порог): а — 150, б — 80 (в обоих случаях щелчок был сделан в одной и той же точке изображения). Важно помнить, что Photoshop выбирает близкие цвета, исходя из цвета пикселя в точке щелчка мышью. Поэтому форма выделения может различаться в зависимости от того, в какой точке был сделан щелчок. , Если граница выделения располагается не так, как надо, ее можно подправить, например, переместить (рис. 5.16). В этом случае изображение остается неизменным, перемещается только выделительная рамка (мерцающий контур). При необходимости границу выделения можно уменьшить, увеличить или повернуть. Рис. 5.16. Перемещение границы выделения: а — до перемещения границы, б — после перемещения границы После того, как выделение создано и, возможно, уточнено, над выделенной областью выполняют различные преобразования: перемещение, копирование (рис. 5.17), масштабирование, вращение, закрашивание, осветление, затемнение, зеркальное отражение и др. Рис. 5.17. Перемещение выделенной области и ее копии При работе с изображением может возникнуть желание отрезать от него все лишнее (поля, фрагменты окружающей обстановки и т. д.). Этот процесс называется кадрированием (рис. 5.18). Кадрировать изображение важно и в других случаях: чем меньше размер изображения, тем меньше дискового пространства требуется для его сохранения и тем быстрее оно обрабатывается. Рис. 5.18. Кадрирование изображения: а —до кадрирования, б — после кадрирования Коротко о главном 1. Перед выполнением преобразования над фрагментом изображения, его необходимо выделить. В растровых программах выделяют области — наборы пикселей. Выделенная область ограничена мерцающей пунктирной линией. 2. Изображение, расположенное за пределами выделения, называется маскированной областью. Эта область недоступна для редактирования и, следовательно, защищена от случайных изменений. 3. Чтобы создать выделение, часто требуется немало сил и времени. Этим объясняется разнообразие инструментов выделения. 4. Для выделения фрагментов изображений в виде прямоугольников и овалов используются инструменты Rectangular Marquee (Прямоугольная область) г и Elliptical Marquee (Эллиптическая область) г> . 5. Инструмент Lasso (Лассо) ^РА позволяет выделять области произвольной формы, рисуя контур выделения курсором мыши. 6. Инструмент Polygonal Lasso (Многоугольное Лассо) У1, используется для выделения многоугольников. rj Инструментом Magnetic Lasso (Магнитное Лассо) f, удобно выделять области неправильной формы с четкими контурами. 8. Инструмент Magic Wand (Волшебная палочка) выделяет области, состоящие из близких по цвету пикселей. Степень близости цветовых оттенков пользователь может задать в поле Tolerance (Порог) на панели свойств Волшебной палочки. 9. Границу выделения можно перемещать, масштабировать и вращать. 10. Над выделенной областью выполняют различные преобразования: перемещение, копирование, масштабирование, вращение, закрашивание, осветление, затемнение и др. 11. При работе с изображением можно отрезать от него все лишнее (поля, фрагменты окружающей обстановки и т. д.). Этот процесс называется кадрированием. Рекомендуемое занятие Практикума Раздел 2 «Практические занятия по растровой графике». Урок 2 Контрольные вопросы 1. Почему необходимо выделять фрагменты изображений? 2. Какая часть изображения называется маскированной областью? 3. Почему в Photoshop используются разнообразные инструменты выделения? 7-2669 4. Для выделения каких фрагментов изображений удобно использовать инструменты группы Lasso (Лассо)? 5. Когда используют инструмент Magic Wand (Волшебная палочка)? 6. Как влияет значение поля Tolerance (Порог) инструмента Magic Wand (Волшебная палочка) на выделение? 7. Какие операции можно выполнять над границей выделенной области? 8. Какие преобразования можно выполнять над выделенными фрагментами изображений? 9. Когда необходимо кадрировать изображение? § 5.4. Маски и каналы При работе с выделенными областями возникает ряд проблем. Во-первых, очень часто использование Волшебной палочки или группы инструментов Lasso (Лассо) не позволяет точно выделить фрагмент изображения, например группу людей, зверька с пестрой окраской, букет цветов и т. д. Поэтому необходимы средства для уточнения предварительно создан- ного выделения. Во-вторых, выделенные области можно редактировать по порядку: сначала первую, затем вторую, третью и т. д. Важно помнить, что каждый раз, когда выделяется новая область, выделение старой пропадает. Следовательно, необходимо иметь возможность сохранять выделенные области для повторного использования. • Рассмотрим решение этих проблем в Photoshop. Для работы с выделенными областями используются два режима: ■ стандартный режим; ■ режим быстрой маски. В этих режимах выделенная и маскированная области отображаются по-разному. В стандартном режиме выделение ограничено мерцающей пунктирной линией. В режиме быстрой маски на изображение наложена маска, содержащая прозрачную и непрозрачную области (рис. 5.19 и Рис. 5.19. Выделенная и маскированная области в различных режимах: а — в стандартном режиме, б — в режиме быстрой маски рис. XVIII на цветной вклейке). Маску можно сравнить с трафаретом, в отверстии которого видно все, что выделено, а маскированная область покрыта пленкой. Цвет этой пленки и степень ее прозрачности могут быть любыми. Предварительное (приблизительное) выделение создается инструментами выделения в стандартном режиме, а уточняется выделение в режиме быстрой маски. На панели инструментов расположены пиктограммы переключения режимов: Чтобы уточнить маску в соответствии с контуром выделяемой области, необходимо частично стереть и/или расширить непрозрачную область (пленку). Обычно используют полупрозрачную пленку, чтобы лучше видеть ту часть изображения, которая расположена под ней. Это облегчает процесс уточнения выделения. стандартный режим режим быстрой маски / Для работы в режиме быстрой маски Photoshop использует черный и белый цвета. Прозрачной области соответствует белый цвет, а непрозрачной — черный. Поэтому закрашивание черным расширяет пленку, сокращая тем самым выделенную область; а закрашивание белым стирает пленку, в результате чего выделенная область увеличивается (рис. 5.20 и рис. XIX на цветной вклейке). Рис. 5.20. Закрашивание в режиме быстрой маски: а — закрашивание рис. 5.20, б черным, б — закрашивание рис. 5.20, а белым Черный и белый — основной и фоновый цвета по умолчанию. Инструменты Pencil (Карандаш) и Brush (Кисть) рисуют основным цветом, a Eraser (Ластик) — фоновым. Поэтому перед началом работы в режиме быстрой маски нужно установить основной и фоновый цвета по умолчанию, а затем воспользоваться ластиком и карандашом (или кистью) для уточнения выделенной области. Пользователю предоставляется возможность устанавливать размер кончика каждого инструмента. Чтобы увидеть, как стирание и закрашивание изменило выделенную область, необходимо переключиться в стандартный режим (рис. 5.21 и рис. XX на цветной вклейке). Рис. 5.21. Результат переключения в стандартный режим после закрашивания белым цветом (см. рис. 5.20, б) Если полученный результат не соответствует желаемому, нужно снова перейти в режим быстрой маски и подправить выделение. Таким образом, последовательность действий для выделения области сложной формы состоит в следующем: 1) создать предварительное выделение любыми инструментами выделения в стандартном режиме, 2) установить черный цвет в качестве основного и белый — в качестве фонового, 3) перейти в режим быстрой маски, 4) уточнить выделение, стирая полупрозрачную пленку Ластиком и расширяя ее Карандашом или Кистью, 5) переключиться в стандартный режим для преобразования маски в границу выделения, 6) если выделение получилось неточным, снова продолжить работу в режиме быстрой маски. Быстрая маска рассчитана на одноразовое применение. После преобразования такой маски в границу выделенной области она исчезает. Если на создание выделения потрачено много времени или необходимо воспользоваться им повторно, следует сохранить его как маску. При этом неважно, каким образом было создано выделение — инструментами выделения в стандартном режиме или в режиме быстрой маски. Маски хранятся в специальных каналах, выполняющих роль «кладовых» при изображении. Всякий раз, когда выделение сохраняется как маска, создается новый канал — канал маскирования (его иначе называют альфаканалом). Для работы с каналами используется панель Channels (Каналы). На этой панели (рис. 5.22) представлены так называемый совмещенный канал RGB-изображения, а также красный (Red), зеленый (Green) и синий (Blue) каналы. Эти каналы создаются автоматически в соответствии с моделью цвета документа. Если цветовая модель документа — RGB, то изображения в красном, зеленом и синем каналах, наклады-ваясь друг на друга, образуют цветную картинку. Рис. 5.22. Изображение и его панель Channels (Каналы): а — до сохранения выделения, б — после сохранения выделения После сохранения выделения как маски появляется еще один канал Alpha 1 (рис. 5.22, б). С помощью черного и белого цветов Photoshop показывает, какие области изображения маскированы (черный), а какие выделены (белый). Следующий канал будет называться Alpha 2 и т. д. Когда каналов достаточно много, лучше присвоить им содержательные имена. В этом случае быстрее можно найти нужное выделение на панели Channels (Каналы) (рис. 5.23). Рис. 5.23. Изображение и его панель Channels (Каналы), содержащая несколько каналов маскирования Если выделение сохранено как маска в канале, то его можно отменить, а затем в любой момент времени загрузить из канала. Вокруг выделенной области снова появится мерцающая пунктирная линия. Коротко о главном 1. Стандартный режим и режим быстрой маски используются для работы с выделенными областями. В этих режимах выделенная и маскированная области отображаются по-разному. 2. В стандартном режиме выделение ограничено мерцающей пунктирной линией. 3. В режиме быстрой маски на изображение наложена маскатрафарет, в отверстии которого видно все, что выделено, а маскированная область покрыта пленкой. 4. В стандартном режиме создается предварительное выделение, а уточняется выделение в режиме быстрой маски. 5. Уточнение маски выполняется в результате закрашивания черным и белым цветами, что соответствует расширению пленки и ее стиранию. 6. Чтобы увидеть, как закрашивание черным и белым цветами повлияло на выделенную область, нужно переключиться в стандартный режим. 7. Каждый раз, когда выделяется новая область, выделение старой пропадает. Поэтому выделение следует сохранять как маску. Маски хранятся в специальных каналах. 8. Для работы с каналами используется панель Channels (Каналы). 9. Когда выделение сохраняется как маска, создается новый канал — канал маскирования. Его называют также альфа-каналом. 10. Если выделение сохранено как маска в канале, то в любой момент времени его можно загрузить из канала. Рекомендуемое занятие Практикума Раздел 2 «Практические занятия по растровой графике». Урок 3 Контрольные вопросы 1. Почему необходимы средства для уточнения выделения? 2. Почему необходимо сохранять выделенные области? 3. Какие режимы используются для работы с выделенными областями? 4. В чем различие этих режимов? 5. Что такое маска? 6. В каком режиме уточняется предварительно созданное выделение? 7. Какие цвета используются для уточнения выделения? 8. Какие инструменты необходимы для уточнения выделения и почему? 9. Как редактируется маска? 10. Какова последовательность действий для выделения области сложной формы? 11. Что происходит с быстрой маской после отмены выделения? 12. Куда помещается маска, сохраненная на основе выделенной области? 13. Каково назначение панели Channels (Каналы)? 14. Почему каналам рекомендуется присваивать содержательные имена? § 5.5. Коллаж. Основы работы со слоями Термин «коллаж» произошел от французского слова «collage» — «наклеивание». Этот прием заключается в том, чтобы: 1) вырезать различные фрагменты изображений, например, из газет и журналов, 2) наклеить их вместе на лист бумаги для создания единой картинки. Здесь основной инструмент — ножницы, а материал — бумага. В компьютерном коллаже операции вырезания и наклеивания заменяются операциями выделения и перемещения. Характерным приемом создания коллажа служит замена фона. К примеру, можно вырезать львицу с изображения африканской пустыни и разместить ее в русском поле (рис. 5.24). Рис. 5.24. Коллаж, полученный в результате замены фона Кроме того, можно увеличить, уменьшить, скопировать, повернуть или зеркально отразить отдельные фрагменты для создания законченной композиции. Рассмотрим пример. За основу коллажа возьмем фотографию леса (рис. 5.25). Рис. 5.25. Фотография для фона коллажа Заполним этот лес животными, «вырезанными» с других фотографий (рис. 5.24 и 5.26). Законченный коллаж представлен на рис. 5.27. Размеще- ние львицы выполнено с помощью операции зеркального отражения. Рис. 5.26. Фотография для создания коллажа Рис. 5.27. Коллаж из нескольких фотографий Для создания коллажей в Photoshop используются слои. Слой можно сравнить с листом прозрачной пленки, на которую нанесен рисунок. Изображение может содержать один или много слоев. Если сложить такие слои стопкой, то получится изображение из нескольких рисунков. Даже десяток слоев не исказит самый нижний из них, так как пленка каждого слоя абсолютно прозрачна. Работа со слоями выполняется под управлением панели Layers (Слои). На ней отображается информация о слоях активного документа. Новый файл создается на слое заднего плана (Background). Это означает, что если отсканировать картинку и открыть ее в программе Photoshop, то она будет размещена на слое заднего плана (рис. 5.28). Название этого слоя на панели Layers (Слои) пишется курсивом. Рис. 5.28. Документ с одним слоем заднего плана и его панель Layers (Слои) В процессе создания коллажа одна фотография выбирается в качестве фона, а выделенные фрагменты других изображений перемещаются на этот фон (рис. 5.29). Таким образом, в документе с изображением фона появляется новый слой. Информация о нем фиксируется на панели Layers (Слои) (рис. 5.30). Рис. 5.29. Перемещение выделенного фрагмента для создания коллажа Пиктограмма «глаз» • в левом вертикальном ряду панели Layers (Слои) означает, что данный слой — видимый. Щелкая на этих пиктограммах, можно прятать или показывать связанные с ними слои. Прозрачные области слоя ото- Рис. 5.30. Документ с двумя слоями и его панель Layers (Слои) бражаются на экране в виде клетчатого узора (рис. 5.31). Рис. 5.31 наглядно иллюстрирует тот факт, что слой — это аналог прозрачной пленки, на которой располагается изображение. Рис. 5.31. Изображение со спрятанным слоем Background и его панель Layers (Слои) Документ может содержать произвольное количество слоев. По умолчанию Photoshop присваивает вновь создаваемым слоям имена Layer I, Layer2, Layer3 и т. д. Гораздо уд-добнее, если имена слоев отражают содержательный смысл слоев. Поэтому слоям документа рекомендуется давать содержательные имена (рис. 5.32). Рис. 5.32. Документ с тремя слоями и его панель Layers (Слои) Перед выполнением любого преобразования слой необходимо выделить. Для этого нужно щелкнуть на его пиктограмме на панели Layers (Слои). Выделенный слой называется активным. Когда слой становится активным, джд ом с его именем в вертикальном ряду справа от «глаза» * появляется пиктограмма «кисть» j (см. рис. 5.28, 5.30-5.32). Photoshop позволяет удалять, перемещать, вращать, масштабировать отдельные слои, изменять порядок слоев, переносить фрагменты изображений с одного слоя на другой. Раньше таким удобством располагали только пользователи векторных программ. Таким образом, можно сказать, что изображение, расположенное на слое, является аналогом объекта векторной графики. На рис. 5.32 представлено изображение, полученное в результате изменения порядка расположения слоев (сравните с рис. 5.27). Слой Background является особым слоем, так как он всегда самый дальний. Его нельзя вращать и масштабировать. Чтобы к слою заднего плана можно было применить какое-либо преобразование, его сначала нужно превратить в обычный слой путем простого переименования. Слои выделяются и редактируются по одному. Однако может возникнуть ситуация, когда некоторую операцию нужно выполнить сразу над не- сколькими слоями. В этом случае несколько слоев документа можно связать и затем воздействовать на них как на группу (вспомните операцию группирования в векторной программе). Легкость выделения, копирования, перемещения слоев, их масштабирования и ориентации позволяет создавать самые разнообразные коллажи. Каждый новый слой, добавляемый к документу, увеличивает размер файла. Чтобы не допустить чрезмерного увеличения размера файла, рекомендуется объединять слои, работа с которыми закончена. В результате этой операции документ будет содержать только один слой заднего плана. Например, многослойный документ на рис. 5.32 занимает 1,2 Мб памяти, а в результате слияния слоев — 85 Кб. Коротко о главном 1. Коллаж — сочетание нескольких фрагментов различных изображений в одном. 2. Компьютерный коллаж создается с помощью следующих операций над отдельными фрагментами изображений: выделение, перемещение, копирование, зеркальное отражение, увеличение, уменьшение и др. 3. Для создания коллажей в Photoshop используются слои. Слой можно сравнить с листом прозрачной пленки, на которую нанесен рисунок. 4. Работа со слоями осуществляется с помощью панели Layers (Слои). 5. Новый файл создается на слое заднего плана. 6. В процессе создания коллажа одно изображение выбирается в качестве фонового, а выделенные фрагменты других перемещаются на этот фон. В результате этого в документе с фоном появляется новый слой. 7. Можно сказать, что изображение на слое является аналогом объекта векторной графики. 8. Перед выполнением преобразований слой необходимо выделить. Для этого нужно щелкнуть на пиктограмме слоя на панели слоев. 9. Photoshop позволяет удалять, перемещать, вращать слои, изменять порядок расположения слоев, переносить фрагменты изображений с одного слоя на другой. 10. Несколько слоев документа можно связать и затем воздействовать на них как на группу. 11. Чтобы не допустить чрезмерного увеличения размера файла, рекомендуется объединять слои, работа с которыми закончена. Рекомендуемые занятия Практикума Раздел 2 «Практические занятия по растровой графике». Уроки 4, 6 Контрольные вопросы 1. Что означает термин «коллаж»? 2. Какие операции используются для создания коллажа? 3. Что такое слой? 4. С чем можно сравнить изображение, расположенное на слое? 5. Каковы особенности слоя заднего плана Background? 6. Для каких целей используется панель Layers (Слои)? 7. Как создать многослойный документ? 8. Почему слоям лучше присваивать содержательные имена? 9. Что означает пиктограмма «глаз» в левом вертикальном ряду панели Layers (Слои)? 10. Какой слой является активным? 11. Можно ли редактировать одновременно несколько слоев изображения? 12. Какие операции можно выполнять над слоями? 13. Почему возникает необходимость преобразовывать слой Background в обычный слой? 14. Когда применяется операция связывания слоев документа? 15. Когда и почему рекомендуется объединять слои документа? § 5.6. Рисование и раскрашивание Инструменты рисования Photoshop позволяют создавать новые изображения, а также раскрашивать предварительно отсканированные черно-белые рисунки и фотографии. Выбор основного и фонового цветов Рисуя красками, художник имеет дело с двумя цветами — цветом краски и цветом холста. Аналогично компьютерный художник использует основной и фоновый цвета. Основной цвет (цвет переднего плана) применяется для рисования, а также для закраски (заливки) выделенных областей. Фоновый цвет (цвет заднего плана) можно сравнить с цветом холста, на который наносится краска. Именно этот цвет появляется при удалении пикселей изображения (после удаления краски виден холст). По умолчанию основной цвет — черный, а фоновый — белый. Цвета переднего и заднего планов указываются в цветовых полях на панели инструментов (рис. 5.33). Используя Переключатель цветов, основной и фоновый цвета можно менять местами. Щелчок на пиктограмме Основной и фоновый цвета по умолчанию восстанавливает черный цвет в качестве основного, а белый — в качестве фонового. Рис. 5.33. Инструменты для установки основного и фонового цветов Основной и фоновый цвета можно выбрать разными способами. Вопервых, с помощью панели Swatches (Каталог), которая содержит образцы цветов из стандартной палитры Photoshop (рис. 5.34, а). Во-вторых, с использованием панели Color (Синтез), которая дает возможность формировать свой собственный цвет из красной (Red), зеленой (Green) и синей (Blue) составляю- а б Рис. 5.34. Панели для выбора цвета: а — панель Swatches (Каталог), б — Color (Синтез) щих (рис. 5.34, б). Цветная полоса в нижней части этой панели играет ту же роль, что и палитра художника. Щелкнув на ней мышью, можно выбрать цвет. И, наконец, диалоговое окно Color Picker (Выбор цвета) позволяет сформировать свой собственный оттенок в различных цветовых моделях или подобрать цвет, используя цветовое поле (рис. 5.35). Рис. 5.35. Диалоговое окно Color Picker (Выбор цвета) для выбора цвета Особенности инструментов рисования В Photoshop к инструментам рисования относятся Pencil (Карандаш), Brush (Кисть) и Eraser (Ластик). В ряде случаев считают, что инструменты Paint Bucket (Заливка), Gradient (Градиент) и Smudge (Палец) также являются инструментами рисования. Инструмент Pencil (Карандаш) J. позволяет создавать линии с жесткими границами. Инструмент Brush (Кисть) ■*> используется для рисования линий с плавным расплывчатым контуром. Инструмент Eraser (Ластик) &. стирает лишние и неудачные фрагменты рисунка, закрашивая их цветом фона. Этот инструмент похож на обычный чертежный ластик. Принцип действия Карандаша, Кисти и Ластика напоминает рисование на бумаге. При работе с этими инструментами нужно просто перемещать курсор мыши по экрану. Для создания рисунка важное значение имеет правильный выбор параметров инструмента. Эти параметры отображаются на панели свойств. У кисти и карандаша панель свойств отличается лишь незначительными деталями. Главную роль в ней играет раскрывающийся список Brush (Форма кисти), который позволяет устанавливать размер и форму кончика инструмента (рис. 5.36). В дальнейшем будем пользоваться терминами «размер кисти» и «форма кисти». Рис. 5.36. Панель свойств инструмента Brush (Кисть) с раскрывающимся списком Brush (Форма кисти) Прозрачность штриха задается в поле Opacity (Непрозрачность). Чем меньше заданное значение, тем прозрачнее создаваемая линия. Рисование в Photoshop «от руки» с помощью мыши — занятие непростое. Хотя растровая программа хорошо подходит для новичков, профессиональные рисунки лучше созда- вать в специальных программах рисования. Обычно в растровых программах мышью рисуют достаточно простые изображения. Вместе с тем существует огромное количество средств коррекции изображений в Photoshop, так как программа изначально создавалась для обработки фотографий. После того, как создан эскиз рисунка, его можно закрасить инструментами Paint Bucket (Заливка), Gradient (Градиент) и Smudge (Палец). Инструмент Paint Bucket (Заливка) <5*. выполняет закраску однородным цветом или узором. Инструмент Gradient (Градиент) 1Д, предназначен для создания заливки с плавными переходами между различными цветами. Инструмент Smudge (Палец) -А. используется для смещения и смешивания цветов соседних пикселей. На рис. 5.37 представлен простейший рисунок, созданный в Photoshop. Рис. 5.37. Простейший рисунок, созданный с использованием различных инструментов рисования Контуры всех элементов рисунка (собаки, облаков, миски с косточкой) созданы кистью. Закраска земли и неба выполнена градиентом, а миски с косточкой — инструментом Paint Bucket (Заливка). Внутри облаков сначала сделано несколько штрихов синего, голубого и серого цветов, а затем вращательными движениями по этим штрихам инструментом Smudge (Палец) получены клубы облаков. Раскрашивание черно-белых фотографий При раскрашивании черно-белых фотографий на компьютере Photoshop дает большую свободу в выборе цветовых оттенков. Можно подобрать по своему желанию цвет волос, костюма, головного убора, мебели и других объектов съемки. Возможно, с помощью обычной цветной фотографии получить аналогичный результат будет достаточно трудно. За десятилетия существования черно-белой фотографии у многих накоплены большие архивы, представляющие личный интерес или историческую ценность. По черно-белым изображениям трудно представить жизнь прошлых лет в красках. Возвращение цвета придаст этим фотографиям совершенно иной облик. Обычно перед раскраской старых фотографий предварительно улучшают яркость и устраняют различные дефекты, которые появляются с течением времени. Методы решения этих проблем мы рассмотрим в следующих разделах. Черно-белый снимок на рис. 5.38, а сделан в 1925 году. После устранения дефектов его вид немного изменился (рис. 5.38, б). Теперь можно приступить к раскрашиванию. При раскрашивании мы имеем дело с цветом исходного изображения и цветом краски. Можно выбрать различные режимы наложения этих цветов (способы взаимодействия). В режиме наложения Normal (Нормальный) цвет изображения просто заменяется цветом рисующего инструмента. Для раскраски фотографий этот режим, как правило, не подходит (рис. 5.39, а и рис. XXI, а на цветной вклейке). Лучше воспользоваться режимом наложения Color (Цвет). В этом случае результирующий цвет имеет яркость исходного изображения, а насыщенность и оттенок определяются рисующим инструментом (рис. 5.39, б и рис. XXI, б на цветной вклейке). При раскраске фотографий также используется режим наложения Darken (Замена темным). В этом режиме происходит замена только тех цветов исходного изображения, которые светлее цвета рисующего инструмента, а остальные Рис. 5.38. Фотография для раскрашивания: а —до устранения дефектов, б — после устранения дефектов Рис. 5.39. Раскраска волос в режимах наложения Normal (Нормальный) и Color (Цвет), а также раскраска костюма в режиме Darken (Замена темным): а — режим Normal (Нормальный), б — режим Color (Цвет) и Darken (Замена темным) пиксели остаются без изменений. Режим наложения Darken (Замена темным) можно использовать для раскраски костюма девушки на рис. 5.39. Коротко о главном 1. Основной цвет (цвет переднего плана) применяется для рисования, а также для закраски (заливки) выделенных областей. 2. Фоновый цвет (цвет заднего плана) можно сравнить с цветом холста, на который наносится краска. 3. Цвета можно выбрать по-разному: с помощью панели Swatches (Каталог) или Color (Синтез), а также посредством диалогового окна Color Picker (Выбор цвета). 4. К инструментам рисования относятся Pencil (Карандаш), Brush (Кисть) и Eraser (Ластик), Paint Bucket (Заливка), Gradient (Градиент) и Smudge (Палец). 5. Каждый инструмент имеет параметры, которые отображаются на панели свойств. 6. Режим наложения — способы взаимодействия цвета исходного изображения и цвета краски. 7. В режиме наложения Normal (Нормальный) цвет изображения просто заменяется цветом рисующего инструмента. В режиме Color (Цвет) результирующий цвет имеет яркость исходного изображения, а насыщенность и оттенок определяются рисующим инструментом. В режиме наложения Darken (Замена темным) происходит замена только тех цветов исходного изображения, которые светлее цвета рисующего инструмента, а остальные пиксели остаются без изменений. Рекомендуемое занятие Практикума Раздел 2 «Практические занятия по растровой графике». Урок 5 Контрольные вопросы 1. Для каких целей используются основной и фоновый цвета? 2. Какие средства можно использовать для выбора основного и фонового цветов? 3. Какие инструменты Photoshop относятся к инструментам рисования? 4. Каким образом выбираются параметры инструмента? 5. Какие основные параметры имеют инструменты Pencil (Карандаш) и Brush (Кисть)? 6. Какие инструменты используются для закраски изображения? 7. Почему сначала лучше выделить фрагмент изображения и только потом его закрашивать? 8. Какие режимы наложения обычно используются для закраски фотографий и почему? § 5.7. Тоновая коррекция Компьютерному художнику приходится иметь дело с изображениями, полученными из разных источников. Это коллекции на компакт-дисках, изображения из старых печатных изданий, фотоматериалы давно ушедших лет, а также любительские и отсканированные фотографии. Старые фотографии со временем выцветают. Появление грязноватой дымки на любительских фотографиях часто связано с непрофессиональной съемкой. Отсканированные фотографии на экране нередко выглядят тускло по сравнению с оригиналом. Во всех этих случаях недостаточно яркое изображение можно улучшить средствами Photoshop. Хотя результат коррекции некоторых фотографий и рисунков может оказаться великолепным, однако чудес не бывает. Не стоит ждать больших результатов, если исходное изображение имеет очень низкое качество. Значения яркостей пикселей в Photoshop изменяются от О до 255. Диапазон (пределы изменения) яркостей пикселей изображения называется тоновым диапазоном изображения. Под тонами здесь подразумеваются яркости пикселей. Например, если тоновый диапазон фотографии лежит в пределах от 100 до 255, то такая фотография выглядит слишком светлой, так как в ней отсутствуют темные оттенки. При тоновом диапазоне от 0 до 70 изображение, наоборот, будет очень темным из-за отсутствия светлых тонов. Для каждого изображения Photoshop строит гистограмму — график распределения яркостей пикселей (рис. 5.40). Средние тона Рис. 5.40. Гистограмма изображения По горизонтальной оси располагаются значения яркостей: от 0 до 255, а по вертикальной — количество пикселей каждого уровня яркости. Тени — самая темная часть изображения с малым значением яркости. Светлые тона (света) — самая светлая часть с большим значением яркости. Между тенями и светлыми тонами находятся средние тона. Рассмотрим различные изображения с точки зрения яркости — темное, светлое, тусклое и нормальное. Гистограмма дает возможность проанализировать тоновый диапазон каждого из них. Гистограмма темной фотографии показывает, что большая часть пикселей имеет малое значение яркости (рис. 5.41, а и рис. XXII, а на цветной вклейке). На гистограмме светлого изображения видно преобладание пикселей с большим значением яркости (рис. 5.41, б и рис. XXII, б на цветной вклейке). Тусклая фотография имеет явное преобладание средних тонов и почти полное отсутствие светов и теней (рис. 5.41, в и рис. XXII, в на цветной вклейке). Изображение на рис. 5.41, г (рис. XXII, г на цветной вклейке) является нормальным, так как светлых и темных тонов в нем примерно поровну. Просмотр гистограммы помогает определить, на какие участки изображения следует обратить внимание. Рис. 5.41. Изображения и их гистограммы Основная задача тоновой коррекции — обеспечить правильное распределение яркостей пикселей в изображении. Обычно для коррекции тона используются команды: ■ Brightness/Contrast (Яркость/Контраст); ■ Levels (Уровни); ■ Auto Levels (Автоматическая тоновая коррекция); ■ Curves (Кривые). Команда Brightness/Contrast (Яркость/Контраст) — самое простое, но и наиболее грубое средство. Команда Levels (Уровни) более эффективна, однако наилучшие результаты обеспечивает команда Curves (Кривые). Нередко используют команду Auto Levels (Автоматическая тоновая коррекция), регулирующую тоновый диапазон изображения автоматически. Команда Brightness/Contrast (Яркость/Контраст) Диалоговое окно команды Brightness/Contrast (Яркость/ Контраст) представлено на рис. 5.42. Рис. 5.42. Диалоговое окно команды Brightness/Contrast (Яркость/Контраст) Для изменения яркости используется верхний регулятор --Сз—■ . Перемещение его вправо осветляет изображение, а влево — затемняет. Нижняя шкала управляет контрастностью (четкостью). Чтобы улучшить четкость изображения, нужно переместить нижний регулятор вправо, перемещение же влево уменьшит уровень контрастности. Команда Brightness/Contrast (Яркость/Контраст) регулирует сразу весь тоновый диапазон (тени, света и средние тона) изображения или выделенного фрагмента и поэтому обладает наименьшей гибкостью. Так, если повысить уровень яркости на 10 единиц, то значения яркости всех пикселей изображения возрастут на 10. В этом случае отсутствует возможность оказывать влияние отдельно на тени, света и средние тона. Несложные проблемы тоновой коррекции легко решаются с помощью этой команды, например когда нужно немного осветлить изображение. Команда Levels (Уровни) Диалоговое окно команды Levels (Уровни) содержит гистограмму активного изображения и ряд инструментов для настройки его тонового диапазона (рис. 5.43). В качестве примера улучшим яркость тусклого изображения (см. рис. 5.41, в и 5.43). Обратите внимание на то, что между черным треугольником в левом конце гистограммы и Рис. 5.43. Диалоговое окно команды Levels (Уровни) для тусклого изображения самыми темными пикселями изображения находится пустое пространство. В правом конце гистограммы между самыми светлыми пикселями и белым треугольником также остается пустое пространство. Тоновый диапазон этого изображения расположен приблизительно в пределах от 30 до 220. Это означает, что пиксели с яркостью от 0 до 30 и от 220 до 255 отсутствуют или их очень мало, т. е. фрагментов изображений с такими уровнями яркости нет. Таким образом, гистограмма показывает преобладание средних тонов и отсутствие темных и светлых. Именно поэтому изображение выглядит тусклым. Такая ситуация имеет место для большинства изображений, получаемых в результате сканирования. Тоновая коррекция тусклого изображения состоит в следующем: 1) самый темный пиксель изображения определить как черную точку, 2) самый светлый пиксель изображения определить как белую точку, 3) растянуть тоновый диапазон межу черной и белой точками на полный диапазон яркостей (от 0 до 255). Эту операцию называют расширением тонового диапазона. Черную и белую точки можно определить с помощью треугольных регуляторов, расположенных под гистограммой, либо инструментами Set Black Point (Черная точка) J? и Set White Point (Белая точка) J? (их называют также черной и белой пипетками). Сначала воспользуемся треугольными регуляторами. Черный и белый треугольники используются для обозначения черной и белой точек. С помощью среднего треугольника производится подбор яркости для средних тонов. В нашем примере нужно переместить черный регулятор вправо до точки, от которой берут начало пиксели на гистограмме. Это будет черная точка (рис. 5.44, б). Белый регулятор необходимо передвинуть влево, где кончаются пиксели изображения. Это будет белая точка. Средний регулятор следует переместить влево, чтобы слегка осветлить изображение. В результате расширения тонового диапазона между черной и белой точками на полный диапазон яркостей (от 0 до 255) изображение станет более ярким, а его гистограмма изменится (рис. 5.44, в). Рис. 5.44. Тусклое изображение и его гистограмма до и после тоновой коррекции: а —до тоновой коррекции, б — на пути к результату, в — после тоновой коррекции Гистограмма нового изображения заполнила всю шкалу яркостей и из сплошной стала полосатой. Дело в том, что тоновый диапазон расширился, а количество яркостей осталось таким же, как в исходном изображении; изменились только значения этих яркостей. Вот почему на новой гистограмме появились пробелы. Эти пробелы означают отсутствие пикселей для некоторых значений яркости. Теперь определим белую и черную точки с помощью пипеток окна Levels (Уровни). Реальная пипетка служит для захвата чего-нибудь материального, например, лекарства из пузырька. Компьютерная же пипетка захватывает цвет пикселя с экрана. Чтобы установить черную точку, нужно выбрать черную пипетку и щелкнуть в самой темной области изображения. Белая точка определяется в результате щелчка белой пипеткой на самом светлом пикселе. Именно между этими точками и растягивается тоновый диапазон изображения на полный диапазон яркостей (от 0 до 255). Таким образом, команда Levels (Уровни) дает возможность отдельно влиять на света, тени и средние тона. Команда же Brightnes/Contrast (Яркость/Контраст) изменяет сразу весь тоновый диапазон. Команда Auto Levels (Автоматическая тоновая коррекция) Команда Auto Levels (Автоматическая тоновая коррекция) выполняет настройку яркости автоматически. Анализируя изображение, Photoshop находит самый светлый и самый темный пиксели и определяет их как белую и черную точки, а все остальные тона распределяет между ними. Результат получается быстро, но изображение либо улучшается, либо остается недостаточно ярким. Все зависит от характера исходной фотографии или рисунка. Команда Curves (Кривые) Команда Curves (Кривые) — наиболее совершенное средство регулировки тонового диапазона. Настройка яркостей пикселей в диалоговом окне команды Curves (Кривые) выполняется с помощью графика (рис. 5.45). На графике вдоль горизонтальной оси расположены исходные значения яркостей пикселей, а по вертикальной оси — новые откорректированные значения. Пока не внесено никаких изменений, исходные значения яркостей пикселей (входные) и новые (выходные) одинаковы, поэтому кривая представляет собой прямую линию, расположенную под углом 45°. Эта линия означает отсутствие коррекции. Нижняя Рис. 5.45. График диалогового окна Curves (Кривые) часть прямой — тени, центральная часть — средние тона, а верхняя — свет. Полутоновая шкала под квадратным полем содержит значения яркостей пикселей от черного (0) до белого (255). Количество узлов сетки можно изменять. Воспользуемся командой Curves (Кривые) для тоновой коррекции фотографии, изображенной на рис. 5.46. Как видно из гистограммы, изображение темное. Область светлых тонов на фотографии выглядит хорошо, и изменять ее не следует. Чтобы не испортить свет, его нужно изолировать с помощью контрольной точки. Установим две конт- Рис. 5.46. Изображение до коррекции рольные точки — на отметке в четверть тона и на отметке в три четверти тона (см. рис. 5.45). Контрольная точка, установленная на отметке в четверть тона, защищает светлые области от изменений. Если протянуть контрольную точку на отметке в три четверти тона вертикально вверх, то тени и средние тона осветлятся (рис. 5.47). Новый график показывает, что на участке от четверти тона до черной точки яркость пикселей стала больше по сравнению с исходной. Рис. 5.47. Изображение после коррекции командой Curves (Кривые) Увеличив количество шагов сетки до 10, можно отрегулировать яркости на отметках 1/10, 2/10, 3/10 и т. д. Таким образом, команда Curves (Кривые) позволяет делать более тонкую настройку различных уровней яркости по сравнению с командой Levels (Уровни). Коротко о главном 1. Значения яркостей пикселей в Photoshop изменяются от 0 до 255. 2. Тоновый диапазон — диапазон (пределы изменения) яркостей пикселей изображения. 3. Тени — самая темная часть изображения с малым значением яркости. Светлые тона (света) — самая светлая часть с большим значением яркости. Между тенями и светлыми тонами находятся средние тона. 4. Гистограмма — график распределения яркостей пикселей. Просмотр гистограммы помогает определить, на какие участки изображения следует обратить внимание. 5. Большая часть пикселей темной фотографии имеет малое значение яркости. На тусклой фотографии преобладают средние тона и почти полностью отсутствуют тени и светлые тона. 6. Основная задача тоновой коррекции — обеспечить правильное распределение яркостей пикселей в изображении. 7. Для коррекции тона используются команды Brightness/ Contrast (Яркость/Контраст), Levels (Уровни), Auto Levels (Автоматическая тоновая коррекция) и Curves (Кривые). 8. Команда Brightness/Contrast (Яркость/Контраст) изменяет сразу весь тоновый диапазон (света, тени, средние тона). 9. Команда Levels (Уровни) дает возможность отдельно влиять на света, тени и средние тона. 10. Команда Auto Levels (Автоматическая тоновая коррекция) выполняет настройку яркости автоматически. 11. Команда Curves (Кривые) позволяет делать тонкую настройку всего диапазона яркостей. Рекомендуемое занятие Практикума Раздел 2 «Практические занятия по растровой графике». Урок 7 Контрольные вопросы 1. Что такое тоновый диапазон? 2. При каком тоновом диапазоне изображение выглядит светлым? 3. При каком тоновом диапазоне изображение выглядит темным? 8—2669 4. При каком тоновом диапазоне изображение выглядит тусклым? 5. Что такое гистограмма? 6. Какая информация отображается на гистограмме? 7. Чем отличаются гистограммы темного и светлого изображений? 8. Что означают термины «черная точка» и «белая точка»? 9. Как формулируется основная задача тоновой коррекции? 10. Как определяются черная и белая точки в команде Levels (Уровни)? 11. Какие команды используются для тоновой коррекции? 12. Почему после расширения тонового диапазона на гистограмме появляются пробелы? 13. Как изменить яркость изображения командой Brightness/Contrast (Яркость/Контраст)? 14. В чем состоит отличие команды Levels (Уровни) от команды Auto Levels (Автоматическая тоновая коррекция)? 15. В чем состоит отличие команды Levels (Уровни) от команды Brightness/Contrast (Яркость/Контраст)? 16. В чем состоит отличие команды Levels (Уровни) от коман- ды Curves (Кривые)? § 5.8. Цветовая коррекция Если возникает желание сделать так, чтобы цвета на изображении выглядели более реальными и привлекательными, необходимо выполнить цветовую коррекцию. Цветовая коррекция — изменение цветовых оттенков и насыщенности пикселей. Насыщенность характеризует чистоту цвета: уменьшая насыщенность, мы «разбавляем» его серым цветом (рис. 5.48 и рис. XXIII на цветной вклейке). Рассмотрим сначала взаимосвязь цветов в изображении. На рис. 5.49 представлен цветовой круг, на котором показаны базовые цвета моделей RGB и CMY. Рис 5.48. Различные уровни насыщенности изображения: а — малая насыщенность (серое изображение), б _ большая насыщенность Особенности этих моделей состоят в следующем: 1. Цвета, лежащие на цветовом круге друг напротив друга (линия, соединяющая их, проходит через центр круга) взаимно связаны: уменьшение содержания одного цвета влечет увеличение содержания другого цвета и наоборот. Та- Рис. 5.49. Цветовой круг кие цвета называются дополнительными. На цветовом круге расположены три пары дополнительных цветов: ■ зеленый (Green) и пурпурный (Magenta); ■ голубой (Cyan) и красный (Red); ■ синий (Blue) и желтый (Yellow). Увеличение содержания зеленого цвета в изображении приводит к уменьшению пурпурного цвета и наоборот. И так далее. 2. Каждый цвет на цветовом круге определяется как сумма смежных к нему цветов: зеленый (Green) = голубой (Cyan) + желтый (Yellow); голубой (Cyan) = зеленый (Green) + синий (Blue); синий (Blue) = голубой (Cyan) + пурпурный (Magenta); пурпурный (Magenta) = синий (Blue) + красный (Red); красный (Red) = пурпурный (Magenta) + желтый (Yellow); желтый (Yellow) = красный (Red) + Зеленый (Green). 3. Содержание любого цвета можно изменить, влияя на соседние с ним цвета. К примеру, для усиления синего цвета нужно добавить голубой и пурпурный. Кроме того, чтобы увеличить содержание некоторого цвета, нужно уменьшить содержание цветов, соседних с противоположным, и наоборот. Это следует из пунктов 1 и 2. Например, чтобы усилить пурпурный цвет, нужно уменьшить зеленый. Однако зеленый цвет есть сумма голубого и желтого цветов, поэтому усиление пурпурного цвета означает ослабление голубого и желтого. Таким образом, изменение одного цвета влечет за собой изменение других цветов изображения. Регулировка соотношения цветов в изображении (цветового баланса) позволяет усилить или ослабить один цвет за счет дру- гих цветов. Поэтому главным принципом цветовой коррекции является настройка баланса цветов. Photoshop содержит несколько команд, позволяющих влиять на сложный цветовой баланс изображений. Рассмотрим некоторые из них: ■ Color Balance (Цветовой баланс); ■ Hue/Saturation (Цветовой оттенок/Насыщенность); ■ Variations (Варианты). Команда Color Balance (Цветовой баланс) Диалоговое окно команды Color Balance (Цветовой баланс) представлено на рис. 5.50. Рис. 5.50. Диалоговое окно команды Color Balance (Цветовой баланс) Для изменения содержания различных цветов в изображении используются три движка. Отрезки, по которым перемещаются движки, соответствуют линиям, соединяющим базовые цвета на цветовом круге (см. рис. 5.49). Чтобы уменьшить голубой цвет (Cyan), следует переместить верхний движок вправо (рис. 5.51), усилив красный цвет (Red). Для увеличения содержания желтого цвета (Yellow) нижний движок нужно сдвинуть влево. Уменьшение зеленого цвета (Green) может быть достигнуто перемещением среднего движка влево, что приведет к увеличению содержания пурпурного цвета (Magenta). Рис. 5.51. Перемещение движков для изменения цветового баланса Если увеличить содержание какого-нибудь цвета, например красного, изменяется и его яркость. Флажок Preserve Luminosity (Сохранить яркость тонов) в окне Color Balance (Цв0тов°й баланс) заставляет Photoshop сохранять исходные ярк^сти ПРИ регулировке цветового баланса. Обычно этот фла7кок оставляют включенным. т^сли редактируется все изображение, а не выделенный фраГмент» 'к следует начинать цветовую коррекцию с области СРедних тонов, так как на них приходится большая часть изобРажени& Тональный интервал для регулировки цветового (>0лесась. устанавливается с помощью переключателя, распол уженного непосредственно под движками. Этот переключатель имеет три фиксированных положения: Shadows (Теви)> Midtones (Средние тона), Highlights (Света). команда Color Balance (Цветовой баланс) часто используется Для Уменьшения избыточного цветового оттенка. Это особенно эффективно при редактировании изображений, со-дер>#аш.их нежелательный цветовой фон. К примеру, ис-пол*>3УЯ ЭТУ команду, легко удалить избыточный желтый цвет* на старой пожелтевшей фотографии. Команда Hue/Saturation (Цветовой оттенок/Насыщенность) команда Hue/Saturation (Цветовой оттенок/Насыщен-носТь) предоставляет прекрасные возможности для изменения Цветовых оттенков изображения. В этой команде ис-пол^3Уется цветовая модель HSB (см. § 2.6). Управление цвет-ом выполняется через настройку компонент этой модели -*" Цветового оттенка, насыщенности и яркости. Диалоговое окно команды представлено на рис. 5.52. движок Hue (Цветовой оттенок) позволяет одновременно переместить все цветовые оттенки изображения по цветовому 1бРУгУ (см. рис. 5.49). Перемещение этого движка осуществляв™ в диапазоне от 180°до -180°. Положительное значен*^ угла приводит к повороту против часовой стрелки, а отр^Цательное — по часовой стрелке. Для того, чтобы успешно ориентироваться в изменении цветов, желательно име^ь Цветовой круг перед глазами. Например, при повороте на 60° против часовой стрелки красный цвет заменится на я^елтый, желтый — на зеленый, зеленый — на голубой и т. д. Угол поворота по цветовому кругу указывается в поле ввода РяДом с движком (рис. 5.53). Рис. 5.52. Диалоговое окно команды Hue/Saturation (Цветовой оттенок/Насыщенность) Рис. 5.53. Изменение цветовых оттенков с помощью движка Hue (Цветовой оттенок) В нижней части окна находятся две радужные полосы, на которых цвета располагаются в том порядке, в каком они следуют на цветовом круге. На верхней полосе представлены цвета изображения до коррекции, а на нижней — после коррекции. Одновременно с перемещением регулятора Hue (Цветовой оттенок) происходит сдвиг нижней полосы. Сравнение двух полос позволяет выяснить, как изменился каждый цвет. На рис. 5.54 красный цвет меняется в результате коррекции на желтый, желтый — на зеленый, зеленый — на голубой. Движок Saturation (Насыщенность) изменяет насыщенность красок от очень ярких (в крайнем правом положении) до неразличимо серых (в крайнем левом положении). Кроме изменения цветовых оттенков и насыщенности команда Hue/Saturation (Цветовой оттенок/Насыщенность) позволяет выполнять тоновую коррекцию. Перемещение Рис. 5.54. Изменение нижней цветовой полосы при повороте по цветовому кругу на 60° против часовой стрелки: а — цветовые полосы до коррекции, б — цветовые полосы после коррекции движка Lightness (Яркость) влияет на яркость всех пикселей изображе- ния. При этом нет возможности отдельно изменять яркость в области теней, светов и средних тонов. Команда Variations (Варианты) Одной из самых простых команд цветовой коррекции является Variations (Варианты). Эта команда дает возможность легко изменять цветовые оттенки и освещенность различных тоновых диапазонов изображения (теней, светов и средних тонов). Диалоговое окно Variations (Варианты) предоставляет удобные средства для цветовой коррекции по методу последовательных приближений (рис. 5.55 и рис. XXIV на цветной вклейке). Рассмотрим миниатюры, расположеннные в левом нижнем углу диалогового окна. Центральная миниатюра Current Pick (Текущее состояние) демонстрирует текущее состояние фотографии, а остальные показывают, как она будет выглядеть после увеличения содержания соответственно зеленого, желтого, голубого, красного, синего и пурпурного цвета. К примеру, если щелкнуть на миниатюре More Red Рис. 5.55. Диалоговое окно команды Variations (Варианты) (Больше красного), в изображение добавится красный оттенок. Чтобы уменьшить какой-нибудь цвет, нужно усилить его дополнительный цвет (по правилам цветового круга). Поэтому для уменьшения пурпурного цвета следует щелкнуть на миниатюре More Green (Больше зеленого). При этом величина изменений определяется положением регулятора Fine—Coarse (Точно—Грубо). Если регулятор расположен рядом с позицией Coarse (Грубо), то увеличение содержания красного цвета проявится сильно. И наоборот, если регулятор находится около позиции Fine (Точно), то изменение цветовых оттенков изображения будет мало заметно. В правом верхнем углу окна находятся переключатели Shadows (Тени), Midtones (Средние тона), Highlights (Света), указывающие, в каком тоновом интервале будет производиться коррекция. Если установлен флажок Show Clipping (Цвета вне CMYK), Photoshop высвечивает ярким неоновым цветом те фрагменты изображения, которые выходят за пределы цветового диапазона CMYK (цветовые оттенки не будут точно воспроизведены при печати). В правом нижнем углу расположены три миниатюры, которые отвечают за яркость. Они показывают, как выглядит текущее изображение (средняя миниатюра) и как оно изменится при уменьшении и при увеличении яркости (нижняя и верхняя миниатюры соответственно). Таким образом, эта часть диалогового окна Variations (Варианты) отвечает за тоновую коррекцию. Коротко о главном 1. Цветовая коррекция — изменение цветовых оттенков и насыщенности пикселей. 2. Цветовой круг — схема, на которой показана взаимосвязь базовых цветов моделей RGB и CMY. 3. Цвета, лежащие на цветовом круге друг напротив друга, взаимно связаны: уменьшение содержания одного цвета влечет увеличение содержания другого цвета и наоборот. Такие цвета называются дополнительными. 4. Каждый цвет на цветовом круге определяется как сумма смежных к нему цветов. 5. Содержание любого цвета можно изменить, влияя на соседние с ним цвета. 6. Главный принцип цветовой коррекции — настройка баланса цветов. 7. Если редактируется все изображение, а не выделенный фрагмент, то следует начинать цветовую коррекцию с области средних тонов, так как на них приходится большая часть изображения. 8. Команды цветовой коррекции: • Color Balance (Цветовой баланс); • Variations (Варианты); • Hue/Saturation (Цветовой оттенок/Насыщенность). 9. Для изменения содержания различных цветов в команде Color Balance (Цветовой баланс) используются три движка. Концы каждого отрезка, по которому перемещаются эти движки, соответствуют дополнительным цветам (голубой — красный, пурпурный — зеленый, желтый — синий). Цветовую коррекцию можно выполнять отдельно для каждого тонового интервала (тени, света, средние тона). 10. В команде Hue/Saturation (Цветовой оттенок/Насыщенность) используется цветовая модель HSB. Управление цветом выполняется через настройку компонент этой модели — цветового оттенка, насыщенности и яркости. 11. Диалоговое окно команды Variations (Варианты) содержит миниатюры, позволяющие легко добавлять зеленый, желтый, голубой, красный, синий и пурпурный цвета по методу последовательных приближений. Для усиления цветового оттенка нужно щелкнуть на его миниатюре. Чтобы уменьшить содержание какого-нибудь цвета, следует усилить его дополнительный цвет (по правилам цветового круга). Изменение цветов можно выполнять отдельно для каждого тонового интервала. Кроме того, команда позволяет изменять яркость пикселей. Рекомендуемое занятие Практикума Раздел 2 «Практические занятия по растровой графике». Урок 8. Контрольные вопросы 1. Какая существует связь между базовыми цветами моделей RGB и CMYK? 2. В чем заключается главный принцип цветовой коррекции? 3. Как изменятся цветовые оттенки при повороте по цветовому кругу на 45° против часовой стрелки? 4. Как изменятся цветовые оттенки при повороте по цветовому кругу на 120° по часовой стрелке? 5. Как влияет усиление красного цвета на все остальные цветовые оттенки изображения? 6. Какие команды используются для коррекции цвета? 7. Как убрать с изображения неестественный голубой оттенок в области средних и светлых тонов с помощью команды Color Balance (Цветовой баланс)? 8. Какие команды позволяют выполнять как цветовую, так и тоновую коррекцию? 9. Как уменьшить желтый цвет в области теней и средних тонов с помощью команды Variations (Варианты)? 10. Каким образом используются правила цветового круга в команде Hue/Saturation (Цветовой оттенок/Насыщенность)? § 5.9. Ретуширование фотографий Кроме тоновой и цветовой коррекции многие фотографии нуждаются в ретушировании. Ретуширование, как правило, включает в себя повышение резкости и устранение мелких дефектов. После усиления резкости элементы изображения становятся более отчетливыми. Устранить мелкие дефекты — это значит удалить с фотографии загрязнения и царапины, убрать морщинки с лица, отбелить зубы, подправить прическу и т. д. Ретуширование позволяет сделать любого человека красивее и моложе. Вот почему после обработки в Photoshop персонажи и окружающая их обстановка могут выглядеть лучше, чем в реальной жизни. Устранение дефектов фильтром Dust & Scratches (Пыль и царапины) При ретушировании прежде всего необходимо избавиться от мелких погрешностей, к которым относятся различные загрязнения (пыль, пятна) и царапины. Для этого удобно воспользоваться фильтром Dust & Scratches (Пыль и царапины). Этот фильтр усредняет цвета соседних пикселей (рис. 5.56). Рис. 5.56. Погрешности, устраняемые фильтром Dust & Scratches (Пыль и царапины): а — до коррекции, б — после коррекции Следует иметь ввиду, что при устранении более крупных дефектов фильтром Dust & Scratches (Пыль и царапины) изображение может потерять резкость. Использование инструмента Clone Stamp (Штамп) Одной из самых замечательных и интересных особенностей ретуширования в Photoshop является возможность устранения с фотографии ненужных объектов — мусора на улицах, телефонных будок, электрических проводов, незнакомых людей и т. д. Инструмент Clone Stamp (Штамп) j^ удаляет нежелательные элементы путем клонирования. Клонирование — затирание некоторой области изображения путем копирования на ее место другой части того же изображения. Например, на рис. 5.57 хорошо виден природный дефект — червоточина. Ее можно заменить фрагментом из близлежащей области. Процесс начинается с определения образца, который будет клонирован на дефект. В нашем примере можно воспользоваться участком изображения, расположенном немного ниже или немного выше дефекта, так как освещенность груши мало изменяется по вертикали. Определить образец очень просто — достаточно: Рис. 5.57. Устранение дефекта инструментом Clone Stamp (Штамп): а — до коррекции, б — после коррекции 1) выбрать инструмент Clone Stamp (Штамп) на панели инструментов, 2) установить размер его кончика на панели свойств, 3) щелкнуть на образце, удерживая клавишу Alt. Следующий шаг — передвижение к дефектному участку и замещение его образцом. Для этого нужно щелкнуть мышью на дефекте. Червоточина бесследно исчезнет. Самое удивительное, что никто теперь не догадается, что на груше когда-то был дефект. В портретной фотографии аналогичным образом исправляются дефекты лица — удаляются морщины и веснушки, вставляются и выравниваются зубы и т. д. Часто встречаются фотографии, перегруженные лишними деталями, от которых необходимо избавиться. Здесь снова поможет инструмент Clone Stamp (Штамп) (рис. 5.58). Еще один пример ретуширования — реставрация старых фотографий, т. е. восстановление их первоначального облика. Снимок на рис. 5.59, а сделан в 1922 году. За долгие годы на нем появились пятна, трещины, желтовато-коричневый оттенок, а также оторвался левый верхний угол. Обычно в подобных ситуациях сначала следует выполнить тоновую и цветовую коррекцию, а затем устранить дефекты фильтром Dust & Scratches (Пыль и царапины) и инструментом Clone Stamp (Штамп) (рис. 5.59, б). При использовании штампа подходить к дефектам нужно с разных сторон, посто- Рис. 5.58. Удаление лишних деталей инструментом Clone Stamp (Штамп): а — исходная фотография, б — результат ретуширования Рис. 5.59. Ретуширование старой фотографии: а —до коррекции, б — после коррекции янно изменяя образец, а также размер и форму кончика штампа. Кроме того, фотографии можно придать теплый оттенок сепии, оформить ее с помощью виньетки или из черно-белой превратить в цветную. Таким образом, ретуширование позволяет не только реставрировать фотографию, но и сделать ее лучше, чем она была на самом деле. Однако следует помнить, что компьютерная ретушь во многом является «ручной» работой, которая требует навыка, терпения и художественного вкуса. Осветление и затемнение фрагментов изображений вручную Обычно тоновую коррекцию выполняют полностью над всем изображением. Намного реже — в пределах выделенной области (если имеет место неравномерность освещения). Однако часто возникает необходимость изменить тон на небольшом фрагменте изображения, например, осветлить черты лица или волосы. Инструменты Dodge (Осветлитель) *., и Burn (Затемни-тель) чЦл позволяют осветлять и затемнять участки изображения. Эти инструменты фактически эквивалентны командам тоновой коррекции с той лишь разницей, что выполняют тоновую коррекцию «вручную». На панели свойств инструмента Dodge (Осветлитель) расположен список кистей, а также поле ввода Exposure (Экспозиция), определяющее силу воздействия (рис. 5.60). В раскрывающемся списке Range (Интервал) задается тоновый диапазон, в котором будет выполняться осветление. Если выбрать значение Midtones (Средние тона), то осветляться будут только средние тона. Dodge (Осветлитель) действует как рисующий инструмент. Достаточно сделать им небольшой мазок, чтобы осветлить фрагмент изображения. Burn (Затемнитель) имеет такие же параметры и принцип действия, что и инструмент Dodge (Осветлитель). Изменить «вручную» насыщенность участка изображения можно с помощью инструмента Sponge (Губка) Q,. Этот инструмент аналогичен по действию регулятору Saturation (Насыщенность) команды Hue/Saturation (Тон/Насыщенность). Задав на панели свойств (рис. 5.61) размер кончика инструмента, а также силу эффекта, можно увеличивать или уменьшать насыщенность. Для этого нужно просто провести инструментом по изображению. Повышение резкости Для усиления резкости изображений используются специальные фильтры (рис. 5.62). а б Рис. 5.62. Усиление резкости изображения фильтром Sharpen (Резкость): а — до коррекции, б— после коррекции Фильтр Sharpen (Резкость) увеличивает контраст между соседними пикселями. В результате повышается резкость всех элементов изображения, в том числе и присутствующих в нем дефектов. Действие фильтра Sharpen More (Повышенная резкость) полностью аналогично фильтру Sharpen (Резкость). Разница состоит лишь в степени воздействия. Фильтр Sharpen Edges (Резкие края) усиливает четкость контуров, где имеет место резкий перепад цвета и тона. Коротко о главном 1. Ретуширование — повышение резкости и устранение мелких дефектов. 2. Для устранения мелких погрешностей (пыль, пятна, царапины) используется фильтр Dust & Scratches (Пыль и царапины). Этот фильтр усредняет цвета соседних пикселей. 3. Инструмент Clone Stamp (Штамп) <1>, удаляет нежелательные элементы путем клонирования. 4. Клонирование — затирание некоторой области изображения путем копирования на ее место другой части того же изображения. 5. Инструмент Clone Stamp (Штамп) используется для : • удаления с фотографии лишних объектов (мусора, природных дефектов и т. д.); • реставрации старых фотографий; • устранения косметических дефектов в портретной фотографии. 6. Инструменты Dodge (Осветлитель) и Burn (Затемнитель) позволяют выполнять тоновую коррекцию «вручную». 7. Инструмент Sponge (Губка) предназначен для изменения насыщенности участка изображения «вручную». 8. Для усиления резкости изображений используются фильтры Sharpen (Резкость), Sharpen More (Повышенная резкость), Sharpen Edges (Резкие края). Рекомендуемое занятие Практикума Раздел 2 «Практические занятия по растровой графике». Урок 9 Контрольные вопросы 1. Что понимается под ретушированием фотографий? 2. Как устранить мелкие дефекты на фотографии? 3. Какие дефекты можно устранить с помощью инструмента Clone Stamp (Штамп)? 4. Какие инструменты позволяют выполнить тоновую коррекцию «вручную»? 5. Как изменяется изображение в результате применения инструмента Sponge (Губка)? Как изменить размер кончика этого инструмента? 6. Как можно усилить резкость изображения? § 5.10. Работа с контурами Инструменты рисования Paintbrush (Кисть), Pencil (Карандаш), Eraser (Ластик) базируются на принципах растровой графики. Используя эти инструменты, компьютерный художник закрашивает пиксели рисунка. В Photoshop существует инструмент Реп (Перо), в основе работы которого лежат законы векторной графики. Реп (Перо) предназначено для вычерчивания контуров — прямых и кривых линий. Несмотря на то, что работа с контуром ведется в растровой программе, информация о нем хранится в памяти компьютера в виде математических описаний (в векторной форме). Контуры — основное средство создания иллюстраций в векторных программах. Именно из контуров (кривых) создаются разнообразные рисунки сложной формы (см. § 4.6). В растровых программах это не так. В Photoshop контуры имеют вспомогательное значение и не являются частью изображения. Чтобы контур появился в результирующем изображении, его необходимо обвести каким-нибудь рисующим инструментом. Область внутри контура можно закрасить разнообразными цветами. Контур легко преобразовать в границу выделения. Кроме того, с помощью контура можно выделить любой фрагмент фотографии для экспорта в другие программы. Контуры бывают открытыми и замкнутыми. У замкнутого контура невозможно различить начальную и конечную точки. Примером замкнутого контура может служить окружность. Важнейшими элементами контуров являются опорные точки и сегменты. Сегмент — участок контура, расположенный между двумя опорными точками (рис. 5.63). Сегмент Рис. 5.63. Криволинейный контур При создании криволинейного контура важно помнить, что каждая опорная точка имеет две направляющие линии (рычаги). Эти линии влияют на кривизну сегмента, входящего в точку (рис. 5.64). Если в процессе создания контур получился не очень точным, его можно отредактировать, перемещая опорные точки и направляющие. Рис. 5.64. Криволинейный контур и направляющие его опорной точки Обводка контура Очень часто художники и дизайнеры используют эскизы, выполненные карандашом или тушью (рис. 5.65). Такие рисунки сканируются для последующей обработки в программе растровой графики. Рис. 5.65. Изображения для раскрашивания Векторный контур —■ удобное средство создания кривых сложной формы с последующей обводкой их с помощью рисующих инструментов. Поэтому для закраски табурета ни рис. 5.65 следует создать контур, повторяющий форму его ножек, а затем обвести этот контур кистью (рис. 5.66). После обводки (рис. 5.66, б) контур больше не потребуется и его можно удалить (рис. 5.66, в). Рис. 5.66. Контур (увеличенный фрагмент) и результат его обводки кистью Преобразование контура в границу выделения Контуры очень полезны в тех случаях, когда необходимо выделить сложную по форме область изображения, например, для создания коллажа. В этом случае удобно создать контур области, отредактировать его, а затем преобразовать в границу выделения (рис. 5.67). Контуры обрезки Изображение, импортированное в программу рисования, обычно имеет прямоугольную форму (рис. 5.68). Нередко возникает необходимость добавить фотографию к иллюстрации, но при этом убрать фон, чтобы были видны только определенные участки этой фотографии (рис. 5.69). Для изоляции фрагмента изображения нужно создать во- Рис. 5.67. Контур и результат его преобразования в границу выделения Рис. 5.68. Импорт фотографии в документ CorelDRAW Рис. 5.69. Импорт фотографии с контуром обрезки в документ CorelDRAW круг него контур обрезки в Adobe Photoshop и только после этого выполнить импорт фотографии в программу рисования. Остальная часть изображения при этом станет прозрачной. В примере на рис. 5.69 такой контур был создан вокруг львицы. Вот почему изображение пустыни стало невидимым. Коротко о главном 1. Paintbrush (Кисть), Pencil (Карандаш), Eraser (Ластик) — инструменты растровой графики. 2. Реп (Перо) — инструмент векторной графики. Перо предназначено для вычерчивания контуров —■ прямых и кривых линий. 3. В Adobe Photoshop контуры имеют вспомогательное значение и не являются частью изображения. 4. Важнейшими элементами контуров являются опорные точки и сегменты. 5. Контуры можно редактировать, перемещая опорные точки и их направляющие. 6 Чтобы контур появился в результирующем изображе-' нии, его необходимо обвести каким-нибудь рисующим инструментом. 7. Область внутри контура можно закрасить разнообразными цветами. 8. Контур легко преобразовать в границу выделения, а границу выделения — в контур. 9. Контур обрезки используется для выделения фрагмента фотографии для экспорта в другие программы. Рекомендуемые занятия Практикума Раздел 2 «Практические занятия по растровой графике». Уроки 10, 11 Контрольные вопросы 1. В чем различие инструментов Pencil (Карандаш) и Реп (Перо)? 2. Из каких элементов состоит контур? 3. Каким образом можно изменить форму контура? 4. Как можно создать границу выделения без использования контуров? 5. Почему удобно использовать контуры в растровых программах? 6. В каких случаях используют контуры обрезки? 7. В каких случаях нужно выполнять обводку контура?