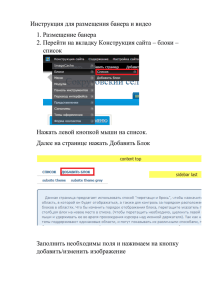2.5. Построение потолков круглой (эллиптической) формы
advertisement

Программа раскроя натяжных потолков NewMatRos Версия Локального Дилера Руководство пользователя. Версия 3 2 Оглавление 1. БЫСТРЫЙ СТАРТ ...................................................................................................................................................... 3 1.1. Начало работы ...................................................................................................................................................... 3 1.2. Ввод нового заказа ............................................................................................................................................... 4 1.3. Построение чертежа потолка ............................................................................................................................. 5 1.5. Раскрой .................................................................................................................................................................... 6 1.6. Печать ...................................................................................................................................................................... 7 2. ОСОБЕННОСТИ ПОСТРОЕНИЯ ........................................................................................................................... 12 2.1. Использование линейки, сетки, масштаба ................................................................................................... 12 2.2. Минимизация ошибок построения .................................................................................................................. 13 2.3. Разрешение неоднозначностей при построении ........................................................................................ 14 2.4. Поворот построенной фигуры.......................................................................................................................... 15 2.5. Построение потолков круглой (эллиптической) формы ............................................................................ 16 3. ДОБАВЛЕНИЕ ПРОСТЫХ ФОРМ ......................................................................................................................... 17 3.1. Прямоугольник (квадрат) .................................................................................................................................. 17 3.2. Сегмент (дуга) ...................................................................................................................................................... 18 3.3. Срезать угол ......................................................................................................................................................... 19 3.4. Удалить угол ........................................................................................................................................................ 19 3.5. Треугольник, трапеция, параллелограмм, ромб ......................................................................................... 20 4. ВЫРЕЗЫ ...................................................................................................................................................................... 21 4.1. Круг, эллипс, простые формы .......................................................................................................................... 21 4.2. Сложный вырез «Многоугольник», вставка из введенного ранее заказа ............................................. 23 4.3. Сложный вырез «Полигон» (задание через координаты точек выреза) ............................................... 24 4.4. Сдвиг, поворот вырезов .................................................................................................................................... 25 5. ВСТАВКА ИЗОБРАЖЕНИЙ .................................................................................................................................... 26 6. ПЕРЕХОД НА ДРУГОЙ УРОВЕНЬ ........................................................................................................................ 28 7. РАСЧЕТЫ И ИХ НАСТРОЙКА ............................................................................................................................... 29 8. КАЛЬКУЛЯЦИИ .......................................................................................................................................................... 30 9. МНОГОФАКТУРНОСТЬ ........................................................................................................................................... 32 9. МОНТАЖНЫЙ ЧЕРТЕЖ........................................................................................................................................... 38 10. БАЗЫ ДАННЫХ ....................................................................................................................................................... 39 10.1. Работа с базой клиентов................................................................................................................................. 39 10.2. Работа с базой заказов ................................................................................................................................... 39 10.3.1. Поиск заказов в базе ................................................................................................................................ 40 10.3.2. Архивация заказов .................................................................................................................................... 40 11. РАБОТА С ЗАКАЗАМИ ЧЕРЕЗ ФАЙЛЫ ........................................................................................................... 42 12. ИМПОРТ ЗАКАЗОВ ИЗ ДРУГИХ ПРОГРАММ И СИСТЕМ ........................................................................... 42 13. ЭКСПОРТ ЗАКАЗОВ В ДРУГИЕ СИСТЕМЫ .................................................................................................... 44 14. ПАРАМЕТРЫ ............................................................................................................................................................ 45 3 1. БЫСТРЫЙ СТАРТ 1.1. Начало работы ОБЯЗАТЕЛЬНО! Сразу после установки программы заполните все поля в меню «Реквизиты дилера»!!! После загрузки программы на экране компьютера появится следующая картина: сверху – строка меню («Реквизиты дилера», «База», …), под ней - кнопки основных действий с заказами: «Добавить», «Загрузить из файла», «Сохранить в файле», «Копировать», «Удалить» правее от кнопок – закладки основных этапов работы с заказами («Заказ», «Построение», «Раскрой», …), справа – журнал заказов, слева – информация о текущем заказе. 4 1.2. Ввод нового заказа Чтобы ДОБАВИТЬ НОВЫЙ ЗАКАЗ, нажимаем кнопку «Новый» и в появившемся окне вверху определяем клиента. Если в базе клиентов такого нет, то необходимо добавить его в базу (см. п. 10.1). Если такой клиент уже есть в базе, его можно выбрать оттуда. После определения клиента и нажатия кнопки «ОК» создается новый заказ. Автоматическое заполнение полей Номер заказа формируется из имени клиента (например, test1имя клиента автоматически запоминается по последнему просмотренному заказу) и следующего порядкового номера (test1-1). «Дата» и «Время» берутся из системной даты и времени Вашего компьютера. Поля «Клиент» заполняются из базы клиентов. Все поля – редактируемые, их можно изменить. Заполнение обязательных полей НАДО ОБЯЗАТЕЛЬНО ЗАПОЛНИТЬ поля: Фактура, Цвет, Гарпун. Только после их заполнения возможен переход к следующему этапу работы («Построение»). Заполнение необязательных полей В поле «Описание» можно внести произвольную информацию о заказе. Например, дилерам рекомендуется это поле заполнять информацией о конечном клиенте. Информация из необязательных полей выводится в печатных документах. По окончании ввода нажимаем кнопку «ОК». 5 1.3. Построение чертежа потолка После ввода информации о заказе переходим на вкладку «Построение». Ввод чертежа начинаем с ОПРЕДЕЛЕНИЯ КОЛИЧЕСТВА УГЛОВ в потолке. После ввода и нажатия кнопки «ОК» в левой части экрана появляется «заготовка» для ввода длин сторон и диагоналей. Для ВВОДА ИЗМЕРЕННЫХ ДЛИН СТОРОН И ДИАГОНАЛЕЙ «выделяется» одна из них, ее название появляется в окне сверху, в соседнем окне вводится значение и нажимается кнопка «ОК». При вводе имеется возможность просмотра введенных значений сторон и диагоналей (в виде раскрывающегося «дерева») и, при необходимости, их изменения. Если известно, что некоторые УГЛЫ имеют значения 45, 60, 90, 135 или 180 ГРАДУСОВ, то можно ввести их при построении фигуры. Для этого надо «выбрать» закладку «Углы» и ввести необходимые значения. Как только вводится столько сторон, сколько необходимо для построения фигуры, она сразу появляется в правой части экрана. При избыточном вводе измеренных сторон и диагоналей производится ОПРЕДЕЛЕНИЕ ПОГРЕШНОСТЕЙ и автоматическая коррекция значений сторон, диагоналей и углов потолка с целью минимизации общей средней погрешности. 6 1.4. Ввод дополнительных форм Дополнительные формы («Дополнения») являются необязательными элементами потолка, поэтому ИХ ВВОД НЕОБЯЗАТЕЛЕН. Для вызова панели «Дополнения» нажимаем соответствующую кнопку, после чего она появляется внизу экрана. Чтобы ДОБАВИТЬ НОВУЮ ФОРМУ, нажимаем на панели кнопку «Добавить» и в появившемся окне выбираем тип формы (прямоугольник, сегмент и т.д.), вводим размеры, положение формы и нажимаем кнопку «ОК». В зависимости от типа формы окно принимает различный вид. Для ВНЕСЕНИЯ ИЗМЕНЕНИЙ в уже введенную ФОРМУ надо «выделить» ее на панели «Дополнения» (в окне внесенных форм), нажать кнопку «Редактировать» и изменить параметры формы. Для УДАЛЕНИЯ введенной ФОРМЫ надо «выделить» ее и нажать кнопку «Удалить». 1.5. Раскрой При раскрое потолка интерфейс программы имеет следующий вид (см. рис. ниже): Сначала делаем ВЫБОР ПРАВИЛ ПРОКЛАДКИ ШВОВ. Есть возможность прокладки швов параллельно или перпендикулярно не только любой стороне, но и любой диагонали, с отступом (влево или вправо) или без него. Швы могут быть проложены, начиная от любой стороны, или произведена центровка шва или полотна. Выбранное правило отображается в верхней части окна. 7 Ниже выводится информация о: площадях и периметрах потолка ; количестве углов, периметрах кривых и вырезов, площади к оплате. По окончании раскроя НЕОБХОДИМО НАЖАТЬ КНОПКУ «ПРИНЯТЬ», чтобы информация была сохранена в базе, и стал возможен следующий этап работы (надпись на кнопке изменится на «ПРИНЯТО»). 1.6. Печать При работе в режиме подготовки документов для печати (закладка «Печать») интерфейс программы имеет вид: 8 В программе имеется возможность автоматической подготовки нескольких документов: «Факс», «Рисунок», «Чертеж», … Перед печатью выбирается нужный документ (кнопка) и осуществляется ПЕЧАТЬ. Правее нее расположены нажатием кнопки кнопки настройки печати, сохранения в графическом файле и «Масштаб». Все документы можно сохранить в графическом файле формате *.jpg. Имеется возможность настройки печати (нажатием кнопки ) для всех документов по отдельности: используемого шрифта, его размера, толщины линий. Кроме того, имеется возможность выбора одного из принтеров, определяемых Вашим компьютером (по умолчанию используется принтер, установленный в Windows «по умолчанию»). 9 Ниже приведены некоторые образцы формируемых документов. 10 11 12 2. ОСОБЕННОСТИ ПОСТРОЕНИЯ 2.1. Использование линейки, сетки, масштаба Если есть необходимость замерить произвольный размер на построенной фигуре, то для этого можно использовать инструмент «ЛИНЕЙКА». Активизируйте его, отметьте один из углов, и «тащите» указатель мыши в нужном направлении. Слева внизу появится окно «Линейка» с результатами измерений. Его можно очистить, нажав кнопку «Сброс». Выход из режима «линейка» осуществляется отжатием одноименной кнопки. При необходимости Вы можете изменить ШАГ видимой СЕТКИ или вообще отключить ее, нажав кнопку «ПОКАЗАТЬ/СКРЫТЬ СЕТКУ» . Иногда требуется увеличить размер изображения какого-то фрагмента построенной фигуры. Для этого используется кнопка «МАСШТАБ». Можно использовать как предустановленные значения (100%, 150%, 200%, 400%), так и произвольно введенные вручную (максимальное значение ограничивается объемом памяти компьютера, необходимого для обработки этой команды). 13 2.2. Минимизация ошибок построения Невозможно сделать замеры без ошибок. Для их выявления и минимизации рекомендуется всегда делать замеров больше, чем требуется для построения фигуры. Даже в четырехугольнике лучше измерять не одну диагональ (этого достаточно для построения), а обе! избыточных измерениях автоматическое программа ОПРЕДЕЛЕНИЕ При производит ПОГРЕШНОСТЕЙ и корректирует значения некоторых сторон, диагоналей и углов потолка с целью минимизации общей средней погрешности. Если эта погрешность превышает установленное в «Параметрах» значение («по умолчанию» – 1%), то внизу экрана появляется сообщение «Ошибка построения - …%». А на печатных документах «Факс» и «Рисунок» - крупно соответствующее предупреждение. Кнопка «МИНИМИЗИРОВАТЬ ОШИБКУ» запускает соответствующий алгоритм, позволяющий «раскидать» превышающую порог ошибку на другие стороны и диагонали, уменьшив таким образом среднюю ошибку. Следует отметить, чем больше в потолке замеров, более является тем длительным процесс минимизации. 14 2.3. Разрешение неоднозначностей при построении Иногда при отсутствии избыточных измерений «внутри программы» при математических вычислениях возникают ситуации, когда возможны НЕСКОЛЬКО решений (и все будут правильными с точки зрения математики). Например, так, как изображено ни рисунках ниже. В этом случае пользователь сам может определить «правильность» решения. Для этого надо перейти на закладку «УГЛЫ». Там внизу программа автоматически открывает окно «ВОПРОСЫ К УГЛАМ» и выводит «неоднозначные» углы, которые могут быть как внешними, так и внутренними (по отношению к строящейся фигуре). Если при построении неоднозначностей не возникает, окно «Вопросы к углам» не появляется. 15 2.4. Поворот построенной фигуры При необходимости Вы можете повернуть изображение построенной фигуры потолка на 90, 180, 270 градусов. Для этого последовательно нажимайте кнопку «ПОВОРОТ». Буквенные обозначения при этом не изменяются! 16 2.5. Построение потолков круглой (эллиптической) формы Для построения потолка круглой или эллиптической формы надо сначала на закладке «Построение» ввести КОЛИЧЕСТВО УГЛОВ, соответствующее количеству углов многоугольника, которым автоматически заменяется строящийся потолок. Если, например, Вы планируете заменить круг радиусом R = 1,5 метра на многоугольник со сторонами в L = 30 см, то количество углов лучше взять примерно равным 2*π*R / L= 2*3,14*150/30 ≈ 32. Если количество углов будет небольшим, то трудно будет увидеть в построенном многоугольнике желанный круг (например, если оставить количество углов, «по умолчанию» равное 4, то вместо круга получится просто квадрат). После ввода количества углов необходимо нажать кнопку «ЭЛЛИПТИЧЕСКАЯ ФОРМА» и ввести радиус R1 (для круга) или R1 и R2 (полуоси) – для эллипса. Радиус R2 для круга можно не вводить (по умолчанию R1 = R2). Программа автоматически рассчитает все стороны и диагонали, а в поле «Описание» занесет запись «Базовая фигура – окружность» или «Базовая фигура – эллипс». 17 3. ДОБАВЛЕНИЕ ПРОСТЫХ ФОРМ Для вызова панели «ДОПОЛНЕНИЯ» надо нажать соответствующую кнопку, после чего она появится внизу экрана. Чтобы ДОБАВИТЬ НОВУЮ ФОРМУ, нажимаем на панели кнопку «ДОБАВИТЬ» и в появившемся окне выбираем тип формы. 3.1. Прямоугольник (квадрат) Для ПРЯМОУГОЛЬНИКА (квадрата) вводим «базовый» (опорный) угол, от которого откладываются отступы, а также размеры и положение формы и нажимаем кнопку «ОК». В зависимости от положения формы («Наружу», «Внутрь», принимает различный вид. «Вырез») окно 18 Выбор «ОРТОГОНАЛЬНЫЕ ОТСТУПЫ» позволяет определять положение прямоугольника или через расстояния от двух ближайших углов, что удобно при замерах в помещении (например, если «От угла» выбран угол А, то отступ l2 определяется от следующего угла В), или через отступы l1 «вдоль стены» (если «От угла» выбран угол А, то вдоль стороны АВ) и «поперек стены» l2. У квадрата стороны a и b должны быть равны. 3.2. Сегмент (дуга) Для ввода сегмента (дуги) в окне «ДОПОЛНЕНИЯ» выбираем тип формы «СЕГМЕНТ» и вводим «базовый» (опорный) угол, а также размеры и положение формы и нажимаем кнопку «ОК». Можно ввести только «Длину дуги» или «Высоту остальные h», параметры рассчитаются автоматически Если значение «Хорда» не введено, считается, что сегмент «ложится на всю сторону (от выбранного до следующего угла). «Отступ» «по умолчанию» равен нулю, т.е. дуга начинается от выбранного угла. «Количество точек» программа рассчитывает автоматически и предлагает «по умолчанию». Значение может быть изменено пользователем. Положение формы может быть «Наружу» или «Внутрь». 19 3.3. Срезать угол В окне «ДОПОЛНЕНИЯ» выбираем тип формы «СРЕЗАННЫЙ УГОЛ» и вводим «базовый» также (опорный) отступы «назад» от угол, «вперед» выбранного а и угла Нажимаем кнопку «ОК». 3.4. Удалить угол В окне «ДОПОЛНЕНИЯ» выбираем тип формы «УДАЛИТЬ УГОЛ» и вводим угол, который нужно удалить и нажимаем кнопку «ОК». 20 3.5. Треугольник, трапеция, параллелограмм, ромб Ввод форм «ТРАПЕЦИЯ», «РОМБ» «ТРЕОУГОЛЬНИК», «ПАРАЛЛЕЛОГРАММ», очень похож, поэтому они описываются в одном разделе. В окне «ДОПОЛНЕНИЯ» выбираем нужный тип формы, вводим «базовый» (опорный) угол, от которого откладываются отступы, а также размеры и положение формы и нажимаем кнопку «ОК». Если «От угла» выбран угол E, то отступы откладываются от угла E к следующему углу (F), т.е. вдоль стороны EF! Возможны положения формы «Наружу», «Внутрь», «Вырез» (ромб – только вырез). Для удобства ввода в соответствующих окнах выводятся вспомогательные рисунки. УДАДЕНИЕ введенных ФОРМ необходимо осуществлять в порядке, обратном их вводу, т.е. сначала удалять последнюю форму, потом предыдущую, и так до первой! 21 4. ВЫРЕЗЫ Формы «КРУГ», «ЭЛЛИПС», «МНОГОУГОЛЬНИК» могут быть только ВЫРЕЗАМИ ! При их установке отступы можно вводить или через расстояния от двух ближайших углов, что удобно при замерах в помещении (например, если «От угла» выбран угол А, то отступы будут от этого угла А и следующего В), или через ортогональные отступы: «вдоль стены» (если «От угла» выбран угол А, то вдоль стороны АВ) и «поперек стены». 4.1. Круг, эллипс, простые формы Для КРУГА и ЭЛЛИПСА вводим «базовый» (опорный) угол, от которого откладываются отступы, а также размеры и положение формы и нажимаем кнопку «ОК». 22 Значение «Количество точек» программа рассчитывает автоматически и предлагает «по умолчанию». Значение может быть изменено пользователем. Кроме того, для эллипса можно задать угол поворота фигуры В качестве ВЫРЕЗОВ могут быть также использованы формы «ТРЕУГОЛЬНИК», «ПРЯМОУГОЛЬНИК», «ТРАПЕЦИЯ», «ПАРАЛЛЕЛОГРАММ», «РОМБ». Их ввод аналогичен вышерассмотренному. 23 4.2. Сложный вырез «Многоугольник», вставка из введенного ранее заказа Для СЛОЖНЫХ ВЫРЕЗОВ могут быть использованы формы «МНОГОУГОЛЬНИК» и «ПОЛИГОН». Форма «МНОГОУГОЛЬНИК» позволяет ввести в качестве выреза произвольный многоугольник, своими сторонами диагоналями. формы задаваемый Ввод состоит из и этой двух частей. Первая определяет положение многоугольника. вырезаОно определяется, как и ранее, «базовым» углом и отступами от него. Возможны ортогональные отступы «вдоль» и «поперек» стороны. Вторая часть ввода определяет форму и размеры выреза-многоугольника. Здесь ввод аналогичен вводу основной фигуры потолка: задается количество точек (углов), вводятся стороны и диагонали выреза-многоугольника. По окончанию ввода нажимается кнопка ОК (вырез, в отличие от основной фигуры потолка, автоматически не строится!). При необходимости возможна МИНИМИЗАЦИЯ ПОГЕШНОСТЕЙ ошибок построения. Для облегчения работы (ввод основной фигуры удобнее, чем ввод дополнительной формы «Вырез-многоугольник») предусмотрена возможность загрузки выреза- многоугольника «из заказа». Т.е. можно сначала отдельно построить вырезмногоугольник (как фигуру потолка, некий заказ), а потом не строить его средствами 24 этой дополнительной формы, а просто загрузить из журнала заказов, открываемого по нажатию кнопки «СЛОЖНЫЙ ВЫРЕЗ». В журнале заказов выводится перечень всех введенных ранее заказов (потолков) с датами создания и их изображениями. Кроме того, для информации приводятся габаритные размеры этих фигур. 4.3. Сложный вырез «Полигон» (задание через координаты точек выреза) Форма ввести «ПОЛИГОН» в позволяет качестве произвольный выреза многоугольник, задаваемый координатами своих точек (углов). Координаты точек определяются относительно выбранного угла. Задается количество точек (углов) и вводятся их координаты. 25 4.4. Сдвиг, поворот вырезов При необходимости коррекции введенных вырезов можно воспользоваться формой «СДВИГ, ПОВОРОТ». Форма позволяет осуществить: - сдвиг любой точки основной фигуры или вырезов, - сдвиг любого контура целиком, в т.ч. основной фигуры, - поворот любого контура целиком, в т.ч. основной фигуры. Для сдвига точки достаточно выбрать ее и ввести параметры сдвига. Для сдвига контура надо выбрать один из введенных контуров и ввести параметры сдвига. Для поворота контура надо выбрать точку, относительно которой будет осуществлен поворот, один из введенных контуров и ввести значение угла поворота. 26 5. ВСТАВКА ИЗОБРАЖЕНИЙ Для установки изображения (рисунка) на потолок в окне «ДОПОЛНЕНИЯ» выбираем тип формы «ИЗОБРАЖЕНИЕ». Вводим: - «базовый» (опорный) угол, - размеры (отступы от него), определяющие положение рисунка, - один из размеров рисунка («Высоту а») и нажимаем кнопку «ОК». Ширина рисунка рассчитывается автоматически, исходя из пропорций исходного изображения. При необходимости изображение можно повернуть, введя «Угол поворота». Само изображение может быть загружено из подготовленного заранее файла или из базы изображений (см. ниже). Для возможности многократного использования рисунков, выбранные один раз изображения автоматически сохраняются в базе изображений, создаваемой в программе. С помощью кнопки «Удалить» неиспользуемые изображения можно удалить из базы изображений. 27 28 6. ПЕРЕХОД НА ДРУГОЙ УРОВЕНЬ Для перехода на другой уровень служит специальная форма, которая находится в «ДОПОЛНЕНИЯХ» (закладка «Построение»). В ней задаются: Диапазон углов (точек) для перехода (от и до), Значения отступов (высот перехода) каждого фрагмента перехода, Тип отступов. Возможны следующие типы отступов: эквидистантно – т.е. на одинаковом расстоянии от края фигуры, ширина полотна от угла до угла одинакова, по биссектрисам – отступы делаются по направлениям, совпадающим с биссектрисами (внешних по отношению к фигуре) углов, по ортогоналям перпендикулярно – отступы сторонам делаются (фактически строятся прямоугольники). Для ускорения перехода) ввода можно все отступы задать (высоты одновременно одинаковыми. Для этого надо ввести в поле «Задать все» требуемое значение и нажать кнопку «Принять». В общем переходов) случае значения возможно делать отступов (высот разными, что позволяет реализовать переход с переменной высотой. 29 7. РАСЧЕТЫ И ИХ НАСТРОЙКА 7.1. Автоматический расчет кривых Программа позволяет автоматически рассчитывать длину кривых в потолке. Смысл этой опции следующий. За криволинейность (сложность) с заказчика, как правило, берут дополнительную оплату. Но замеры кривых ведут отрезками прямых. Сделали так, чтобы программа автоматически определяла "сложно" это или нет? Кривая или нет? Брать деньги за кривые или нет? Вместе с тем, как правило, с заказчика берут оплату еще и за дополнительные углы (тоже сложность). У многих - при количестве углов более четырех. Одновременно брать и за криволинейность, и за дополнительные углы - нехорошо. Поэтому сделали так, что, если углы заменили на кривую, то они минусуются из общего количества углов Для замены нескольких сторон (отрезков прямых) на кривую надо, чтобы выполнялись три условия: - все отрезки были "короткие", - расходились "гладко", углы между ними были относительно небольшие (не под прямым углом!), - количество одновременно рассматриваемых сторон было ограничено. Настройка алгоритма производится в меню «Параметры» с помощью параметров «Количество анализируемых сторон», «Максимальная длина стороны», «Максимальный межсторонний угол». Они определяют правила автоматического расчета длины кривых (замены части многоугольника кривой). Правило используется только при расчете длины кривых для вывода на экран и в наряд на производство, построенная фигура не изменяется! Настройка алгоритма требует некоторого опыта, поэтому рекомендуется его проделать на нескольких ранее введенных потолках с криволинейными участками. 30 8. КАЛЬКУЛЯЦИИ Калькуляция стоимости заказа производится нажатием кнопки «Калькуляция». Расчет производится с помощью Excel-шаблона, что обеспечивает "гибкость" (Вы, при необходимости, сможете "подстроить" его "под себя"). Часть параметров может быть предустановленна в самом шаблоне (не надо будет каждый раз вводить одно и то же), часть – вводится для каждого заказа. Расчет производится для клиентов и для дилеров отдельно. Им соответствуют две закладки шаблона. Формируемый документ «Калькуляция стоимости» (для клиентов) имеет пять разделов (см. рис. выше): 1. В этом разделе в поле «Количество» из программы АВТОМАТИЧЕСКИ передаются площадь («Материал»), периметр («Багет»), количество углов, длины кривых и вырезов. Поля «Цена за ед.» лучше определить заранее в шаблоне. При необходимости все поля можно изменить вручную. 2. В этом разделе в поле «Количество» надо ВРУЧНУЮ проставить необходимые значения. Поля «Цена за ед.» лучше определить заранее в шаблоне. 31 3. В этом разделе поля «Цена за ед.» и «Количество» заполняются ВРУЧНУЮ. В шаблоне надо оставить их незаполненными. 4. Поля разделов «Наценка» и «Скидка» заполняются ВРУЧНУЮ. При необходимости их можно определить заранее в шаблоне. В последней версии программы Вы можете подготовить НЕСКОЛЬКО РАЗНЫХ ШАБЛОНОВ и хранить их в разных файлах (имена файлов должны начинаться с «Калькуляция», например, «Калькуляция1», «КалькуляцияVIP» и т.п.). ЗАМЕЧАНИЯ ПО ПОДГОТОВКЕ «СВОЕГО» EXCEL-ШАБЛОНА "Калькуляция" 1) Не удаляйте и не добавляйте новые строки и столбцы! 2) Столбцы "Наименования работ", "Ед.изм.", «Цена за ед.» можно изменять как угодно (т.е. можно убрать что-то для Вас ненужное, а на этом месте ввести то, чего не хватает). 3) Кое-где специально оставлены пустые строки, чтобы Вы могли добавить что-то свое. 4) "Темным" выделены поля для ввода менеджером каждого заказа (чуть светлее - цены, которые можно "вбить" в шаблон). 5) В некоторых полях («Стоимость», «Итого») стоят формулы. Их также можно изменять в шаблоне (каждый считает по-своему), но осторожно! Если суть формул непонятна - лучше этого не делать. Шаблоны находятся в той же папке, где установлена программа (как правило, C:\Program Files\NewMatRosLocalDealer\Калькуляция.xls). 32 9. МНОГОФАКТУРНОСТЬ Программа позволяет спроектировать потолок, состоящий из нескольких разных фактур или цветов. Это осуществляется на закладке «МНОГОФАКТУРНОСТЬ», которая становится активной только для заказов с отметкой «МНОГОФАКТУРНОСТЬ» на закладке «ЗАКАЗ». Последовательность действий при создании многофактурного потолка следующая: 1. Строится потолок (внешний контур). Если надо, то с вырезами. 2. Переходим на закладку «МНОГОФАКТУРНОСТЬ». После выбора этой закладки на экране появляется примерно следующая картина. 33 2. Нажимаем кнопку "ДИЗАЙН". На экране появляются: справа - потолок, слева инструменты для работы с ним («ЧАСТИ» и «ДОПОЛНИТЕНЫЕ ТОЧКИ»). По умолчанию нажата кнопка "ЧАСТИ" (Полотна одинаковой фактуры). 3. Выделяем мышью (по часовой стрелке!) КОНТУР ПЕРВОЙ "ЧАСТИ". Например, треугольный ABD. Выбираем для него фактуру и цвет (если надо, меняем усадку) и нажимаем "Добавить". 4. Аналогично можно добавить следующую часть. Например, оставшийся треугольник BCD. Выбираем для него (другую) фактуру и цвет (если надо, меняем усадку) и нажимаем "Добавить". 5. Если надо что-то изменить, выделяем "Часть" в списке слева, вносим изменения и нажимаем "ОК". 34 6. Если надо удалить "часть", выделяем ее в списке, и нажимаете кнопку "Удалить". Например, удалил часть №2 (треугольник BCD). 7. Чтобы сделать шов между фактурами (спайку) в произвольном месте нужно использовать "Дополнительные точки". Нажимаем кнопку "ДОПОЛНИТЕЛЬНЫЕ ТОЧКИ" и ставим точку(и): 1) мышью или 2) вводя координаты в окне и нажимая "Добавить". Я поставил одну точку в центре (200,200) - точка Е (в этот момент удобно «включить» видимость сетки). 8. Если надо изменить ее или удалить, действуем аналогично вышеописанному. 9. Возвращаемся к работе с "частями" (нажимаем кнопку "Части"). Отмечаю (по часовой стрелке!) точки CDE. Выбираем фактуру и цвет и нажимаем "Добавить". Аналогично можно добавлять и добавлять. 35 10. Сохраняется все АВТОМАТИЧЕСКИ. Доступны функции "отката", изменения шага сетки, "линейка". 11. По завершению проектирования (дизайна) надо создать "ПОДЗАКАЗЫ" на изготовление каждой "части" (из разных фактур!). Для этого нажимаем кнопку "Создать заказы для частей" (вверху третья слева). После этого можно выходить из окна "ДИЗАЙН". 12. Теперь мы снова на закладке "Сложный потолок": Вверху - таблица «необработанных» частей, ниже - чертеж "сложного» потолка. "Обработать" - это значит проложить швы для каждой части (в «Раскрое»). Обращаем внимание на журнал заказов. Там появились новые "подзаказы" (имена совпадают с именем "основного" заказа с добавлением "-Часть 1" и т.п. 36 14. Выделяем "подзаказ" "…-Часть 1", заходим в "РАСКРОЙ", прокладываем швы, нажимаем "Принять". Аналогично делаем со всеми остальными частями. 15. В журнале заказов выделяем "основной заказ" и возвращаемся на закладку "Сложный потолок". Теперь таблица заполнена. 37 16. "Печать/Рисунок" и "Печать/Чертеж" для многофактурных потолков являются "сборочными" чертежами "основного" заказа. 17. Если "подзаказы" удалить – то пропадет информация из таблицы, 38 9. МОНТАЖНЫЙ ЧЕРТЕЖ Программа позволяет подготовить и напечатать монтажный чертеж. Подготовка осуществляется на закладке «МОНТАЖ», печать - на закладке "ПЕЧАТЬ/МОНТАЖ". В открывающемся после ее выбора окне слева находятся панель элементов монтажа, журнал установленных элементов и их параметры. Последний элемент на панели позволяет ввести УСТАНОВОЧНЫЕ РАЗМЕРЫ. Для ВВОДА НОВОГО ЭЛЕМЕНТА монтажа выбираете и ставите его на "рабочем поле" (потолке) 1) мышью или 2) вводя координаты: относительно любого угла или начала системы координат (абсолютные) и нажимая кнопку "Новый". Для отмены ввода нажмите еще раз кнопку элементов монтажа. Если надо что-то ИЗМЕНИТЬ (например, поставить все светильники в один ряд, что непросто сделать мышью), выделяете монтажный элемент мышью 1) на потолке или 2) в списке элементов монтажа, вносите изменения (например, в окно «Координата У») и нажимаете "Принять". Если надо УДАЛИТЬ какой-то элемент, выделяете его мышью 1) на потолке или 2) в списке элементов монтажа и нажимаете кнопку "Удалить". Все установленные элементы СОХРАНЯЮТСЯ АВТОМАТИЧЕСКИ. Доступны функции "отката" и изменения шага сетки (при печати используется этот же шаг сетки). 39 10. БАЗЫ ДАННЫХ 10.1. Работа с базой клиентов Новых клиентов лучше первоначально описывать в базе клиентов, а потом открывать заказы для них. Делается это выбором пункта меню «КЛИЕНТЫ». Для ввода нового клиента надо нажать кнопку «Добавить» и ввести ник (Ф.И.О. полностью!) и ОБЯЗАТЕЛЬНО!!!заполнить поле «Компания»(Фамилия «Иванов с инициалами А.А.»-неверно, «Компания» используется БЕЗ «Иванов при ТОЧЕК!!!. АА»-верно!!!). автоматическом формировании номера заказа, «Ник» – в печатных документах. Поэтому целесообразно «Компанию» вводить коротко, а «Ник» – полностью, как оно будет в документах. При необходимости информацию о клиенте можно удалить или отредактировать. В сетевых версиях после обновления информации о клиенте надо нажать кнопку «Сохранить клиента на сервере». 10.2. Работа с базой заказов Работа с заказами производится на закладке «Заказы» (см. стр.1). Чтобы ИЗМЕНИТЬ (ОТРЕДАКТИРОВАТЬ) ЗАКАЗ, необходимо просто сделать эти изменения в соответствующих полях и нажать кнопку «ОК». 40 Чтобы СОЗДАТЬ КОПИЮ ЗАКАЗА, надо «выделить» заказ-оригинал и нажать кнопку «Создать копию». В появившемся окне можно ввести так называемое расширение имени заказа, например, переделанный. Тогда новый заказ будет скопирован из уже существующего (например, из test-1), а номер нового заказа будет, test-1-переделанный (в базе заказов у вас будет два заказа: test-1 - без изменений, а test-1-переделанный - измененный). Если при копировании это поле оставить незаполненным, то в базе заказов (и в списке справа) появится заказ-копия с тем же номером!!! Для продолжения работы рекомендуется вручную изменить его номер. Чтобы УДАЛИТЬ ЗАКАЗ необходимо выделить его в правой части экрана в списке заказов и нажать кнопку «Удалить» . 10.3.1. Поиск заказов в базе ПОИСК ЗАКАЗА в базе заказов производится с помощью окна поиска, расположенного в правой нижней части экрана (под списком заказов). В нем вводятся начальные символы имени заказа, и нажимается кнопка «Поиск». После чего в окне заказов остаются только заказы, удовлетворяющие критерию поиска. Для отказа от режима поиска необходимо просто очистить окно и нажать кнопку «Поиск». 10.3.2. Архивация заказов Когда заказов в программе становится много, и они начинают замедлять работу, имеет смысл произвести АРХИВИРОВАНИЕ ЗАКАЗОВ, т.е. переместить их в архив. Для этого надо в меню выбрать пункт «Архив/Добавить», определить временной интервал, заказы из которого надо переместить в архив, и нажать ОК. При этом они не удаляются, а просто «исчезают» с экрана. Для извлечения любого заказа (или группы заказов) из архива надо в меню выбрать пункт «Архив/Извлечь», выбрать 41 заказ (или определить временной интервал, заказы из которого надо переместить из архива) и нажать ОК. Следует отметить, что это не функция резервирования заказов, и физически архивные заказы хранятся в том же месте, где и реархивированные заказы! 42 11. РАБОТА С ЗАКАЗАМИ ЧЕРЕЗ ФАЙЛЫ Чтобы СОХРАНИТЬ ЗАКАЗ В ФАЙЛЕ, надо нажать кнопку «Сохранить заказ» .В появившемся окне определить имя и местоположение файла. Чтобы ОТКРЫТЬ ЗАКАЗ ИЗ ФАЙЛА, надо нажать кнопку «Загрузить заказ» и в появившемся окне определяется имя и местоположение файла. 12. ИМПОРТ ЗАКАЗОВ ИЗ ДРУГИХ ПРОГРАММ И СИСТЕМ Программа позволяет загружать заказы с потолками, подготовленными в других программах и системах. Для этого надо нажать кнопку «ЗАГРУЗИТЬ ЗАКАЗ», выбрать тип файла и найти нужные папку и файл. 43 При загрузке файла происходит проверка, и в случае, если фактура и цвет, указанные в файле, отсутствуют в базе, то программа выдает соответствующее сообщение и предлагается выбрать имеющиеся фактуру и цвет. 44 13. ЭКСПОРТ ЗАКАЗОВ В ДРУГИЕ СИСТЕМЫ Программа позволяет сохранить построенную фигуру потолка в других программах и системах. Для этого надо на закладке «ПЕЧАТЬ/ЧЕРТЕЖ» нажать кнопку «СОХРАНИТЬ В ФАЙЛ», выбрать тип файла, найти нужные папку и файл и нажать кнопку «Сохранить». 45 14. ПАРАМЕТРЫ Настройки программы осуществляются через пункт меню «ПАРАМЕТРЫ» Параметр «Каталог сохранения/загрузки заказов» указывает путь «по умолчанию» к месту расположения генерируемых программой файлов («Сохранить заказ в файле») и открываемых программой файлов («Загрузить заказ из файла»). Параметр «Просмотр заказов за … дней» позволяет уменьшить количество заказов в списке (в левой части экрана). Физически заказы не удаляются, а просто не выводятся на экран. Параметр «Количество углов для новых заказов» устанавливает значение «по умолчанию» для всех новых заказов. Параметр «Показывать сетку» устанавливает необходимость показа сетки на всех новых чертежах. Параметр «Показывать размеры» устанавливает необходимость показа размеров сторон и диагоналей на всех чертежах. Параметр «Округлять все размеры до количества знаков после запятой» определяет формат вывода числовых значений на чертеже, дополнительных формах, при расчетах площадей и периметров, а также на всех печатных формах. Параметр «Масштаб» устанавливает значение, используемое «по умолчанию» на базовом чертеже, дополнительных формах, при расчетах площадей и периметров. 46 Параметр «Запрашивать необходимость вывода подтверждение соответствующего при окна выходе» при устанавливает завершении работы с программой. Параметр «Максимальная ошибка при построении» определяет «порог», при превышении которого появляются предупреждения (на экране и в документах «Факс» и «Рисунок») о том, что погрешность имеет большое значение. Параметры «Количество стороны», анализируемых «Максимальный сторон», межсторонний «Максимальная угол» определяют длина правила автоматического расчета длины кривых (замены части многоугольника кривой). Правило используется только при расчете длины кривых для вывода на экран и в наряд на производство, построенная фигура не изменяется! Параметр «Количество копий при печати» определяет количество документов, выводимых на принтер после нажатия кнопок «Печать» на соответствующих закладках («Факс», «Рисунок» и устанавливаются средствами Windows. т.д.). Остальные настройки принтера