Руководство по администрированию jGrape приложения «Групповое управление GTC Pro»
advertisement
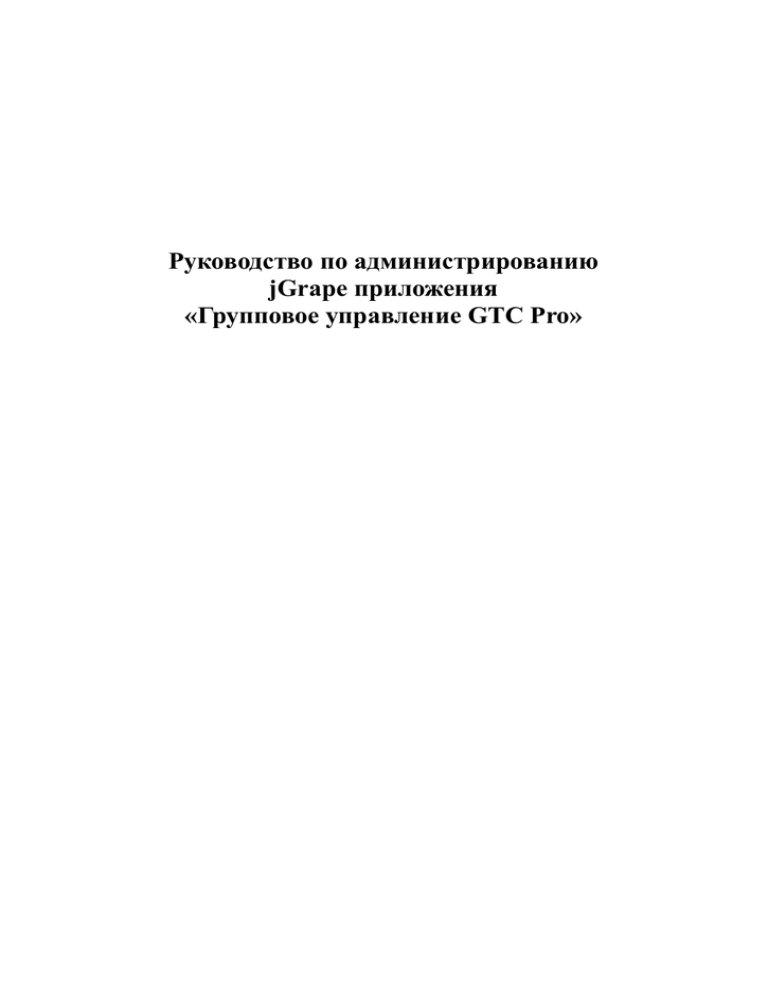
Руководство по администрированию
jGrape приложения
«Групповое управление GTC Pro»
Оглавление
О руководстве ..................................................................................................................................... 3
Обзор продукта ................................................................................................................................... 3
Запуск и остановка сервера ............................................................................................................... 3
Локальный интерфейс ................................................................................................................... 4
WEB интерфейс ............................................................................................................................. 7
Структура панели данных ................................................................................................................. 9
Групповое управление ....................................................................................................................... 9
Объекты администрирования ......................................................................................................... 10
Поиск терминалов ............................................................................................................................ 10
Поиск конфигурационных файлов ................................................................................................. 11
Удаленное управление терминалами .............................................................................................. 12
Загрузка и удаление образа ............................................................................................................. 12
Расположение конфигурационных файлов и образа .................................................................... 15
Сессии ,Включения, Профили и Лицензии ................................................................................... 15
Терминал (Конфигурационный файл) ............................................................................................ 16
Управление и получение информации ........................................................................................... 17
VNC подключение ....................................................................................................................... 18
Доступ к конфигурационным файлам терминала .................................................................... 18
Посылка команд ........................................................................................................................... 19
Получение технической информации ....................................................................................... 19
Информация о поддержке ............................................................................................................... 19
О руководстве
Данное руководство описывает администрирование jGrape приложения «Групповое
управление GTC Pro». Важные и обязательные для прочтения моменты выделены
жирным шрифтом. Примеры кода или команд выделены курсивом.
Обзор продукта
«Групповое управление GTC Pro» - это jGrape приложение для удаленного группового
администрирования Тонких Клиентов, на которых установлена операционная система
GTC Pro.
Запуск и остановка сервера
Запуск сервера приложений jGrape «jGrape сервер приложений» осуществляется
нажатием кнопки «Пуск» и выбором опций «Программы»-«Grapecom»-«jGrape 2.0»«jGrape2». После запуска сервера в системном лотке появляется пиктограмма «jGrape
сервер приложений», наличие которой означает, что сервер работает. «jGrape сервер
приложений» имеет своё контекстное меню, в котором пункт «Закрыть меню»
предназначен для закрытия этого меню. Для остановки работы сервера необходимо в
контекстном меню «jGrape сервер приложений» выбрать пункт «Остановить сервер».
После остановки сервера пиктограмма «jGrape сервер приложений» исчезнет из
системного лотка.
Локальный интерфейс
Для того чтобы открыть окно локального интерфейса jGrape приложения «Групповое
управление GTC Pro» необходимо в контекстном меню пиктограммы «jGrape сервер
приложений» выбрать пункт «Управление/Приложения/Групповое управление GTC
Pro» (см. Рис. 1).
Рисунок 1:
После авторизации (по умолчанию логин/пароль - admin/admin) (см. Рис. 2)
Рисунок 2:
появится окно «Групповое управление GTC Pro» (см. Рис. 3).
Рисунок 3:
Слева находится иерархическая структура объекта «Настройки корневой группы», в
которую входят такие объекты как «Сессии», «Включения», «Профили», «Лицензии».
Каждый из объектов иерархической структуры имеет контекстное меню. Справа
располагается структура панели данных. При выделении объекта в левой части окна
«Групповое управление GTC Pro» в панели данных появляется вкладка с
соответствующим названием.
Под заголовком окна «Групповое управление GTC Pro» располагается меню, название
которого соответствует названию выделенного объекта в иерархической структуре.
WEB интерфейс
Web интерфейс является точной копией локального интерфейса. Для доступа к web
интерфейсу необходимо ввести в адресную строку браузера один из URL:
1.http://{ip}:8080/gmtc
2.https://{ip}:8081/gmtc
Для авторизации используйте логин/пароль - admin/admin (см. Рис. 4 и Рис. 5 ).
Рисунок 4:
Рисунок 5:
Структура панели данных
Панель данных состоит из следующих вкладок.
1.
Вкладка «Настройки корневой группы» содержит параметры, относящиеся к
общей настройке корневой группы;
2.
Вкладка «Поиск» используется для поиска работающих GTC Pro терминалов;
3.
Вкладка «WiFi» предназначена для настройки WiFi;
4.
Вкладка «Путь конфигурации» необходима для настройки путей, где лежат
конфигурационные файлы и образ GTC Pro;
5.
Вкладка «VNC клиент» содержит настройки клиента для доступа к
работающим терминалам;
6.
Вкладка «Включение» предназначена для выбора включенных (include)
файлов;
7.
Вкладка «Сессия» предназначена для выбора типа сессии. К сессионным
вкладкам относятся:
7.1. Вкладка «Параметры» содержит параметры, которые являются общими для всех
сессий;
7.2. Вкладки «RDP», «FreeRDP», «ICA», «VNC», «NX», «XTERM», «X11SSH»,
«Firefox», «VMWARE VDI», «MPlayer» предназначены для настройки типа
терминального соединения RDP, FreeRDP, ICA, VNC, NX, XTERM, X11SSH, Firefox,
VMWARE VDI, Mplayer.
Групповое управление
Для эффективного управления большим количеством компьютеров, работающих под
управлением GTC Pro, в приложении «Групповое управление GTC Pro» (версия GTC
Pro) было добавлено групповое управление объектами с элементами наследования
параметров. Параметр или группа параметров могут иметь элемент «Наследование»,
который представлен как checkbox. Если элемент «Наследование» выбран, то объект
использует параметры группы, в которую он входит. Для объектов «Группа» и
«Терминал» все вкладки панели данных имеют checkbox «Наследование».
Объекты администрирования
1.
Объект «Настройки корневой группы» содержит глобальные переменные для
всех объектов и определяет для включенных в нее объектов все параметры, кроме тех,
у которых checkbox «Наследование» не установлен. При выделении объекта
«Настройки корневой группы» в левой части окна «Групповое управление GTC Pro» в
панели данных появляется вкладка с соответствующим названием "Настройки
корневой группы".
2.
Группа. Эта группа содержит глобальные переменные для всех объектов,
которые в нее входят. Она поддерживает элементы наследования. Создается группа
путем вызова в контекстном меню объекта «Настройки корневой группы» или объекта
«Группа» пункта «Добавить GTC Pro группу». При этом открывается диалоговое
окно, в которое надо ввести имя GTC Pro группы. Вновь созданная GTC Pro группа
появляется в иерархической структуре, расположенной в левой части окна
«Групповое управление GTC Pro». Вновь созданная GTC Pro группа имеет свое
контекстное меню, в котором есть все те же пункты, что и в контекстном меню
объекта «Настройки корневой группы». Кроме этого, в контекстном меню вновь
созданной GTC Pro группы есть пункт «Удалить», предназначенный для удаления
этой группы. При выделении объекта «Группа» в левой части окна «Групповое
управление GTC Pro» в панели данных появляется вкладка с соответствующим
названием выделенной группы, содержащая параметры, относящиеся к общей
настройке выделенной группы.
3.
Терминал (конфигурационный файл). Терминал поддерживает все параметры,
описанные в Руководстве Администратора GTC Pro. Запись параметров в
конфигурационный файл будет происходить, если введена информация о MAC адресе.
Создаётся терминал путём вызова в контекстном меню объекта «Настройки корневой
группы» или объекта «Группа» пункта «Добавить GTC Pro терминал». При этом
открывается диалоговое окно, в которое надо ввести имя GTC Pro терминала. Вновь
созданный GTC Pro терминал появляется в иерархической структуре, расположенной
в левой части окна «Групповое управление GTC Pro». Вновь созданный GTC Pro
терминал имеет своё контекстное меню, в котором пункт меню «Удалить»
предназначен для удаления терминала. При выделении объекта «Терминал» в левой
части окна «Групповое управление GTC Pro» в панели данных появляется вкладка с
соответствующим названием выделенного терминала, содержащая параметры,
относящиеся к общей настройке выделенного терминала, и вкладка «Лицензия»,
содержащая данные лицензии.
Поиск терминалов
Поиск терминалов осуществляется из объекта «Настройки корневой группы» или
группы. Для того, что бы найти терминал, необходимы следующие условия:
1.
На терминале должна быть загружена операционная система GTC Pro версии
2.0 и выше;
2.
На терминале должен быть включен удаленный доступ (remoteaccess=true);
3.
Порт удаленного доступа терминала (remoteaccessport) должен быть равен
порту удаленного доступа в приложении.
Для начала поиска необходимо во вкладке «Поиск»:
1.
вписать первый и последний IP диапазона,
2.
поставить галочку в checkbox «Поиск»,
3.
нажать кнопку «Сохранить»,
4.
в контекстном меню объекта «Настройки корневой группы» или группы
выбрать пункт «Поиск/Поиск GTC Pro терминалов» (см. Рис. 6).
Рисунок 6:
Во время поиска на вкладке «Поиск» в поле «Проверяется IP», будет выводиться
текущий проверяемый IP. На скорость поиска влияет Socket Timeout.
Цвет пиктограммы терминала в иерархической структуре, находящейся в левой части
окна «Групповое управление GTC Pro», говорит о текущем состоянии терминала:
Eсли терминал синего цвета, то это значит, что терминал найден и работает в сети;
чёрный цвет терминала означает, что групповой менеджмент не нашёл этот терминал
в сети, и терминал не работает.
Поиск конфигурационных файлов
Поиск конфигурационных файлов осуществляется из объекта «Настройки корневой
группы» или группы. Для этого необходимо из контекстного меню выбрать пункт
«Поиск/Поиск новых конфигурационных файлов GTC Pro терминалов» (см. Рис. 6).
Удаленное управление терминалами
Приложение «Групповое управление GTC Pro» поддерживает посылку команд
включённым терминалам. Для того чтобы послать команду необходимо в контекстном
меню объекта «Настройки корневой группы», группы или терминала выбрать пункт
«Управление», а затем один из подпунктов: «Перезагрузка», «Выключение», «Послать
сообщение» или «Послать пинг» (см. Рис. 7).
Рисунок 7:
Если команда выбрана для группы, то она применяется для всех терминалов, которые
входят в группу и подгруппы. Для того чтобы терминал принимал команды
необходимо включить удалённый доступ на терминале remoteaccess=yes.
Загрузка и удаление образа
Загрузка GTC Pro образа на сервер осуществляется из объекта «Настройки корневой
группы», группы или терминала. Для этого необходимо в контекстном меню выбрать
пункт «Зарузка/Загрузка GTC Pro образа на сервер» и в появившемся окне «Open»
выбрать имя файла (см. рис. 8).
Рисунок 8:
Файл будет загружен и распакован в месте, которое соответствует параметру «Тип» на
вкладке «Путь Конфигурации» (см. Рис. 9).
Рисунок 9:
Для удаления GTC Pro образа необходимо в контекстном меню объекта «Настройки
корневой группы», группы или терминала выбрать пункт «Зарузка/Удаление образа
GTC Pro».
Расположение конфигурационных файлов и образа
Для определения местоположения конфигурационных файлов и образа необходимо
воспользоваться вкладкой «Путь Конфигурации» (см. Рис. 9).
Путь конфигурации определяется типом:
1.
TFTP – рабочий каталог jGrape TFTP сервера,
2.
Path – путь к корневому каталогу,
3.
FTP Доступ – доступ к каталогу по FTP протоколу,
4.
Local – локальное расположение образа и конфигурационных файлов на
терминале.
Сессии ,Включения, Профили и Лицензии
Объекты «Сессия», «Включение», «Профиль» и «Лицензия» описаны в руководстве
«Руководство по администрированию GTC Pro с использование графического
пользовательского интерфейса».
•
В иерархической структуре сессия создается путем вызова в контекстном меню
объекта «Сессии» пункта «Добавить сессию». При этом открывается диалоговое окно,
в которое надо ввести имя сессии. Вновь созданная сессия появляется в
иерархической структуре, расположенной в левой части окна «Групповое управление
GTC Pro» и имеет пункт контекстного меню «Удаление сессии», предназначенный для
удаления этой сессии.
•
В иерархической структуре включение создается путем вызова в контекстном
меню объекта «Включения» пункта «Добавить включение». При этом открывается
диалоговое окно, в которое надо ввести имя включения. Вновь созданное включение
появляется в иерархической структуре, расположенной в левой части окна
«Групповое управление GTC Pro» и имеет пункт контекстного меню «Удаление
включения», предназначенный для удаления этого включения.
•
Для создания профиля используется пункт «Добавить профиль» контекстного
меню объекта «Профили». При этом открывается диалоговое окно, в которое надо
ввести имя профиля. Вновь созданный профиль появляется в иерархической
структуре, расположенной в левой части окна «Групповое управление GTC Pro» и
имеет пункт контекстного меню «Удаление профиля», предназначенный для удаления
этого профиля.
•
Для создания лицензии используется пункт «Добавить лицензию» контекстного
меню объекта «Лицензии».При этом открывается диалоговое окно, в которое надо
ввести MAC адрес. Вновь созданная лицензия появляется в иерархической структуре,
расположенной в левой части окна «Групповое управление GTC Pro» и имеет пункт
контекстного меню «Удаление лицензии», предназначенный для удаления этой
лицензии.
Созданные сессии и включения подключаются к конфигурации терминалов с
помощью вкладок «Сессия» и «Включения» (см. Рис. 10).
Рисунок 10:
Если для выбранной группы или выбранного терминала, находящихся в
иерархической структуре в левой части окна приложения «Групповое управление
GTC Pro», во вкладке «Путь конфигурации» отменить признак «Наследование», а
затем нажать на кнопку «Сохранить», то в иерархической структуре для выбранной
группы или выбранного терминала создадутся собственные объекты «Включения»,
«Профили», «Лицензии».
Если для выбранной группы или выбранного терминала во вкладке «Сессия»
отменить признаки «Наследование» и «Использовать родительские настройки
многосессионности», а затем нажать на кнопку «Сохранить», то в иерархической
структуре для выбранной группы или выбранного терминала будет создан
собственный объект «Сессии».Таким образом, для групп и терминалов можно
создавать собственные объекты «Включения», «Профили», «Лицензии» и «Сессии»,
которые будут обладать теми же свойствами, что и аналогичные объекты «Настройки
корневой группы».
Терминал (Конфигурационный файл)
Терминал может быть создан в любой группе. Для создания и внесения всех
изменений в конфигурационный файл GrapeTC необходимо:заполнить поля данных
лицензии (см. рис. 11). Данные лицензии предоставляет поставщик лицензии:
1.
2.
3.
4.
MAC адрес,
Тип,
Дата окончания,
Лицензия.
Рисунок 11:
Для того чтобы записать данные в конфигурационный файл терминала необходимо
нажать кнопку «Сохранить». Данные будут сохранены в файле в месте, которое
соответствует параметру «Тип» на вкладке «Путь Конфигурации». В иерархической
структуре, расположенной в левой части окна «Групповое управление GTC Pro»,
присутствие жёлтого треугольника с восклицательным знаком на пиктограмме
терминала
говорит об отсутствии МАС адреса в лицензии терминала. После
сохранения МАС адреса в лицензии терминала этот треугольник исчезает (см. рис.
11).
Управление и получение информации
Приложение «Групповое управление GTC Pro» (версия GTC Pro)предоставляет
несколько способов управления и получения информации с включенных терминалов.
VNC подключение
Настройки VNC клиента вводятся во вкладке «VNC клиент» (см. рис.12).
Рисунок 12:
Если в иерархической структуре, расположенной в левой части окна «Групповое
управление GTC Pro», вызвать контекстное меню терминала и выбрать один из
пунктов «Терминальный доступ/VNC доступ (http)» или «Терминальный доступ/VNC
доступ (https)», то в браузере откроется экран терминала.
Доступ к конфигурационным файлам терминала
Терминал, запущенный с параметром localguiserver=on, может быть
отконфигурирован своим кофигуратором, который вызывается одним из пунктов
контекстного меню терминала «Конфигурация/<Команда>». Предоставляются
следующие команды для доступа к конфигурационным файлам:
1.
Web доступ (http),
2.
Web доступ (https).
Также можно использовать FTP протокол для доступа к конфигурационным файлам,
расположенным на терминале, воспользовавшись пунктом контекстного меню
терминала «Конфигурация/FTP доступ».
Посылка команд
Чтобы послать команду необходимо выбрать в контекстном меню объектов
«Настройка корневой групп», «Группа», «Терминал» выбрать один из пунктов
«Управление/<Команда>». Следующие команды предоставляются для управления
терминалом
1.
Перезагрузка.
2.
Выключение.
3.
Послать сообщение.
4.
Послать пинг
Получение технической информации
Для получения информации о терминале необходимо выбрать в контекстном меню
объекта «Терминал» один из подпунктов пункта «Информация»: «Конфигурация»,
«CPU», «DMI», «RAM», «SMART», которые содержат соответствующие данные о
терминале.
Информация о поддержке
ООО «Норма Системс».
Санкт-Петербург, Россия
Тел.: +7 812 3349933
Факс: +7 812 3349933
www.norma-ts.ru
Для получения дальнейшей информации пишите нам по адресу mailto:info@norma-ts.ru
Чтобы задать технические вопросы и получить первичную бесплатную поддержку:
support@norma-ts.ru