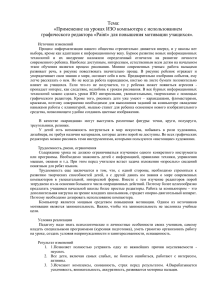1 занятие кружка
advertisement
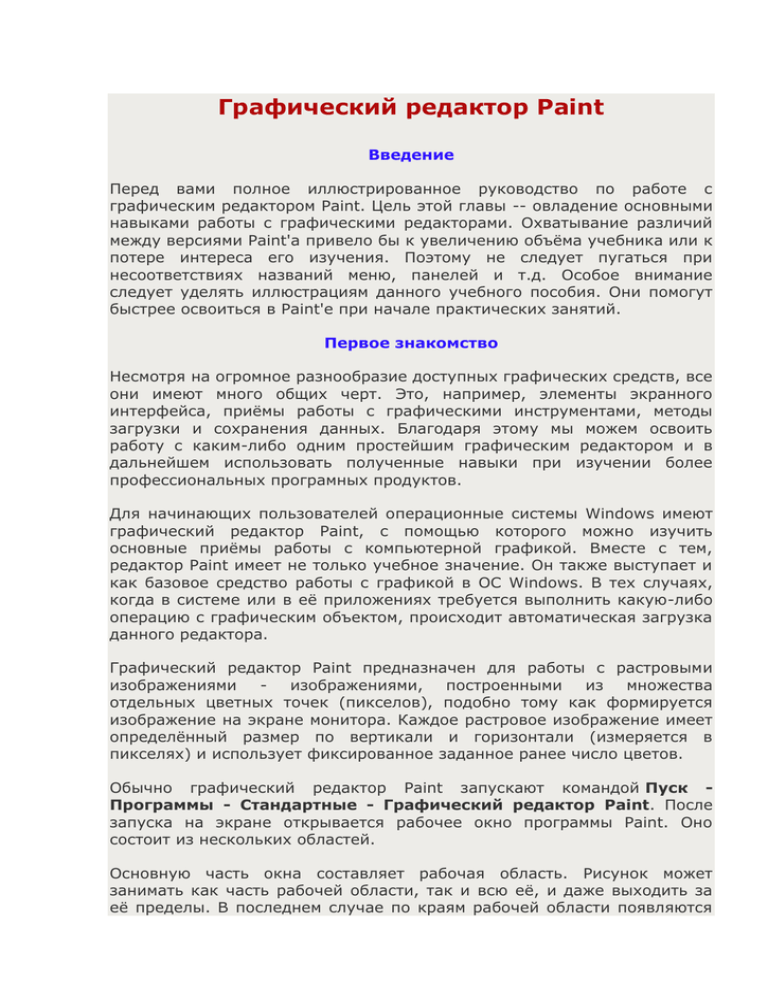
Графический редактор Paint Введение Перед вами полное иллюстрированное руководство по работе с графическим редактором Paint. Цель этой главы -- овладение основными навыками работы с графическими редакторами. Охватывание различий между версиями Paint'а привело бы к увеличению объёма учебника или к потере интереса его изучения. Поэтому не следует пугаться при несоответствиях названий меню, панелей и т.д. Особое внимание следует уделять иллюстрациям данного учебного пособия. Они помогут быстрее освоиться в Paint'е при начале практических занятий. Первое знакомство Несмотря на огромное разнообразие доступных графических средств, все они имеют много общих черт. Это, например, элементы экранного интерфейса, приёмы работы с графическими инструментами, методы загрузки и сохранения данных. Благодаря этому мы можем освоить работу с каким-либо одним простейшим графическим редактором и в дальнейшем использовать полученные навыки при изучении более профессиональных програмных продуктов. Для начинающих пользователей операционные системы Windows имеют графический редактор Paint, с помощью которого можно изучить основные приёмы работы с компьютерной графикой. Вместе с тем, редактор Paint имеет не только учебное значение. Он также выступает и как базовое средство работы с графикой в ОС Windows. В тех случаях, когда в системе или в её приложениях требуется выполнить какую-либо операцию с графическим объектом, происходит автоматическая загрузка данного редактора. Графический редактор Paint предназначен для работы с растровыми изображениями - изображениями, построенными из множества отдельных цветных точек (пикселов), подобно тому как формируется изображение на экране монитора. Каждое растровое изображение имеет определённый размер по вертикали и горизонтали (измеряется в пикселях) и использует фиксированное заданное ранее число цветов. Обычно графический редактор Paint запускают командой Пуск Программы - Стандартные - Графический редактор Paint. После запуска на экране открывается рабочее окно программы Paint. Оно состоит из нескольких областей. Основную часть окна составляет рабочая область. Рисунок может занимать как часть рабочей области, так и всю её, и даже выходить за её пределы. В последнем случае по краям рабочей области появляются полосы прокрутки. На границах рисунка располагаются маркеры изменения размера (тёмные точки в середине сторон и по углам рисунка). Слева от рабочей области располагается панель инструментов. Она содержит кнопки инструментов для рисования. При выборе инструмента в нижней части панели может появится окно для дополнительной настройки его свойств. Ниже рабочей области располагается палитра. Она содержит набор цветов, которые можно использовать при рисовании. Если нужный цвет в палитре отсутствует, его можно создать и заменить им любой из цветов палитры. Инструменты рисования Панель инструментов программы Paint содержит набор инструментов, предназначенный для создания рисунков разных типов. Нужный инструмент выбирают нажатием на соответствующей кнопке. Инструменты свободного рисование Инструменты свободного рисования позволяют создавать произвольные фигуры. Рисование этих инструментов осуществляется путём протягивания мыши: при движение указателя за ним остаётся след. Многие графические редакторы имеют специальный инструмент набивку. В редакторе Paint такого инструмента нет, но мы можем работать с кистью методом набивки. В этом случае инструмент не протягивают, а устанавливают в нужное место, после чего производят щелчок. Карандаш Кисть Позволяет провести линию толщиной в один пиксел. Чтобы линия была строго горизонтальной или вертикальной, во время рисования надо удерживать нажатой клавишу SHIFT. Этот приём действует и во многих других программах. Позволяет провести более широкую линию. Вид этой линии определяется формой кисти, которую выбирают в окне под панелью инструментов. Ластик Служит для стирания изображения. Размер ластика выбирают в окне под панелью инструментов. Создаёт "размытое" пятно в соответствии с настройками в окне под панелью инструментов. Использовать распылитель удобно тогда, когда точная форма изображения необязательна Распылитель при рисовании облаков, дыма, крон деревьев... Иногда с распылителем, как и с кистью, работают методом набивки. Инструменты рисования линий Прямую линию рисуют методом протягивания. Нажатие клавиши SHIFT позволяет провести линию строго горизонтально, вертикально или под углом в 45 градусов. Линия Кривая Используют для проведения прямых линий. Толщину линий задают в окне под панелью инструментов. Используют для рисования кривых. Рисунок выполняют в три приёма. Сначала проводят отрезок прямой, концы которого совпадают с концами отрезка будущей кривой. Затем этот отрезок дважды изгибают. Каждый изгиб производится щелчком мыши в стороне от отрезка и протягиванием указателя. Инструменты рисования стандартных фигур Ряд инструментов графического редактора Paint позволяет рисовать стандартные геометрические фигуры. Рисование выполняют протягиванием мыши. При выборе инструмента окно под панелью инструментов позволяет позволяет задать способ заполнения фигуры. Есть три способа заполнения. В первом рисуется только контур фигуры. Во втором случае контур фигуры рисуется основным цветом, а заполнение производится дополнительным цветом. В третьем случае и контур, и внутренняя область фигуры заполняются одним дополнительным цветом. Основной цвет выбирают щелчком левой кнопки мыши на палитре, а дополнительный цвет - щелчком правой кнопки. Правильная фигура (круг, квадрат) образуется, если при рисовании удерживать нажатой клавишу SHIFT. Позволяет окружности. рисовать овалы и Эллипс Позволяет рисовать прямоугольники. Прямоугольник Скруглённый прямоугольник Позволяет рисовать прямоугольники со скруглёнными краями. Позволяет рисовать произвольные многоугольники. Его стороны рисуют последовательно методом протягивания. Контур замыкают Многоугольник протягиванием указателя к начальной точке. Заливка областей Заливка Служит для закрашивания одноцветных областей другим цветом. Чтобы закрасить область, достаточно щёлкнуть внутри неё. Все граничащие друг с другом точки изменят цвет на новый. Чтобы обеспечить правильную работу инструмента Заливка, закрашиваемая область должна иметь сплошной контур. Если в границе имеется "просвет", то краска через него "вытечет" и закрасит прочие части рисунка. В этом случае следует немедленно отменить операцию комбинацией клавиш CTRL+Z. Исполнение надписей Графический редактор Paint позволяет создавать рисунки, содержащие надписи. Такие надписи становятся частью рисунка, и их текст впоследствии нельзя редактировать иначе как очисткой и повторным вводом. Надпись Используют для Создание текста приёма. создания надписи. выполняют в три Сначала необходимо создать рамку, внутри которой будет текст надписи. Эта рамка всегда имеет прямоугольную создаётся методом протягивания. На первом этапе размер важен - его можно изменить путём перетаскивания маркеров размера. размещён форму и рамки не изменения Текстовая рамка - особый объект. Создав рамку щёлкните внутри неё появится текстовый курсор и откроется дополнительная панель - Панель атрибутов текста, позволяющая выбрать гарнитуру, размер и начертание используемого шрифта. В системе Windows есть много разнообразных шрифтов. Разные шрифты выглядят по разному. Выбрать нужный шрифт мы можем сами. Для этого достаточно щёлкнуть на раскрывающей кнопке и выбрать нужный шрифт. Те шрифты, у которых в скобках написано "Кириллица" или они имеют окончание "Cyr", имеют русские буквы. Раскрывающийся список справа, в котором стоят цифры, позволяет задать размер букв. Этот размер задаётся в пунктах. Максимальный размер шрифта, который можно выбрать таким способом, это 72 пункта. А что делать, если нам нужен шрифт больших размеров? На первый взгляд это сделать нельзя, но есть одна маленькая хитрость. Число, которое установлено в поле списка, можно поправить вручную. Для этого нужно установить указатель в это поле и щёлкнуть левой кнопкой мыши. Число окрасится в синий цвет и его можно изменить, введя с клавиатуры новое значение. Кнопки , и служат для того, чтобы изменять внешний вид текста. Если нажать кнопку кнопку , то подчёркнутым. текст , то текст будет более жирным; если нажать будет наклонным; кнопка делает текст Изменение масштаба просмотра При работе с большим рисунком некоторые детали могут выглядеть так мелко, что их трудно прорисовать. Графический редактор Paint позволяет изменить масштаб изображения. 1. Команда меню Вид - Масштаб - Крупный увеличивает масштаб изображения в четыре раза. 2. Команда Вид - Масштаб Другой (или Выбрать) открывает диалоговое окно, позволяющее выбрать масштаб. Максимальное увеличение изображения - в восемь раз. 3. Команда Вид - Масштаб - Показать эскиз (или Окно масштаба 100%) позволяет показать часть изображения в небольшом окне в обычном масштабе для быстрой оценки внесённых изменений. 4. Команда Вид - Масштаб - Показать сетку позволяет показать сетку для более удобной работы с изображением в некоторых случаях. Ещё один способ изменения инструмента Масштаб. Масштаб масштаба состоит в использовании Когда данный инструмент выбран, в окне под панелью инструментов можно задать нужный масштаб, после чего щёлкнуть в нужном месте рабочей области. Изменение размера рисунка В отличии от изменения масштаба просмотра, это изменение реального размера рисунка. Например, если предполагается, что рисунок будет отображаться на экране, имеющим разрешение 800×600 пикселов, нет смысла делать его размер 640×480 или 1024×768 пикселов. Для задания размера рисунка служит командаРисунок - Атрибуты. По этой команде открывается диалоговое окно Атрибуты, в котором можно выбрать размеры рисунка, установить единицу измерения (пикселы применяются для подготовки экранных изображений, а дюймы или сантиметры - для подготовки печатных документов) и выбрать палитру (чёрно-белую или цветную). Сохранение рисунка Как и в других приложениях ОС Windows, сохранение происходит командамиФайл - Сохранить или Файл - Сохранить как . В ОС Windows XP графический редактор Paint имеет более широкие возможности, касающиеся обработки файлов других форматов. Файлы в формате ВМР отличаются большими размерами, но зато с ними работают все приложения Windows. Cистема WindowsXP ориентирована на работу в Интернете, а там не принято передавать по медленным каналам связи файлы больших объёмов. Поэтому в системе WindowsXP редактор Paint позволяет сохранять файлы изображений в форматах GIF и JPG, дающих меньшие размеры файлов. Операции с цветом Панель инструментов программы Paint содержит и некоторые другие инструменты, к которым мы вернёмся позже, а сейчас поговорим о том, как можно задавать цвета для рисования. В нижней части окна программы Paint находится палитра цветов. Она содержит небольшой набор разных цветов для выбора, а также особое окно слева с двумя наложенными квадратами. Верхний квадрат соответствует цвету переднего плана. Нижний квадрат определяет фоновый цвет. В графическом редакторе Paint большинство операций можно выполнять используя и цвет переднего плана, и фоновый цвет. Если операция производится с использованием левой кнопки мыши, применяется цвет переднего плана. При использовании правой кнопки мыши применяется фоновый цвет. Это относится к операциям свободного рисования, создания прямых и кривых линий и Заливки. Инструмент ластик всегда заполняет очищаемую область фоновым цветом. Стандартные геометрические фигуры заполняются также всегда фоновым цветом. Чтобы выбрать цвет в качестве цвета переднего плана необходимо щёлкнуть по нему в палитре левой кнопкой мыши. Для выбора фонового цвета выполняется щелчок по нему в палитре правой кнопкой мыши. Если нужного цвета в палитре не оказалось, следует дважды щелкнуть по любому месту палитры или дать команду Палитра - Изменить палитру илиПараметры - Изменить палитру (это зависит от версии программы). По этим командам открывается диалоговое окно "Изменение палитры", позволяющее сформировать новый цвет. Если нужно использовать цвет, который уже есть на рисунке, необходимо воспльзоваться инструментом Выбор цветов (в некоторых программах -- Пипетка). Пипетка Выбрав этот инструмент, следует щелкнуть на нужной точке рисунка. Ее цвет будет выбран в качестве основного цвета при нажатии левой кнопки мыши, в качестве фонового цвета при нажатии правой кнопки. Работа с объектами. Выбор и копирование фрагментов изображения. Для вставки элемента изображения в другой документ или его копирование внутри данного документа необходимо сначала воспользоваться инструментами выделения графического редактора Paint. Инструмент выделения произвольной области рисунка позволяет выделить элемент любой геометрической формы. Для этого достаточно обвести нужный Выделение произвольной элемент, удерживая нажатой левую кнопку мыши. области Инструмент выделения прямоугольной области позволяет выделить прямоугольную область, овал, эллипс рисунка. Для этого достаточно Выделение протянуть рамку из левого верхнего прямоугольной угла выделяемой области в правый области нижний угол. После выделения с объектом можно работать как с отдельным элементом. Перемещение объекта осуществляется протягиванием мыши. При удерживании нажатой клавиши CTRL присходит копирование рисунка. Если удерживать нажатой клавишу SHIFT, то рисунок будет многократно копироваться. Это свойство используется при создании бордюров, рамок и различных орнаментов. Дополнительные свойства под панелью инструментов позволяют использовать или игнорировать фон под выделенным фрагментом. Перемещения объекта из одного рисунка в другой можно осуществить двумя способами: открыв два окна редактора, перетащить рисунок из одного рисунка в другой или, скопировав элемент в системный буфер обмена нажатием комбинаций клавиш CTRL+INSERT или CTRL+C, вставить в рисунок нажатием комбинаций клавиш соответственно SHIFT+INSERT или CTRL+V. Если выделенный фрагмент надо переместить без фона, следует в меню Рисунок снять флажок Непрозрачный фон. Технология OLE Совокупность приемов и методов использования объектов одних приложений в документах других приложений называется технологией внедрения и связывания объектов или технологией OLE(Object Linking and Embedding). Программа, которая может создавать объекты, которые могут использоваться в документах других приложений, называется сервером OLE. Программа, использующая в своих документах объекты, которые были созданы в других приложениях, называется клиентом OLE. Используя технологию OLE, можно например, в документы WordPad. вставлять графические файлы, Литература: Глава написана на основе учебного пособия информатике авторов С.Симоновича, Г.Евсеева, А.Алексеева. по