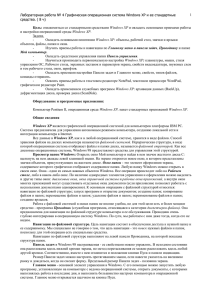Модуль 1 ОпСистема
advertisement
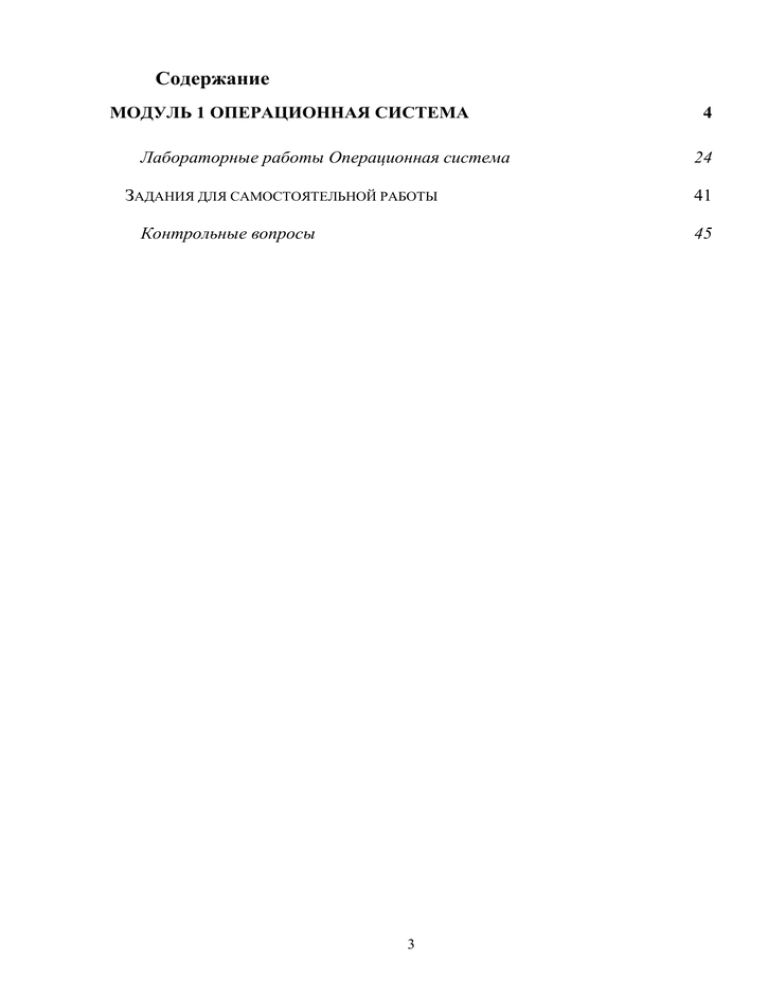
Содержание МОДУЛЬ 1 ОПЕРАЦИОННАЯ СИСТЕМА Лабораторные работы Операционная система ЗАДАНИЯ ДЛЯ САМОСТОЯТЕЛЬНОЙ РАБОТЫ Контрольные вопросы 4 24 41 45 3 Модуль 1 Операционная система 1.1. Основные понятия Компьютер — электронное устройство для накопления и автоматической переработки информация. Программы — это упорядоченные последовательности команд. Конечная цель любой программы — управление аппаратными средствами; Программное и аппаратное обеспечение в компьютере работают в неразрывной связи и в непрерывном взаимодействии. Основные управляющие программы, рассматриваемые как единое целое, представляют собой операционную систему, наличие которой — непременное условие для практической работы пользователя. Операционная система — это совокупность программных средств, обеспечивающая управление аппаратной частью компьютера и прикладными программами, а также их взаимодействие, между собой и пользователем. Операционная система ЭВМ: образует автономную среду, не связанную ни с одним языком программирования; работает на конкретной аппаратной платформе, например IBM PC, однако для одной и той же платформы может существовать несколько операционных систем; управляет работой конкретных прикладных программ, называемых приложениями. Обычно файлы операционной системы хранятся на системном диске, который может быть реализован на любом внешнем носителе. При включении компьютера операционная система автоматически загружается с диска в оперативную память и занимает там определенное место. 4 Функции операционной системы. Операционная система ЭВМ предназначена для: 1. Обеспечения нескольких видов интерфейса: аппаратно-программного интерфейса (между программным и аппаратным обеспечением); программного интерфейса (между разными видами программного обеспечения); пользовательского интерфейса (между пользователем и программноаппаратными средствами). 2. Организации и хранения информации на внешних носителях информации. Интерфейс (англ. inter — между, face — лицо) — средства и способы установления и поддерживания информационного обмена между исполнительными устройствами автоматической системы и человекомпользователем. Понятие файла. Для обеспечения удобства работы с записанными на диск сведениями их размещают в файлах. Файл — логически связанная совокупность данных, для которой во внешней памяти отводится поименованная область (данные — любая информация, включающая программы и исходные данные для их выполнения, результаты выполнения программ, тексты, иллюстрации и т. п.) Обычно в отдельном файле хранят данные, относящиеся к одному типу. Тип данных определяет тип файла. Файл хранится в виде последовательности произвольного числа байтов, обладающей уникальным именем. Файл может содержать любое число байтов ила быть пустым (9 байтов), отсюда — создать файл, значит, присвоить ему имя. Уникальность имени файла гарантирует однозначность доступа к данным. Правила задания имени файла. Составное (полное) имя файла представляет собой совокупность собственно имени файла и расширения имени файла. Имя от расширения отделяется точкой. 5 Расширение имени файла передает операционной системе информацию о том, к какому типу относятся данные, содержащиеся в файле, и о формате, в котором они записаны. В семействе операционных систем MS DOS на имя файла отводится 8 символов, а на расширение — 3. При именовании файла допускается использовать цифры и символы латинского алфавита. Соглашение 8.3 назовем «коротким» именем файла. В семействе операционных систем Windows имя файла может содержать 256 символов — «длинное» имя, символы любые, кроме специальных / \ : * " < > |, можно использовать пробелы и несколько точек. Расширением имени считаются все символы, идущие после последней точки. С точки зрения универсальности, т.е. возможности работы с файлом на других рабочих местах, лучше использовать «короткое» имя файла. Параметры, характеризующие файл (свойства): полное имя файла; объем: файла в байтах; дата создания файла; время создания файла; атрибуты файла, которые определяют степень доступа к файлу: R (Read only) — только для чтения, Н (Hidden) — скрытый, S (System) — системный файл, A (Archive) — архивированный файл. Понятие файловой системы. Файловая система — функциональная часть операционной системы, обеспечивающая хранение данных на дисках и доступ к ним. Принцип организации файловой системы в семействах операционных систем MS DOS и Windows — табличный. Поверхность диска рассматривается как трехмерная матрица, измерениями которой являются номера поверхности, цилиндра и сектора. Данные о том, в каком месте диска 6 записан тот или иной файл, хранятся в системной области диска в специальных таблицах размещения файлов (FAT-таблицах). Файловая система определяет способы организации и средства обслуживания файловой структуры, преобразуя FAT-таблицы в иерархическую структуру для обеспечения быстрого и удобного доступа к данным, простого и понятного пользователю способа задания адреса данных. Операции, выполняемые операционной системой по обслуживанию файловой структуры: создание файлов и присвоение им имен; создание каталогов (папок) и присвоение им имен; переименование файлов и каталогов (папок); копирование и перемещение файлов и каталогов (папок); удаление файлов и каталогов (папок); навигация по файловой структуре с целью доступа к заданному файлу, каталогу (папке); управление атрибутами файлов. Для обеспечения удобного доступа к файлам файловая система позволяет объединять их в каталоги. Каталогом называется специальный файл, в котором регистрируются другие файлы и каталоги. Если файл зарегистрирован в каталоге, это означает, что в последнем содержится вся характеризующая файл информация и сведения о том, в каком месте диска файл расположен. Сам же файл хранится как последовательность байтов без каких-либо дополнительных справочных сведений. Правила именования каталогов совпадают с правилами именования файлов, однако расширения, как правило, не используются. Каталоги низких уровней вкладываются в каталоги более высоких уровней и являются для них вложенными. Верхним уровнем вложенности иерархической структуры является корневой каталог. 7 На каждом диске всегда имеется единственный корневой каталог, именуемый символом \, в который могут входить другие каталоги и файлы. Корневой каталог создается при форматировании (разметке) диска, хранится во вполне определенной области дисковой памяти, имеет ограниченный размер и не может быть удален никакими средствами. Пользователь не имеет возможности что-либо сделать с корневым каталогом, за исключением помещения в него файлов из других каталогов, а также удаления файлов и каталогов из него. Каждый каталог хранит свою файловую структуру, которая формируется по- следующим правилам: каталог или файл может входить только в один каталог; допускается вхождение в различные каталоги каталогов и файлов с одинаковыми именами (но, конечно, не в один каталог); на порядок следования файлов и каталогов в каталоге никаких ограничений (за исключением корневого каталога системного диска) не накладывается; глубина вложенности каталогов не ограничивается. В один каталог обычно объединяют группу файлов (каталогов), связанных между собой по какому-либо признаку. Например, файлы и каталоги одного владельца, функционально подобные файлы (каталоги), файлы, имеющие однотипное содержимое (тексты, исходные программы и т.п.). С понятием файла и каталога в операционной системе связано понятие логического диска. Логический диск создается и управляется специальной программой, имеет уникальное имя в виде одной латинской буквы, например С, D, Е. F и т.д. Логический диск может быть реализован на жестком диске, гибком диске, на CD-ROM (англ. compact disk — read only memory — компакт-диск только для чтения), в оперативной памяти (электронный диск). На одном физическом диске может быть создано несколько логических дисков. 8 Различают два состояния логического диска — текущее и пассивное. Текущий диск — это диск, на котором пользователь работает в текущее машинное время. Пассивным диском является диск, с которым в данный момент времени связь отсутствует. Каталог также может быть текущим и пассивным. Операционная система помнит текущий каталог на каждом логическом диске. Различают также еще одно состояние каталога — активное. Активный каталог определяется как текущий каталог текущего диска, т.е. с каталогом установлена связь в настоящий момент времени. Способы обращения к файлу, группе файлов. Для обеспечения доступа к существующему файлу или определения места размещения файла в файловой структуре в общем случае требуется задать: имя привода, на котором установлен диск, содержащий искомый файл или предназначенный для размещения нового файла; путь к файлу по файловой структуре этого диска; составное имя файла (имя файла и расширение имени файла). Данные сведения указываются в спецификации файла, которая имеет следующий синтаксис (представление, форму, структуру): [имя носителя]:[маршрут\]имя_файла.[расширение]. Маршрут (путь) — цепочка соподчиненных каталогов, которую надо пройти по иерархической структуре к каталогу, где зарегистрирован искомый файл. При задании пути имена каталогов записываются в порядке следования и отделяются друг от друга символом \. Здесь необязательные элементы заключены в квадратные скобки, так как операционная система хранит информацию о текущем диске и текущем каталоге. В случае, когда те или иные элементы отсутствуют, они восстанавливаются по нижеприведенным правилам: если привод не задан, то выбирается текущий привод; 9 если маршрут начинается с символа \ (указан полный маршрут), то поиск каталога, где должен содержаться файл, осуществляется начиная с корневого каталога диска на выбранном дисководе; если условие в предыдущем пункте не выполняется, то поиск каталога, где должен содержаться файл, осуществляется начиная с текущего каталога диска на выбранном дисководе; если маршрут не задан, то считается, что файл содержится в текущем каталоге диска на выбранном дисководе. Достаточно часто необходимо выполнить одни и те же действия над несколькими файлами, например скопировать, переместить или удалить. Для работы с несколькими файлами одновременно операционная система позволяет при помощи шаблона имени файла объединять их в группу. Шаблон имени файла — это специальная форма, в которой в полях имени и типа файла используются символы «*» или «?». Символ «*» служит для замены любой последовательности символов. В шаблоне может быть использовано б поле.имени и типе по одному символу «*». Символ «?» служит для замены одного символа. В шаблоне может быть использовано несколько таких символов. Рассмотрим на примере предложенной файловой структуры диска [С:] способы обращения к файлу, к группе файлов; Пример 1. Условие: файл b.doc зарегистрирован в активном каталоге К5. Что необходимо указать для доступа к данному файлу? В этом случае для доступа к файлу достаточно указать его имя — b.doc. Пример 2. Условие: диск [С:] в данный момент времени пассивный. а) Что необходимо указать для доступа к файлу с именем file.doc? В этом случае для доступа к файлу следует указать его полную спецификацию — C:\K2\K4\file.doc б) Что необходимо указать для доступа ко всем файлам каталога с именем К5? 10 В этом случае для доступа к группе файлов указывают следующую спецификацию — C:\K1\K2\K5\*. * Пример 3. Условие: Каталог с именем К2 активный. а) Что необходимо указать для доступа ко всем файлам каталога К4, имеющим расширение doc? В этом случае для доступа к группе файлов указывают следующую спецификацию — K4\*.doc. б) Что необходимо указать для доступа ко всем файлам каталога К4, у которых расширение начинается с символа d и содержит максимально возможное количество символов. В этом случае для доступа к группе файлов указывают следующую спецификацию — K4\*.d?? в) Что необходимо указать для доступа к файлу с именем a.doc каталога К4? В этом случае для доступа к файлу указывают следующую спецификацию — K4\a.doc. Режимы работы операционной системы. Операционная система имеет два режима работы: пакетный и диалоговый. Пакетный режим состоит в том, что операционная система автоматически исполняет заданную последовательность команд. В отличие от пакетного при диалоговом режиме операционная система находится в состоянии ожидания команды пользователя и, получив ее, приступает к исполнению, а, исполнив, возвращает отклик и ждет очередной команды. Виды интерфейса пользователя. По типу пользовательского интерфейса различают символьные (линейные) и графические операционные системы. Линейные операционные системы реализуют интерфейс командной строки. Основным устройством управления в данном случае является клавиатура. Команда набирается на клавиатуре и отображается на экране дисплея. Окончанием ввода команды служит нажатие клавиши Enter. Для 11 работы с операционными системами, имеющими линейный интерфейс, необходимо овладеть командным языком данной среды, т.е. совокупностью команд, структура которых определяется синтаксисом этого языка. Графические операционные системы реализуют интерфейс, основанный на взаимодействии активных и пассивных графических экранных элементов управления. Устройствами управления в данном случае являются клавиатура и мышь. Активным элементом управления является указатель мыши — графический объект, перемещение которого на экране синхронизировано с перемещением мыши. Пассивными элементами управления являются графические элементы управления приложений (экранные кнопки, значки, переключатели, флажки, раскрывающиеся списки, строки меню и т.д.). 1.2. Операционные системы семейства Windows, Операционные системы семейства Windows (англ. window — окно) являются графическими операционными системами компьютеров платформы IBM PC. Системы Windows95, Windows98 в основном предназначены для управления автономным компьютером, но также поддерживают создание небольшой компьютерной сети, например в пределах одного учебного класса (локальная или одноранговая сеть), и имеют средства для интеграции компьютера во всемирную сеть Internet Система Windows NT (Windows 2000) является мощной сетевой операционной системой, поддерживающей управление глобальными сетями. Основным понятием операционной системы Windows является объект, его свойства и действия, которые может выполнить объект в зависимости от запроса. Объектами Windows являются: файлы; каталоги, называемые в. системной среде Windows папками; папки логических устройств компьютера (диски, принтер, модем и т.д.). 12 Понятие «Рабочий стол». Стартовый экран Windows представляет собой системный объект, называемый «Рабочим столом». Рабочий стол — это графическая среда, на которой отображаются объекты Windows и элементы управления Windows. На рис. 1.2 показан стандартный рабочий стол, на котором расположены несколько экранных графических значков и Панель задач. Панель задач — один из основных элементов управления. В ее центральной части располагаются кнопки приложений или документов, с которыми пользователь работает в текущем сеансе. В левой части находится кнопка вызова Главного меню Windows (Пуск), в правой части — Панель индикации. Каждый объект Windows имеет свой графический значок. Каждый значок имеет надпись, поясняющую его функциональное назначение или принадлежность какой-либо папке, или же какому-либо файлу. Значок, принадлежащий файлу, как правило, отражает приложение, в котором данный файл создан, указывает его тип. На объект можно навесить ярлык, который является его указателем, графическое отображение ярлыка снабжено стрелкой в левом нижнем углу. Для пользователя приемы работы с ярлыком и объектом абсолютно одинаковы. Однако надо помнить, что, работая со значками, мы выполняем операции с конкретными файлами или папками, т.е. удаляя значок, мы удаляем объект; копируя значок, мы копируем объект и т.д. Работая с ярлыком, мы работаем с указателем, в котором прописан маршрут к определенному файлу или каталогу, поэтому, удаляя ярлык, мы удаляем указатель, перемещая ярлык, мы перемещаем указатель и т.д. Приемы управления. В системной среде Windows большинство операций можно выполнить многими различными способами, например через строку меню; через панель инструментов; через контекстное меню; через систему окон или программу Проводник, используя основные элементы управления. 13 При намерении что-либо сделать в системной среде Windows, необходимо придерживаться определенной последовательности действий: выбрать (выделить) объект; . из совокупности операции, которые можно выполнить над объектом, выбрать необходимую, например открыть, скопировать, отправить, просмотреть свойства, удалить и т.д. Основные приемы управления с помощью мыши. Основным устройством управления в Windows является Манипулятор мышь, так как большинство команд можно выполнить с ее помощью. С мышью связан активный элемент управления — указатель мыши, который двигается по Рабочему столу синхронно перемещению мыши, его можно позиционировать на значках объектов или пассивных элементах управления. Манипулятор мышь имеет две кнопки управления —- левую и правую. При помощи левой кнопки мыши нельзя выполнить то, что можно выполнить при помощи правой, и наоборот. Щелчок левой кнопкой мыши (быстрое нажатие и отпускание) применяется для выбора (выделения) объекта, выбора пассивного элемента управления (пункта меню, экранных кнопок). Двойной щелчок (два щелчка, выполненные с малым интервалом времени между ними) применяется для разворачивания объекта (папки) в окно, открытия объекта (файла). Результат этого действия зависит от типа файла. Если файл хранит документ, то при его открытии вместе с ним будет загружаться и программная среда, где создавался этот документ. Если же файл является исполняемым (т.е. имеет расширение .exe, .com), то произойдет запуск какой-либо программной системы. Для любого другого файла система предложит перечень программ, с помощью которых можно попытаться открыть данный файл. 14 Щелчок правой кнопкой (быстрое нажатие и отпускание) применяется для вызова контекстного (локального) меню объекта, содержащего команды, которые можно выполнить над данным объектом. Перетаскивание (перемещение мыши при нажатой левой кнопке) применяется для копирования или перемещения объектов (папок, файлов, ярлыков), а также для перемещения окон по Рабочему столу. По умолчанию, при обмене объектами между папками текущего диска происходит их перемещение, если накопители разные — копирование. Протягивание (перемещение мыши при нажатой левой кнопке) применяется для изменения формы окон. Происходит, как правило, после изменения графического представления указателя мыши в двунаправленную стрелку. Специальное перетаскивание (перемещение мыши при нажатой правой кнопке) применяется для уточнения действий копирования или перемещения объектов. Зависание (наведение указателя мыши на значок объекта или элемент управления и задержка его на некоторое время) применяется для получения подсказки, кратко характеризующей свойства объекта. «Окна» как объекты графического интерфейса. Основу графического интерфейса пользователя в системной среде Windows составляет организованная система окон и других графических объектов, при создании которой стремились к максимальной стандартизации всех элементов и приемов работы. Поэтому структура окон максимально унифицирована и пользовательский интерфейс очень удобен. Окно — это обрамленная прямоугольная область на экране монитора, в котором отображаются приложения, документ, сообщение. Окно будет активным, если с ним в данный момент работает пользователь. Все операции, которые мы делаем, работая с компьютером под управлением операционной системы Windows, происходят либо на Рабочем столе, либо в каком-либо окне. 15 Структура окон выполнена в соответствии с разработанным стандартом. По наличию однородных элементов управления и оформления выделяют следующие типы окон: окно папки — это контейнер, содержимое которого графически отображает содержимое папки, любую папку Windows можно открыть в своем окне; окно приложения и документа — это какая-либо программная среда и находящийся на его Рабочем поле документ; диалоговое окно служит для настройки параметров операционной системы или приложения, а также для вывода необходимых в процессе работы сообщений; окно справочной системы — это разновидность диалогового окна. Система окон «Мой компьютер». Windows относится к классу дисковых операционных систем, поэтому при построении файловой структуры сохраняются все основные правила подчиненности каталогов, а также размещения программ и данных в файлах. Однако в системной среде Windows понятие каталог заменяется понятием объект-папка. На верхнем уровне этой структуры находится единственный объект — Рабочий стол. На втором уровне располагаются объекты, расположенные на Рабочем столе. К таким объектам стандартно относятся системные папки Мой компьютер и Корзина. Эти папки нельзя удалить, переместить. Они, как и другие папки, служат хранилищами объектов Windows. Папка Мой компьютер предоставляет доступ ко всем папкам и файлам на компьютере. В ней находятся системные папки дисковых устройств, папки Принтер, Панель управления и др. В папке Мои документы хранятся документы (файлы) пользователя. Папка Корзина предназначена для хранения удаленных файлов и папок, которые можно при необходимости восстановить. Все операции с файлами и папками можно выполнять с помощью системы окон папок, которая берет свое начало с известной папки Мой 16 компьютер. Диски, представленные в окне этой папки, можно открыть, а потом разыскать на них любые нужные папки и файлы. Копирование и перемещение файлов и папок из одной папки в другую можно выполнять путем перетаскивания их значков из окна одной папки в окно другой. Для удаления объектов можно использовать перетаскивание на значок Корзины, а можно пользоваться контекстным меню, которое открывается при щелчке правой кнопкой мыши на объекте. Для создания в папке ярлыка документа или программы можно использовать специальное перетаскивание или команду Создать Ярлык из контекстного меню. При таком подходе к операциям с файловой структурой следует иметь в виду несколько замечаний. 1. Для того чтобы каждая папка открывалась в собственном окне, надо включить следующий переключатель: Пуск Настройка Свойства папки Настроить Открывать каждую папку в отдельном окне. 2. При перетаскивании значков объектов между папками, принадлежащими одному диску, автоматически выполняется перемещение объектов. Если нужно выполнить копирование, используют специальное перетаскивание. 3. При перетаскивании значков объектов между папками, принадлежащими разным дискам, автоматически выполняется копирование объектов. Если нужно выполнить перемещение, используют специальное перетаскивание. Пример. Необходимо обеспечить доступ к файлу, расположенному в файловой структуре диска. С: по следующему адресу C:\WIN2000\TEMP\пpo6a_сил.doc. В операционной среде Windows для доступа к файлу по указанному адресу необходимо последовательно открыть четыре окна: первое окно — папка Мой компьютер, второе окно — папка Диск С:, третье окно — папка WIN2000, четвертое окно — папка TEMP. Этими действиями мы просто активизировали папку (каталог) TEMP, а дальше необходимо разыскать файл с именем пpo6a_сил.doc. 17 Типовая структура окна. Перечислим стандартные элементы, которые являются обязательными для окон всех типов, на примере окна папки. Строка заголовка. В ней написано название объекта, которому принадлежит окно. Системный значок, с помощью которого вызываются команды изменения размеров окна и его перемещения; Кнопки управления .размером: закрывающая, сворачивающая, разворачивающая, дублирующие команды системного меню, служащие для ускорения их вызова. Строка меню. Содержит имена ниспадающих меню — группы команд, объединенных по функциональному признаку. Набор команд в строке меню определяется типом окна. Панель инструментов. Содержит командные кнопки для выполнения наиболее часто встречающихся операций. Она в работе удобнее, чем строка меню, но ограничена по количеству команд. В окнах современных приложений панель инструментов часто бывает настраиваемой. Пользователь сам может разместить на ней те командные кнопки, которыми он пользуется наиболее часто. Адресная строка. В ней указан путь доступа к текущей папке, что удобно для ориентации в файловой структуре. Адресная строка позволяет выполнить быстрый переход к другим разделам файловой структуры с помощью раскрывающей кнопки на правом краю строки. Рабочая область. В ней отображаются значки объектов, хранящихся в папке, причем способом отображения можно управлять. В окнах приложений в рабочей области размещаются окна документов и рабочие панели. Полосы прокрутки. Если количество объектов слишком велико (или размер окна слишком мал), по правому и .нижнему краям рабочей области могут отображаться полосы прокрутки, с помощью которых можно «прокручивать» содержимое –папки в рабочей области. 18 Строка состояния. Здесь выводится дополнительная, часто немаловажная информация. Так. например, если среди объектов, представленных в окне, есть скрытые или системные, то они могут не отображаться при просмотре, но в строке состояния об их наличии имеется специальная запись. В окнах приложений строка состояния содержит информацию о режимах работы приложения. Программа «проводник». Проводник — служебная программа, предназначенная для навигации по файловой структуре компьютера и ее обслуживания. Проводник очень глубоко интегрирован в операционную систему Windows. По сути, мы работаем с ним даже тогда, когда его не видим. Если по щелчку правой кнопкой мыши на каком-либо объекте мы получаем контекстное меню, это результат не- видимой работы Проводника. Если при перетаскивании объектов из одного окна в другое происходит их копирование или перемещение, это тоже результат заочной деятельности Проводника, Однако с ним можно работать и «очно». Программа запускается командой Пуск Программы Проводник. Окно программы Проводник представлено на рис. 1.4. По элементам управления это окно очень похоже на окна падок. Основное отличие в том, что окно Проводника имеет не одну рабочую область, а две: левую панель, называемую, панелью папок, и правую панель, называемую панелью содержимого. Навигация по файловой структуре. Цель навигации состоит в обеспечении доступа к нужной папке и ее содержимому. Навигацию по файловой структуре выполняют на левой панели Проводника, на которой показана структура папок. Папки могут быть развернуты или свернуты, а также раскрыты или закрыты. Если папка имеет вложенные папки, то на левой панели рядом с папкой отображается узел, отмеченный знаком «+». Щелчок на узле разворачивает папку, при этом значок узла меняется на «-». Таким же образом папки и сворачиваются. 19 Для того чтобы раскрыть папку, надо щелкнуть на ее значке. Содержимое раскрытой палки отображается на правой панели, Одна из папок на левой панели раскрыта всегда. Закрыть папку щелчком на ее значке невозможно - она закроется автоматически при раскрытии любой другой папки. Запуск программ и открытие документов. Эта операция выполняется двойным щелчком на значке программы или документа на правой панели Проводника. Если нужный объект на правой панели не показан, надо выполнить навигацию на левой панели и найти папку, в которой он находится. Создание папок. Чтобы создать новую папку, сначала следует на левой панели Проводника раскрыть папку, внутри которой она будет создана. После этого надо перейти на правую панель, щелкнуть правой кнопкой мыши на свободном от значков месте и выбрать в контекстном меню пункт Создать Папку. На правой панели появится значок папки с названием Новая папка. После того, как название выделено, его можно, редактировать. Когда папка будет создана, она войдет в состав файловой структуры, отображаемой на левой панели. Копирование и перемещение файлов и папок. Папку, из которой происходит копирование, называют источником. Лапку, в которую происходит копирование, называют приемником. Копирование выполняют методом перетаскивания значка объекта с правой панели Проводника на левую. Первая задача — найти и раскрыть папку-источник, чтобы на правой панели был виден копируемый объект. Вторая задача — найти на левой панели папку-приемник, но раскрывать ее не надо. Далее объект перетаскивают с правой панели на левую и помещают на значок папкиприемника. 20 Если и папка-источник, и папка-приемник принадлежат одному диску, то при перетаскивании выполняется перемещение, а если разым, то — копирование. В тех случаях, когда нужно обратное действие, выполняют специальное перетаскивание при нажатой правой кнопке мыши. Удаление файлов и папок. Работа начинается с навигации. На левой панели открывают папку, содержащую удаляемый объект, а на правой панели выделяют нужный объект (или группу объектов). Удаление можно выполнять несколькими способами: с помощью команды Файл Удалить из строки меню (если ни один объект не выделен, эта команда не активируется); использовать командную кнопку на панели инструментов; с помощью контекстного меню (щелкните правой кнопкой мыши на удаляемом объекте и выберите в контекстном меню пункт Удалить); использовать клавишу <Delete> клавиатуры. Создание ярлыков объектов. Ярлыком объекта в Windows называют указатель на объект. В отличие от ярлыка, значок — это лишь графическое изображение объекта. Ярлыки объектов можно создавать двумя способами: методом специального перетаскивания (вручную) или с помощью специальной программы-мастера (автоматически). Мастерами в системе Windows называют специальные программы, работающие в режиме диалога с пользователем. Диалог строится по принципу «запрос—ответ». Для создания ярлыка необходимо выполнить следующие действия. 1. Для того чтобы запустить Мастер создания ярлыка, надо щелкнуть правой кнопкой мыши в окне той папки, в которой создается ярлык объекта. 2. В открывшемся, контекстном меню следует выбрать пункт Создать Ярлык — произойдет запуск Мастера. 3. В диалоговом окне Мастера имеется командная строка, в поле которой следует ввести путь доступа к объекту. Для этого создается ярлык, 21 например, C:\Wndows\Calc.exe — путь доступа к стандартной программе Калькулятор. Ввод адреса автоматизирован с помощью командной кнопки <Обзор>. 4. При щелчке на кнопке <Обзор> открывается диалоговое окно Обзор. Это стандартное средство для установления пути доступа к объекту. 5. В поле Папка выбирают нужный диск, на котором расположен искомый файл, — в нашем случае это диск С:. 6. В рабочей области выбирают папку, в которой расположен файл, — в нашем случае это папка Windows. Раскрывают эту папку. Если какая-нибудь папка раскрыта по ошибке и в ней нет искомого объекта, можно вернуться на шаг назад щелчком на кнопке На один уровень вверх. 7. Разыскав нужный объект, его выделяют и щелкают на кнопке <Открыть>. Путь доступа к объекту автоматически заносится в командную строку Мастера создания ярлыка. 8. Переход к очередному диалоговому окну Мастера выполняют щелчком на командной кнопке <Далее>. 9. В очередном окне Мастера вводят название ярлыка, например Калькулятор. Если это последнее окно Мастера, то кнопка <Далее> сменяется кнопкой <Готово>. Щелчок на этой кнопке приводит к выполнению заданной операции. Буфер обмена. В системной среде Windows обмен данными можно произвести через Систему окон или посредством программы Проводник, используя основные приемы управления мышью,— перетаскивание, специальное перетаскивание, а также через общесистемные приемы, которые используют буфер обмена для работы с объектами. Эти приемы работают во всех приложениях Windows. Через буфер обмена можно переносить фрагменты текстов из одного документа в другой, можно переносить иллюстрации, звукозаписи, видеофрагменты, файлы, папки. 22 Буфер обмена — специальная область памяти, которая предназначена для временного хранения переносимого, копируемого или удаляемого объекта. Принципы работы с буфером обмена., 1. Открываем папку-источник (откуда). Выделяем щелчком левой кнопки нужный объект. 2. Копируем или забираем (вырезаем) объект в буфер. В первом случае объект остается в папке-источнике и может быть размножен. Во втором случае он удаляется из папки-источника, но может некоторое время храниться в буфере. 3. Открываем папку-приемник (куда) и помещаем в него объект из буфера обмена. Указанные операции (Копировать, Вырезать, Вставить) можно выполнить разными способами: используя пункт Правка в строке меню; используя командные кнопки панели инструментов; используя контекстное меню объектов; используя определенные комбинации клавиш клавиатуры (<Ctrl + С> — копировать в буфер, <Ctrl + X> — вырезать в буфер, <Ctrl + V> — вставить из буфера). Групповое выделение объектов. Часто возникает ситуация, когда надо работать не с одним, а с группой объектов. Поэтому необходимо выделять группу объектов. Для ее выделения используют следующие приемы: с целью выделения произвольной группы объектов необходимо последовательно, удерживая клавишу <Ctrl>, выполнять щелчок левой кнопкой на нужном объекте. Выделение объектов при нажатой клавише <Ctrl> действует, как переключатель, т.е. повторный щелчок снимает предыдущее выделение; 23 если выделяемые объекты расположены подряд, то необходимо, удерживая клавишу <Shift>, выполнить щелчок на первом и последнем объекте выделяемой группы. Все промежуточные объекты выделятся автоматически. Лабораторные работы Операционная система Лабораторная работа № 1. Объекты Windows Цель работы: 1.Освоить работу с.ОС Windows. 2. Научиться работать с окнами. 3. Освоить быстрый поиск объектов. 4. Научиться создавать папки, файлы, ярлыки. 5. Научиться удалять объекты и восстанавливать удаленные объекты. Задание № 1. Загрузка Windows, элементы Рабочего стола и работа с ними. Методика выполнения работы 1. Включите компьютер, дождитесь окончания загрузки операционной системы. 2. Рассмотрите значки, расположенные на рабочем столе. 3. Разместите значки на рабочем столе, расположив их по своему усмотрению, предварительно зацепив мышкой за значок и перетащив в нужном направлении; для этого наведите указатель мышки на значок объекта и, удерживая левую кнопку мыши, перетащите в нужном направлении и отпустите; кнопку 4. Выполните обратное действие, выстроив значки автоматически по левому краю Рабочего стола. Выберите из 24 контекстного меню (наведите указатель мыши на свободную от значка поверхность Рабочего стола и щелкните один раз правой кнопкой мыши) команду => Упорядочить значки => Автоматически. 5. Рассмотрите Панель задач. Закроете и откройте Главное меню Windows, используя кнопку Пуск. Перетащите Панель задач, разместив ее по вертикали в правой части Рабочего стола. Верните ее на место. Задание №2. Работа с окнами. Методика выполнения работы 1. Откройте системную папку Мой компьютер, для этого наведите указатель мыши на значок папки Мой компьютер и выполните двойной щелчок левой кнопкой мыши или вызовите контекстное меню, щелкнув один раз правой кнопкой мыши, и выберите команду Открыть. 2. Рассмотрите окно и найдите следующие элементы окна: Строка заголовка, Меню, Полосы прокрутки. 3. Включите и отключите панель инструментов (Меню => Вид => Панель инструментов). Подведя курсор к каждой кнопке, прочитайте, для чего она используется. 4. Переместите окно в другое место Рабочего стола. Наведите указатель мыши на строку заголовка и, удерживая левую кнопку, переместите мышь в нужном направлении. 5. Измените размеры окна. Наведите указатель мыши на любой угол окна или сторону, указатель мыши примет при этом вид двунадавленной стрелки и, зацепив за угол или сторону окна, потащите в любом направлении. 6. Распахните окно на весь экран и верните ему прежний размер, используя разворачивающую кнопку из набора кнопок управления окном, для этого наведите указатель мыши на элемент управления (разворачивающую 25 кнопку) и щелкните левой кнопкой мыши. Сверните окно на панель задач и разверните его. Выполните 7. описанные в предыдущем пункте действия над сворачивающей кнопкой из набора кнопок управления окном. Откройте диск С: и рассмотрите его содержимое. Наведите 8. указатель мыши на значок диска [С:] и щелкните два раза левой кнопкой мыши (двойной щелчок). 9. Запустите текстовый процессор Word. 10. Откройте последовательно папки (щелкнете два раза левой кнопкой по значку папки) Program Files\Microsoft Office\Office и щелкните левой кнопкой мыши по значку файла приложения WinWord (для поиска папок и файлов используйте полосы горизонтальной и вертикальной прокрутки). 11. Выйдите из программы, закрыв окно. Наведите указателе мыши на закрывающую кнопку из набора управляющих кнопок окном щелкните левой кнопкой мыши. 12. Аналогично выполните запуск табличного процессора Excel, найдя значок файла приложения Excel, и откажитесь от работы с ним. 13. Закройте все окна на Рабочем столе. Наведите указатель мыши на закрывающую кнопку из набора управляющих кнопок окном и щелкните левой кнопкой мыши. Задание №3. Используя быстрый поиск объектов, найти объект calc.exe (стандартное приложение Калькулятор). Методика выполнения работы 1. Из Главного меню запустите программу поиска (Пуск => Найти => Файлы и папки). 2. В диалоговое окно «Что искать» введите критерий поиска: в диалоговом окне должен находиться курсор ввода (вертикальная черта), если нет — наведите курсор мыши на диалоговое окно и выполните 26 щелчок, дальше наберите на клавиатуре calc.exe. 3. Укажите место поиска. Для этого справа от диалогового окна Где искать активизируйте (щелкните один раз левой кнопкой мыши) вкладку Стрелка и выберите Мой компьютер. В данном случае программа будет вести поиск на внешних носителях информации. 4. Активизируйте вкладку Найти (выполните щелчок левой кнопкой). 5. Используя алгоритм быстрого поиска объектов, найдите все файлы с расширением doc во всех папках диска [С:]. Критерий поиска в данном случае — *.doc (см. шаблон имени файла) Задание №4. Создать папки и файлы на Рабочем столе. Методика выполнения работы 1. На свободной поверхности Рабочего стола вызовите контекстное меню (щелкните правок кнопкой мыши) и выберите (наведите указатель мыши и щелкните левой кнопкой мыши) команду Создать => Папку. 2. Набери на клавиатуре имя папки № Курса_Группа №, например, Курс 1_Группа № 401 и нажмите клавишу <Enter>. 3. Откроите свою папку. Вы ее только что создали. 4. В текущей папке создайте еще две папки, дайте им названия Рабочий стол и Разное. 5. В папке Рабочий стол создайте документ Microsoft Word под именем Ответ, Для этого на свободной поверхности рабочего стола вызовите контекстное меню и выберите команду Создать => Документ Microsoft Word, дальше наберите на клавиатуре имя документа (файла), например Ответ, и обязательно нажмите клавишу <Enter> . 6. Откройте документ с именем Ответ (наведите указатель мыши и выполните двойной щелчок). Обратите внимание, документ пуст, напечатайте названия всех объектов, находящихся на Рабочем 27 столе вашего компьютера. 7. Сохраните изменения в документе, для этого выберите команду меню Файл => Сохранить. 8. В папке Разное создайте точечный рисунок под именем Картинка. Для этого на свободной поверхности рабочего стола вызовите контекстное меню и выберите команду Создать => Точечный рисунок 9. Наберите на клавиатуре имя документа (файла), например Картинка, и обязательно нажмите клавишу <Enter> . 10. Откройте документ с именем Картинка. Обратите внимание, документ пуст, нарисуйте квадрат, в нем треугольник, очертите квадрат кругом. 11. Сохраните изменения в документе. Для этого выберите команду меню Файл => Сохранить. Задание №5. Создать ярлык для объекта calc.exe в папке Ответ. Методика выполнения работы 1. Используя описанный выше алгоритм быстрого поиска объекта, найдите файл с именем calc.exe и запишите в рабочую тетрадь путь доступа к нему. 2. Откройте папку Ответ. 3. На свободной поверхности рабочего стола вызовите Контекстное меню. выберите команду Создать => Ярлык. 4. В диалоговом окне укажите адрес объект (он записан у вас в тетради). Для этого активизируйте вкладку Обзор. Для поиска папки используйте полосы Выберите, горизонтальной например, и вертикальной C:\WIN2000\SYSTEM32\calc.exe прокрутки. пo следующему алгоритму: выполните двойной щелчок на значке диска [C:] или выделите объект [C:] и нажмите кнопку 28 <OK>; выполните двойной щелчок на значке папки WIN2000 или выделите объект WIN2000 и нажмите кнопку <ОК> (щелкните один раз левой кнопкой мыши); выполните двойной щелчок на значке папки SYSTEM32 или выделите объект и SYSTEM32 выделите нажмите объект и calc нажмите кнопку авизируйте кнопку <ОК>; вкладку <ОК>; < Далее>; активизируйте вкладку <Готово>. 5. В папке № Курса_Группа № создайте ярлык для объекта winword.exe приложения Microsoft Word, используйте описанный выше алгоритм. 6. Выполните запуск программ, используя ярлыки (выполните двойной щелчок на нужном объекте). Задание №6. Удалить и восстановить объекты. Методика выполнения работы 1. Удалите с поверхности рабочего стола папку №курса_группа№. Для этого вызовите контекстное меню и выберите команду Удалить. В открывшемся Диалоговом окне подтвердите намерения удаления. 2. Восстановите удаленный объект. Для этого откройте папку Корзина, выделите необходимый объект и восстановите его при помощи контекстного меню. 3. Удалите с поверхности рабочего стола папку №курса_группа №. Для этого выделите объект и нажмите комбинацию клавиш Delete + Shift, подтвердите удаление объекта. Попробуйте Возможно ли восстановление, если нет — почему? 29 восстановить. Лабораторная работа № 2. Программа Проводник Цель работы: научиться работать с программой Проводник. Указание: для выполнения практической работы надо знать: объекты Windows, основные приемы управления в операционной среде Windows, уметь создавать папки и документ, (файлы). Задание № 1. Раскрыть (смена рабочей (активной) папки) и развернуть папки. Методика выполнения работы 1. Включите персональный компьютер, дождитесь окончания загрузки операционной системы. 2. Запустите программу Проводник с помощью Главного меню (Пуск => Программы => Стандартные => Проводник), Обратите внимание на то, какая папка открыта на правой панели Проводника в момент запуска. 3. Разыщите на левой панели папку \Мои документы и откройте ее щелчком на значке папки. Обратите внимание на то, какая папка открыта на правой панели Проводника, На правой панели должно отобразиться содержимое папки Мои документы, т.е. папка Мои документы в данный момент времени активная (рабочая). 4. На левой панели Проводника разыщите папку \WINNT и разверните ее одним щелчком на значке узла «+». Обратите внимание на то, что раскрытие и разворачивание папок на левой панели — это разные операции. На левой панели отобразилось оглавление папки (подмножество) WINNT. Содержимое правой панели не изменилось, т.е. активной осталась папка Мои документы. 5. На левой панели Проводника внутри папки \WINNT разыщите папку для временного хранения объектов — \TEMP, раскройте ее. обратите внимание, как изменилось содержимое панелей. Какая папка в настоящий момент времени активная? 30 Задание №2. Создать и копировать файлы и каталоги (папки) с помощью программы Проводник, Методика выполнения работы 1. Запустите программу Проводник с помощью Главного меню (Пуск => Программы => Стандартные => Проводник). 2. Откройте «свой» каталог архива практических работ и в нем создайте предложенную на рис. 1.5 файловую структуру 3. Создайте папку Проводник. Для этого в правом окне Проводника откройте контекстное меню и выберите команду Создать => Папку, а дальше используйте алгоритм создания папок, описанный ранее. 4. В папке Проводник создайте подкаталоги согласно схеме (рис. 2 5. На левой панели Проводника разверните все папки созданной 5). файловой структуры. Для этого выполните последовательно щелчок на необходимом значке узла «+». 6. Скопируйте папку Акты в папку Диплом. Для этого в левом поле Проводника правой кнопкой мыши перетащите значок папки Акты и поместите его точно на значок Диплом и выберите команду Копировать ПРОВОДНИК Догово р Бланки Заявлени я Письм о Накладн ая Отчеты Акты Свидетельст во 31 Диплом Рис. 1.5. Файловая структура 7. Переместите папку Свидетельства в папку Бланки (перемещайте правой кнопкой мыши, выбирая команду Переместить). 8. Переименуйте папку Отчеты в папку Заявка. Для этого вызовите контекстное меню объекта папки Отчеты и выберите команду Переименовать, дальше введите с клавиатуры новое имя и обязательно нажмите клавишу Enter. 9. В папке Бланки создайте ярлык объекта calc.exe стандартного приложения Калькулятор, расположенного по адресу С:\WINNT\SYSTEM32\calc.exe. Для этого сделайте (раскройте) папку Бланки текущей, выполните команду контекстного меню Создать => Ярлык, дальше используйте алгоритм создания ярлыка, описанный ранее. 10. В папке Письма создайте текстовый файл, дав ему имя Налоговая инспекция. Для этого сделайте папку Письма текущей, дальше используйте алгоритм создания документа, описанный выше. 11. В папке Накладная создайте документ Microsoft Word, дав ему имя Канцелярские товары. 12. С помощью программы Проводник скопируйте файл Налоговая инспекция.doc в папку Проводник. Для этого сделайте папку Письма текущей, дальше; на правой панели Проводника наведите указатель мыши на значок файла Налоговая инспекция.doc и, зацепив правой кнопкой, перетащите значок и поместите его точно на значок папки Проводник на левой панели Проводника, опустите кнопку и выберите команду Копировать. 13. Файл Канцелярские moвары.doc переместите в папку Бланки. для этого сделайте папку Накладная текущей, затем на правой панели 32 Проводника наведите указатель мыши на значок файла Канцелярские товары и, зацепив правой кнопкой, перетащите значок и поместите его точно на значок папки Бланки на левой панели Проводника, опустите кнопку и выберите команду Переместить. Лабораторная работа № 3. Работа в окнах папки Мой компьютер Цель работы: 1. Освоить работу посредством системы окон Мой компьютер. 2. Познакомиться с понятием спецификация объекта (файла, папки). 3. Освоить различные способы копирования, перемещения и удаления файлов и папок. Задание № 1. Создать файлы и каталоги (папки) с помощью Системы окон Мой компьютер Методика выполнения работы 1. Откройте папку Мой компьютер. В строке меню выберите команду Сервис => Свойство папки. Выберите вкладку Общие в появившемся диалоговом окне поставьте флажок Открывать каждую папку новом окне. 2. Создайте папку Мой компьютер \Ваш каталог архива Практических работ \Проводник \Договора \Письма \Пользователь. Для этого необходимо папку Письма сделать текущей (открыть последовательно окна перечисленных в спецификации объектов) и выполнить алгоритм создания папки. Сколько окон открыто на экране? Закройте окна. 3. Создайте папку Мой компьютер \ Ваш каталог архива Практических работ \ Проводник \ Заявления \ Заявка \ Свидетельства \ Студент. Для этого необходимо папку Свидетельства сделать текущей (открыть последовательно окна перечисленных в спецификации объектов) и выполнить алгоритм создания папки. Сколько окон открыто на экране? 33 закройте окна. 4. Создайте файлы Мой компьютер \ Ваш каталог архива Практических работ \ Проводник \ Договора \ Письма \ Пользователь \ ответ.doc и Мой компьютер \ Ваш каталог архива Практических работ \ Проводник \ Договора \ Письма \ Пользователь \ проба сил.txt. Для этого необходимо сделать папку Пользователь текущей, дальше использовать алгоритм создания документа, описанный в практической работе № 1. 5. Заройте окна. Задание № 2. Выделить группы объектов, копировать, переместить Методика выполнения работы 1. Переместите файл Мой компьютер \ Ваш каталог архива Практических работ \ Проводник \ Договора \ Письма \ Налоговая инспекция.txt в Мой компьютер \ Ваш каталог архива Практических работ \ Проводник \ Договора \ Письма \ Пользователь. Для этого: последовательно откройте окна папок, указанных в спецификации файла; дальше откройте окно папки Пользователь; расположите окна папок Письма и Пользователь на экране так, чтобы они не перекрывали друг друга; зацепите правой кнопкой значок файла Налоговая инспекция.txt и перетащите в окно папки Пользователь; отпустите кнопку мыши и выберите команду Переместить 2. Скопируйте файл Мой компьютер \Ваш каталог архива Практических работ \Ваша фамилия \Бланки \Накладная \Канцелярские товары doc в папку Мой компьютер \Ваш каталог архива Практических работ \Ваша фамилия \Договора \Писъма \Пользователь. Для этого: последовательно откройте окна папок, указанных в спецификации файла; дальше откройте окно папки Пользователь; расположите окна папок Накладная и Пользователь на экране так, чтобы они не перекрывали друг друга; зацепите правой кнопкой значок файла Канцелярские Пользователь; товары.dос отпустите кнопку и перетащите мыши 34 и в окно выберите папки команду Копировать. Скопируйте папку Мой компьютер \Ваш каталог архива 3. Практических работ \Проводник \Заявления \Заявка \Свидетельства \Студент папку Мой компьютер \Ваш каталог архива Практических работ \Ваша фамилия \Договора \Письма \Пользователь. Для этого: последовательно откройте окна папок, указанных в спецификации папки; откройте окно папки Пользователь; расположите окна папок Свидетельства и Пользователь на экране так, что бы они не перекрывали друг друга; зацепите правой кнопкой значок папки Студент и перетащите в окно папки Пользователь; отпустите кнопку мыши и выберите команду Копировать. Закройте окна папок, кроме окна папки Пользователь 4. 5. Выделите: любой файл, для этого наведите указатель мыли на значок объекта и выполните щелчок левой кнопкой; группу смежных файлов, для этого удерживая клавишу Shift, выполните щелчок на первом и последнем объекте выделяемой группы, ее промежуточные объекты выделятся автоматически; группу неснежных файлов, для этого последовательно, удерживая клавишу Ctrl, выполните щелчок левой кнопкой на нужном объекте. 6. Выполните сортировку файлов по времени, размеру, объему. Для этого в строке меню выберите соответствующую команду, например Вид => Упорядочить значки/по имени и т.д. 7. Скопируйте все объекты папки Пользователь в папку Мой компьютер \Ваш каталог архива Практических работ \Проводник из буфера обмена. Для этого: откройте папку Проводник, папка Пользователь уже открыта; выделите группу необходимых объектов в папке-источнике; вызовите контекстное меню и выберите команду Копировать; в папке приемнике вызовите контекстное меню и выберите команду Вставить. 35 8. Скопируйте все объекты папки Пользователь в папку Мой компьютер \Ваш каталог архива Практических работ \Проводник \Бланки посредством буфера обмена. Для этого: откройте папку Бланки, папка Пользователь уже открыта; расположите окна папок на экране так, чтобы они не перекрывали друг друга; выделите группу необходимых объектов в папке источнике (откуда копируете) и нажмите комбинацию клавиш Ctrl + С; в папке приемнике (куда копируете) нажмите комбинацию клавиш Ctrl - V. 9. Закройте окна. 10. Переместите все объекты папки Бланки в папку Мой компьютер \Ваш каталог архива Практических работ \Проводник \Бланки \Накладная \Диплом посредством буфера обмена. Для этого: откройте папки Бланки к Диплом; расположите окна папок на экране так, чтобы они не перекрывали друг друга; выделите группу необходимых объектов в папке источнике (откуда копируете) и нажмите комбинацию клавиш Ctrl + X; в папке приемнике (куда копируете) нажмите комбинацию клавиш Ctrl - V. 11. Переместите объекты обратно в папку «Бланки», используя соответственные команды контекстного меню Вырезать и Вставить. 12. Удалите объект Бланки. 13. Отчет представьте в виде файловой структуры, развернутой в Проводнике. Лабораторная работа № 4. Стандартные настройки Windows Цель работы: 1. Овладеть навыками автоматического запуска приложений. 2. Научиться изменять свойства файлов. 3. Изучить элементы оформления рабочего стола. 4. Научиться изменять свойства манипулятора мышь. Задание № 1. Овладеть навыками автоматического запуска приложений 36 Методика выполнения работы 1. Включите персональный компьютер и дождитесь окончания загрузки операционной системы. Запустите программу Проводник (Пуск => Программы => 2. Проводник). На левой панели Проводника разыщите папку C: \Windows 3. \Главное меню \Программы \Автозагрузка. Откройте ее и на правой панели рассмотрите ярлыки приложений, загружаемых автоматически. Запомните местоположение папки \Автозагрузка на левой панели. Используя алгоритм быстрого поиска объектов (практическая 4. Лабораторная Лабораторная работа № 1), найдите файл calc.exe — программа Калькулятор. Запомните его адрес. На правой панели разыщите значок программы Калькулятор 5. calc.exe). В случае необходимости используйте полосы прокрутки, если есть трудности с розыском объекта calc.exe, включите пункт сортировки объектов по имени (Вид => Упорядочить значки => По имени). Методом специального перетаскивания (при нажатой правой 6. кнопке мыши) перетащите значок приложения Calc.exe с правой панели Проводника на левую панель. Экспериментальным путем убедитесь в том что прокрутка содержимого левой панели происходит автоматически, когда перетаскиваемый объект подводится к краю панели. Не отпускайте кнопку мыши. 7. Разыскав значок папки \Автозагрузка, наведите на него перетаскиваемый мышью значок О точности наведения свидетельствует факт изменения цвета надписи, присоединенной к значку. Выполнив наведение, отпустите кнопку мыши. В открывшемся меню специального перетаскивания выберите пункт Ярлык. 8. Откройте папку Автозагрузка. Убедитесь в том, что в ней появился ярлык программы Калькулятор. 9. Завершите работу с операционной системой и выключите 37 компьютер. 10. Включите операционной компьютер, системы и дождитесь убедитесь в окончания том, что загрузки произошел автоматический запуск программы Калькулятор. 11. Любым способом откройте окно папки \Автозагрузка и удалите ярлык Калькулятор. 12. По окончании загрузки операционной системы происходит автоматический запуск приложений, ярлыки которых размещены в специальной папке Автозагрузка. Порядок автоматической загрузки приложений выполняется путем наполнения папки ярлыками З а д а н и е №2. Редактирование свойств типов файлов. М е тодика выполнения работы 1. Щелкните правой кнопкой мыши на значке Мой компьютер, Убедитесь что в контекстном меню присутствуют пункты Открыть и Проводник. Проверьте действие обоих пунктов. Убедитесь в том, что в первом случае открывается окно папки, а во втором — окно Проводника, в котором правая панель тождественна окну папки. 2. Убедитесь в том, что в контекстном меню пункт Открыть выполнен полужирным шрифтом, и сопоставьте это с тем фактом, что это действие выполнено по умолчанию (при двойном щелчке на значке Мой компьютер). Цель настоящего упражнения — изменить его действие. 3. Откройте диалоговое окно Свойства папки (Пуск => Настройка свойствa папки). 4. Откройте вкладку Типы файлов. Прокрутите список Зарегистрированные типы файлов и найдите объект Папка. 5. Щелкните на командной кнопке Изменить — откроется диалоговое окно Изменение свойств типов файлов. Убедитесь в том, что в списке Действия описаны два действия, выполняемые с паками Open (Открыть) и Explore (Открыть в Проводнике). Убедитесь в том, что действие Open 38 (Открыть) считается выбранным по умолчанию и выделено полужирным шрифтом. Выделите действие Explore (Открыть в Проводнике) и щелкните на кнопке По умолчанию. 6. Закройте диалоговые окна. На рабочем столе дважды щелкните на значке Мой компьютер. Убедитесь в том, что окно Мой компьютер открывается не в окне, а в Проводнике. 7. Откройте папку \Мои документы (Пуск => Избранное => Мои документы). Убедитесь в том, что и она открывается в Проводнике. На Рабочем столе имеются значки (ярлыки) иных папок, убедитесь в том, что изменение свойств папок затронуло и их. 8. Повторив действия пунктов 1.3—1.9, восстановите исходную настройку свойств папок. 9. Редактируя свойства типов файлов, мы можем назначать различные действия, выполняемые с данным типом (открытие для просмотра, открытие для редактирования, открытие для воспроизведения Соответствующие настройки выполняют с помощью вкладки Типы файлов диалогового окна Свойства папки. Одно из действий может быть задано по умолчанию — оно выполняется двойным щелчком на значке объекта. Прочие действия можно исполнить с помощью контекстного меню. Задание №3. Настройка Рабочего стола. Методика выполнения работы 1. Включите компьютер, дождитесь окончания загрузки операционной системы. Щелкните правой кнопкой мыши на свободном от значков участке Рабочего стола 2. Выберите в контекстном меню пункт Свойства — откроется диалоговое окно Свойства: Экран. Убедитесь в том, что открыта закладка Фон. 3. В списке Рисунок рабочего стола выберите рисунок Лес. Щелкните на кнопке <ОК>. Убедитесь в том, что фон Рабочего стола 39 изменился. 4. Повторите пункты 1—3, изменяя на вкладке Фон способ расположения фонового рисунка с помощью раскрывающегося списка Расположить; Установите, как влияют на оформление экрана, способы Растянуть, Пo центру и Рядом. 5. Повторите пункты 1—3, выбрав в качестве фонового рисунка объект Облака и способ расположения Растянуть, Задание № 4. Настройка свойств мыши. Методика выполнения работы 1. Откройте диалоговое окно Свойства: Мышь (Пуск => Настройка => Панель управления => Мышь). 2. Щелкните дважды на элементе управления Область проверки. Убедитесь, что при двойном щелчке элемент срабатывает, а при двух отдельных щелчках с продолжительным интервалом — нет. 3. Методом перетаскивания переместите движок Скорость двойного нажатия в крайнее правое положение. Убедитесь, что при этом интервал времени между двумя отдельными щелчками, составляющими двойной щелчок, чрезмерно занижен и выполнить двойной щелчок очень трудно. 4. Переместите движок в крайнее левое положение и убедитесь в том, что два отдельных щелчка интерпретируются как двойной щелчок. 5. Экспериментально выберите наиболее удобное для себя положение движка. 6. Откройте вкладку Перемещение. 7. Уменьшите чувствительность мыши, переместив движок Скорость перемещения указателя в крайнее левое положение. Щелкните на кнопке Применить. 8. Установите указатель мыши примерно в центре экрана. Не отрывая запястья от поверхности стола, подвигайте мышь в направлении 40 влево-вниз — вправо-вверх. Убедитесь в том, что указатель мыши не достигает левого нижнего и правого верхнего углов экрана. 9. Переместите движок Скорость перемещения указателя в крайнее правое положение. Щелкните на кнопке Применить. 10. Убедитесь в том, что указатель мыши можно провести от левого нижнего до правого верхнего углов экрана, не отрывая запястья от поверхности стола. 11. Экспериментально выберите наиболее удобное для себя положение движка. После каждого изменения его положения не забывайте задействовать командную кнопку Применить. 12. Закройте диалоговое окно Свойства: Мышь. Задания для самостоятельной работы Задание № 1 1. Нa рабочем столе создайте папку с именем Мои собственные документы 2. Откройте папку с именем Мои собственные документы. 3. Переместите окно папки Мои собственные документы в левый верхний угол экрана. 4. Растяните окно папки Мои собственные документы по горизонтали и вертикали одновременно. 5. Распахните окно папки на весь экран. 6. В текущей папке создайте папку с именем Экспериментальная и папку с именем Мои эксперименты. 7. В папке Экспериментальная создайте документ Microsoft Word с именем Алгоритм, в котором опишите алгоритмы создания папок, документов и ярлыков. 8. В папке Мои эксперименты создайте документ Точечный рисунок с именем Схема, в котором отобразите структурную схему компьютера 9. В папке Экспериментальная создайте ярлык для объекта. 41 wordpad.exe стандартного приложения WordPad (текстовый редактор). 10. В папке Мои эксперименты создайте ярлык для объекта mspaint.ехе стандартного приложения Paint (графический редактор). 11. Найдите все объекты, имена которых начинаются на word. 12. Восстановите окно папки Мои собственные документы до нормальных размеров. 13. Сверните все открытые окна на панель задач. Покажите преподавателю. 14. Удалите все созданные в процессе выполнения самостоятельной работы папки и файлы без возможности последующего восстановления. Задание № 2 При выполнении задания все операции необходимо производить три помощи программы Проводник. 1. В своей папке архива лабораторных работ создайте предложенную файловую структуру (рис. 1.6). 2. Разверните все папки созданной файловой структуры. 3. Сделайте папку Самостоятельная работа активной. 4. Скопируйте документ b.doc в текущую папку. 5. Скопируйте документ a.doc в папку К1\К2. 6. Найдите на, диске D все файлы с расширением dоc и скопируйте в папку К1\К1. 7. Переместите документ file.doc в папку К1\К2\К5. 8. В текущей папке созрейте ярлык для стандартного приложения калькулятор. 9. Переместите ярлык из активной папки в папку K2\К4. 10. Сделайте папку К5 активной. 11. Удалите документ f.doc без возможности последующего восстановления. 12. Покажите сделанную работу преподавателю. 42 Самостоятельная работа К1 К1 К2 К2 К3 К4 К5 b.doc К4 a.doc file.doc c.doc Рис. 1.6. Файловая структура для задания №2 самостоятельной работы К1 К1 К2 43 Мой компьютер f.doc К2 К4 К3 К4 a.doc file.doc К5 b.doc c.doc Рис. 1.7. Файловая структура для задания №3 самостоятельной работы Задание № 3 При выполнении задания все операции необходимо производить при помощи системы окон Мой компьютер. 1. При помощи системы окон Мой компьютер в своей папке архива лабораторных работ создайте предложенную файловую структуру (рис. 1.7). 2. Сделайте паку Мой компьютер текущей. 3. При помощи системы окон Мой компьютер переместите папку К2\К4 в текущую. 4. При помощи буфера обмена скопируйте содержимое папки К1 в 5. Найдите все объекты, имена которых начинаются на «word», и К3. скопируйте первые десять в папку K1\K2\K4. 6. Сделайте папку К1\К2\К4 текущей. 44 7. При помощи буфера обмена переместите первый и два последних объекта текущей папки в папку К5. 8. Выполните сортировку файлов по времени, размеру, объему. 9. Переместите три самых маленьких объекта текущей папки в папку 10. Сделайте папку Мой компьютер текущей. 11. Удалите объект К2\КЗ. 12. Покажите К5. проделанную работу преподавателю. Разверните созданную в процессе работы файловую структуру в Проводнике. Контрольные вопросы 1. Дайте понятие Рабочего поля? 2. Где расположена Панель задач? Ее назначение. 3. Назначение кнопки Пуск. 4. Назовите основные приемы управления при помощи манипулятора мышь. 5. Что относится к пассивным элементам управления? 6. Какой элемент управления активный? 7. Дайте определение основных элементов Windows : объект, значок объекта, папка, файл, документ, ярлык объекта. 8. Существуют или нет различия между каталогом и папкой, между файлом и документом, и если существуют, то в чем они заключаются? 9. Можно или нет разместить несколько ярлыков одного и того же объекта в разных местах рабочего стола? 10. Назначение ярлыка Мои компьютер. 11. Назначение ярлыка Корзина. 12. Каким образом можно запустить или открыть объект? 13. Перечислите способы запуска приложений. 14. Каким образом можно 45 вызвать Контекстное меню выделенного объекта? 15. Сформулируйте алгоритм создания папок. 16. Сформулируйте алгоритм быстрого поиска объектов. 17. Какой критерий поиска необходимо задать, чтобы найти все текстовые документы 18. Сформулируйте алгоритм создания ярлыков. 19. Сформулируйте алгоритм создания документов разного формата. Каким образом можно удалить объект? 20. 21. ..... Сформулируйте алгоритмы выполнения стандартных операций управления объектами Windows. 22. ..... Для чего предназначена программа Проводник? 23. ..... Каким образом развернуть, раскрыть папку. Тождественны ли эти операции? 24. ..... На какой панели окна Проводник отображается содержимое текущей папки? 25. ..... Каким образом при помощи программы Проводник показать содержимое всех вложенных папок файловой структуры какого-либо диска? 26. ..... Сформулируйте алгоритм смены активной папки при помощи программы Проводник. 27. Сформулируйте алгоритм копирования (перемещения) файлов посредством программы Проводник. 28. Для чего предназначена папка Мой компьютер? 29. Что такое системный значок? Какие значки на рабочем столе системные? 30. Сформулируйте алгоритм смены текущей папки при помощи системы окон Мой компьютер. 31. Какие способы копирования(перемещения) объектов Вы знаете? Сформулируйте алгоритм каждого из них 46