Государственное бюджетное образовательное учреждение среднего профессионального образования «Дубовский педагогический колледж»
advertisement
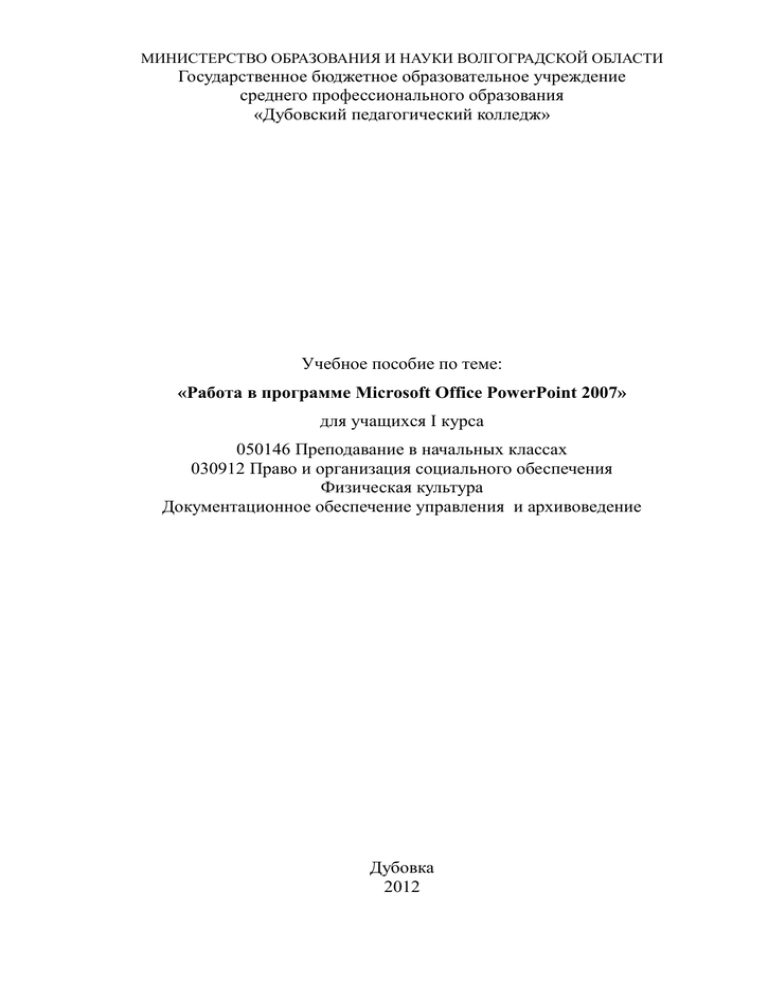
МИНИСТЕРСТВО ОБРАЗОВАНИЯ И НАУКИ ВОЛГОГРАДСКОЙ ОБЛАСТИ Государственное бюджетное образовательное учреждение среднего профессионального образования «Дубовский педагогический колледж» Учебное пособие по теме: «Работа в программе Microsoft Office PowerPoint 2007» для учащихся I курса 050146 Преподавание в начальных классах 030912 Право и организация социального обеспечения Физическая культура Документационное обеспечение управления и архивоведение Дубовка 2012 Содержание Введение ....................................................................................................................................................... 3 Раздел I. Практическая часть. ............................................................................................................ 4 1.Новые возможности приложения Microsoft Office PowerPoint 2007. ....................... 4 1.1. Создание и демонстрация динамических презентаций. ............................................. 4 1.2. Эффективное совместное использование сведений. .................................................... 8 1.3. Защита и управление сведениями. ....................................................................................... 10 1.4. Обзор макетов. ................................................................................................................................ 13 1.5. Создание рисунка SmartArt. .................................................................................................... 15 1.6. Стиль SmartArt. .............................................................................................................................. 17 1.7. Режимы просмотра в приложении PowerPoint. ............................................................. 21 Раздел II. Практическая часть. ........................................................................................................ 24 2. Создание и оформление презентации. ................................................................................... 24 2.1. Начало работы. ............................................................................................................................... 24 2.2. Тема. ..................................................................................................................................................... 24 2.3. Формат фона. ................................................................................................................................... 26 2.3. Добавление слайдов, выбор макета..................................................................................... 27 2.4. Работа с текстом. ........................................................................................................................... 29 2.5. Вставка организационной диаграммы. .............................................................................. 30 2.6. Применение простой анимации. ........................................................................................... 31 2.7. Работа со звуком............................................................................................................................ 32 2.8. Настройка показа, проверка орфографии, обзор.......................................................... 35 3. Печать, распространение документов и настройка параметров приложения. . 39 4. Новый формат файлов. .................................................................................................................. 40 Задания для самостоятельной работы......................................................................................... 43 Список литературы ............................................................................................................................... 48 2 Введение. Данное учебное пособие посвящено освоению программного продукта Microsoft Office PowerPoint 2007. Предлагаемый теоретический и практический материал рассчитан на уверенных пользователей. В теоретической части описаны сведения, необходимые для получения практических навыков в изучаемой программной среде. Практическая часть предназначена для закрепления навыков работы по созданию презентаций. Новый внешний вид Microsoft Office PowerPoint 2007 позволяет легко и быстро создавать презентации. Microsoft Office PowerPoint 2007 также включает в себя новые функции представления содержимого слайдов, которые придают презентациям оригинальный и изысканный вид. В разделе «Задания для самостоятельной работы» предложены варианты упражнений и тесты для закрепления материала. Учебное пособие может использоваться как на уроках производственного обучения, так и для самостоятельного изучения программы Microsoft Office PowerPoint 2007. 3 Раздел I. Практическая часть. 1.Новые возможности приложения Microsoft Office PowerPoint 2007. 1.1. Создание и демонстрация динамических презентаций. Чтобы помочь в создании профессионально выполненных презентаций, приложение Microsoft Office PowerPoint 2007 предоставляет полный набор возможностей, используемых для создания и форматирования сведений. Интуитивно понятный интерфейс. Office PowerPoint 2007 содержит новый интуитивно понятный интерфейс, называемый Microsoft Office Fluent, который помогает создавать улучшенные презентации более быстро по сравнению с предыдущими версиями PowerPoint. Office PowerPoint 2007 предлагает новые и усовершенствованные эффекты, темы и параметры форматирования, которые можно использовать при создании замечательных, динамичных презентаций за более короткое время. Можно воспользоваться следующими преимуществами: Средства и команды интуитивно распределены по вкладкам и связанным группам. При выборе легкодоступных параметров форматирования из коллекций типовых экспресс-стилей, макетов, форматов таблиц, эффектов и других средств можно экономить время и создавать презентации лучшего качества. Режим динамического просмотра позволяет просмотреть форматирование перед его применением. На следующей иллюстрации приведен пример ленты, компонента интерфейса Office Fluent (Рис.1). 4 Рисунок 1. Компоненты инструментальной ленты. Вкладки разработаны для обозначения конкретных задач. Группы внутри каждой вкладки разбивают задачу на подзадачи. Кнопки в каждой группе выполняют команду или отображают меню команд. Темы и экспресс-стили. В приложении Office PowerPoint 2007 предусмотрены новые темы, макеты и экспресс-стили с широким диапазоном параметров для форматирования презентаций. Раньше форматирование презентаций занимало больше времени, поскольку приходилось выбирать цвет и параметры стиля отдельно для таблиц, диаграмм и графики, чтобы они подходили друг другу. Темы упрощают процесс создания профессиональных презентаций. Достаточно выбрать нужную тему, и в приложении PowerPoint 2007 будет сделано все остальное. Один щелчок — и все изменится в соответствии с выбранной темой (фон, текст, графика, диаграммы и таблицы), причем в презентации будет соблюдена гармония всех элементов. А самое лучшее — это возможность применения темы презентации к документу приложения Microsoft Office Word 2007 или листу приложения Microsoft Office Excel 2007. После применения темы к презентации соответственно изменяются и коллекции экспресс-стилей. В результате любые новые рисунки SmartArt, таблицы, диаграммы, объекты WordArt и текст, вставляемые в презентацию, автоматически соответствуют существующей теме. С гармонирующими цветами темы весь материал выглядит согласованно и профессионально. Пользовательские макеты слайдов. В приложении Office PowerPoint 2007 пользователь не ограничен типовыми макетами. Теперь можно создавать пользовательские макеты, 5 содержащие необходимое количество прототипов, диаграммы, таблицы, фильмы, рисунки, рисунки SmartArt, клипы и слайды из нескольких наборов образцов слайдов с пользовательскими макетами для различных тем слайда. Можно также сохранять настроенные и созданные макеты. Рисунки SmartArt с дизайнерским качеством. Раньше для создания диаграмм с дизайнерским качеством могла потребоваться помощь профессионального дизайнера. Однако полученные от него диаграммы были бы сохранены в виде изображений, не подлежащих редактированию. Теперь рисунки SmartArt позволяют без усилий и помощи профессионального дизайнера создавать изменяемые иллюстрации к сведениям в презентации приложения Office PowerPoint 2007. Новые и улучшенные эффекты. Можно добавлять в презентацию приложения Office PowerPoint 2007 эффекты, такие как тень, отражение, свечение, сглаживание, искривление, багетная рамка, поворот объемной фигуры, рисунки SmartArt, таблицы, текст и объекты WordArt. Больше не нужно нанимать дизайнера для создания этих эффектов. Используйте профессиональные, легкоизменяемые эффекты приложения PowerPoint. Новые параметры текста. Можно создавать профессионально выполненные презентации с широким диапазоном возможностей форматирования текста, включая перенос текста в пределах фигуры, текст в столбцах или отображающийся на слайде вертикально, а также линейки на уровне параграфа. Теперь можно также выбрать и разрывной текст. Новые стили символов предоставляют дополнительный выбор для текста. В добавление ко всем стандартным стилям из предыдущих версий приложения PowerPoint в приложении Office PowerPoint 2007 есть стили «Все прописные» и «Малые прописные», «Зачеркивание» и «Двойное зачеркивание», «Двойное подчеркивание» и «Цветное подчеркивание». К тексту добавляются заливки, линии, тени, свечение, кернинг и объемные эффекты. 6 С помощью тем можно изменить вид презентации одним щелчком мыши. Выбрав другой параметр, можно изменить шрифты темы, цвета темы и эффекты темы. Дополнительные параметры таблиц и диаграмм. В приложении Office PowerPoint 2007 таблицы и диаграммы были модернизированы, чтобы облегчить редактирование и работу с ними. На ленте есть много легкодоступных параметров для редактирования таблиц и диаграмм. Коллекции экспресс-стилей представляют все эффекты и параметры форматирования, требующиеся для создания профессионально выполненных таблиц и диаграмм. Усовершенствован процесс вырезания и вставки данных, диаграмм и таблиц из приложения Microsoft Office Excel 2007. Темы могут придать презентации вид листов. Средства проверки правописания. Ниже приведены некоторые новые возможности средства проверки орфографии. Средство проверки орфографии в приложениях выпуска 2007 системы Microsoft Office стало более совместимым. Ниже приведены примеры этого нововведения. Некоторые параметры средства проверки орфографии стали общими. Если изменить такой параметр в одном приложении Office, он изменится во всех остальных приложениях Office. Кроме использования общих вспомогательных словарей, все приложения могут управлять ими с помощью одного диалогового окна. Средство проверки орфографии приложений выпуска 2007 системы Microsoft Office включает новый французский словарь. В Microsoft Office 2003 этот словарь был надстройкой, которую нужно было устанавливать отдельно. При первом использовании какого-либо языка для него автоматически создается словарь исключений. Словари исключений дают команду средству проверки орфографии помечать слова, которые не нужно использовать. Они 7 удобны для исключения неприличных слов или слов, не соответствующих руководству по стилю. Средство проверки орфографии может найти и пометить некоторые контекстные орфографические ошибки. Вот пример такой ошибки. Увидимся сам! (Вместо «сам» должно быть «там».) В приложении Office PowerPoint 2007 можно включить параметр Использовать контекстную проверку орфографии для поиска и исправления ошибок этого типа. Данный параметр доступен при проверке орфографии в документах на английском, немецком и испанском языках. Режим докладчика При использовании двух мониторов можно запустить презентацию приложения Office PowerPoint 2007 на одном мониторе (например, на сцене), а зрители будут предусматривает видеть ее следующие на другом средства мониторе. для Режим облегчения докладчика предоставления сведений. Использование эскизов для выбора слайдов из их последовательности и создания настраиваемой презентации. Предварительный просмотр текстовых показов (например, нового слайда или следующего маркера в списке), которые будут выведены на экран следующим щелчком мыши. Отображение заметок докладчика крупным и четким шрифтом, чтобы они могли служить сценарием презентации. Можно затемнить экран во время презентации, а затем продолжить с того места, где она была остановлена. Например, нет необходимости в отображении содержимого слайдов во время перерыва или ответов на вопросы. 1.2. Эффективное совместное использование сведений. В предыдущих версиях приложения PowerPoint большой размер файлов затруднял совместное использование содержимого или отправку презентаций по электронной почте. Кроме того, не гарантировалась надежность при 8 совместном использовании презентаций пользователями с различными операционными системами. Теперь при необходимости можно применять многочисленные существующие способы совместного использования презентаций, создания рабочих процессов для утверждения и рецензирования или совместной работы с людьми в Интернете, не использующими приложение Office PowerPoint 2007. Библиотеки слайдов. В приложении Office PowerPoint 2007 имеется возможность совместного и повторного использования содержимого слайдов путем хранения отдельных файлов слайдов в централизованной библиотеке слайдов на сервере с приложением Microsoft Office SharePoint Server 2007. Публикуйте слайды PowerPoint 2007 в библиотеке слайдов и добавляйте слайды в презентацию PowerPoint из библиотеки слайдов. Благодаря хранению содержимого в библиотеке слайдов менее острой становится проблема обновления содержимого, поскольку существующее содержимое легко переориентировать. При использовании библиотек слайдов можно убедиться в актуальности содержимого, связывая слайды презентации со слайдами, хранящимися на сервере. Если версия на сервере изменится, будет выведено предложение обновить слайды. Форматы файлов PowerPoint XML. Форматы файлов PowerPoint XML сжаты, поэтому имеют существенно меньший размер, что позволяет снизить требования к объему хранилища и пропускной способности. Сегментированное хранение данных в форматах Open XML помогает при восстановлении поврежденных документов, поскольку повреждение одной части документа не мешает открытию остальной его части. Сохранение в формате PDF и XPS. Приложение Office PowerPoint 2007 поддерживает экспорт файлов в следующие форматы. Portable Document Format (PDF). PDF — это электронный формат файлов с фиксированным макетом, сохраняющий форматирование документов 9 и поддерживающий совместное использование файлов. Формат PDF гарантирует, что при просмотре файла в Интернете или при печати его формат полностью сохранится и что данные файла нельзя с легкостью изменить. Формат PDF также можно использовать для документов, которые будут размножены с помощью методов профессиональной печати. XML Paper Specification (XPS). XPS — это электронный формат файлов, сохраняющий форматирование документов и поддерживающий совместное использование файлов. Формат XPS гарантирует, что при просмотре файла в Интернете или при печати его формат полностью сохранится и что данные файла нельзя с легкостью изменить. 1.3. Защита и управление сведениями. При совместном использовании презентации нужна уверенность в том, что к ней не получат доступ люди, которым не следует ее смотреть. Также нужно удостовериться, что презентация не включает несанкционированное содержимое, личные сведения и редакторские правки, содержащие слова, которые не распознает словарь получателя. Более того, может возникнуть необходимость в ограничении доступа к содержимому презентации, чтобы потенциально секретные сведения открыто не распространялись. Приложение Office PowerPoint 2007 предоставляет много способов защиты и управления сведениями. Обеспечение безопасности презентаций. Приложение Office PowerPoint 2007 имеет ряд новых средств защиты, обеспечивающих безопасность управления презентацией после ее выпуска путем скрытия имени автора, удаления всех комментариев и ограничения числа лиц, которые могут вносить в нее изменения. Запрет на редактирование окончательной версии документа. Перед предоставлением доступа к окончательной версии презентации другим пользователям применяйте команду Пометить как окончательный, 10 чтобы сделать презентацию доступной только для чтения и сообщить другим пользователям, что это окончательная версия презентации. Когда презентация помечена как окончательная, в ней отключаются команды ввода, редактирования и проверки правописания; пользователи, просматривающие документ, не могут случайно его изменить. Команда Пометить как окончательный не обеспечивает полной безопасности. Любой пользователь может изменить документ, помеченный как окончательный, отключив команду Пометить как окончательный. Поиск и удаление скрытых метаданных и личных сведений в документах. Перед предоставлением доступа к презентации другим пользователям применяйте инспектор документов для поиска в презентации скрытых метаданных, личных сведений и содержимого, которое может храниться в презентации. Инспектор документов находит и удаляет такие сведения, как комментарии, рукописные примечания, свойства документа, сведения о сервере управления документами, невидимые объекты, содержимое вне слайда, заметки к презентации и настраиваемые XML-данные. Инспектор документов поможет убедиться, что презентации, к которым предоставляется доступ другим пользователям, не содержат личных сведений или скрытого содержимого, которое организация не желает распространять. Кроме того, организация может настроить инспектор документов так, чтобы добавить проверки на дополнительные типы скрытого содержимого. Добавление цифровой подписи к презентации. Путем добавления невидимой цифровой подписи к презентации обеспечивается уверенность в подлинности, целостности и происхождении презентации. Цифровая подпись — это запись, точно воспроизводящая написанное, подпись можно проверить в будущем. Управление правами на доступ к данным. Может возникнуть необходимость контроля доступа к сведениям компании, особенно при создании презентаций, содержащих строго конфиденциальные сведения. С помощью приложений выпуска 2007 Office и 11 службы управления правами Microsoft Windows для операционной системы Windows Server 2003 можно давать разрешения, это вводит запрет на копирование, печать и изменение презентации для других пользователей. Управление свойствами документа в области сведений о документе. Область сведений о документе облегчает просмотр и изменение свойств документа при работе над презентациями приложения Office PowerPoint 2007. Область сведений о документе отображается в верхней части документа в приложении Office PowerPoint 2007. Область сведений о документе служит для просмотра и изменения как свойств обычных документов Microsoft Office, так и свойств файлов, хранящихся на сервере управления документами. При использовании области сведений о документе для изменения свойств серверного документа обновленные свойства будут сохранены непосредственно на сервере. Центр диагностики Office. Центр диагностики Microsoft Office — это ряд диагностических тестов, позволяющих выяснить причину сбоев в работе компьютера. Диагностические тесты могут сразу решить одни проблемы и определить пути решения других проблем. Центр диагностики Microsoft Office заменяет следующие средства Microsoft Office 2003: «Найти и восстановить» и «Восстановление приложений Microsoft Office». Восстановление приложений. В приложении возможности, Office помогающие PowerPoint избежать 2007 потери имеются данных при улучшенные аварийном завершении работы приложения. При любой возможности приложение Office PowerPoint 2007 пытается восстановить свое состояние после перезапуска. Например, выполняется работа сразу над несколькими файлами. Каждый файл открыт в отдельном окне, в котором отображаются данные конкретного файла. Возник сбой приложения Office PowerPoint 2007. При перезапуске приложения Office PowerPoint 2007 оно открывает файлы и восстанавливает окна до сбоя приложения Office PowerPoint 2007. 12 1.4. Обзор макетов. Макеты применяются для упорядочения объектов и текста на слайде. Макет является частью образца слайдов (на английском языке), представляющей информацию о расположении элементов слайда. Макеты содержат прототипы, которые, в свою очередь, содержат текст (например, заголовки и маркированные списки) и другие элементы слайда: рисунки SmartArt, таблицы, диаграммы, рисунки, фигуры и клипы. Прототипы нельзя добавлять прямо на слайд, но в то же время текст и прототипы объектов можно добавлять в макет или на образец слайдов. Сами макеты только определяют расположение и форматирование содержимого, которое впоследствии отобразится на слайде. Приложение Microsoft Office PowerPoint 2007 содержит пять встроенных стандартных макетов. Можно создавать новые пользовательские макеты, соответствующие конкретным корпоративным требованиям. Сотрудники, работающие в одной организации, могут затем с помощью встроенных или пользовательских макетов создавать собственные презентации. На приведенной ниже диаграмме (Рис.2) представлены все элементы макета, которые можно добавлять на слайд приложения Office PowerPoint 2007. Рисунок 2. Элементы макета. Презентация содержит один или несколько образцов слайдов. Каждый образец слайдов содержит один или несколько макетов, вместе образующих шаблон. Каждый шаблон содержит сведения для темы, такие как цвета, спецэффекты, шрифты, фоновый стиль слайда, а также сведения по умолчанию, 13 описывающие способ применения данной темы и форматирования к содержимому слайдов. Стандартные макеты. Стандартные макеты приложения Office PowerPoint 2007 имеют сходство с макетами приложения PowerPoint 2003 и более ранних версий. При открытии пустой презентации в приложении PowerPoint отображается макет по умолчанию Титульный слайд (Рис.3), но можно использовать и другие стандартные макеты. Рисунок 3. Макет титульного слайда. Стандартным макетом приложения PowerPoint по умолчанию является макет «Титульный слайд». Пользовательские макеты. Если ни один из стандартных макетов не подходит пользователю или корпоративному разработчику презентаций, можно создать пользовательский макет. Пользовательские макеты можно создавать для многократного применения с указанным количеством, размером, расположением рамок и фоновым содержимым, а также необязательными свойствами уровня слайда и прототипа. Также можно распространять пользовательские макеты, входящие в шаблон, чтобы не тратить время на копирование и вставку старых макетов в новые слайды или удаление содержимого старого слайда, который нужно заполнить новым содержимым. Для создания пользовательского макета можно применять следующие текстовые и объектные прототипы. Содержимое 14 Текст Рисунок Диаграмма Таблица Схема Клип мультимедиа Клип 1.5. Создание рисунка SmartArt. Рисунки SmartArt служат для наглядного представления данных, их можно быстро и легко создать на основе различных макетов, чтобы эффективно донести сообщение или идею (Рис.4). Рисунок 4. Применение объекта Smart Art. Общие сведения по созданию рисунков SmartArt. Наибольшая часть содержимого, создаваемого при помощи выпуска 2007 системы Microsoft Office, является текстом, в то время как иллюстрации улучшают восприятие, способствуют запоминанию материала и побуждают к действию. Создать качественно оформленные иллюстрации не так просто, особенно если пользователь не является профессиональным дизайнером и не может позволить себе нанять такого специалиста. При работе в предыдущих версиях Microsoft Office вместо того, чтобы сосредоточится непосредственно на содержании документа, много времени уходило на то, чтобы сделать фигуры 15 одного размера и выровнять их, подогнать текст и отформатировать фигуры вручную для соответствия общему стилю документа. Новая функция выпуска 2007 Office — рисунки SmartArt, а также другие средства, например, темы, позволяют создать иллюстрации профессионального качества несколькими щелчками мыши. Рисунки SmartArt можно создавать в программах Microsoft Office Excel 2007, Microsoft Office PowerPoint 2007, Microsoft Office Word 2007, а также в сообщении электронной почты с помощью программы Microsoft Office Outlook 2007. Несмотря на то, что в других программах выпуска 2007 Office создавать рисунки SmartArt нельзя, их можно скопировать и вставить через буфер обмена в эти программы как изображения. Поскольку в презентациях Office PowerPoint 2007 часто содержатся слайды с маркированными списками, можно быстро преобразовать текст слайда в рисунок SmartArt. Кроме того, можно добавить анимацию в рисунок SmartArt в презентациях Office PowerPoint 2007. При создании рисунка SmartArt предлагается выбрать его тип, например Процесс, Иерархия, Цикл или Связь. Тип соответствует категории рисунка SmartArt и содержит несколько различных макетов. Можно легко изменить выбранный макет рисунка SmartArt. Большая часть текста и другого содержимого — цвета, стили, эффекты и форматирование текста — автоматически переносится в новый макет. При выборе макета отображается замещающий текст (например, [Текст]), поэтому можно увидеть, как будет выглядеть рисунок SmartArt. Замещающий текст на печать не выводится, а также не отображается во время показа слайдов. Однако сами фигуры всегда отображаются и выводятся на печать, если только они не будут удалены. Вместо замещающего текста можно ввести собственное содержимое. По мере добавления и редактирования содержимого в области текста рисунок SmartArt будет автоматически добавляться или удаляться по необходимости. 16 обновляться — фигуры будут Можно также добавить и удалить фигуры в рисунке SmartArt, чтобы настроить структуру макета. Например, в макете Простой процесс отображаются три фигуры, а для иллюстрации необходимо только две или, наоборот, пять фигур. По мере добавления или удаления фигур и редактирования текста расположение фигур и количество текста внутри этих фигур будут обновляться автоматически, подстраиваясь под первоначальный дизайн и границы макета рисунка SmartArt. 1.6. Стиль SmartArt. Чтобы быстро придать создаваемому рисунку SmartArt профессиональный и законченный вид, примените к нему Стиль SmartArt. Что следует учесть при создании рисунка SmartArt? Перед тем, как создавать рисунок SmartArt, представьте, какой тип и макет подойдут для лучшего отображения данных. Что необходимо передать посредством рисунка SmartArt? Какой он должен иметь вид? Поскольку можно быстро и легко переключать макеты, попробуйте несколько разных типов и найдите тот, который лучше всего иллюстрирует информацию. Рисунок должен быть понятным и легким для восприятия. Экспериментируйте с различными типами рисунков SmartArt, используя приведенную ниже таблицу 1 в качестве отправной точки. В таблице даны сведения, призванные помочь начать подбор, они не являются полным списком возможных вариантов. Таблица 1. сведения о назначении рисунка. Тип Назначение рисунка рисунка Отображение непоследовательных сведений Список Отображение этапов процесса или временной шкалы Процесс Отображение непрерывного процесса Цикл Отображение дерева решений Иерархия 17 Создание организационной диаграммы Иллюстрирование связей Иерархия Связь Отображение частей, относящихся к целому Матрица Отображение пропорциональных связей с расположением Пирамида наиболее крупных элементов вверху или внизу Оцените также размер имеющегося текста, поскольку это часто определяет тип макета и необходимое число фигур в макете. В общем, рисунки SmartArt наиболее эффективны, когда число фигур и количество текста достаточны для отображения ключевых моментов. Большое количество текста может негативно сказаться на визуальном представлении рисунок SmartArt и сделать его трудным для восприятия. Тем не менее, в некоторых макетах, например в макете Трапециевидный список (тип Список), предполагается большой объем текста. Некоторые макеты рисунков SmartArt содержат неизменное число фигур. Например, макет Уравновешивающие стрелки (тип Связь), предназначен для отображения двух противоположных идей или концепций (Рис.5). Текст может содержаться только в двух фигурах, и макет изменить нельзя, чтобы отобразить больше идей или концепций. Рисунок 5. Макет рисунка "Уравновешивающие стрелки" Чтобы отобразить больше двух идей, перейдите в другой макет, в котором больше фигур для текста, например макет Простая пирамида (тип Пирамида). Помните, что изменение макета рисунка SmartArt или его типа может повлиять на восприятие информации. В частности, макет рисунка SmartArt со стрелками вправо, например, Простой процесс (тип Процесс), отличается по смыслу от рисунка SmartArt со стрелками, расположенными по кругу, например Непрерывный цикл (тип Цикл). 18 Создание рисунка SmartArt. 1. На вкладке Вставка в группе Иллюстрации нажмите кнопку SmartArt (Рис.6). Рисунок 6. Группа команд "Иллюстрации" 2. В диалоговом окне Выбор рисунка SmartArt выберите необходимый тип и макет. 3. Введите текст, выполнив одну из следующих процедур. Щелкните внутри фигуры рисунка SmartArt, а затем введите текст. Щелкните замещающий текст [Текст] в области текста и введите или вставьте текст из буфера обмена. Скопируйте в буфер обмена текст из другой программы, а затем вставьте его, щелкнув замещающий текст [Текст] в области текста. Если область текста не отображается 4. Выделите рисунок SmartArt. 5. В контекстных инструментах Работа с рисунками SmartArt на вкладке Конструктор в группе Создать рисунок нажмите кнопку Область текста. Изменение цветов всего рисунка SmartArt. К фигурам в рисунках SmartArt можно применять цветовые комбинации из цветов темы. 1. Выделите рисунок SmartArt. 2. В контекстных инструментах Работа с рисунками SmartArt на вкладке Конструктор в группе Стили SmartArt нажмите кнопку Изменить цвета (Рис. 7). 19 Рисунок 7. Контекстная вкладка "Работа с рисунками Smart Art. 3. Выберите нужные цвета. Применение стиля SmartArt ко всему рисунку SmartArt. Стиль SmartArt — это сочетание различных эффектов, например, стилей линий, рамок или трехмерных эффектов, которые можно применить к фигурам рисунка SmartArt для придания им профессионального, неповторимого вида. 1. Выделите рисунок SmartArt. 2. В контекстных инструментах Работа с рисунками SmartArt на вкладке Конструктор в разделе Стили SmartArt выберите нужный стиль SmartArt. Чтобы просмотреть дополнительные стили SmartArt, нажмите кнопку Дополнительные параметры . Советы. Если на слайде уже имеется текст, то его можно преобразовать в рисунок SmartArt. Для настройки рисунка SmartArt можно использовать добавление отдельных фигур, удаление фигур, перемещение фигур, изменение размера фигур и форматирование текста. Чтобы начать работу в пустом макете, удалите весь замещающий текст (например, [Текст]) в области текста или нажмите сочетание клавиш CTRL+A, а затем клавишу DELETE. 20 1.7. Режимы просмотра в приложении PowerPoint. Общие сведения о режимах PowerPoint. В приложении PowerPoint существует четыре основных режима просмотра: обычный, сортировщик слайдов, страница заметок и показ слайдов. Меню «Вид» в предыдущих версиях приложения PowerPoint стало вкладкой «Режим» в приложении Microsoft Office PowerPoint 2007. Вкладка «Режим» расположена в меню ленты. Обычный режим. Обычный режим является основным режимом редактирования, который используется для записи и создания презентации. Он имеет четыре рабочие области (Рис.8). Рисунок 8. Обычный режим отображения слайдов Вкладка «Структура». В этой области предпочтительно начинать запись содержания — фиксировать идеи, планировать их представление и перемещать слайды и текст. На вкладке «Структура» текст слайда отображается в виде структуры. Вкладка «Слайды». Перейдите на эту вкладку, чтобы во время редактирования видеть слайды презентации в виде эскизов. Эскизы упрощают перемещение по презентации и просмотр результатов изменений. Также можно добавить, удалить слайды и изменить их порядок. Область слайдов. В правой верхней части окна приложения PowerPoint находится область слайдов, в которой отображается текущий слайд 21 в крупном масштабе. В слайд, отображаемый в крупном масштабе, можно добавить текст и вставить изображения, таблицы, рисунки SmartArt, диаграммы, графически объекты, надписи, видеофрагменты, звуки, гиперссылки и анимацию. Область заметок. В области заметок, под областью слайдов, можно ввести заметки к текущему слайду. Впоследствии можно напечатать заметки и обращаться к ним во время презентации. Также напечатанные заметки можно раздать зрителям, включить заметки в презентацию, рассылаемую по электронной почте или размещенную на веб-странице. Между вкладками «Слайды» и «Структура» можно переключаться. Если область становится слишком узкой, вкладки «Слайды» и «Структура» изменяются на символы. Сведения о том, как изменить способ отображения вкладок «Слайды» или «Структура», см. в статье «Как скрыть или отобразить вкладки «Структура» и «Слайды»». Режим сортировщика слайдов. Режим сортировщика слайдов представляет слайды в виде эскизов (рис.9). Рисунок 9. Режим сортировщика слайдов. Режим страницы заметок. Заметки к слайдам можно ввести в области заметок, расположенной прямо под областью слайдов в обычном режиме. Однако, если нужно просматривать и работать с заметками в полноэкранном формате, щелкните Страницы заметок в группе Режимы просмотра презентации на вкладке Режим (рис.10). 22 Рисунок 10. Режим страницы заметок. Режим показа слайдов. Режим показа слайдов занимает весь экран компьютера, имитируя реальную презентацию. В этом режиме презентация отображается так, как ее будет видеть аудитория. Можно посмотреть, как будут выглядеть рисунки, временные интервалы, видеофрагменты, эффекты анимации и эффекты перехода в реальной ситуации. Выбор режима по умолчанию. Чтобы презентации PowerPoint всегда открывались в режиме, удобном для пользователя, измените режим по умолчанию. Режимом по умолчанию можно назначить режим сортировщика слайдов, режим просмотра только структуры, режим страницы заметок и варианты обычного режима. По умолчанию в обычном режиме просмотра в приложении PowerPoint отображается область со вкладками «Слайды» и «Структура». Изменение размера областей режима или изменения в самом режиме сохраняются и будут отображаться при следующих открытиях презентации, в которой они были сделаны. Однако на другие презентации эти изменения не распространяются. 23 Раздел II. Практическая часть. 2. Создание и оформление презентации. 2.1. Начало работы. Рисунок 11. Создание новой презентации. Чтобы создать новую презентацию: Нажмите кнопку Microsoft Office. В раскрывшемся меню выберите Создать (Рис.11). В окне Создать презентацию (здесь показана только его часть) выберите нужный вариант. Новый формат файлов. Приложение PowerPoint 2007 сохраняет новые файлы в новом формате. Старые презентации также можно открывать и сохранять в новом формате. Однако смена формата имеет значение при обмене презентациями между PowerPoint 2007 и предыдущими версиями приложения PowerPoint. Эта тема рассмотрена в последнем разделе пособия. 2.2. Тема. Чтобы увидеть, как будет выглядеть презентация, в начале работы выберите тему презентации. Тогда цвета темы будут применяться по мере добавления к слайду определенных объектов, например, диаграмм или таблиц. Тема определяет внешний вид и оформление презентации. Она определяет фон, расположение текста и других объектов, цвет и шрифт текста и элементов слайда. 24 Работу с темами обеспечивает вкладка Конструктор. В группе Темы можно открыть галерею тем, подобную галереи шаблонов в предыдущих версиях приложения PowerPoint. Каждая тема имеет название, которое отображается в подсказке. При наведении указателя мыши на эскиз темы на слайде выполняется временный предварительный просмотр этой темы. Перед применением темы можно увидеть, как она выглядит, так что если она не подходит, не придется ее отменять. При перемещения указателя с эскиза темы предварительный просмотр прекращается. Щелкните стрелку справа от группы Темы, чтобы отобразить дополнительные варианты и сведения, например, какие темы используются в данном приложении. Там же отображаются ссылки на другие темы — например, на веб-узле Microsoft Office Online. Для того чтобы увидеть, как будет выглядеть тема, выполните следующие действия: Наведите указатель мыши на эскиз темы (на рисунке показана тема (Поток)(Рис.12). ... на слайде отобразится выбранный вариант. Чтобы просмотреть полную коллекцию и ссылки на темы в сети, щелкните стрелку. Рисунок 12. Выбор темы. В приложениях Microsoft Office Word 2007 и Microsoft Office Excel 2007 поддерживаются те же темы. 25 Рисунок 13. Изменение параметров темы. Изменение параметров темы. На вкладке Конструктор воспользуйтесь галереями Цвета, Шрифты и Эффекты. Просмотрите другие стили фона. В вариантах фона используются цвета темы (рис.13). Чтобы выполнить предварительный просмотр фона, наведите указатель мыши на его эскиз. Чтобы создать и применить собственный фон (например, фотографию), выберите 2.3. Формат фона. Выбранная тема содержит все элементы оформления, однако при необходимости отдельные элементы можно изменить. На вкладке Конструктор содержатся дополнительные галереи, с помощью которых можно изменить тему. Каждая галерея при наведении указателя мыши на содержащиеся в ней эскизы позволяет предварительно просмотреть их на слайде. Цвета. В каждой теме существует определенный набор цветов. Любой цвет темы можно выделить и изменить. Шрифты. Щелкните образец в галерее Шрифты, чтобы применить этот шрифт к слайдам. Каждый образец содержит шрифт для заголовка и шрифт для основного текста. Эффекты. Это набор визуальных эффектов для фигур, например свечение, сглаживание или объем. 26 Стили фона. Аккуратное изменение фона темы и сохранение остальных цветов темы. Образцы показаны на рисунке. 2.3. Добавление слайдов, выбор макета. Рисунок 14. Выбор макета слайда. Выбор макета при добавлении нового слайда. На вкладке Главная нажмите кнопку Создать слайд под значком слайда. Щелкните любой макет, чтобы вставить слайд с этим макетом (Рис.14). Макет можно выбрать перед вставкой слайда. Для этого на вкладке Главная нажмите кнопку Создать слайд под значком слайда. Будут отображены варианты макетов. В PowerPoint 2007 с макетами работать удобнее, чем в предыдущих версиях приложения PowerPoint. Несколько макетов содержат заполнители содержимого для вставки текста и графики. Например, в центре рамки макета Заголовок и объект расположено несколько значков (рис.15). Рисунок 15. Заполнители содержимого слайда. Щелкните один из значков, чтобы вставить объект соответствующего типа — таблицу, диаграмму, рисунок SmartArt, рисунок из файла, картинку или 27 видеофайл. Можно не обращать внимание на значки и ввести текст, поддерживаемый этим макетом. Вставка рисунка. Рисунок 16. Вставка рисунка. Предположим, нужно вставить в презентацию фотографии руководителей компании или картинку, чтобы проиллюстрировать содержимое слайда. Как было показано в предыдущем разделе, можно вставить изображение непосредственно из местозаполнителя содержимого на слайде (Рис. 16). Чтобы вставить собственный рисунок, щелкните значок Вставить рисунок из файла. Чтобы вставить картинку, щелкните значок Картинки. Рисунок будет размещен внутри местозаполнителя. Предположим, что после вставки рисунка потребовалось изменить его размер или применить к нему специальный эффект. Сначала выделите рисунок на слайде. На ленте будет отображена вкладка Работа с рисунками. Откройте вкладку Формат и воспользуйтесь кнопками и параметрами для работы с рисунками. Можно сделать рисунок прямоугольным или сгладить его углы, применить тень или свечение, добавить цветную границу, обрезать рисунок, изменить его размер и т. д. Вставка рисунка из слайда является удобным методом, особенно при наличии на слайде более одного местозаполнителя, поскольку при вставке с 28 помощью значков на слайде рисунок вставляется в тот же самый местозаполнитель. (Если требуется вставить рисунок с помощью значков на слайде, но местозаполнитель нужного типа отсутствует, можно легко сменить макет. Это будет подробно рассмотрено в ходе практического занятия.) Не забывайте про вкладку Вставка. С помощью вкладки Вставка можно вставить рисунок, а также многие другие элементы слайда. Этот метод отличается от предыдущего тем, что иногда в приложении PowerPoint автоматически выбирается, в какой местозаполнитель вставить рисунок. 2.4. Работа с текстом. Вставка подписи в текстовое поле. Рисунок 17. Стили для текстовых полей. Вкладка Формат на вкладке «Средства рисования» содержит стили текстовых полей и других фигур. Откройте коллекцию фигур и наведите указатель мыши на любой стиль (Рис.17). Будет выполнен предварительный просмотр стиля, примененного к текстовому полю на слайде. Чтобы создать подпись к рисунку, вставьте текстовое поле. Это можно сделать с помощью вкладки Вставка. При вставке текстового поля отображается вкладка Средства рисования. Щелкните вкладку Формат и с помощью имеющихся на ней команд выполните следующие действия: 29 Выберите стиль фигуры для текстового поля или другие фигуры; заливку фигуры, например градиентную заливку; цвет контура фигуры; эффект, например багетную рамку, тень или свечение. Вставьте, измените или замените фигуры. Измените расположение и порядок фигур. 2.5. Вставка организационной диаграммы. Рисунок 18. Вставка организационной диаграммы. Работа с новой организационной диаграммой. В организационной диаграмме используются те же цвета, что и в общей теме. Рядом с диаграммой отображается область текста, в которую можно ввести текст. Текст, вводимый в област текста, применяется к фигурам в диаграмме. Он отображается в диаграмме в процессе ввода (Рис.18). Ранее было описано, как с помощью значков можно вставить рисунок или другой графический объект в макет Заголовок и объект. Эти значки включают значок для рисунков организационных SmartArt, диаграмм, а который также позволяет других выбрать макеты диаграмм приложения PowerPoint 2007 (Рис.19). Если щелкнуть значок Рисунок SmartArt, будет отображена вся коллекция доступных графических макетов. Организационные диаграммы и другие графические Рисунок 19. Вставка объекта объекты снабжены областью текста, в которой можно вводить текст и работать 30 с ним отдельно от графических фигур. Это удобно, если не нужно вводить текст непосредственно в диаграмму. Кроме того, можно работать в другом направлении: преобразовать существующий маркированный список на слайде в графическое изображение с помощью кнопки Преобразовать в рисунок SmartArt на вкладке Главная. Диаграмму можно вставить в слайд с помощью группы SmartArt на вкладке Вставка (Рис.20). Рисунок 20. Вставка объекта Smart Art. С помощью этой вкладки также можно вставлять таблицы и диаграммы. 2.6. Применение простой анимации. Рисунок 21. Применение анимации. Чтобы применить простую анимацию к организационной диаграмме, откройте вкладку Анимация. Выделив диаграмму, щелкните стрелку рядом с полем Анимация для отображения списка эффектов (Рис.21), включая Выцветание, Появление и Вылет. 31 Выберите параметр отображения элементов организационной диаграммы на слайде. Они могут появляться одновременно, по ветви, по уровню или по фигуре. При наведении указателя на параметр отображения программа PowerPoint обеспечивает предварительный просмотр эффекта анимации на слайде. На рисунке показана фигура, появляющаяся на слайде. Чтобы создать более сложные эффекты анимации или изменить скорость выполнения уже примененного эффекта, выберите Настройка анимации на этой вкладке. Также здесь доступны эффекты перехода для слайдов. В качестве примера можно привести эффект шахматной конфигурации или стирания при переходе на следующий слайд. 2.7. Работа со звуком. Чтобы воспроизведение звука повторялось до принудительной остановки или непрерывно в ходе всей презентации, укажите параметры остановки или задайте непрерывное воспроизведение. Если длительность звукового файла недостаточна для всей презентации, можно зациклить звучание или проигрывать звуковой файл многократно. Если не указано других параметров, воспроизведение будет остановлено при следующем щелчке мыши. Добавьте звуковой фрагмент, если он не был добавлен ранее. 1. В обычном режиме просмотра выберите слайд, на который следует добавить звук. 2. На вкладке Вставка в группе Клипы мультимедиа щелкните стрелку в разделе Звук и выберите один из следующих вариантов (Рис.22). Рисунок 22. Наложение звука. 32 Выберите Звук из файла, укажите папку, где находится файл, и дважды щелкните файл, который следует добавить на слайд. Выберите Звук из организатора клипов, в области задач Клип выберите клип, который следует добавить в презентацию, и щелкните его. 3. Когда отобразится сообщение, выполните одно из следующих действий. Чтобы звук воспроизводился автоматически при переходе на слайд, выберите Автоматически. Чтобы звук воспроизводился только по щелчку значка звука, выберите По щелчку. 2. Чтобы воспроизведение звука повторялось до остановки щелчком мыши, щелкните звуковой фрагмент и в разделе Работа со звуками (Рис.23) перейдите на вкладку Параметры, в группе Параметры звука установите флажок непрерывное воспроизведение. Рисунок 23. Настройка параметров звука. 3. Для настройки параметров управления воспроизведением звука на вкладке Анимация в группе Анимация щелкните Настройка анимации (Рис.24). Рисунок 24. Настройка анимации. 4. На панели задач Настройка анимации щелкните стрелку справа от выбранного звука в списке Настройка анимации и выберите пункт Параметры эффектов. 5. На вкладке Эффект в разделе Закончить выполните одно из следующих действий. Чтобы остановить воспроизведение звукового файла щелчком мыши в области слайда, выберите По щелчку. 33 Чтобы остановить воспроизведение звукового файла после демонстрации слайда, выберите После текущего слайда. Чтобы воспроизведение звукового файла длилось на протяжении демонстрации нескольких слайдов, выберите После и укажите общее число слайдов, для которых должен воспроизводиться звуковой файл. ПРИМЕЧАНИЕ. Для двух последних вариантов длительность звукового файла должна соответствовать времени демонстрации выбранных слайдов. Длительность звукового файла можно посмотреть на вкладке Параметры звука в разделе Сведения. ПРИМЕЧАНИЯ Чтобы предварительно прослушать звуковой файл, выполните одно из следующих действий. В обычном режиме просмотра дважды щелкните значок звука. Щелкните значок звука, затем в разделе Работа со звуками перейдите на вкладку Параметры (Рис.25). В группе Воспроизведение нажмите кнопку Просмотр. Рисунок 25. Параметры воспроизведения. Чтобы скрыть значок звука во время показа слайдов, щелкните значок звука, а затем в разделе Работа со звуками перейдите на вкладку Параметры. В группе Параметры звука установите флажок Скрыть при показе. Чтобы скрыть значок звука, можно также перетащить его за пределы слайда. Используйте эти возможности, только если воспроизведение звука начинается автоматически, или если создан другой элемент управления, например управляющая кнопка, при нажатии которой начинается воспроизведение звука. Учтите, что в обычном режиме просмотра значок звука всегда остается видимым. 34 Можно также добавить музыкальные фрагменты в презентацию путем воспроизведения компакт-диска. Воспроизводимый на компакт-диске музыкальный фрагмент не добавляется к слайду. Настройку параметров для компакт-диска можно выполнить на вкладке Вставка в группе Клипы мультимедиа. Щелкните стрелку рядом с пунктом Звук, выберите Запись с компакт-диска, а затем укажите нужные параметры. 2.8. Настройка показа, проверка орфографии, обзор. Создание основного произвольного показа. 1. На вкладке Показ слайдов в группе Начать показ слайдов нажмите кнопку со стрелкой Произвольный показ слайдов, а затем выберите команду Произвольный показ. 2. В диалоговом окне Произвольный показ нажмите кнопку Создать. 3. В поле Слайды презентации выберите слайды, которые нужно включить в произвольный показ, а затем нажмите кнопку Добавить. СОВЕТ. Чтобы выделить несколько смежных слайдов, щелкните первый слайд, а затем, нажав клавишу SHIFT, щелкните последний слайд в последовательности слайдов, которую необходимо выделить. Чтобы выделить несколько несмежных слайдов, последовательно выберите их, удерживая клавишу CTRL. 4. Для изменения порядка показа слайдов выберите слайд в группе Слайды произвольного показа, а затем переместите его вверх или вниз по списку, нажимая кнопки со стрелками. 5. Введите имя в поле Имя произвольного показа, а затем нажмите кнопку ОК. Для создания других произвольных показов, содержащих слайды из презентации, повторите шаги с 1 по 5. СОВЕТ. Для предварительного просмотра произвольного показа выберите его имя в диалоговом окне Произвольные показы, а затем нажмите кнопку Показать. 35 Создание произвольного показа с гиперссылками. 1. На вкладке Показ слайдов в группе Начать показ слайдов нажмите кнопку со стрелкой Произвольный показ слайдов и выберите команду Произвольный показ. 2. В диалоговом окне Произвольный показ нажмите кнопку Создать. 3. В поле Слайды презентации выберите слайды, которые нужно включить в главный произвольный показ, а затем нажмите кнопку Добавить. СОВЕТ. Чтобы выделить несколько смежных слайдов, щелкните первый слайд, а затем, нажав клавишу SHIFT, щелкните последний слайд в последовательности слайдов, которую необходимо выделить. Чтобы выделить несколько несмежных слайдов, последовательно выберите их, удерживая клавишу CTRL. 4. Для изменения порядка показа слайдов выберите слайд в поле Слайды презентации, а затем переместите его вверх или вниз по списку, нажимая кнопки со стрелками. 5. Введите имя в поле Имя произвольного показа, а затем нажмите кнопку ОК. Для создания других произвольных показов, содержащих слайды из презентации, повторите шаги с 1 по 5. 6. Для создания гиперссылки из главного показа на дополнительный выберите текст или объект, который должен служить гиперссылкой. 7. На вкладке Вставка в группе Ссылки нажмите кнопку Гиперссылка. 8. В области Связать с щелкните значок Местом в документе. 9. Выполните одно из следующих действий. Для добавления ссылки на произвольный показ в списке Выберите место в документе выберите произвольный показ, к которому нужно перейти, а затем установите флажок Показать и вернуться. Для добавления ссылки на слайд в текущей презентации в спискеВыберите место в документе выберите слайд, к которому нужно перейти. 36 СОВЕТ. Для предварительного просмотра произвольного показа выберите его имя в диалоговом окне Произвольный показ, а затем нажмите кнопку Показать. Запуск произвольного показа в приложении Office PowerPoint 2007 1. На вкладке Показ слайдов в группе Настройка нажмите кнопку Настройка демонстрации. 2. В диалоговом окне Настройка презентации в разделе Слайды установите переключатель в положение произвольный показ, а затем выберите в списке нужный произвольный показ. 3. Нажмите кнопку ОК. 4. Откройте презентацию, которую нужно запустить в режиме произвольного показа слайдов. 5. На вкладке Режим в группе Режимы просмотра презентации щелкните пункт Показ слайдов . Как выполнить проверку правописания? Рисунок 26. Проверка правописания. На вкладке Рецензирование нажмите кнопку Орфография. Выберите необходимые параметры (Рис.26). Команды, необходимые для создания слайда, расположены на вкладках Показ слайдов и Рецензирование. Речевое сопровождение, настройка. слайдов можно создать речевое С помощью вкладки Показ сопровождение, 37 просмотреть всю последовательность слайдов, создать произвольный показ, настроить показ для просмотра на нескольких мониторах и выполнить другие действия. Проверка орфографии, справочные материалы и примечания. помощью вкладки Рецензирование можно по-прежнему С проверять орфографию, пользоваться справочными материалами и тезаурусом и создавать примечания к презентации. 38 3. Печать, распространение документов и настройка параметров приложения. Наведите указатель мыши на команду Печать, чтобы открыть Предварительный просмотр (Рис.27). Чтобы изменить параметры работы всего приложения, щелкните Параметры PowerPoint. Рисунок 27. Предварительный просмотр. Чтобы настроить параметры печати и предварительного просмотра, нажмите кнопку Microsoft Office . Как и в предыдущих версиях приложения PowerPoint, в режиме предварительного просмотра можно выбрать цвет печати и настроить параметры колонтитулов. Это меню содержит несколько новых команд, в том числе команду Подготовить для компакт-диска. Эта команда копирует презентацию и другие необходимые файлы на компакт-диск или в общую папку. Индивидуальная настройка PowerPoint. Чтобы выбрать параметры, имеющие отношение ко всему приложению, например режим просмотра по умолчанию или автоматическую проверку орфографии, выберите команду Параметры PowerPoint в нижней части меню. Здесь же находятся команды, которые можно добавить на панель быстрого доступа. 39 4. Новый формат файлов. В PowerPoint используется новый формат файлов. Узнайте о том, как это влияет на распространение презентаций. Одно из главных новшеств в приложении PowerPoint 2007 — это новый формат файлов. Что это означает для пользователя? Во-первых, новый формат имеет ряд преимуществ, например уменьшение размера файла и повышение безопасности презентаций. Старые презентации можно открывать и изменять в приложении PowerPoint 2007. Однако изменение формата файлов имеет значение при обмене презентациями между старыми и новой версиями приложения PowerPoint 2007. Ниже будет рассмотрено, каким образом пользователи, не имеющие приложения PowerPoint 2007, могут открыть презентацию, созданную в PowerPoint 2007, и работать с ней. Кроме того, будет описано, каким образом преобразовать старые презентации в новый формат файлов. Преимущества нового формата файлов. 40 Этот формат является частью нового формата Office Open XML. Он основан на языке программирования XML. Пользователю не обязательно знать, что такое XML. Достаточно отметить, что он улучшает работу PowerPoint. Его основные преимущества перечислены далее: Более безопасные презентации. Легче выявить и заблокировать презентации, содержащие нежелательные программы, макросы и элементы управления. Меньший размер файла. Презентации автоматически сжимаются. Улучшена защита информации. Легче удалить личные и корпоративные сведения. Усовершенствовано восстановление поврежденных файлов. Файл можно открыть, даже если он частично поврежден. Упрощенная интеграция. Содержимое презентации может быть открыто и просмотрено в других программах. Как выглядит новый формат файлов. Рисунок 28. Сохранение презентации. Приложение PowerPoint автоматически сохраняет новую презентацию в новом формате файлов. Проверить, в каком формате сохраняется файл, можно в диалоговом окне Сохранить как. Для этого нажмите кнопку Microsoft Office и в меню выберите команду Сохранить как. В диалоговом окне Сохранить как обратите внимание на поле Тип файла. Новый формат файла установлен по умолчанию и называется Презентация PowerPoint. В предыдущих версиях он назывался Презентация. 41 Примечание. Если в настройках Microsoft Windows установлено отображение расширений имен файлов (букв в имени файла, стоящих после точки), то в этом поле будет показано расширение имени файла: Презентация PowerPoint (*.pptx). Буква «x» означает, что это файл приложения PowerPoint 2007. При сохранении презентации в новом формате ей будет присваиваться имя следующего вида: «Годовой отчет.pptx». Быстрое преобразование с помощью команды «Преобразовать». Рисунок 29. Преобразование презентации. В открытой презентации выберите команду Преобразовать, чтобы сохранить презентацию в новом формате. Появится сообщение, описывающее действие команды Преобразовать. Нажмите кнопку ОК, чтобы выполнить эту команду (Рис.29). Чтобы сохранить старую презентацию в новом формате, можно применить команду Преобразовать в PowerPoint 2007. Благодаря этой команде старый файл полностью преобразуется в новый формат. В старом формате файл перестает существовать. Чтобы применить эту команду, нужно открыть презентацию, нажать кнопку Microsoft Office и выбрать команду Преобразовать. Другие типы файлов. При сохранении презентации PowerPoint 2007 можно выбрать дополнительные форматы файлов. Например, существует новый формат для сохранения презентаций, содержащих макросы. 42 Задания для самостоятельной работы. Примечание. На компьютере должна быть установлена программа PowerPoint 2007. Задание 1. Создание новой презентации, ввод текста, вставка рисунка, установка эффектов анимации. 1. Для создания новой презентации выполните Office – Создать. 2. Выберите шаблон оформления презентации. 3. Введите заголовки первого слайда. В надписи Заголовок слайда введите – Состав компьютера. 4. В надписи Подзаголовок слайда напечатайте в две строки текст: Аппаратное обеспечение настольного персонального компьютера. 5. Вставьте рисунок 1.jpg. Переместите его в правый угол слайда. Установите для рисунка тип линии 3 пт, цвет линии синий, темно-синюю тень стиля 14. 6. Добавьте эффект анимации к заголовку: Вход – Прямоугольник. 7. Добавьте к рисунку эффекты анимации: Появление с увеличением. Просмотрите результат. 8. Сохраните презентацию (1слайд) в своей папке по именем Состав ПК. Задание 2. Добавление в презентацию слайда и выбор макета слайда. 1. Откройте презентацию Состав ПК. 2. Выполните команду – Добавить слайд. 3. Выберите макет вновь созданного слайда (Заголовок, графика и текст). 4. В надписи Заголовок слайда введите текст Базовая аппаратная конфигурация персонального компьютера. Выделите текст и установите размер шрифта 32 пт, чтобы текст разместился в две строки. 5. Выделите поле Вставка картинки и вставьте рисунок из файла 2.jpg, немного увеличьте размер рисунка. 6. Щелкните в надписи Текст слайда и введите следующие элементы списка: 43 Системный блок Монитор Клавиатура Манипулятор «мышь» 7. Измените размер надписи, чтобы список располагался напротив рисунка. 8. Добавьте эффекты анимации для объектов слайда на свой вкус. 9. Просмотрите слайды. 10.Сохраните изменения. Задание 3. Добавление в презентацию слайдов с текстом и графикой. 1. Точно так же как в задании 2 добавьте в презентацию еще несколько слайдов (см.образец). 2. Примените к заголовкам и рисункам эффекты анимации (вход, изменение шрифта, цвета, увеличение). 3. Вставьте нумерацию слайдов. 4. Просмотрите получившийся результат. 5. Сохраните изменения. Задание 4. Настройка демонстрации презентации. 1. Добавьте в презентации звук из файла. 2. Примените команду – Непрерывное воспроизведение звука. 3. Настройте время демонстрации слайдов. 4. Установите тип перехода от слайда к слайду. 5. Просмотрите получившуюся презентацию. В случае необходимости внесите изменения. 6. Сохраните результат. Задание 5. Добавление к презентации мультимедийных объектов. 1. Создайте новую презентацию на произвольную тему (10 слайдов). Каждый новый раздел должен иметь подзаголовок. 44 2. После первого слайда добавьте еще один, примените макет Заголовок и текст. В текстовое поле Заголовок введите Содержание. 3. В текстовое поле введите названия заголовков подразделов. 4. Установите для каждого заголовка действие переход по гиперссылке, и со слайда обратно к содержанию. 5. Просмотрите презентацию, сохраните изменения. Проверьте себя. Пройдите следующий тест, чтобы проверить, как вы поняли материал. Для оформления слайдов была применена тема, но нужно выбрать другой стиль шрифта. Как это сделать? Перейти на образец слайдов и изменить шрифт там. Выделить все слайды. На вкладке Конструктор щелкнуть кнопку Шрифты и выбрать другой набор шрифтов для заголовка и текста. На вкладке Конструктор щелкнуть Шрифты и выбрать другой набор шрифтовых стилей для заголовка и текста. При добавлении слайда еще неизвестно, будет ли он содержать текст, изображения или и то, и другое. Какой макет слайда нужно выбрать? Только заголовок. Заголовок и объект. Заголовок и текст. Необходимо создать эффект свечения вокруг рисунка на слайде. Как найти этот эффект? На вкладке Формат внутри вкладки Средства рисования. На вкладке Формат внутри вкладки Работа с рисунками. На вкладке Формат внутри вкладки Работа с рисунками SmartArt. 45 Завершив создание презентации, нужно проверить правописание. Где найти нужную команду на ленте? Вкладка Рецензирование. Вкладка Главная. Вкладка Показ слайдов. Если требуется изменить настройку, применяемую к программе PowerPoint в целом, например включить или отключить проверку правописания, с чего следует начать? Нажать кнопку Microsoft Office и указать пункт Подготовка. Нажать кнопку Microsoft Office и выбрать Параметры PowerPoint. Какими преимуществами обладает новый формат файлов? Повышение безопасности информации. Уменьшение размера файла, возможность восстановления поврежденных файлов. Упрощенная интеграция. Все вышеперечисленное. Презентация PowerPoint 2007 сохранена в новом формате, но нужно, чтобы другой сотрудник мог изменять ее в приложении PowerPoint 2003. Что необходимо иметь на компьютере, чтобы открыть и работать с презентацией в новом формате? Средство проверки совместимости. Пакет обеспечения совместимости форматов файлов. Команду Преобразовать. 46 Что происходит при проверке совместимости? Описываются изменения элементов PowerPoint 2007 при сохранении презентации в старом формате. Сообщается, можно ли открыть созданную ранее презентацию в приложении PowerPoint 2007. Проверяется, установлен ли пакет обеспечения совместимости форматов файлов на компьютере того сотрудника, которому нужно отправить презентацию. Необходимо открыть файл PowerPoint, причем отображены два имени файла: «Годовой отчет.ppt» и «Годовой отчет.pptx». Какой из них сохранен в новом формате? «Годовой отчет.pptx» «Годовой отчет.ppt» 47 Список литературы 1. Немцова Т.И. Назаова Ю.В. Практикум по информатике: учеб.пособие / Под ред. Л.Г.Гагариной. Ч.I. – М.: ИД «ФОРУМ», ИНФРА-М, 2009. – 320с.:ил. – (Профессиональное образование). 2. Новые возможности системы MS Office 2007/Мюррей К.; пер. с англ. – М.: Издательство «ЭКОМ», 2007- 256с. 3. Самоучитель работы на ПК / А.Левин. – Спб.: Питер, 2008. – 697с. 4. Сергеев А.П. MS Office 2007. Самоучитель: - М.: Издательский дом «Вильямс», 2007. – 432с. 5. http:/www.infra-m.ru 48 49