инструкцию "
advertisement
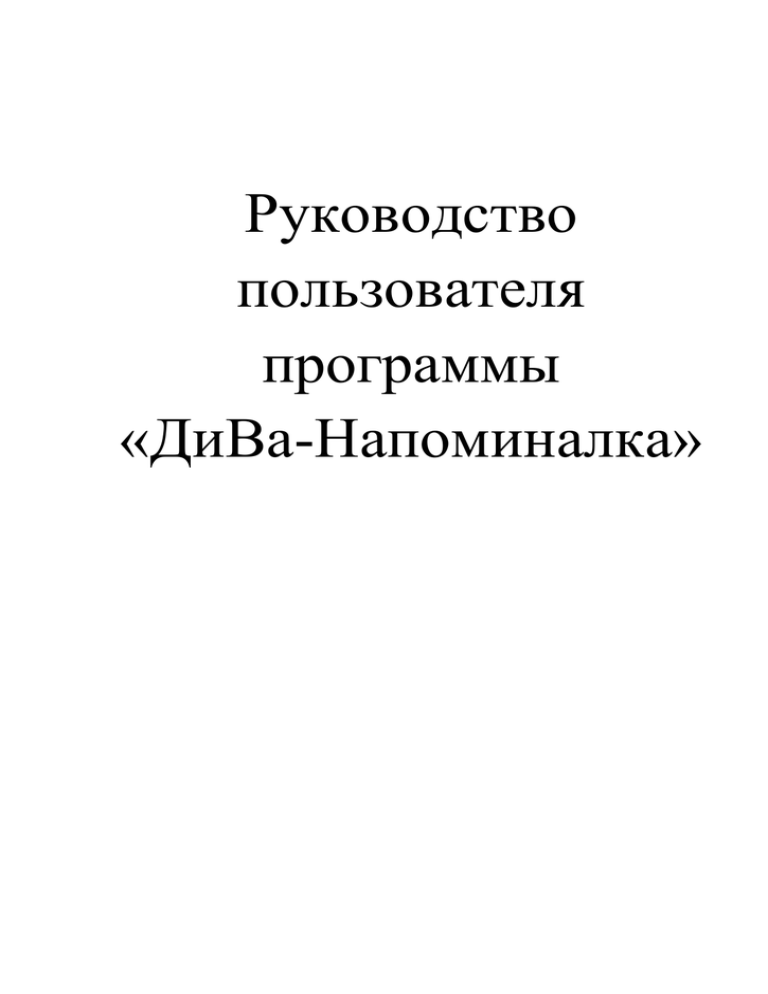
Руководство пользователя программы «ДиВа-Напоминалка» Оглавление Установка программы ................................................................................................................................. 3 Лицензия на использование программы «ДиВа-Напоминалка»............................................................ 3 Начало работы ............................................................................................................................................. 4 Создание направлений ....................................................................................................................... 4 Наполнение программы ..................................................................................................................... 4 Фильтрация и сортировка информации ............................................................................................ 5 Настройка уведомлений ..................................................................................................................... 6 Удаление строки .................................................................................................................................. 8 Работа с архивом ......................................................................................................................................... 8 Страница 2 Установка программы 1. 2. 3. 4. 5. Скачать с сайта, либо получить по электронной почте. Запустить загруженный файл → Next → Next → Install → Finish. Запустить ярлык «ДиВа-Напоминалка» с рабочего стола. Назначьте пароль пользователя при первом запуске. Кнопка «Фоновый режим» сворачивает программу в трей, развернуть её можно нажав на значок рядом с часами Вашего компьютера. Лицензия на использование программы «ДиВа-Напоминалка» Для использования программы Вам необходимо получить лицензию на использование, для этого: 1. На сайте в разделе «ДиВа-Напоминалка», Вам необходимо нажать кнопку «Купить программу», также Вы можете перейти на эту страницу из окна запущенной программы, нажав кнопку «3088317.ru», выберите период использования, заполните все поля и нажмите «Продолжить». 2. Выберите удобный для Вас способ оплаты. 3. После оплаты переходим к получению лицензии, на главной странице программы нажмите «Скопировать». (Рис. 1) 4. Отправьте нам по электронной почте скопированный на прошлом шаге серийный номер продукта. 5. В ответ мы пришлем Вам действующий код лицензии, скопируйте его, нажмите кнопку «Продлить», вставьте полученный код и нажмите ОК. 6. Если все сделали верно, появится надпись «Программа успешно активирована» и слева от кнопки «Продлить» появится дата, до которой действует Ваша лицензия. (Рис. 1) Продлить Скопировать Рис. 1: Ввод лицензии Страница 3 Начало работы Создание направлений Для удобного восприятия занесенной в последующем информации, для начала нужно создать направления. При нажатии на одно из Ваших направлений все Ваши внесенные клиенты сортируются в соответствии с выбранным Вами направлением. 7. Для добавления направления Вам необходимо нажать кнопку «Редактировать направления». (Рис. 2) 8. В появившемся окне нажать кнопку «Добавить» и заполнить строку «Направления». (Рис. 2) 9. После добавления необходимых направлений нажать ОК, в левом столбце появятся все, созданные Вами, направления. (Рис. 3) Рис. 2: Добавление направлений Наполнение программы Когда Вы создали необходимые направления, можно приступить к наполнению программы нужной информацией, для этого: 1. На главной странице программы нажмите кнопку «Добавить». (Рис. 3) 2. Заполните необходимую информацию: Наименование клиента; ИНН; Контактное лицо; Контактный телефон; Электронная почта; Выберите направление, созданное Вами на прошлом этапе; Выберите контрольную дату, (последнее число срока действия договора, соглашения и т.д.); При необходимости внесите дополнительную информацию в поле «Дополнительная информация». 3. После внесения всей информации нажмите кнопку «Сохранить». 4. Информация, внесенная ранее, появилась в основном окне программы. (Рис. 4) 5. Для просмотра полной информации кликните 2 раза по необходимой строке, в данном случае редактирование запрещено. 6. Для изменения информации выделите строку и нажмите «Редактировать». (Рис. 4) Страница 4 Созданные направления Добавить Рис. 3: Наполнение программы Информация, введенная на прошлом этапе Редактировать Рис. 4: Основное окно программы Фильтрация и сортировка информации В программе предусмотрено несколько видов фильтра и сортировки: По направлениям. По колонкам. 1. При нажатии на направление выводятся все клиенты, принадлежащие к данному направлению. 2. При нажатии на название колонки «Наименование клиента» выйдет поле поиска, введите название клиента и программа найдет необходимую Вам строку. 3. При нажатии на поле «ИНН», программа осуществляет поиск по введенному ИНН клиента. 4. При нажатии на «Контактное лицо» осуществляется поиск по контактным лицам. 5. Нажатие на «Контактный телефон» или «Электронная почта» осуществляется поиск по соответствующей информации. 6. Нажатие на колонку «Направление» позволяет выбрать одно или несколько направлений. Страница 5 7. Нажатие на колонку «Срок действия до…» позволяет задать диапазон поиска по контрольным датам (От и до). 8. Нажатие на колонку «Осталось дней» позволяет задать диапазон поиска по контрольным датам, а так же отсортировать данные по возрастанию или убыванию. Что бы выйти из фильтров нажмите на направление «Общее». Настройка уведомлений Приобретенная Вами программа может оповещать не только Вас о наступлении контрольной даты, так же она может отправить клиенту заранее подготовленной сообщение – уведомление. Настройка функции уведомления производится из меню «Настройка уведомлений». Для настройки уведомлений, находясь в главном окне программы, нажмите кнопку «Настройка уведомлений» (Рис. 5), затем нажмите кнопку «Добавить», в появившейся строке сверху заполните поля: Название уведомления – например «Договор», срок уведомления (от и до) – например от 15 до 30 дней, цвет строк – например желтый. В данном случае все клиенты, контрольная дата которых находится в диапазоне от 15 до 30 дней, будет подсвечена желтым цветом. Пример уведомления Рис. 5: Настройка уведомлений При настройке, показанной на Рисунке 5, на главной странице строки будут подсвечены заданным цветом по датам, под которые они подпадают, например, до контрольного срока осталось от 1 до 14 дней включительно – голубым, от 15 до 30 дней – желтым. В окне ниже Вы можете увидеть сводный отчет по направлениям и контрольным срокам, строки подсвечены соответствующим цветом, при нажатии на кол-во из сводного отчета Вы увидите всех, кто попадает под указанный диапазон. (Рис. 6) В календаре указано кол-во строк (или клиентов), контрольная дата, которой попадает на соответствующее число в календаре. Щелкнув по дате в календаре Вы увидите данные строки. Для возвращения в общий режим работы (Отмена сортировки), нажмите на направление «Общие». Страница 6 Отмена сортировки Сводный отчет Календарь Рис. 6: Сводный отчет и календарь Под полем сводного отчета есть кнопка «Отчет», при нажатии на которую выводится полный отчет по клиентам, действующим и просроченным, т.е. находящимся в архиве. (Рис. 7) Рис. 7: Полный отчет по клиентам Для настройки уведомлений для Ваших клиентов, в меню «Настройка уведомлений» необходимо заполнить шаблоны сообщений для каждого уведомления, для этого: 1. Зайдите в меню «Настройка уведомлений». 2. Выберите необходимое уведомление. В окне шаблон сообщения введите сообщение, которое будет получать клиент, где вместо наименования клиента, его ИНН, контактного лица, телефона, электронной почты и контрольных сроков нажимайте на соответствующие кнопки справа от шаблона, при этом уведомление будет формироваться автоматически. В этом случае шаблон будет универсальным и Вам не придется вручную готовить сообщения для каждого клиента, программа подставит необходимые значения в указанное Вами в шаблоне сообщения место. (Рис. 8) 3. Нажмите «Сохранить шаблон». 4. При необходимости сделайте шаблоны для остальных уведомлений. 5. Нажмите «Ок». В строках, которые попадают в диапазон уведомлений, справа появляется значок конверта, который позволяет отправить подготовленное ранее сообщение клиенту с использованием программы Microsoft Outlook или сохранить шаблон в текстовом файле, например для последующей отправки через Web интерфейсы почтовых провайдеров (Например, yandex.ru, mail.ru). Страница 7 Для отправки или сохранения шаблона сообщения нажмите на конверт и выберите «Почтовый клиент» или «Тестовый файл», почтовый клиент запускает Microsoft Outlook, а текстовый файл сохраняет на Ваше рабочее место. Кнопки для автоматического заполнения сообщений Шаблон сообщения клиенту Рис. 8: Настройка шаблонов сообщений Удаление строки Для удаления клиента выберите его и нажмите кнопку «Удалить» (Рис. 9), появится всплывающее окно – подтверждение этого действия, нажмите Ок, если желаете удалить выбранную строку. После выполнения этого действия строка не удаляется, а переносится в архив, что позволяет их восстановить или полностью удалить уже из архива. Удалить Архив Рис. 9: Удаление строки и вход в архив Работа с архивом Архив содержит строки, контрольная дата которых просрочена, а так же удаленную информацию. Страница 8 Для входа в архив нажмите кнопку «Архив» внизу программы. (рис. 9) Для удаления или восстановления строки выберите строку и нажмите кнопку «Восстановить». (рис. 10) При удалении программа попросит Вас ввести пароль, назначенный при первом запуске. (Рис. 12) Рис. 10: Архив Сортировка в архиве работает так же, как и в основном режиме (По направлением и по колонкам). Помимо удаления/восстановления строк «По одной» можно удалить/восстановить строки целыми направлениями, нажав кнопку «Восстановить направление» появится окно с направлениями, выбрав необходимое, нажмите соответствующую кнопку (Рис. 11). В случае удаления программа попросит ввести пароль (Рис. 12), а в случае восстановления – восстановит удаленные строки. Рис. 11: Архив, удаление/восстановление направлений Рис. 12: Запрос пароля на удаление Для выхода из архива нажмите кнопку «Выйти из архива». Страница 9


