Инструкция создания презентации в Googlex
advertisement
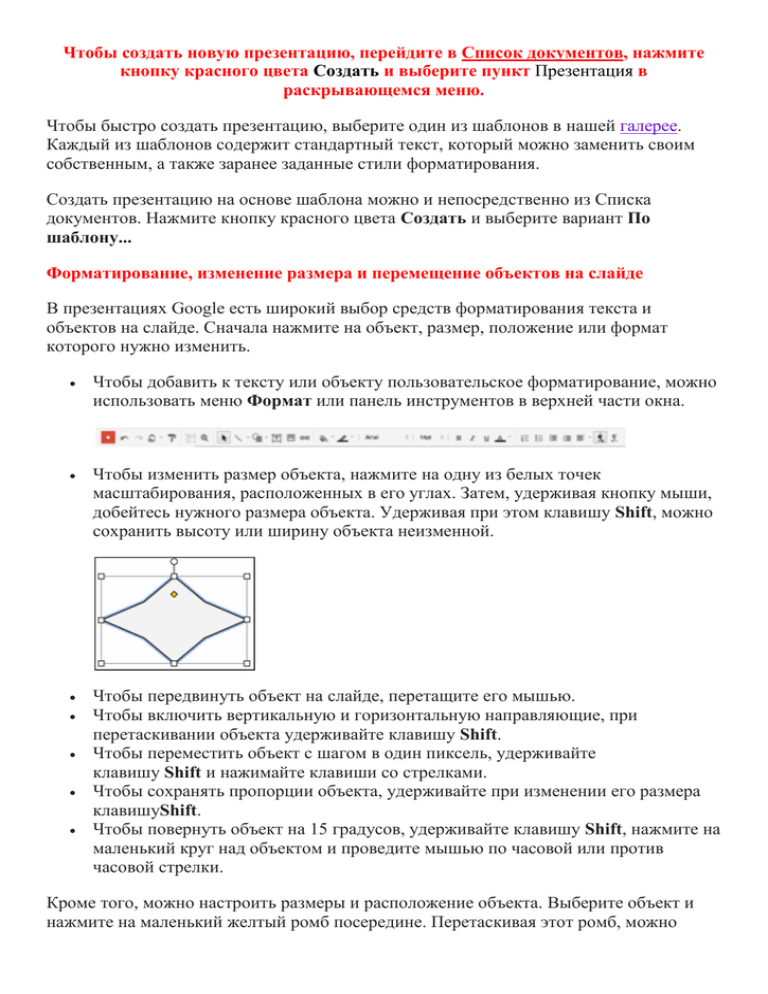
Чтобы создать новую презентацию, перейдите в Список документов, нажмите кнопку красного цвета Создать и выберите пункт Презентация в раскрывающемся меню. Чтобы быстро создать презентацию, выберите один из шаблонов в нашей галерее. Каждый из шаблонов содержит стандартный текст, который можно заменить своим собственным, а также заранее заданные стили форматирования. Создать презентацию на основе шаблона можно и непосредственно из Списка документов. Нажмите кнопку красного цвета Создать и выберите вариант По шаблону... Форматирование, изменение размера и перемещение объектов на слайде В презентациях Google есть широкий выбор средств форматирования текста и объектов на слайде. Сначала нажмите на объект, размер, положение или формат которого нужно изменить. Чтобы добавить к тексту или объекту пользовательское форматирование, можно использовать меню Формат или панель инструментов в верхней части окна. Чтобы изменить размер объекта, нажмите на одну из белых точек масштабирования, расположенных в его углах. Затем, удерживая кнопку мыши, добейтесь нужного размера объекта. Удерживая при этом клавишу Shift, можно сохранить высоту или ширину объекта неизменной. Чтобы передвинуть объект на слайде, перетащите его мышью. Чтобы включить вертикальную и горизонтальную направляющие, при перетаскивании объекта удерживайте клавишу Shift. Чтобы переместить объект с шагом в один пиксель, удерживайте клавишу Shift и нажимайте клавиши со стрелками. Чтобы сохранять пропорции объекта, удерживайте при изменении его размера клавишуShift. Чтобы повернуть объект на 15 градусов, удерживайте клавишу Shift, нажмите на маленький круг над объектом и проведите мышью по часовой или против часовой стрелки. Кроме того, можно настроить размеры и расположение объекта. Выберите объект и нажмите на маленький желтый ромб посередине. Перетаскивая этот ромб, можно изменить размеры и пропорции объекта. Кроме того, можно вращать объект по часовой или против часовой стрелки, нажав на круг над объектом. Изменение нескольких объектов одновременно Чтобы выбрать несколько объектов одновременно, нужно нажать на каждый из них, удерживая нажатой клавишу Shift, или выделить все нужные объекты движением мыши. Чтобы снять выделение одного или нескольких объектов, нажмите на них, удерживая клавишу Shift. Одновременное форматирование нескольких форм поддерживается только в новом редакторе презентаций. С выбранными объектами можно одновременно производить следующие действия: перемещать с помощью мыши или клавиш со стрелками; изменять размер и местоположение; копировать и вставлять; удалять. Темы, фоновые изображения и макеты помогут улучшить внешний вид презентации и настроить ее для конкретной аудитории. Темы Чтобы добавить к презентации тему или изменить ее, откройте меню Слайд и выберите Изменить тему. Выберите подходящую тему, и она автоматически применится ко всем слайдам презентации. Фоновые изображения С помощью фоновых изображений можно настроить внешний вид слайдов. Фоновое изображение можно применить к одному слайду или ко всей презентации. Чтобы вставить в слайд фоновое изображение, выполните следующие действия. Выберите слайд. В меню Вставить выберите Фон. В открывшемся окне нажмите ... рядом со строкой Фоновое изображение. В окне Вставка изображения нажмите Выбрать файл, чтобы использовать пользовательское изображение в качестве фона. 5. В открывшемся окне нажмите Вставить изображение. 6. Выбрав изображение, нажмите Загрузить. 7. Вновь откроется диалоговое окно Фон, где вы сможете применить фоновое изображение ко всем слайдам презентации или добавить цвет фона. 1. 2. 3. 4. 8. Нажмите кнопку Готово. Добавление анимации Анимация сделает вашу презентацию более динамичной. Кроме того, с помощью анимации можно задать порядок появления объектов на слайде. Например, у вас есть список, состоящий из пяти пунктов. Вы могли бы отображать их на слайде один за другим, нажимая кнопку мыши. Добавление переходов между слайдами Добавив переходы между слайдами, можно сделать их смену более интересной. Добавлять и изменять эффекты перехода и анимацию можно с помощью панели анимации. Чтобы включить панель анимации, выполните следующие действия. Откройте меню Слайд и выберите Изменить переход. Откройте меню Вид и нажмите Анимация. В меню Вставить выберите Анимация. Панель Анимация разделена на два уровня. В верхней ее части располагаются настройки эффектов перехода. Выберите нужный эффект для выбранного слайда в раскрывающемся меню. Чтобы применить выбранный эффект перехода ко всем слайдам в презентации, выберите соответствующий параметр под раскрывающимся меню. С помощью кнопки в нижней части панели можно применить анимацию к тексту и объектам. Сначала выберите объекты, цвет которых нужно изменить. Затем нажмите на значок Текстили Цвет заливки на панели инструментов. Выберите необходимый цвет. Кроме того, можно создавать собственные цвета для текста и объектов. Для этого в подборщике цвета нажмите Пользовательский... (Добавить цвет в старой версии презентаций) или выберите одно из незаполненных полей. Вы сможете выбрать собственный цвет, добавить цвет, указав его название, или ввести шестнадцатеричное значение. Изображения сделают вашу презентацию более красочной. Вот пять способов вставить в презентацию изображение: Перетащите изображение со своего компьютера прямо в слайд. Загрузите изображение, хранящееся на вашем компьютере. Введите URL общедоступного изображения в Интернете. Найдите изображение с помощью Поиска картинок Google. Выберите изображение, размещенное в одном из ваших Веб-альбомов Picasa. Прежде чем использовать изображение из Интернета, убедитесь в том, что обладаете всеми необходимыми для этого правами. Добавляемые изображения должны быть в формате PNG, JPEG или GIF (без анимации). Их ширина или высота не должна превышать 2000 пикселей, а размер должен составлять не более 2 МБ. Чтобы вставить изображение в презентацию, выполните указанные ниже действия. 1. Нажмите значок Вставить изображение на панели инструментов. Он находится справа от значка Т, обозначающего вставку текста. Кроме того, можно открыть меню Вставить и выбрать пункт Изображение. 2. Выберите один из четырех вариантов вставки изображения, укажите файл, введите URL или выполните поиск. 3. Выбрав изображение, нажмите Загрузить или Выбрать. 4. Изображение будет вставлено в выбранный слайд. Чтобы переместить изображение в другую область слайда, просто перетащите его. Чтобы изменить размер изображения, используйте белые точки масштабирования, расположенные в его углах. Помимо изображений и видео в презентацию также можно добавлять различные другие объекты. Вот некоторые из доступных вариантов: вставка фигуры на слайд для создания организационной диаграммы или добавления сноски; добавление таблицы для отображения информации и сравнения данных; вставка объекта Word Art, чтобы интереснее отформатировать заголовки и т Чтобы показать готовую презентацию, нажмите Начать презентацию в правой верхней части экрана. Появится новое окно, в котором будет показана ваша презентация слайд за слайдом. Чтобы перейти к следующему слайду, используйте клавиши со стрелками на клавиатуре или значок со стрелкой на серой панели в нижней части презентации. Чтобы выйти из режима просмотра презентации, нажмите Esc. В новой версии презентаций Google на панели инструментов в нижней части окна презентации стали доступны дополнительные возможности. Вы можете выбрать нужный слайд из списка, открыть заметки докладчика, распечатать презентацию и загрузить ее в формате PDF или PPTX. Также можно включить автоматический переход между слайдами. Создав презентацию Google, вы можете открыть к ней совместный доступ для друзей, членов семьи и коллег. Это можно сделать из Списка документов или непосредственно из документа. В Списке документов выберите презентацию, к которой следует предоставить совместный доступ (можно выбрать несколько документов), и воспользуйтесь раскрывающимся меню Ещё. Наведите курсор на пункт Совместный доступ... и нажмите Совместный доступ... В режиме редактирования документа нажмите кнопку синего цвета Предоставить доступ в правом верхнем углу экрана. Затем выполните указанные ниже действия. 1. В поле "Добавить пользователей" введите нужные адреса электронной почты. Добавить можно одного пользователя или список рассылки. 2. Справа от списка имен выберите в раскрывающемся меню "Читатель", "Редактор" или "Может оставлять комментарии". 3. Если нужно сопроводить приглашение сообщением, нажмите на ссылку Добавить сообщение и введите текст. 4. Нажмите Открыть доступ. Если не нужно отправлять приглашения, снимите флажок "Оповестить по электронной почте". В этом случае соавторы и читатели смогут обращаться к документу из своих списков документов, но не получат приглашений по электронной почте. В диалоговом окне "Настройки совместного доступа" можно также просмотреть список пользователей, уже имеющих доступ к презентации, изменить их уровень разрешений,удалить редакторов, комментаторов и читателей и изменить параметры доступности презентации. Как только вы присвоите название документу или начнете печатать, Документы Google будут автоматически сохранять вашу работу каждые несколько секунд. В верхней части документа вы увидите время, когда документ был сохранен в последний раз. Открыть документ можно в любой момент из Списка документов по адресу http://docs.google.com.




