Диаграммы и графики
advertisement
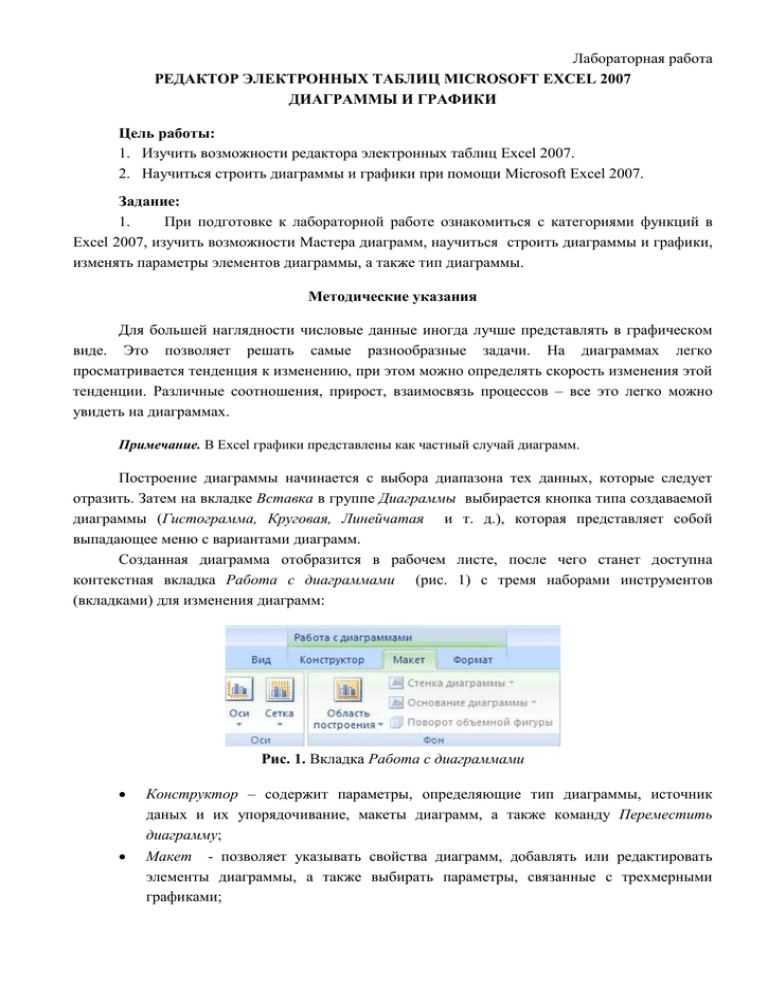
Лабораторная работа РЕДАКТОР ЭЛЕКТРОННЫХ ТАБЛИЦ MICROSOFT EXCEL 2007 ДИАГРАММЫ И ГРАФИКИ Цель работы: 1. Изучить возможности редактора электронных таблиц Excel 2007. 2. Научиться строить диаграммы и графики при помощи Microsoft Excel 2007. Задание: 1. При подготовке к лабораторной работе ознакомиться с категориями функций в Excel 2007, изучить возможности Мастера диаграмм, научиться строить диаграммы и графики, изменять параметры элементов диаграммы, а также тип диаграммы. Методические указания Для большей наглядности числовые данные иногда лучше представлять в графическом виде. Это позволяет решать самые разнообразные задачи. На диаграммах легко просматривается тенденция к изменению, при этом можно определять скорость изменения этой тенденции. Различные соотношения, прирост, взаимосвязь процессов – все это легко можно увидеть на диаграммах. Примечание. В Excel графики представлены как частный случай диаграмм. Построение диаграммы начинается с выбора диапазона тех данных, которые следует отразить. Затем на вкладке Вставка в группе Диаграммы выбирается кнопка типа создаваемой диаграммы (Гистограмма, Круговая, Линейчатая и т. д.), которая представляет собой выпадающее меню с вариантами диаграмм. Созданная диаграмма отобразится в рабочем листе, после чего станет доступна контекстная вкладка Работа с диаграммами (рис. 1) с тремя наборами инструментов (вкладками) для изменения диаграмм: Рис. 1. Вкладка Работа с диаграммами Конструктор – содержит параметры, определяющие тип диаграммы, источник даныx и их упорядочивание, макеты диаграмм, а также команду Переместить диаграмму; Макет - позволяет указывать свойства диаграмм, добавлять или редактировать элементы диаграммы, а также выбирать параметры, связанные с трехмерными графиками; Формат – содержит опции выбора различных элементов графика, присвоения стилей графическим элементам диаграммы, включая трехмерные края, тени, фаски и пр. Построение диаграмм и графиков Выделение диапазона данных не является обязательным, однако это упрощает дальнейший процесс. При этом в область выделения можно включать и подписи данных. Примечание. В случае, когда область выделения содержит в названиях столбцов или строк объединенные ячейки, Мастер диаграмм не всегда нужным образом определяет имена рядов и подписи данных. В таком случае лучше выделять данные без названий, а подписи указывать по ходу построения (см. об этом дальше). После указания исходных данных необходимо перейти на вкладку Вставка и выбрать тип будущего изображения (рис. 2). Например, в группе команд Диаграммы воспользоваться командой Гистограмма Гистограмма с группировкой. Рис. 2. Выбор типа диаграммы После этого по указанным данным будет построена и отображена на листе Excel диаграмма. Она будет находиться в режиме редактирования. Это засвидетельствуют два признака: широкая линия вокруг области диаграммы; активная контекстная вкладка Работа с диаграммами. Редактирование диаграммы Ряды данных Исходные данные Стенки Оси Название диаграммы Область построения Основание Область диаграммы Легенда Рис. 3. Элементы диаграммы В процессе редактирования можно изменить цвет и стиль линий, размеры диаграммы, цену делений шкалы, вид фигуры ряда, переместить текст и т. п. На рис. 3 показаны основные элементы диаграммы, которые можно изменять, добиваясь максимальной наглядности и удобства ее восприятия. Изменение диапазона исходных данных Для изменения исходных данных построения диаграммы необходимо воспользоваться кнопкой Выбрать данные из группы Данные вкладки Конструктор. При этом отобразится окно Выбор источника данных (рис.4), где в поле Диапазон данных для диаграммы будет выделен текущий диапазон, по которому выполнялось построение. Чтобы указать новый диапазон ячеек для построения диаграммы непосредственно на лист, можно свернуть диалоговое окно кнопкой сворачивания, перейти на рабочий лист и выделить требуемый диапазон. Для завершения ввода следует вновь раздвинуть окно с помощью кнопки. В случае, если диаграмма включает в себя несколько рядов данных, можно осуществить группировку данных двумя способами: в строках таблицы или в ее столбцах. Для этой цели служит кнопка Строка столбец. По умолчанию диаграмма строится на основании данных, находящихся в выделенной области. Если эта область содержит в верхней строке и в левом столбце текст, Excel автоматически создает на их основе подписи. Рис. 4. Настройка источника данных С целью формирования рядов данных необходимо воспользоваться областью Элементы легенды (Ряды) (см. рис. 4) рассматриваемого диалогового окна. Здесь можно выполнить детальную настойку рядов данных, добавление новых (кнопка Добавить) или удаление имеющихся (кнопка Удалить). Так, если выделить ряд данных y и нажать кнопку Изменить, то откроется окно Изменение ряда (рис. 5), в котором можно указать адрес ячейки, из которой будет взято имя ряда данных, или ввести его непосредственно с клавиатуры (поле Имя ряда). В поле Значение указывается диапазон ячеек, из которых формируется ряд данных, используемых в качестве исходных данных при построении диаграммы. Примечание. Значения можно вводить и вручную, при этом они могут не содержаться на рабочем листе, т.е. будут использованы лишь для построения диаграммы. В поле Подписи горизонтальной оси (Категории) вводятся названия категорий, представляющие собой подписи по оси X (см. рис.4). Для их ввода удобно нажатием на кнопку Изменить предварительно свернуть окно Мастера (при этом отобразится окно Подписи оси, представлено на рис. 6) и выделить на рабочем листе диапазон, который содержит соответствующие данные. В рассматриваемом случае это значения x. Рис. 5 Настройка ряда данных Рис. 6 Настройка подписи по оси Настройка параметров диаграммы После указания исходных данных для диаграммы устанавливаются такие параметры, как заголовки и подписи осей, а также форматы вспомогательных элементов диаграммы (координатной сетки, легенды, таблицы данных). Кроме этого, можно также установить дополнительные линии сетки, оси, место отображения легенды и таблицы с данными. Перечисленные параметры можно настроить при помощи инструментов, расположенных на вкладке Макет (рис. 7) Примечание. Легенда представляет собой заголовки рядов данных с указанием цветов рядов на диаграмме. Рис. 7 Фрагмент вкладки Макет Далее перечислены основные параметры, которые могут быть использованы при построении: Название диаграммы - позволяет указать расположение название для диаграммы (над диаграммой или по центру с перекрытием). Устанавливается при помощи одноименной кнопки, расположенной в группе команд Подписи; Название осей - служит для задания расположения (горизонтальное, вертикальное, повернутое) название осей диаграммы. Выполняется при помощи одноименной кнопки, расположенной в группе команд Подписи; Подписи данных - позволяет включить отображение подписи для каждой точки построение диаграммы. Выполняется при помощи одноименной кнопки, расположенной в группе команд Подписи; Оси и Сетка- эти команды позволяют настроить отображение подписей для осей и линий сетки для диаграммы одноимённых кнопок, расположенных в группе команд Оси; Формат выделенного фрагмента - служит для вызова окна настройки формата того элемента диаграммы, который активен в данный момент (например, Формат ряда данных, Формат оси, Формат области построения). Команда вызывается одноименной кнопкой, расположенной в группе команд Текущий фрагмент на вкладке Макет; группа команд Макеты диаграмм - предназначена для выбора пользователем определенного макета построения диаграммы, по которому диаграмма будет наиболее информативна. Каждый макет имеет свои настройки отображения рядов данных, расположения названий осей и диаграммы, линий сетки, наличия подписей данных и пр. Группа команд Макеты диаграмм расположена на вкладке Конструктор. группа команд Стили диаграмм - служит для выбора стиля отображения диаграммы (цветового оформления) и расположена на вкладке Конструктор; Переместить диаграмму - предназначается для вызова одноименного диалогового окна, при помощи которого можно изменить расположение диаграммы: разместить в виде отдельного листа или поместить на выбранный лист редактора (см. рис. 8). Рис. 8. Окно Перемещение диаграммы Форматирование элементов диаграммы Операция форматирования для любых объектов выполняется по следующей схеме: 1. Для выбранного объекта щелчком правой кнопки мыши вызвать контекстное меню. 2. Выбрать команду форматирования (например, Формат оси) (Рис. 9). Альтернативным способом форматирования объекта является вызов соответствующего диалогового окна при помощи команды Формат выделенного фрагмента из группы команд Текущий фрагмент на вкладке Макет. Например, окно Формат оси отображается для изменения настроек осей. Рис. 9. Диалоговое окно Формат оси диаграммы Быстрое изменение исходных данных В построенной диаграмме можно изменять диапазон исходных данных прямо на таблице редактора, увеличивая его или изменяя значения в исходном диапазоне, при этом диаграмма будет автоматически изменяться. Чтобы продлить диапазон исходных данных, следует совершить такие действия: 1. Щелкнуть мышью в области диаграммы, в результате чего вокруг диапазона с исходными данными появится рамка с маркерами. Если подписи значений и аргументов были включены в диапазон данных, вокруг них также отобразятся рамки с маркерами. 2. Подвести указатель к маркеру диапазона значений. 3. Когда указатель примет вид двунаправленной диагональной стрелки, нажать левую кнопку мыши и перетащить границу диапазона в нужном направлении При этом рамка вокруг изменяемого диапазона значений выделяется более жирной линией. В результате на диаграмму автоматически будут добавлены новые точки данных. Типы диаграмм В Excel динамика изменения данных иллюстрируется при помощи различных типов диаграмм, что поможет отобразить данные понятным для конкретной аудитории способом. У каждого типа диаграмм существуют свои подтипы. Многообразие типов и подтипов диаграмм обеспечивает возможность эффективного отображения числовой информации в графическом виде. В Excel используется следующие типы диаграмм: Гистрограммы; Графики; Круговые диаграммы; Диаграммы с областями; Биржевые диаграммы; Поверхностные диаграммы; Кольцевые диаграммы; Пузырьковые диаграммы; Лепестковые диаграммы. Гистограммы В диаграммах этого типа ось OX, или ось категорий, располагается горизонтально, ось OY – ось значений – вертикально. Гистограмма имеет семь подтипов (рис. 10), из которых всегда можно выбрать наиболее подходящий вид для графического отображения имеющихся данных: обычная – отображает значения различных категорий; с накоплением – отображает вклад каждой категории данных в общую сумму; нормированная – отображает долю (в %) каждой категории данных в общей сумме; обычная в объемном виде; с накоплением в объемном виде; нормированная в объемном виде; трехмерная – отображает раскладку значений по категориям и рядам данных. Рис. 10. Фрагмент окна Вставка диаграммы Круговые диаграммы Круговой тип диаграмм удобно использовать, когда требуется отобразить долю каждого значения в общей сумме. При помощи круговой диаграммы может быть показан только один ряд данных, каждому элементу которого соответствует определенный сектор круга. Площадь сектора в процентах от площади всего круга равна доле элемента ряда в сумме всех элементов. Графики Графики обычно используют, когда требуется определить характер поведения какойлибо функции или процесса. Excel позволяет строить 7 типов графиков, разбитых на 3 категории: график, график с маркерами и объемный график. Для примера рассмотрим построение графика функции y = sin(x) на интервале одного полного периода. Для этого нужно построить таблицу, содержащую столбец аргументов и столбец значений функции. После построения графика по заданным точкам без использования сглаживания будет получена некоторая ломаная (рис.11). Для того чтобы Microsoft Excel 2007 отобразил на экране плавную линию, следует включить режим сглаживания. Для этого следует выделить построенный график и вызвать команду Формат ряда данных контекстного меню. В открывшемся окне на вкладке Тип линии следует выбрать опцию сглаженная линия и нажать клавишу Закрыть. В результате график функции синуса примет вид, представленный на рис.12. Рис.11. График функции y = sin(x) без сглаживания Рис. 12. График функции y = sin(x) со сглаживанием Задание Построение двумерных графиков в Excel 2007 1. Построить следующие графики функций: y = f(x), z = f(x); нанести сетку, легенду, название графика и осей координат (варианты заданий приведены в табл. 1); 2. По графику сделать вывод о наличии экстремума (минимума или максимума) исследуемой функции. Таблица 1 № Функции y f x и z f x Диапазон и шаг изменения аргумента x x 0.. 3 , Δx 6 1 y sin x ; z sin 2 x 10 2 y 2 x 10 ; z x 2 x 0..10, Δx 0,5 3 y ex ; z ex x 0..2 , Δx 0,05 4 y cos 3x ; z sin 3x x 0..2, Δx 8 5 y e x 10 ; z e x 10 1 x 10..20 , Δx 0,1 6 y 10 x ; z 2 5x x 10..20, Δx 0,1 7 y 2 x 2 3x 1 ; z x 2 2 x 0..10, Δx 0,1 8 y tg x ; z tg x 2 x 0.. / 4 , Δx 64 9 y 1 10 y log x ; z e x 10 x 1..6 , Δx 0,2 11 y tg x ; z th x x 0.. 4 , Δx 32 12 y ln x ; z log 10 x x 1..2, Δx 0,05 13 y sh x ; z chx 14 y x ; z 2x 4 x 10..10, Δx 0,1 15 y x 2 3x 2 ; z x 3 x 2 x 5..5, Δx 0,01 16 x e x ; z y 6 x2 1 ; z x 2 y x2 1 ; z 1 x y 2x 4 17 18 3 x ; y 1 2 4 x x 5..10 , Δx 0,2 x 0..4, Δx 16 x 0..3 , Δx 0,005 x 10..0, Δx 0,01 x 10..10, Δx 0,02 Список используемой литературы 1. Глушаков, С.В. Microsoft Office 2007. Лучший самоучитель / С.В. Глушаков, А.С. Сурядный. – изд. 3-е доп. и переработ. – М.: АСТ: АСТ МОСКВА: Владимир: ВКТ, 2008. -446.[2] c. (Учебный курс). 2. Глушаков, С.В. Microsoft Excel 2007. Лучший самоучитель / С.В. Глушаков, А.С. Сурядный. – изд. 2-е доп. и переработ. – М.: АСТ: АСТ МОСКВА:, 2008. -416 c. (Учебный курс). 3. С. Симонович, В. Мураховский. Популярный самоучитель работы на компьютере – М.: “Техбук”, 2006. – 576 с.

