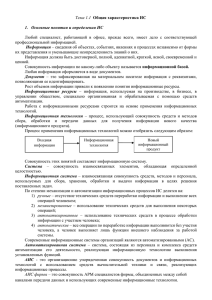instruction_sm_user_v.3.1x, 3993 Кб
advertisement
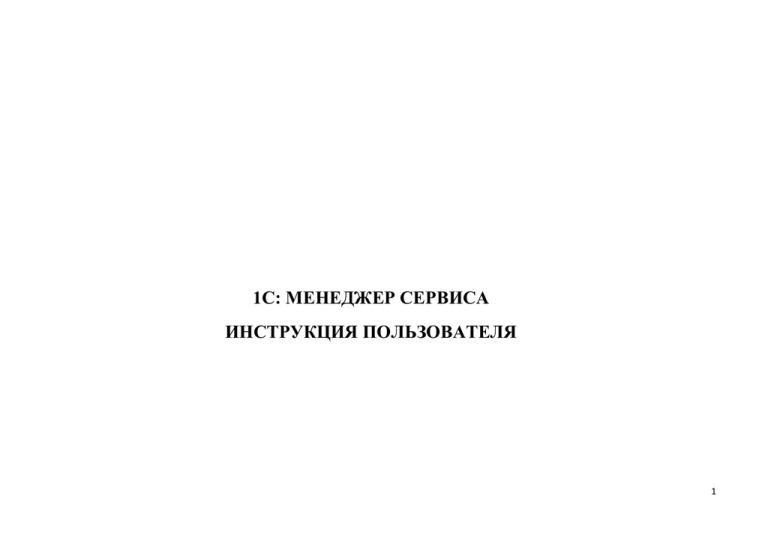
1С: МЕНЕДЖЕР СЕРВИСА ИНСТРУКЦИЯ ПОЛЬЗОВАТЕЛЯ 1 1. Введение Данная инструкция описывает порядок работы Пользователей АИС при обращении в Службу сопровождения АИС посредством «Менеджера Сервиса». 2. Способы обращения в Службу сопровождения АИС Пользователь АИС вправе подать Заявку на сопровождение любым из ниже перечисленных способов: 2.1. по телефону: +7(3952)280-338 (для государственных областных медицинских организаций), +7(3952)256-306 (для ИОГВ и областных государственных учреждений); 2.2. по электронной почте: info@miac-io.ru (для государственных областных медицинских организаций), ais@govirk.ru (для ИОГВ и областных государственных организаций); 2.3. при помощи Менеджер Сервиса Самостоятельно зарегистрировать Заявку на сопровождение (данный способ подачи обращения предпочтительнее) 3. Термины и определения В настоящем документе применены следующие термины и соответствующие определения: Автоматизированная информационная система, Совокупность различных программно-аппаратных средств, которые предназначены для автоматизации какой-либо деятельности, связанной с передачей, хранением и обработкой различной информации; автоматизированная система (АИС) 2 Конфигурация Прикладное решение, разработанное на технологической платформе «1С: Предприятие», являющееся совокупностью программных модулей, объектов метаданных (справочников, документов, регистров, перечислений, бизнес-процессов, констант), предназначенных для автоматизации задач по ведению учета организации Оператор АИС Государственное учреждение, владелец АИС, осуществляющее услуги по сопровождению инфраструктуры АИС Служба сопровождения АИС Государственное учреждение, оказывающее услуги по сопровождению пользователей Организации, назначенное распоряжением Губернатора Иркутской области Пользователь АИС Заявка Поддерживающая Заявка Исполнитель Диспетчер службы сопровождения Рабочая группа (РГ) Сотрудник участника ИС, которому дано право обработки информации в ИС, наложения электронной подписи на электронный документ и/или сообщение в ИС, запись в АИС однозначно определяющая роль и права доступа Пользователя АИС на чтение/изменение данных в подсистемах АИС Обращение Пользователя АИС в Службу сопровождения пользователей АИС с целью оказания методической и технической поддержки при работе в Прикладных решениях АИС Заявка созданная специалистом Службы сопровождения АИС или специалистом Оператора АИС, основанием которой является Заявка Пользователя АИС, зарегистрированная в Менеджере Сервисе Сотрудник Службы сопровождения АИС и/или сотрудник Оператора АИС, выполняющий работы по заявке пользователей Сотрудник Службы сопровождения, который принимает и осуществляет диспетчеризацию обращений, направленных в рабочую группу Группа сотрудников Службы сопровождения АИС, которая будет выполнять работы по Заявке Пользователя 3 Менеджер Сервиса Автоматизированная система поддержки пользователей АИС (https://ais.govirk.ru/sm/ru_RU/) Прикладные решения АИС 1С: Бухгалтерия государственного учреждения 1С: Зарплата и кадры государственного учреждения 1С: Медицина. Диетическое питание 1С: Школьное питание 1С: Менеджер Сервиса 1С: Портал Свод отчетов 4 4. Введение Служба сопровождения АИС предусматривает различный функционал для следующих ролей пользователей: • Пользователь; • Специалист службы сопровождения; • Диспетчер службы сопровождения; Пользователь выполняет следующие функции: • Создает Заявки; • Предоставляет всю имеющуюся информацию по запросу Службы сопровождения АИС; • Подтверждает\отклоняет выполнение работ по Заявкам; • Отслеживает окончание работ по зарегистрированным Заявкам; Исполнитель выполняет следующие функции: • Выполняет работы по назначенным на него Заявкам; • Создает дополнительные поддерживающие Заявки в случае необходимости; • Запрашивает дополнительную информацию по Заявке; Диспетчер выполняет следующие функции: • Отслеживает поступление новых Заявок; • Назначает Исполнителя (Передает Заявку в работу). 5 5. Функционал Пользователя АИС 5.1 Подача заявки Для создания новой Заявки необходимо выбрать «Система поддержки» - «Заявки в систему поддержки» - «Создать» (Рисунок 1). Рис. 1 - Создание заявки Откроется следующее окно с карточкой для заполнения заявки: 6 Рис. 2 - Пустая карточка заявки В открывшемся окне (Рисунок 2) необходимо заполнить следующую информацию: • • • • • • • • Вид заявки – выбирается из списка, возможные виды заявок перечислены в каталоге услуг; Функциональный блок - выбирается из списка в зависимости от того по какому Прикладному решению АИС задается вопрос; Учреждение – название учреждения, от имени которого выступает автор заявки (заполняется автоматически); Проект – проект, в рамках которого запрашивается выполнение работ или консультация (заполнение не требуется); Краткое содержание – краткое описание причины обращения; Содержание – полное описание причины обращения; Ответ по заявке – в этом поле будет отображен комментарий, с которым данная заявка была в последний раз закрыта исполнителем; История ответов – при нажатии на эту кнопку, будет отображен весь список ответов по заявке за время жизни заявки (это требуется для тех случаев, когда заявка была закрыта более одного раза); 7 Важно! Не допускается в одной заявке перечислять несколько различных задач (поля «Краткое содержание» и «Содержание». На каждую задачу нужно формировать отдельную заявку. Поля «Вид заявки» и «Краткое содержание» обязательны к заполнению. Поле «Рабочая группа» выбирается автоматически на основании выбора полей «Вид заявки» и «Функциональный блок». Важно смотреть, чтобы поле «Рабочая группа» было заполнено, иначе Заявка не будет доставлена в Службу сопровождения. Специалисты и Диспетчеры могут ознакомиться со схемой адресации заявок в зависимости от выбранных параметров в приложении №1. Поле «Функциональный блок» (на рис. 3) определяет, к какому Прикладному решению АИС или технической составляющей АИС относится данная Заявка: Администрирование Бухгалтерия государственного учреждения 2.0 Зарплата и кадры государственного учреждения 3.0 Медицина. Диетическое питание Менеджер сервиса Портал Свод отчетов 1.1 Школьное питание Экзаменатор Поле «Вид заявки» (на рис. 2) позволяет уточнить услугу, к которой относится Заявка. Для Пользователей ИОГВ и областных государственных учреждений: Консультация – методическая поддержка по вопросам использования функций системы Исправление ошибки – регистрация и устранение ошибок, обнаруженных в системе Расширение функционала – регистрация предложений по усовершенствованию работы системы Администрирование системы – внесение поправок в права и настройки системы Дополнительные настройки – типовые операции и внешние отчёты, относящиеся к блокам БГУ и ЗКГУ 8 Для Пользователей государственных областных медицинских организаций: Консультация – методическая поддержка по вопросам использования функций системы Исправление ошибки – регистрация и устранение ошибок, обнаруженных в системе Расширение функционала – регистрация предложений по усовершенствованию работы системы Поле «Ответ по заявке» заполняется автоматически по закрытию заявки. В этом поле будет отображен комментарий Специалиста или Диспетчера, с которым была закрыта заявка. Если заявка закрывалась более одного раза (если автор заявки не подтвердил её выполнение), то можно при нажатии на кнопку «История ответов», будет отображен полный список ответов за всю историю существования заявки. В нижней части карточки заявки имеются следующие закладки: • Переписка по заявке – окно для переписки с Службы сопровождения АИС по вопросам, возникающим при выполнении Заявки; • Вложения – окно для присоединения файлов к Заявке (скриншоты ошибок, инструкции и др.); • Наблюдатели – ответственные лица, которым будет открыт доступ к просмотру статуса Заявки и переписка по ней; • Поддерживающие сервисные заявки – дополнительные Заявки, созданные Специалистом службы сопровождения; • Комментарии исполнителя – дополнительные пояснения от Службы сопровождения АИС по Заявке. Для сохранения введенных данных необходимо воспользоваться кнопкой «Записать» в верхней части документа (Рисунок 3.1). 9 Рис. 3 - Сохранение заявки После того, как Заявка заполнена, все данные в ней проверены и можно передать Заявку в Службу сопровождения АИС – нажать кнопку «Отправить заявку» (Рисунок 3.2). Статус заявки сменится на «На диспетчеризации». Важно! После нажатия кнопки «Отправить заявку» содержание Заявки будет не доступно для внесения изменений. Для того чтобы выйти из карточки Заявки необходимо воспользоваться кнопкой «Закрыть» (рисунок 3.3). 10 5.2 Отправка дополнительной информации по обращению Отправка дополнительной информации осуществляется через карточку заявки на закладке «Переписка по заявке», где необходимо воспользоваться кнопкой «Новое сообщение» (рисунок 4). Рис. 4 - Создание сообщения для передачи в службу сопровождения В открывшемся окне (Рисунок 5) необходимо указать передаваемую в Службу сопровождения АИС информацию. Для отправки набранного сообщения необходимо воспользоваться кнопкой «Отправить» (Рисунок 5). Рис. 5 - Передача сообщения в службу сопровождения 11 Вся переписка по Заявке будет отражена в карточке Заявки на закладке «Переписка по заявке» (Рисунок 6). Рис. 6 - Просмотр переписки со службой сопровождения Для того чтобы передать файлы необходимо перейти на закладку «Вложения» и воспользоваться кнопкой «Загрузить файл» (Рисунок 7). 12 Рис 7 - Работа со вкладкой "Вложения" Важно! Если вложение файла осуществляется в заявку со статусом «Новая», то заявку следует сначала сохранить («Записать»), а потом уже загружать в нее файл. 5.3 Отслеживание работ по Заявкам Для того чтобы отслеживать статус по отправленным Заявкам Пользователю АИС необходимо выбрать «Система поддержки» - «Заявка в систему поддержки» и следить за статусом Заявок. Работы по Заявке можно считать оконченными, как только Заявка получает статус «Завершена» (рис. 8). 13 Рис. 8 - Отслеживание статуса поданных заявок Важно! По умолчанию отображаются только незавершенные Заявки, для того чтобы увидеть Заявки со статусом «Работа по заявке завершена», необходимо установить фильтр на «Все» (рис. 9) 14 Рис. 9 - Изменение фильтра отображения заявок 5.4 Подтверждение выполнения Заявки В некоторых видах заявок требуется чтобы инициатор подтвердил выполнение заявки. В таком случае, после завершения работ по заявке, инициатору поступит запрос на согласование завершения работ. Статус такой Заявки – «На подтверждении». Для того, чтобы подтвердить выполнение Заявки, либо отправить ее на доработку в Службу сопровождения АИС необходимо открыть Заявку и в открывшейся форме нажать на кнопку «Согласовать выполнение» (Рисунок 10). При согласовании выполнения заявки, Пользователь может указать статус согласования: Выполнение подтверждено – Пользователь доволен результатом выполнения заявки, заявка закрывается; Выполнение не подтверждено – Пользователь не удовлетворен результатом выполнения заявки, заявка заново отправляется диспетчеру; В поле «Комментарий» можно указать причину возврата заявки или описать результат работы службы сопровождения. 15 При завершении заявки, в поле «Ответ по заявке» будет сохранен комментарий Специалиста или Диспетчера службы сопровождения, с которым данная заявка была закрыта. Если заявка была закрывалась более одного раза, то можно посмотреть все ответы по заявке, нажав на кнопку «История ответов». Рис. 10 - Подтверждение выполнения заявки Важно! Отклонить выполнение Заявки возможно только в течении трех дней после перехода заявки в статус «На подтверждении», иначе Заявка будет переведена в статус «Завершена» и недоступна для изменений. 16 Приложение 1. Схема адресации заявок в зависимости от значения полей «Вид заявки» и «Функциональный блок» для Пользователей АИС Указанный функциональный блок Автоматически предлагаемая рабочая группа Пользователь АИС Указанный вид заявки Пользователь ИОГВ и областных государственных учреждений Консультация Исправление ошибки Расширение функционала Администрирование системы Дополнительные настройки + - = Поддержка ИТЦИО Пользователь государственных областных медицинских организаций Консультация Исправление ошибки Расширение функционала + - = Поддержка здравоохранения пользователей 17