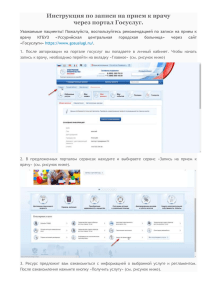Редактор
advertisement
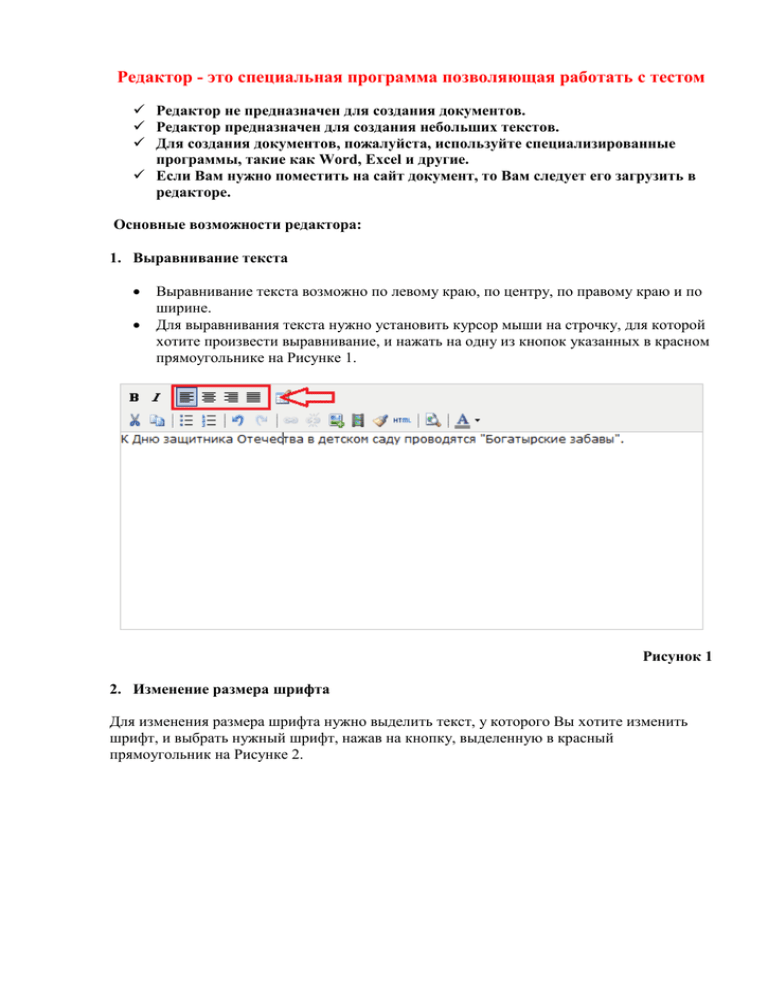
Редактор - это специальная программа позволяющая работать с тестом Редактор не предназначен для создания документов. Редактор предназначен для создания небольших текстов. Для создания документов, пожалуйста, используйте специализированные программы, такие как Word, Excel и другие. Если Вам нужно поместить на сайт документ, то Вам следует его загрузить в редакторе. Основные возможности редактора: 1. Выравнивание текста Выравнивание текста возможно по левому краю, по центру, по правому краю и по ширине. Для выравнивания текста нужно установить курсор мыши на строчку, для которой хотите произвести выравнивание, и нажать на одну из кнопок указанных в красном прямоугольнике на Рисунке 1. Рисунок 1 2. Изменение размера шрифта Для изменения размера шрифта нужно выделить текст, у которого Вы хотите изменить шрифт, и выбрать нужный шрифт, нажав на кнопку, выделенную в красный прямоугольник на Рисунке 2. Рисунок 2 3. Выделение шрифта 3.1. Выделение текста полужирным шрифтом Для выделения текста полужирным шрифтом нужно выделить текст, который Вы хотите выделить, и нажать на кнопку, выделенную в красный овал на Рисунке 3. Рисунок 3 3.2. Выделение текста курсивным шрифтом Для выделения текста курсивным шрифтом нужно выделить текст, который Вы хотите выделить, и нажать на кнопку, выделенную в красный овал на Рисунке 4. Рисунок 4 4. Выделение шрифта цветом Для выделения текста цветом нужно выделить текст, который Вы хотите выделить, и нажать на кнопку, выделенную в красный овал на Рисунке 5. Рисунок 5 5. Добавление/Изменение ссылки Для добавления/изменения ссылки на ресурс, размещенный на другом сайте, нужно выделить текст, на котором Вы хотите, чтобы была ссылка, и нажать на кнопку, выделенную в красный овал на Рисунке 6. Рисунок 6 После нажатия на кнопку откроется новое окно (Рисунок 7). В этом окне в поле «Адрес» введите адрес, ведущий на нужный Вам ресурс, например, http://www.super-repetitor.info (если Вы хотите сослаться на главную страницу сайта) или, например, http://www.superrepetitor.info/repetitor/index/category/14 (если Вы хотите сослаться на внутреннюю страницу сайта). В поле «Цель» указывайте, в каком окне должен открываться сайт, адрес которого указан в поле «Адрес». Поля «Адрес» и «Цель» выделены красным прямоугольником на Рисунке 7. Рисунок 7 Текст, на котором установлена ссылка, станет подчеркнутым и выделится голубым цветом. Пример установленной ссылки приведен на Рисунке 8. Рисунок 8 6. Удаление ссылки Чтобы удалить ссылку нужно полностью выделить текст, на котором установлена ссылка, и нажать на кнопку выделенную красным овалом на Рисунке 9. Рисунок 9 7. Добавление таблицы Для добавления/изменения таблицы нужно нажать на кнопку, выделенную красным овалом на Рисунке 10. Рисунок 10 После нажатия на кнопку откроется новое окно (Рисунок 11). Установите основные необходимые параметры таблицы: количество столбцов (поле «Столбцы») и количество строк (поле «Строки»). По умолчанию установлено количество столбцов = 2 и количество строк = 2. При желании можно изменять толщину границ таблицы, введя, например значение 2 (поле «Граница»). По умолчанию толщина границ таблицы = 1. Также можно вывести заголовок таблицы, установив «галочку» в поле «Заголовок таблицы» и другие возможности. Рисунок 11 8. Вставка изображений/фотографий Для вставки в редактор изображений/фотографий нужно нажать на кнопку, выделенную в красный овал на Рисунке 12. Рисунок 12 После нажатия на кнопку откроется новое окно (Рисунок 13). Выделите курсором мышки папку «Изображения». Эта папка предназначена для хранения изображений/фотографий. В папку «Изображения» Вы можете добавлять дополнительные папки, нажав на кнопку «Создать папку», для более удобного хранения файлов и уже в эти папки загружать файлы изображений/фотографий. Выделив папку «Изображения» или созданную Вами папку, нажмите на кнопку «Загрузить файлы». Рисунок 13 После нажатия на кнопку откроется новое окно (Рисунок 14). Нажмите на кнопку «Choose…» для выбора файла изображения/фотографии на Вашем компьютере. Два раза щелкните по выбранному файлу и нажмите на кнопку «Загрузить». Файл будет загружен в папку «Изображения» или созданную Вами папку. Изображения/фотографии вида `jpeg`, `jpg`, `gif`, `png` могут быть загружены в редактор. Закройте окно загрузки (Рисунок 14). Теперь Вы увидите загруженный файл в папке «Изображения» или в созданной Вами папке. Два раза щелкните по загруженному файлу, и он появится в редакторе. Загруженный файл в папку «Изображения» или созданную Вами папку можно неограниченное количество раз «вытаскивать» в редактор в любом месте сайта. Для этого нужно только два раза щелкнуть по нужному файлу. Рисунок 14 9. Вставка файлов Для вставки в редактор файлов нужно нажать на кнопку, выделенную в красный овал на Рисунке 15. Рисунок 15 После нажатия на кнопку откроется новое окно (Рисунок 16). Выделите курсором мышки папку «Файлы». Эта папка предназначена для хранения файлов. В папку «Файлы» Вы можете добавлять дополнительные папки, нажав на кнопку «Создать папку», для более удобного хранения файлов и уже в эти папки загружать файлы. Выделив папку «Файлы» или созданную Вами папку, нажмите на кнопку «Загрузить файлы». Рисунок 16 После нажатия на кнопку откроется новое окно (Рисунок 17). Нажмите на кнопку «Choose…» для выбора файла на Вашем компьютере. Два раза щелкните по выбранному файлу и нажмите на кнопку «Загрузить». Файл будет загружен в папку «Файлы» или созданную Вами папку. Файлы вида 'doc','docx','ppt', 'pptx', 'xls', 'xlsx', 'mdb', 'accdb', 'swf', 'zip', 'rar', 'rtf', 'pdf', 'psd', 'mp3', 'wma' могут быть загружены в редактор. Закройте окно загрузки (Рисунок 17). Теперь Вы увидите загруженный файл в папке «Файлы» или в созданной Вами папке. Два раза щелкните по загруженному файлу, и он появится в редакторе. Загруженный файл в папку «Файлы» или созданную Вами папку можно неограниченное количество раз «вытаскивать» в редактор в любом месте сайта. Для этого нужно только два раза щелкнуть по нужному файлу. Рисунок 17 10. Вставка видеоролика размещенного на YouTube Для вставки в редактор видеоролика размещенного на YouTube нужно нажать на кнопку, выделенную в красный овал на Рисунке 18. Рисунок 18 После нажатия на кнопку откроется новое окно (Рисунок 19). Введите адрес видеоролика в поле «Адрес», взятый на YouTube в разделе «Поделиться» нужного Вам видеоролика. При необходимости задайте размеры вывода окошка с видеороликом в полях «Размеры» (ширина/высота). Нажмите на кнопку «Вставить» и видеоролик появится в редакторе в месте, где установлен курсор. Рисунок 19