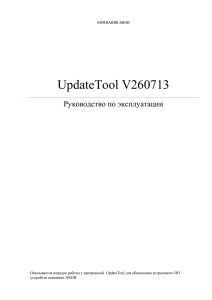2 Формирование служебных отчетов - Промсвязьбанк PSB on-line
advertisement
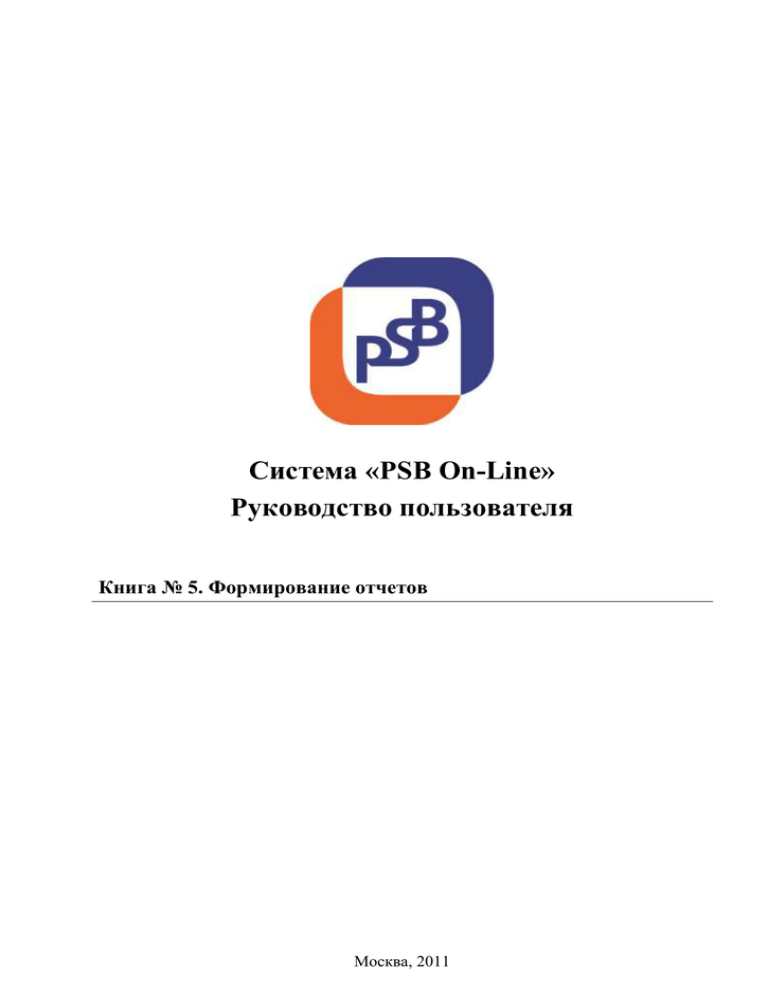
Система «PSB On-Line» Руководство пользователя Книга № 5. Формирование отчетов Москва, 2011 Содержание 1 2 ВВЕДЕНИЕ ..............................................................................................................................7 1.1 ЦЕЛЕВАЯ АУДИТОРИЯ ............................................................................................................ 7 1.2 НАЗНАЧЕНИЕ ДОКУМЕНТА ..................................................................................................... 7 1.3 ПЕРЕЧЕНЬ ЭКСПЛУАТАЦИОННОЙ ДОКУМЕНТАЦИИ ПО СИСТЕМЕ ......................................... 7 1.4 ВЕРСИЯ ПРОГРАММЫ ............................................................................................................. 8 1.5 НЕОБХОДИМАЯ ПОДГОТОВКА ................................................................................................ 8 ФОРМИРОВАНИЕ СЛУЖЕБНЫХ ОТЧЕТОВ ...............................................................9 2.1 ВЫПИСКА ПО СЧЕТУ ............................................................................................................... 9 2.1.1 Запуск операции ............................................................................................................ 9 2.1.2 Сортировка данных в окне «Выписка по р/сч» ........................................................ 11 2.1.3 Печать выписки за период ......................................................................................... 12 2.1.4 Печать выписки за период с разбивкой по дням ..................................................... 13 2.1.5 Печать одного документа выписки .......................................................................... 14 2.1.6 Печать документов выписки ..................................................................................... 15 2.1.7 Печать уведомления о поступлении иностранной валюты на транзитный валютный счет ....................................................................................................................... 16 2.1.8 Сохранение документов выписки .............................................................................. 17 3 2.2 СВОДНЫЙ ОТЧЕТ .................................................................................................................. 18 2.3 РЕЕСТР ВНЕШНИХ ВХОДЯЩИХ ПЛАТЕЖЕЙ ........................................................................... 19 2.4 ЭКСПОРТ ДОКУМЕНТОВ........................................................................................................ 20 2.5 ВЫПИСКА ПО СЧЕТАМ КАРТОТЕКИ ...................................................................................... 21 ФОРМИРОВАНИЕ СПРАВОЧНЫХ ОТЧЕТОВ ...........................................................23 3.1 ВЫПИСКА ПО SWFT-СООБЩЕНИЯМ .................................................................................... 23 3.2 БЛОКИРОВКИ ПО СЧЕТУ........................................................................................................ 24 3.3 ОТЧЕТЫ ПО КРЕДИТАМ ......................................................................................................... 26 3.4 ОСТАТКИ ПО СЧЕТУ .............................................................................................................. 27 3.5 ОТЧЕТЫ ПО БЮДЖЕТНЫМ СЧЕТАМ ...................................................................................... 28 3.5.1 Выписка по бюджетному счету ............................................................................... 28 3.5.2 Исполнение бюджета ................................................................................................ 29 3.5.3 Исполнение бюджета (Холдинг) ............................................................................... 30 4 ФОРМИРОВАНИЕ ФАКТОРИНГОВЫХ ОТЧЕТОВ ..................................................32 4.1 РЕЕСТР ДОКУМЕНТОВ ........................................................................................................... 32 4.1.1 Запуск операции .......................................................................................................... 32 4.1.2 Просмотр информации по документу ..................................................................... 33 Департамент информационных технологий ОАО «Промсвязьбанк», 2011 Страница 3 4.1.3 Печать реестра документов .................................................................................... 33 4.1.4 Сохранение реестра документов в формате Microsoft Excel................................ 34 4.2 ОТЧЕТ О ПЛАТЕЖАХ ............................................................................................................. 34 4.3 ОТЧЕТ О ВЫПЛАЧЕННОМ ФИНАНСИРОВАНИИ ...................................................................... 35 4.4 ОТЧЕТ О ЗАДОЛЖЕННОСТИ ДЕБИТОРОВ ПО ПОСТАВКАМ ..................................................... 36 4.5 ОТЧЕТ О ЗАДОЛЖЕННОСТИ ДЕБИТОРОВ ............................................................................... 36 4.6 ОТЧЕТ О ПЕРЕВОДАХ ФИНАНСИРОВАНИЯ ............................................................................ 38 4.7 СВОДНЫЙ ОТЧЕТ ПОСТАВЩИКУ (ДЕТАЛИРОВКА) ................................................................ 39 4.8 ОТЧЕТ О ПЛАТЕЖАХ ДЕБИТОРОВ .......................................................................................... 40 4.9 ОТЧЕТ ОБ УДЕРЖАННЫХ КОМИССИЯХ И ШТРАФАХ (ПОДРОБНО) ........................................ 41 4.10 ОТЧЕТ О ЗАРЕГИСТРИРОВАННЫХ ПОСТАВКАХ ..................................................................... 42 4.11 ОТЧЕТ ОБ ОСТАТКАХ ПЛАТЕЖЕЙ.......................................................................................... 43 4.12 ОТЧЕТ ОБ УДЕРЖАННЫХ КОМИССИЯХ И ШТРАФАХ ............................................................. 44 4.13 ОТЧЕТ О ЛИМИТАХ ДЕБИТОРОВ ............................................................................................ 45 4.14 СПИСОК ДЕБИТОРОВ............................................................................................................. 46 5 РАБОТА С КАРТАМИ В РАМКАХ ЗАРПЛАТНЫХ ПРОЕКТОВ ............................47 5.1 ЗАКАЗ НОВЫХ КАРТ .............................................................................................................. 47 5.1.1 Общие принципы ......................................................................................................... 47 5.1.2 Загрузка файла на выпуск карт в рамках Зарплатных проектов ......................... 47 5.1.3 Проверка файла на заказ карт .................................................................................. 48 5.1.4 Отправка файла на заказ в ДПК Банка.................................................................... 50 5.2 ЗАПРОС СЧЕТОВ .................................................................................................................... 51 5.3 ПЕРЕЧИСЛЕНИЕ ЗАРАБОТНОЙ ПЛАТЫ .................................................................................. 53 5.3.1 Общие принципы ......................................................................................................... 53 5.3.2 Загрузка файла на перечисление заработной платы .............................................. 53 5.3.3 Проверка файла на перечисление заработной платы ............................................ 54 5.3.4 Отправка файла на перечисление заработной платы в картцентр .................... 56 5.4 УВОЛЕННЫЕ СОТРУДНИКИ ................................................................................................... 57 5.4.1 Общие принципы ......................................................................................................... 57 5.4.2 Загрузка файла уволенных сотрудников ................................................................... 58 5.4.3 Проверка файла уволенных сотрудников ................................................................. 59 5.4.4 Отправка файла уволенных сотрудников ................................................................ 60 6 РАБОТА С КОРПОРАТИВНЫМИ КАРТАМИ .............................................................61 6.1 ПРОСМОТР РЕЕСТРА КОРПОРАТИВНОЙ КАРТЫ ..................................................................... 61 6.2 ВВОД ДОКУМЕНТОВ ............................................................................................................. 62 6.2.1 Заявление на блокировку/разблокировку корпоративной карты ........................... 62 Департамент информационных технологий ОАО «Промсвязьбанк», 2011 Страница 4 6.2.2 Заявление на закрытие корпоративной карты ....................................................... 63 6.2.3 Заявление на оформление карты ............................................................................... 65 6.2.4 Заявление на переоформление карты ....................................................................... 67 6.2.5 Заявление на закрытие счета .................................................................................... 69 6.2.6 Заявление на установление, изменение лимита ....................................................... 70 7 ПОРЯДОК РАБОТЫ С СООБЩЕНИЯМИ ....................................................................73 7.1 ОБЩИЕ ПРИНЦИПЫ............................................................................................................... 73 7.2 ОПОВЕЩЕНИЯ О ПРИШЕДШИХ СООБЩЕНИЯХ ...................................................................... 73 7.3 ПЕРЕЧЕНЬ ПОЛУЧЕННЫХ СООБЩЕНИЙ ................................................................................ 74 7.4 ОТБОР ПОЛУЧЕННЫХ СООБЩЕНИЙ ...................................................................................... 76 Департамент информационных технологий ОАО «Промсвязьбанк», 2011 Страница 5 СПИСОК СОКРАЩЕНИЙ Сокращение Описание ПО Программное обеспечение ИТ Информационные технологии БД База данных ДБО Дистанционное банковское обслуживание ДПК Департамент платежных карт (структурное подразделение Банка) ПЕРЕЧЕНЬ ИСПОЛЬЗУЕМЫХ ТЕРМИНОВ Термин Описание Банк ОАО «Промсвязьбанк» Система Программный продукт «PSB On-Line» версии 2. Клиент Юридическое лицо - владелец счета (ов), открытого (-ых) в Банке. Пользователь Юр. лицо, выполняющее операции в системе. Браузер Программное обеспечение для поиска, просмотра веб-сайтов, то есть для запроса веб-страниц для их обработки, вывода и перехода от одной страницы к другой. Департамент информационных технологий ОАО «Промсвязьбанк», 2011 Страница 6 1 ВВЕДЕНИЕ 1.1 Целевая аудитория Настоящее руководство предназначено для пользователей системы «PSB On-line v.2», далее по тексту «система». К пользователям системы относятся клиенты Банка. 1.2 Назначение документа Настоящее руководство регламентирует порядок предоставления клиенту дистанционного банковского обслуживания в системе. Настоящий документ содержит информацию о порядке формирования отчетов в системе, порядке работы с картами в рамках зарплатных проектов, а также о порядке работы с сообщениями. В документе не рассматриваются дополнительные возможности пользователя, связанные с правами доступа к разделам интерфейса, не входящим в состав базового набора прав, предоставляемых группе «Пользователи клиентского модуля системы PSB On-Line». 1.3 Перечень эксплуатационной документации по Системе Комплект документов «Руководство пользователя системы PSB On-Line» предназначен для пользователей входящих в группу «Пользователи клиентского модуля системы PSB OnLine». Состав набора документов: Книга 1. «Общие принципы работы в Системе». Порядок входа и выхода из Системы, описание главного окна системы, общие принципы работы в Системе. В документе приводится справочная информация и не регламентируется порядок оформления конкретных финансовых и документарных операций. Книга 2. «Порядок работы с сертификатом». Последовательность получения сертификата, порядок работы с сертификатом. В документе приводится справочная информация и не регламентируется порядок оформления конкретных финансовых и документарных операций. Книга 3. «Основные операции в Системе» (2 части). Последовательность оформления расчетных и справочных документов в инвалюте и валюте РФ для пользователей системы. Книга 4. «Импорт документов. Служебные операции в Системе. Обработка документов в Системе». Последовательность импорта в систему документов, созданных ранее в другой бухгалтерской программе; порядок выполнения служебных операций в Системе; порядок подписания ранее созданных/загруженных документов в Системе; порядок отправки документов на исполнение в Банк. Книга 5. «Формирование отчетов. Карты в рамках Зарплатного проекта. Порядок работы с сообщениями». Порядок формирования отчетов в Системе; порядок работы с банковскими картами в рамках Зарплатного проекта; порядок работы с корпоративными банковскими картами; описание работы с входящими/исходящими сообщениями. Книга 6. «Пользовательские настройки Системы». Порядок установки пользовательских настроек в Системе. Приложения А. Справочные сведения. Описание формата импортируемых в Систему документов; порядок работы со справочником контрагенты; общие сведения о приложении Java Web Start. Приложения Б. Оформление документов для кипрского филиала Банка. Департамент информационных технологий ОАО «Промсвязьбанк», 2011 Страница 7 Последовательность оформления расчетных и справочных документов в инвалюте и валюте РФ для пользователей системы – клиентов Кипрского филиала Банка. Приложения В. Оформление документов для ЛОРО-банков. Последовательность оформления расчетных и справочных документов в инвалюте и валюте РФ для пользователей системы – ЛОРО банков. 1.4 Версия программы Данное Руководство относится к версии системы «PSB On-line» версии 2. Возможны незначительные расхождения между руководством и последующими версиями программы. 1.5 Необходимая подготовка Пользователи Системы должны иметь необходимую базовую компьютерную подготовку: Обладать сведениями о персональном компьютере и операционной системе Windows. Иметь навыки работы с файловой системой компьютера. Иметь навыки работы в сети Интернет. Департамент информационных технологий ОАО «Промсвязьбанк», 2011 Страница 8 2 ФОРМИРОВАНИЕ СЛУЖЕБНЫХ ОТЧЕТОВ 2.1 Выписка по счету 2.1.1 Запуск операции Для того чтобы сформировать выписку по счету, в основном окне системы следует (Рис. 1): 1. Выбрать из раскрывающегося списка наименование организации, от имени которой будет оформлена операция. 2. Выбрать из раскрывающегося списка валюту счета: Руб. Вал. 3. Выбрать из раскрывающегося списка номер счета/транзитного счета. 4. Перейти на закладку «Отчеты». Рис. 1 Основное окно системы – закладка «Отчеты» Департамент информационных технологий ОАО «Промсвязьбанк», 2011 Страница 9 Далее, на закладке «Отчеты», следует (Рис. 2): 1. Перейти на закладку «Служебные». 2. Активировать опцию «Выписка». 3. Ввести период, за который необходимо сформировать выписку. 4. Нажать на кнопку «Получить». Будет открыто окно «Выписка по р/сч», Рис. 3. Внимание! Если формируется выписка по валютным счетам, то следует активировать переключатель «С переоценкой», Рис. 2. Будет рассчитан рублевый эквивалент остатка на валютном счете, соответственно текущему курсу валюты. Примечание: В системе существует возможность изменять размер шрифта данных, отраженных в окне «Выписка по р/сч», при этом размер шрифта данных в печатной форме выписки не изменяется. Порядок настройки шрифта данных, отраженных в окне «Выписка по р/сч» подробно описан в книге 6. Рис. 2 Основное окно системы – закладка «Отчеты» -> «Служебные» Рис. 3 Окно «Выписка по р/сч» Департамент информационных технологий ОАО «Промсвязьбанк», 2011 Страница 10 2.1.2 Сортировка данных в окне «Выписка по р/сч» В системе существует возможность сортировать данные, отраженные в окне «Выписка по р/сч». Для этого необходимо навести курсор на наименование столбца (например, дата) и нажать на левую кнопку мыши. Будут выполнены следующие действия: o Данные, отраженные в окне «Выписка по счету» будут сортированы по возрастанию или убыванию (например, по возрастанию даты или убыванию даты), Рис. 4. o В наименовании столбца отобразится дополнительная пиктограмма: Пиктограмма Значение Осуществлена сортировка данных по возрастанию Осуществлена сортировка данных по убыванию Рис. 4 Окно «Выписка по р/сч» Департамент информационных технологий ОАО «Промсвязьбанк», 2011 Страница 11 2.1.3 Печать выписки за период Для того чтобы вывести на печать выписку по счету, в окне «Выписка по р/сч» следует нажать на кнопку «Печать», Рис. 5. Будет открыто окно браузера «Выписка по р/сч», Рис. 6. Рис. 5 Окно «Выписка по р/сч» Рис. 6 Окно браузера «Выписка по счету» Департамент информационных технологий ОАО «Промсвязьбанк», 2011 Страница 12 2.1.4 Печать выписки за период с разбивкой по дням Для того чтобы распечатать выписку по счету за период с разбивкой по дням1, в окне «Выписка по р/сч» следует (Рис. 7): 1. Активировать опцию «Печать по дням» (внизу окна рядом с кнопками). 2. Нажать на кнопку «Печать». Будет открыто окно браузера «Выписка по счету», Рис. 8. Далее следует распечатать выписку, отраженную в окне браузера «Выписка по счету». Примечание: При формировании выписки с разбивкой по дням, на печать не выводятся данные по дням с нулевыми оборотами, если активирован признак «Без нулевых оборотов». Рис. 7 Окно «Выписка по р/сч» Рис. 8 Окно браузера «Выписка по счету» 1 Выписку с разбивкой по дням можно сформировать за период, не превышающий 33 дней. Департамент информационных технологий ОАО «Промсвязьбанк», 2011 Страница 13 2.1.5 Печать одного документа выписки Для того чтобы распечатать тот или иной документ, отраженный в выписке, необходимо в окне «Выписка по р/сч» навести курсор на строку того или иного документа и дважды нажать на левую кнопку мыши, Рис. 9. Будет открыто окно браузера «Просмотр документа», Рис. 10. Далее следует распечатать документ, отраженный в окне браузера «Просмотр документа». Рис. 9 Окно «Выписка по р/сч» Рис. 10 Окно браузера «Просмотр документа» Департамент информационных технологий ОАО «Промсвязьбанк», 2011 Страница 14 2.1.6 Печать документов выписки Для того чтобы распечатать несколько документов, отраженных в выписке, в окне «Выписка по р/сч» следует (Рис. 11): 1. Нажать на клавиатуре клавишу [Ctrl] и удерживая ее, выделить все строки с данными документов, которые необходимо распечатать. 2. Установить кнопку выбора в положение «Печатать». 3. Нажать на кнопку «Выбранные», если необходимо напечатать выбранные документы. 4. Нажать на кнопку «Все», если необходимо напечатать все документы выписки. 5. Нажать на кнопку «Дебетовые», если необходимо напечатать все дебетовые документы выписки. 6. Нажать на кнопку «Кредитовые», если необходимо напечатать все кредитовые документы выписки. Будет открыто окно браузера «Просмотр документов», Рис. 12. Далее следует распечатать документы, отраженные в окне браузера «Просмотр документов». Рис. 11 Окно «Выписка по р/сч» Рис. 12 Окно браузера «Просмотр документов» Департамент информационных технологий ОАО «Промсвязьбанк», 2011 Страница 15 2.1.7 Печать уведомления о поступлении иностранной валюты на транзитный валютный счет В системе при получении выписки по транзитному счету существует возможность печати уведомления о поступлении иностранной валюты на транзитный валютный счет. Для того чтобы распечатать настоящий документ, в окне «Выписка по р/счету» следует (Рис. 13): 1. Выделить строку операции и нажать на правую кнопку мыши. Будет открыто контекстное меню. 2. Выбрать «Печать уведомления». Будет открыто окно браузера «Просмотр документов», Рис. 14. Далее следует распечатать документы, отраженные в окне браузера «Просмотр документов». Рис. 13 Окно «Выписка по р/сч» Рис. 14 Окно браузера «Просмотр документов» Департамент информационных технологий ОАО «Промсвязьбанк», 2011 Страница 16 2.1.8 Сохранение документов выписки Для того чтобы сохранить несколько документов, отраженных в выписке, в окне «Выписка по р/сч» следует (Рис. 15): 1. Нажать на клавиатуре клавишу [Ctrl] и удерживая ее, выделить все строки с данными документов, которые необходимо сохранить. 2. Установить кнопку выбора в положение «Сохранить». 3. Нажать на кнопку «Выбранные», если необходимо сохранить только выбранные документы. 4. Нажать на кнопку «Все», если необходимо сохранить все документы выписки. Будет открыто окно «Save», Рис. 16. 5. Нажать на кнопку «Дебетовые», если необходимо сохранить все дебетовые документы выписки. 6. Нажать на кнопку «Кредитовые», если необходимо сохранить все кредитовые документы выписки. Рис. 15 Окно «Выписка по р/сч» Далее, в окне «Save», следует (Рис. 16): 1. Выбрать путь, куда необходимо сохранить файл. 2. Нажать на кнопку «Save». Документы выписки будут сохранены. Рис. 16 Окно «Save» Департамент информационных технологий ОАО «Промсвязьбанк», 2011 Страница 17 2.2 Сводный отчет В системе существует возможность сформировать сводный отчет по всем организациям и их счетам, доступным для работы конкретному сертификату пользователя. Количество организации и их счетов, входящих в сводный отчет, определяется в настройках выписки2. Для того чтобы сформировать сводный отчет, в основном окне системы следует (Рис. 17): 1. Перейти на закладку «Отчеты». 2. Далее следует перейти3 на дополнительную закладку «Служебные». 3. Активировать опцию «Сводный отчет». 4. Ввести период, за который необходимо сформировать сводный отчет. 5. Нажать на кнопку «Получить». Будет открыто окно браузера «Сводный отчет», Рис. 18. Далее следует распечатать документы, отраженные в окне браузера «Сводный отчет». Рис. 17 Основное окно системы – закладка «Служебные» Рис. 18 Окно браузера «Сводный отчет» 2 3 Порядок настройки системы подробно рассмотрен в книге 6 пункте 7 «Настройки сводного отчета». Закладка открыта, по умолчанию. Департамент информационных технологий ОАО «Промсвязьбанк», 2011 Страница 18 2.3 Реестр внешних входящих платежей В данном отчете отображается реестр электронных платежных поручений, поступивших на счета клиента за заданный период. Для того чтобы сформировать отчет «Реестр внешних входящих платежей», в основном окне системы следует (Рис. 19): 1. Выбрать из раскрывающегося списка наименование организации, от имени которой будет оформлена операция. 2. Выбрать из раскрывающегося списка валюту счета: Руб. Вал. 3. Выбрать из раскрывающегося списка номер счета. 4. Перейти на закладку «Отчеты». Рис. 19 Основное окно системы – закладка «Отчеты» Далее, на закладке «Отчеты», следует (Рис. 20): 1. Перейти на закладку «Служебные». 2. Активировать опцию «Реестр внешних входящих платежей». 3. Ввести период, за который будет сформирован отчет. 4. Нажать на кнопку «Получить». Будет открыто окно браузера «Реестр внешних входящих платежей», Рис. 21. Рис. 20 Основное окно системы – закладка «Отчеты» -> «Служебные» Рис. 21 Окно браузера «Сводный реестр» Департамент информационных технологий ОАО «Промсвязьбанк», 2011 Страница 19 2.4 Экспорт документов Для того чтобы экспортировать документы (платежные поручения)4, в основном окне системы, следует (Рис. 22): 1. Выбрать из раскрывающегося списка наименование организации, от имени которой будет оформлена операция. 2. Выбрать из раскрывающегося списка валюту счета: Руб. Вал. 3. Выбрать из раскрывающегося списка номер счета, по которому будут экспортированы документы. 4. Перейти на закладку «Отчеты». Рис. 22 Основное окно системы – закладка «Отчеты» Далее, на закладке «Отчеты», следует (Рис. 23): 1. Перейти на дополнительную закладку «Служебные». 2. Ввести период, за который были сформированы те документы, которые необходимо экспортировать. 3. Активировать опцию «Экспорт в». 4. Выбрать из раскрывающегося списка тип файла, в который будут выгружены документы: XML формат. Галактика формат. 1С формат5 (Клиент). 1С формат6 (Банк). 5. Нажать на кнопку «Получить». Будет открыто окно «Экспорт», Рис. 24. Рис. 23 Основное окно системы – закладка «Отчеты» -> «Служебные» Для последующей выгрузки в бухгалтерскую программу Клиента. Если выбран данный тип файла, то в содержание выписки будут включены счета контрагентов. 6 Если выбран данный тип, то содержание выписки будет полностью соответствовать банковской выписке. 4 5 Департамент информационных технологий ОАО «Промсвязьбанк», 2011 Страница 20 Далее, в окне «Экспорт», следует (Рис. 24): 1. Указать директорию на жестком диске либо на съемном носителе, в которую будут сохранены экспортируемые документы. 2. Нажать на кнопку «Экспорт». Окно «Экспорт» будет закрыто и будет открыто основное окно системы, Рис. 25. Рис. 24 Окно «Экспорт» 2.5 Выписка по счетам картотеки Для того чтобы сформировать выписку по тому или иному счету картотеки, в основном окне системы следует (Рис. 25): 1. Выбрать из раскрывающегося списка наименование организации, от имени которой будет оформлена операция. 2. Перейти на закладку «Отчеты». Рис. 25 Основное окно системы – закладка «Отчеты» Департамент информационных технологий ОАО «Промсвязьбанк», 2011 Страница 21 Далее, на закладке «Отчеты», следует (Рис. 26): 1. Перейти на дополнительную закладку «Служебные». 2. Ввести период, за который необходимо сформировать выписку. 3. Активировать опцию «Счета картотеки». 4. Выбрать из раскрывающегося списка номер счета картотеки, по которому будет сделана выписка. 5. Нажать на кнопку «Получить». Будет открыто окно «Выписка по счету», Рис. 27. Рис. 26 Основное окно системы – закладка «Отчеты» -> «Служебные» Далее, в окне «Выписка по р/сч», следует нажать на кнопку «Печать», Рис. 27. Будет распечатана выписка по счетам картотеки за указанный ранее период. Рис. 27 Окно «Выписка по р/сч» Департамент информационных технологий ОАО «Промсвязьбанк», 2011 Страница 22 3 ФОРМИРОВАНИЕ СПРАВОЧНЫХ ОТЧЕТОВ 3.1 Выписка по SWFT-сообщениям Для того чтобы сформировать выписку по SWIFT-сообщениям, в основном окне системы следует (Рис. 28): 1. Выбрать из раскрывающегося списка наименование организации, от имени которой будет оформлена операция. 2. Выбрать из раскрывающегося списка валюту счета: Руб. Вал. 3. Выбрать из раскрывающегося списка номер счета, по которому будет сформирована выписка по SWIFT-сообщениям. 4. Перейти на закладку «Отчеты». Рис. 28 Основное окно системы – закладка «Отчеты» Далее, на закладке «Отчеты», следует (Рис. 29): 1. Перейти на дополнительную закладку «Справочные». 2. Активировать опцию «SWIFT-сообщения». 3. Ввести период, за который необходимо сформировать список сообщений. 4. Выбрать из раскрывающегося списка вид сообщений: Входящие. Исходящие. 5. Нажать на кнопку «Получить». Будет открыто окно со списком SWIFT-сообщений, Рис. 30. Рис. 29 Основное окно системы – закладка «Отчеты» -> «Справочные» Департамент информационных технологий ОАО «Промсвязьбанк», 2011 Страница 23 Далее, в окне со списком SWIFT-сообщений, следует нажать на кнопку «Печать», Рис. 30. Будет открыто окно браузера «SWIFT-сообщение». Далее следует распечатать документ, отраженный в окне со списком SWIFT-сообщений. Примечание: В окне SWIFT-сообщений при нажатии на кнопку «Показать» будет открыто окно с содержанием сообщения. Рис. 30 Окно со списком SWIFT-сообщений 3.2 Блокировки по счету Для того чтобы сформировать отчет по текущим блокировкам/ограничениям по счетам, в основном окне Системы следует (Рис. 31): 1. Выбрать из раскрывающегося списка наименование организации, от имени которой будет оформлена операция. 2. Выбрать из раскрывающегося списка валюту счета: Руб. Вал. 3. Выбрать из раскрывающегося списка номер счета, по которому будет сформирован отчет. 4. Перейти на закладку «Отчеты». Внимание! Отчет о блокировках по счетам формируется на текущую дату, не зависимо от периода, установленного в полях «Период с»…«по». Рис. 31 Основное окно системы – закладка «Отчеты» Департамент информационных технологий ОАО «Промсвязьбанк», 2011 Страница 24 Далее, на закладке «Отчеты», следует (Рис. 32.): 1. Перейти на дополнительную закладку «Справочные». 2. Активировать опцию «Блокировки по счету». 3. Нажать на кнопку «Получить». Будет открыто окно со списком заблокированных счетов, Рис. 33. Рис. 32 Основное окно системы – закладка «Отчеты» -> «Справочные» Рис. 33 Окно с отчетом о заблокированных счетах Департамент информационных технологий ОАО «Промсвязьбанк», 2011 Страница 25 3.3 Отчеты по кредитам Для того чтобы сформировать отчет по тому или иному кредитному договору, в основном окне системы следует (Рис. 34): 1. Выбрать из раскрывающегося списка наименование организации, от имени которой будет оформлена операция. 2. Выбрать из раскрывающегося списка валюту счета: Руб. Вал. 3. Выбрать из раскрывающегося списка номер счета, по которому будут сформированы отчеты по кредитам. 4. Перейти на закладку «Отчеты». Рис. 34 Основное окно системы – закладка «Отчеты» Далее, на закладке «Отчеты», следует (Рис. 35): 1. Перейти на дополнительную закладку «Справочные». 2. Активировать опцию «Отчеты по кредитам». 3. Выбрать из раскрывающегося списка номер кредитного договора, по которому необходимо сформировать отчет. 4. Нажать на кнопку «Получить». Будет открыта веб - страница, отображающая отчет по выбранному ранее кредитному договору, Рис. 36. Рис. 35 Основное окно системы – закладка «Отчеты» -> «Справочные» Департамент информационных технологий ОАО «Промсвязьбанк», 2011 Страница 26 Рис. 36 Окно браузера «График платежей (информационный расчет)» 3.4 Остатки по счету Для того чтобы сформировать выписку, отражающую остаток по счету, в основном окне системы следует (Рис. 37): 1. Выбрать из раскрывающегося списка наименование организации, от имени которой будет оформлена операция. 2. Выбрать из раскрывающегося списка валюту счета: Руб. Вал. 3. Выбрать из раскрывающегося списка номер счета, по которому будет сформирована выписка. 4. Перейти на закладку «Отчеты». Рис. 37 Основное окно системы – закладка «Отчеты» Департамент информационных технологий ОАО «Промсвязьбанк», 2011 Страница 27 Далее, на закладке «Отчеты», следует (Рис. 38): 1. Перейти на дополнительную закладку «Справочные». 2. Активировать опцию «Остаток по счету». 3. Указать период, за который необходимо сформировать выписку: Месяц. Год. 4. Нажать на кнопку «Получить». Будет открыта веб - страница, отображающая необходимую выписку, Рис. 39. Рис. 38 Основное окно системы – закладка «Отчеты» -> «Справочные» Рис. 39 Выписка, отражающая остатки на счетах клиента 3.5 Отчеты по бюджетным счетам 3.5.1 Выписка по бюджетному счету Для формирования выписки по бюджетному счету следует выполнить следующие операции (Рис. 40): 1. Выбрать из раскрывающегося списка наименование организации, от имени которой будет оформлена операция. 2. Выбрать из раскрывающегося списка валюту счета: Руб. Вал. 3. Выбрать из выпадающего списка номер счета с режимом проведения бюджетируемых операций, по которому будет сформирована выписка. Примечание: только при выборе счета с режимом проведения бюджетируемых операций доступны отчеты по бюджетным счетам. 4. Перейти на закладку «Отчеты». Рис. 40 Основное окно системы – закладка «Отчеты» Департамент информационных технологий ОАО «Промсвязьбанк», 2011 Страница 28 Далее, на закладке «Отчеты», следует (Рис. 41): 1. Перейти на дополнительную закладку «Справочные». 2. Активировать опцию «Отчеты по бюджету». 3. Выбрать из выпадающего списка вид отчета «Выписка по бюджетному счету». 4. В поле «Период» указать период, за который необходимо сформировать выписку. 5. Нажать на кнопку «Получить». Будет открыта веб - страница, отображающая необходимую выписку (Рис. 42). Рис. 41 Основное окно системы – закладка «Отчеты» -> «Справочные» Внимание! Формирование данных отчетов возможно только по счетам со статусом «Бюджетный» в ИСУБД «Новая Афина». Рис. 42 Выписка по бюджетному счету 3.5.2 Исполнение бюджета Для формирования отчета об исполнении бюджета организации за текущий квартал следует выполнить следующие операции (Рис. 43): 1. Выбрать из раскрывающегося списка наименование организации, от имени которой будет оформлена операция. 2. Выбрать из раскрывающегося списка валюту счета: Руб. Вал. 3. Выбрать из выпадающего списка номер счета с режимом проведения бюджетируемых операций, по которому будет сформирован отчет. Департамент информационных технологий ОАО «Промсвязьбанк», 2011 Страница 29 Примечание: только при выборе счета с режимом проведения бюджетируемых операций доступны отчеты по бюджетным счетам. 4. Перейти на закладку «Отчеты». Рис. 43 Основное окно системы – закладка «Отчеты» Далее, на закладке «Отчеты», следует (Рис. 44): 1. Перейти на дополнительную закладку «Справочные». 2. Активировать опцию «Отчеты по бюджету». 3. Выбрать из выпадающего списка вид отчета «Исполнение бюджета». 4. Нажать на кнопку «Получить». Будет открыта веб - страница, отображающая отчет об исполнении бюджета (Рис. 45). Рис. 44 Основное окно системы – закладка «Отчеты» -> «Справочные» Рис. 45 Отчет об исполнении бюджета 3.5.3 Исполнение бюджета (Холдинг) Для формирования отчета об исполнении бюджета организации - Холдинга на конкретную дату следует выполнить следующие операции (Рис. 46): Департамент информационных технологий ОАО «Промсвязьбанк», 2011 Страница 30 1. Выбрать из раскрывающегося списка наименование организации, от имени которой будет оформлена операция. 2. Выбрать из раскрывающегося списка валюту счета: Руб. Вал. 3. Выбрать из выпадающего списка номер счета с режимом проведения бюджетируемых операций, по которому будет сформирован отчет. Примечание: только при выборе счета с режимом проведения бюджетируемых операций доступны отчеты по бюджетным счетам. 4. Перейти на закладку «Отчеты». Рис. 46 Основное окно системы – закладка «Отчеты» Далее, на закладке «Отчеты», следует (Рис. 47): 1. Перейти на дополнительную закладку «Справочные». 2. Активировать опцию «Отчеты по бюджету». 3. Выбрать из выпадающего списка вид отчета «Исполнение бюджета (Холдинг)». 4. В поле «Отчетная дата» выбрать дату, на которую необходимо построить исполнение бюджета. 5. Нажать на кнопку «Получить». Будет открыта веб - страница, отображающая отчет об исполнении бюджета (Рис. 48). Рис. 47 Основное окно системы – закладка «Отчеты» -> «Справочные» Рис. 48 Отчет об исполнении бюджета (Холдинг) Департамент информационных технологий ОАО «Промсвязьбанк», 2011 Страница 31 4 ФОРМИРОВАНИЕ ФАКТОРИНГОВЫХ ОТЧЕТОВ 4.1 Реестр документов 4.1.1 Запуск операции Для того чтобы сформировать факторинговый отчет «Реестр документов», в основном окне системы следует: 1. Выбрать из раскрывающегося списка наименование организации, по договору которой будет сформирован отчет. 2. Перейти на закладку «Отчеты» (Рис. 49). Рис. 49 Основное окно системы – закладка «Отчеты» Далее, на закладке «Отчеты», следует (Рис. 50): 1. Перейти на дополнительную закладку «Факторинг». 2. Выбрать тип отчета «Реестр документов». 3. В поле «Номер договора» выбрать из выпадающего списка номер договора, по которому необходимо сформировать реестр документов. 4. В поле «Дебитор» выбрать наименование организации-дебитора, если необходимо. Или оставить пустое значение, если необходим реестр документов по всем дебиторам. 5. Указать период, за который необходимо получить реестр документов. 6. В поле «Номер поставки» указать номер документа по поставке, если необходимо. 7. В полях «Сумма документа с» и «Сумма документа по» указать, если необходимо, диапазон сумм, документы с которыми попадут в данный реестр. 8. В поле «Состояние документа» выбрать из выпадающего списка необходимое значение или оставить пустое значение для формирования реестра со всеми статусами документов. 9. В поле «Раскраска» выбрать из выпадающего списка цвет или оставить пустое значение, если необходимо отобразить в реестре документы со всеми статусами поставки. Каждый из цветов соответствует статусу поставки: Статус «Оплачено полностью» «Закрыто. Оплачено не полностью» «Просрочка до 10 дней» «Просрочка от 10 до 20 дней» «Просрочка от 20 дней до количества дней до регресса» «Просрочка > количества дней до регресса» «Закрыто и оплачено за дебитора» «Есть платежи, оплаченные клиентом» «Отсутствует финансирование, просрочка не более дней до регресса» «Отсутствует финансирование, просрочка > количества дней до регресса» «Регресс, есть неоплаченное финансирование или комиссии» «Регресс, финансирование или комиссия погашены» «Финансирование выполнено, нет просрочки, нет платежей» Цвет Зеленый Светло-зеленый Светло-серый Серый Красный Темно-красный Темно-синий Голубой Желтый Коричневый Светло-сиреневый Темно-сиреневый Белый 10. Нажать на кнопку «Получить». Будет открыто окно «Реестр документов» с отчетом по заданным параметрам (Рис. 51). Департамент информационных технологий ОАО «Промсвязьбанк», 2011 Страница 32 Рис. 50 Основное окно системы – закладка «Отчеты» -> «Факторинг» 4.1.2 Просмотр информации по документу Для просмотра информации по отдельному документу из реестра документов следует выполнить следующие операции (Рис. 51): 1. В окне «Реестр документов» выбрать документ, по которому необходимо получить дополнительную информацию. 2. Нажать на правую кнопку мыши. Будет открыто контекстное меню. 3. Выбрать одну из операций для получения отчета по выбранному документу: Финансирование – для получения информации по финансированию и погашению финансирования данного документа. Платежи – для получения информации по платежам данного документа (вид платежа, сумма платежа, погашение финансирования, сумма комиссии и остаток). Комиссии – для получения информации о комиссиях данного документа. Остатки – для получения информации по непогашенному остатку по данному документу. Выбранный отчет будет отображен в окне браузера. Рис. 51 Окно «Реестр документов» 4.1.3 Печать реестра документов Для печати реестра документов в окне «Реестр документов» следует выполнить следующие действия: Департамент информационных технологий ОАО «Промсвязьбанк», 2011 Страница 33 1. Нажать кнопку «Печать» для формирования реестра документов в печатном виде. Будет открыто окно браузера с содержимым отчета. 2. Напечатать отчет средствами браузера – «Файл»-«Печать». 4.1.4 Сохранение реестра документов в формате Microsoft Excel Для печати отчета в окне «Реестр документов» следует выполнить следующие действия: 1. Нажать кнопку «Сохранить» для сохранения отчета в формате Microsoft Excel. 2. Выбрать папку для хранения отчета в окне «Save» и нажать кнопку «Save». 3. После сохранения отчета откроется информационное окно с сообщением о результатах сохранения. Внимание! Для сохранения реестра документов в формате Microsoft Excel должен быть выбран формат сохранения и корректно указан путь к файлу конвертора отчетов в формат Microsoft Excel на закладке «Настройки», в подразделе «Факторинг». 4.2 Отчет о платежах Для того, чтобы сформировать отчет по выполненным платежам дебиторов, следует выполнить следующие действия: 1. Выбрать из раскрывающегося списка наименование организации, по договорам которой надо сформировать отчет. 2. Перейти на закладку «Отчеты» (Рис. 52). Рис. 52 Основное окно системы – закладка «Отчеты» Далее, на закладке «Отчеты», следует (Рис. 53): 1. Перейти на дополнительную закладку «Факторинг». 2. Выбрать тип отчета «О платежах». 3. В поле «Номер договора» выбрать из выпадающего списка номер договора, по которому необходимо сформировать отчет. 4. Указать период, за который необходимо получить отчет. 5. Нажать кнопку «Получить» для формирования отчета. Будет открыто окно браузера с отчетом по платежам дебиторов (Рис. 54). Рис. 53 Основное окно системы – закладка «Отчеты» -> «Факторинг» Департамент информационных технологий ОАО «Промсвязьбанк», 2011 Страница 34 Рис. 54 Отчет о платежах 4.3 Отчет о выплаченном финансировании Для того, чтобы сформировать отчет о выплаченном финансировании, следует выполнить следующие действия: 1. Выбрать из раскрывающегося списка наименование организации, по договорам которой будет сформирован отчет. 2. Перейти на закладку «Отчеты» (Рис. 55). Рис. 55 Основное окно системы – закладка «Отчеты» Далее, на закладке «Отчеты», следует (Рис. 56): 1. Перейти на дополнительную закладку «Факторинг». 2. Выбрать тип отчета «О выплаченном финансировании». 3. В поле «Номер договора» выбрать из выпадающего списка номер договора, по которому необходимо сформировать отчет. 4. Указать период, за который необходимо получить отчет. 5. Нажать кнопку «Получить» для формирования отчета. Будет открыто окно браузера с отчетом по выплаченному финансированию дебиторов (Рис. 57). Рис. 56 Основное окно системы – закладка «Отчеты» -> «Факторинг» Рис. 57 Отчет о выплаченном финансировании Департамент информационных технологий ОАО «Промсвязьбанк», 2011 Страница 35 4.4 Отчет о задолженности дебиторов по поставкам Для того, чтобы сформировать отчет о задолженности дебиторов по каждой поставке поставкам, следует выполнить следующие действия: 1. Выбрать из раскрывающегося списка наименование организации, по договорам которой надо сформировать отчет. 2. Перейти на закладку «Отчеты» (Рис. 58). Рис. 58 Основное окно системы – закладка «Отчеты» Далее, на закладке «Отчеты», следует (Рис. 59): 1. Перейти на дополнительную закладку «Факторинг». 2. Выбрать тип отчета «О задолженности дебиторов по поставкам». 3. В поле «Номер договора» выбрать из выпадающего списка номер договора, по которому необходимо сформировать отчет. 4. В поле «Дебитор» выбрать из выпадающего списка название дебитора, по которому необходимо составить отчет. Или оставить значение пустым, если необходимо сформировать отчет по всем дебиторам. 5. Указать дату, на которую необходимо сформировать отчет. 6. Нажать кнопку «Получить» для формирования отчета. Будет открыто окно браузера с отчетом по задолженностям дебиторов по поставкам (Рис. 60). Рис. 59 Основное окно системы – закладка «Отчеты» -> «Факторинг» Рис. 60 Отчет "Задолженность дебиторов по поставкам" 4.5 Отчет о задолженности дебиторов Для того, чтобы сформировать отчет об общей задолженности дебиторов на конкретную дату, следует выполнить следующие действия: Департамент информационных технологий ОАО «Промсвязьбанк», 2011 Страница 36 1. Выбрать из раскрывающегося списка наименование организации, по договорам которой надо сформировать отчет. 2. Перейти на закладку «Отчеты» (Рис. 61). Рис. 61 Основное окно системы – закладка «Отчеты» Далее, на закладке «Отчеты», следует (Рис. 62): 1. Перейти на дополнительную закладку «Факторинг». 2. Выбрать тип отчета «О задолженности дебиторов». 3. В поле «Номер договора» выбрать из выпадающего списка номер договора, по которому необходимо сформировать отчет. 4. В поле «Дебитор» выбрать из выпадающего списка название дебитора, по которому необходимо составить отчет. Или оставить значение пустым, если необходимо сформировать отчет по всем дебиторам. 5. Указать в поле «Отчетная дата» дату, на которую необходимо сформировать отчет. 6. Нажать кнопку «Получить» для формирования отчета. Будет открыто окно браузера с отчетом по общей задолженности дебиторов. Рис. 62 Основное окно системы – закладка «Отчеты» -> «Факторинг» Рис. 63 Отчет о задолженности дебиторов Департамент информационных технологий ОАО «Промсвязьбанк», 2011 Страница 37 4.6 Отчет о переводах финансирования Для того, чтобы сформировать отчет о переводах финансирования (отсрочках оплаты) за конкретный период времени по определенному договору, следует выполнить следующие действия: 1. Выбрать из раскрывающегося списка наименование организации, по договору которой необходимо сформировать отчет. 2. Перейти на закладку «Отчеты» (Рис. 64). Рис. 64 Основное окно системы – закладка «Отчеты» Далее, на закладке «Отчеты», следует (Рис. 65): 1. Перейти на дополнительную закладку «Факторинг». 2. Выбрать тип отчета «Перевод финансирования». 3. В поле «Номер договора» выбрать из выпадающего списка номер договора, по которому необходимо сформировать отчет. 4. В поле «Дебитор» выбрать из выпадающего списка название дебитора, по которому необходимо составить отчет. Или оставить значение пустым, если необходимо сформировать отчет по всем дебиторам. 5. Указать период, за который необходимо сформировать отчет. 6. Нажать кнопку «Получить» для формирования отчета. Будет открыто окно браузера с отчетом о переводах финансирования (Рис. 66). Рис. 65 Основное окно системы – закладка «Отчеты» -> «Факторинг» Рис. 66 Отчет о переводах финансирования Департамент информационных технологий ОАО «Промсвязьбанк», 2011 Страница 38 4.7 Сводный отчет поставщику (деталировка) Для того, чтобы сформировать сводный отчет поставщику с деталировкой за конкретный период времени по определенному договору, следует выполнить следующие действия: 1. Выбрать из раскрывающегося списка наименование организации, по договору которой необходимо сформировать отчет. 2. Перейти на закладку «Отчеты» (Рис. 67). Рис. 67 Основное окно системы – закладка «Отчеты» Далее, на закладке «Отчеты», следует (Рис. 68): 1. Перейти на дополнительную закладку «Факторинг». 2. Выбрать тип отчета «Сводный отчет поставщику (деталировка)». 3. В поле «Номер договора» выбрать из выпадающего списка номер договора, по которому необходимо сформировать отчет. 4. В поле «Дебитор» выбрать из выпадающего списка название дебитора, по которому необходимо составить отчет. Или оставить значение пустым, если необходимо сформировать отчет по всем дебиторам. 5. Указать период, за который необходимо сформировать отчет. 6. Нажать кнопку «Получить» для формирования отчета. Будет открыто окно браузера со сводным отчетом поставщику (Рис. 69). Рис. 68 Основное окно системы – закладка «Отчеты» -> «Факторинг» Строки сводного отчета поставщику имеет различный цвет в зависимости от статуса поставки. Значение каждого цвета описано в п. 4.1.1 текущего документа. Рис. 69 Сводный отчет поставщику Департамент информационных технологий ОАО «Промсвязьбанк», 2011 Страница 39 4.8 Отчет о платежах дебиторов Для того, чтобы сформировать отчет о платежах дебиторов за период времени, следует выполнить следующие действия: 1. Выбрать из раскрывающегося списка наименование организации, по договору которой необходимо сформировать отчет. 2. Перейти на закладку «Отчеты» (Рис. 70). Рис. 70 Основное окно системы – закладка «Отчеты» Далее, на закладке «Отчеты», следует (Рис. 71): 1. Перейти на дополнительную закладку «Факторинг». 2. Выбрать тип отчета «Платежи дебиторов». 3. В поле «Номер договора» выбрать из выпадающего списка номер договора, по которому необходимо сформировать отчет. 4. В поле «Дебитор» выбрать из выпадающего списка название дебитора, по которому необходимо составить отчет. Или оставить значение пустым, если необходимо сформировать отчет по всем дебиторам. 5. Указать период, за который необходимо сформировать отчет. 6. Нажать кнопку «Получить» для формирования отчета. Будет открыто окно браузера с отчетом о платежах дебиторов (Рис. 72). Рис. 71 Основное окно системы – закладка «Отчеты» -> «Факторинг» Рис. 72 Отчет о платежах дебиторов Департамент информационных технологий ОАО «Промсвязьбанк», 2011 Страница 40 4.9 Отчет об удержанных комиссиях и штрафах (подробно) Для того, чтобы сформировать подробный отчет об удержанных комиссиях и штрафах за период времени, следует выполнить следующие действия: 1. Выбрать из раскрывающегося списка наименование организации, по договору которой необходимо сформировать отчет. 2. Перейти на закладку «Отчеты» (Рис. 73). Рис. 73 Основное окно системы – закладка «Отчеты» Далее, на закладке «Отчеты», следует (Рис. 74): 1. Перейти на дополнительную закладку «Факторинг». 2. Выбрать тип отчета «Удержанные комиссии и штрафы (подробно)». 3. В поле «Номер договора» выбрать из выпадающего списка номер договора, по которому необходимо сформировать отчет. 4. В поле «Дебитор» выбрать из выпадающего списка название дебитора, по которому необходимо составить отчет. Или оставить значение пустым, если необходимо сформировать отчет по всем дебиторам. 5. Указать период, за который необходимо сформировать отчет. 6. Нажать кнопку «Получить» для формирования отчета. Будет открыто окно браузера с подробным отчетом об удержанных комиссиях и штрафах (Рис. 75). Рис. 74 Основное окно системы – закладка «Отчеты» -> «Факторинг» Рис. 75 Отчет об удержанных комиссиях и штрафах Департамент информационных технологий ОАО «Промсвязьбанк», 2011 Страница 41 4.10 Отчет о зарегистрированных поставках Для того, чтобы сформировать отчет о зарегистрированных за период времени поставках, следует выполнить следующие действия: 1. Выбрать из раскрывающегося списка наименование организации, по договору которой необходимо сформировать отчет. 2. Перейти на закладку «Отчеты» (Рис. 76). Рис. 76 Основное окно системы – закладка «Отчеты» Далее, на закладке «Отчеты», следует (Рис. 77): 1. Перейти на дополнительную закладку «Факторинг». 2. Выбрать тип отчета «Зарегистрированные поставки». 3. В поле «Номер договора» выбрать из выпадающего списка номер договора, по которому необходимо сформировать отчет. 4. В поле «Дебитор» выбрать из выпадающего списка название дебитора, по которому необходимо составить отчет. Или оставить значение пустым, если необходимо сформировать отчет по всем дебиторам. 5. Указать период, за который необходимо сформировать отчет. 6. Нажать кнопку «Получить» для формирования отчета. Будет открыто окно браузера с отчетом о зарегистрированных поставках (Рис. 78). Рис. 77 Основное окно системы – закладка «Отчеты» -> «Факторинг» Рис. 78 Отчет о зарегистрированных поставках Департамент информационных технологий ОАО «Промсвязьбанк», 2011 Страница 42 4.11 Отчет об остатках платежей Для того, чтобы сформировать отчет об остатках платежей дебиторов за конкретный период, следует выполнить следующие действия: 1. Выбрать из раскрывающегося списка наименование организации, по договорам которой надо сформировать отчет. 2. Перейти на закладку «Отчеты» (Рис. 79). Рис. 79 Основное окно системы – закладка «Отчеты» Далее, на закладке «Отчеты», следует (Рис. 80): 1. Перейти на дополнительную закладку «Факторинг». 2. Выбрать тип отчета «Остатки платежей». 3. В поле «Номер договора» выбрать из выпадающего списка номер договора, по которому необходимо сформировать отчет. 4. В поле «Дебитор» выбрать из выпадающего списка название дебитора, по которому необходимо составить отчет. Или оставить значение пустым, если необходимо сформировать отчет по всем дебиторам. 5. Указать период, за который необходимо сформировать отчет. 6. Нажать кнопку «Получить» для формирования отчета. Будет открыто окно браузера с отчетом об остатках платежей дебиторов (Рис. 81). Рис. 80 Основное окно системы – закладка «Отчеты» -> «Факторинг» Рис. 81 Отчет об остатках платежей Департамент информационных технологий ОАО «Промсвязьбанк», 2011 Страница 43 4.12 Отчет об удержанных комиссиях и штрафах Для того, чтобы сформировать отчет об удержанных комиссиях и штрафах за период времени, следует выполнить следующие действия: 1. Выбрать из раскрывающегося списка наименование организации, по договору которой необходимо сформировать отчет. 2. Перейти на закладку «Отчеты» (Рис. 82). Рис. 82 Основное окно системы – закладка «Отчеты» Далее, на закладке «Отчеты», следует (Рис. 83): 1. Перейти на дополнительную закладку «Факторинг». 2. Выбрать тип отчета «Удержанные комиссии и штрафы». 3. В поле «Номер договора» выбрать из выпадающего списка номер договора, по которому необходимо сформировать отчет. 4. В поле «Дебитор» выбрать из выпадающего списка название дебитора, по которому необходимо составить отчет. Или оставить значение пустым, если необходимо сформировать отчет по всем дебиторам. 5. Указать период, за который необходимо сформировать отчет. 6. Нажать кнопку «Получить» для формирования отчета. Будет открыто окно браузера с отчетом об удержанных комиссиях и штрафах (Рис. 84). Рис. 83 Основное окно системы – закладка «Отчеты» -> «Факторинг» Рис. 84 Отчет об удержанных комиссиях и штрафах Департамент информационных технологий ОАО «Промсвязьбанк», 2011 Страница 44 4.13 Отчет о лимитах дебиторов Для того, чтобы сформировать отчет о лимитах дебиторов на определенную дату, следует выполнить следующие действия: 1. Выбрать из раскрывающегося списка наименование организации, по договору которой необходимо сформировать отчет. 2. Перейти на закладку «Отчеты» (Рис. 85). Рис. 85 Основное окно системы – закладка «Отчеты» Далее, на закладке «Отчеты», следует (Рис. 86): 1. Перейти на дополнительную закладку «Факторинг». 2. Выбрать тип отчета «Лимиты». 3. В поле «Номер договора» выбрать из выпадающего списка номер договора, по которому необходимо сформировать отчет. 4. В поле «Дебитор» выбрать из выпадающего списка название дебитора, по которому необходимо составить отчет. Или оставить значение пустым, если необходимо сформировать отчет по всем дебиторам. 5. Указать дату, на которую необходимо сформировать отчет. 6. Нажать кнопку «Получить» для формирования отчета. Будет открыто окно браузера с отчетом о лимитах (Рис. 87). Рис. 86 Основное окно системы – закладка «Отчеты» -> «Факторинг» Рис. 87 Отчет о лимитах Департамент информационных технологий ОАО «Промсвязьбанк», 2011 Страница 45 4.14 Список дебиторов Для того, чтобы сформировать список дебиторов, следует выполнить следующие действия: 1. Выбрать из раскрывающегося списка наименование организации, по договору которой необходимо сформировать список. 2. Перейти на закладку «Отчеты» (Рис. 88). Рис. 88 Основное окно системы – закладка «Отчеты» Далее, на закладке «Отчеты», следует (Рис. 89): 1. Перейти на дополнительную закладку «Факторинг». 2. Выбрать тип отчета «Список дебиторов». 3. В поле «Номер договора» выбрать из выпадающего списка номер договора, по которому необходимо сформировать список. 4. Нажать кнопку «Получить» для формирования отчета. Будет открыто окно браузера со списком дебиторов (Рис. 90). Рис. 89 Основное окно системы – закладка «Отчеты» -> «Факторинг» Рис. 90 Отчет о лимитах Департамент информационных технологий ОАО «Промсвязьбанк», 2011 Страница 46 5 РАБОТА С КАРТАМИ В РАМКАХ ЗАРПЛАТНЫХ ПРОЕКТОВ7 5.1 Заказ новых карт 5.1.1 Общие принципы В системе существует возможность загрузить, проверить и отправить на почтовый сервер Департамента платежных карт Банка текстовый файл на выпуск новых карт, подготовленный в формате, установленном Договором на перечисление денежных средств в рамках Зарплатного проекта. При отправке настоящего текстового файла в системе автоматически формируется реестр на выпуск карт. Работе с текстовым файлом заказов на выпуск карт предшествует настройка необходимых параметров в системе. Настройка системы для работы с банковскими картами в рамках Зарплатных проектов подробно описана в книге 6. 5.1.2 Загрузка файла на выпуск карт в рамках Зарплатных проектов Для того чтобы загрузить файл на заказ карт, в основном окне системы следует перейти на закладку «Карты», Рис. 91. Рис. 91 Основное окно системы - закладка «Карты» Далее, на закладке «Карты», следует (Рис. 92): 1. Перейти на дополнительную закладку «Зарплатные». 2. Перейти на дополнительную закладку «Заказ»8. 3. Нажать на кнопку «Загрузить». Будет открыто окно «Open», Рис. 93. Рис. 92 Основное окно системы - закладка «Карты» 7 8 Актуально только Филиалам, предоставляющим такую услугу. Закладка открыта, по умолчанию. Департамент информационных технологий ОАО «Промсвязьбанк», 2011 Страница 47 Далее, в окне «Open», следует (Рис. 93): 1. Указать9 папку на жестком диске, либо на съемном носителе 10, в которой находится необходимый файл. 2. Нажать на кнопку «Open». Будет открыто основное окно системы, закладка «Карты», дополнительная закладка «Заказ», Рис. 94. Примечание: После завершения загрузки файла на заказ карт в основном окне системы, на дополнительной закладке «Заказ» будут отображены данные настоящего файла, Рис. 94. Рис. 93 Окно «Open» 5.1.3 Проверка файла на заказ карт Для того чтобы проверить файл на заказ карт, на дополнительной закладке «Заказ» следует нажать на кнопку «Проверка». Будет осуществлена проверка корректности загружаемого файла, Рис. 94. Рис. 94 Основное окно системы - закладка «Карты» 9 Выделить файл левой кнопкой мыши. Дискете, жестком диске, компакт-диске, устройстве, подключенном через USB порт. 10 Департамент информационных технологий ОАО «Промсвязьбанк», 2011 Страница 48 После успешного завершения проверки будет открыто окно «Данные проверки». Следует в окне «Данные проверки» нажать на кнопку «ОК», Рис. 95. Будет открыто основное окно системы. Внимание! Если при проверке файла на выпуск карт были выявлены те или иные ошибки, то будет открыто окно на дополнительной закладке «Заказ». В рабочем поле дополнительной закладки «Заказ» красным цветом будут отображены выявленные ошибки, Рис. 96. При обнаружении ошибок уполномоченному сотруднику клиента необходимо произвести выверку данных и предоставить новый исправленный файл для последующей проверки. Рис. 95 Окно «Данные проверки» Рис. 96 Основное окно системы - закладка «Карты» Департамент информационных технологий ОАО «Промсвязьбанк», 2011 Страница 49 5.1.4 Отправка файла на заказ в ДПК Банка После того как проверка11 файла на заказ карты будет завершена успешно, следует нажать на кнопку «Отослать». Далее, в окне «Операция завершена успешно» следует нажать на кнопку «ОК», Рис. 97. Будет закрыто окно – сообщение и открыто основное окно системы, Рис. 98. Заказ карт будет автоматически сформирован. Примечание: На закладке «Документы» будет отображена строка с данными созданного документа «Заказ карт», Рис. 98. Порядок просмотра в системе и печати документов подробно описан в книге 4, в разделе «Служебные операции». Документ «Заказ карт» следует обработать в порядке, подробно описанном в книге 4. Рис. 97 Окно «Операция завершена успешно» Рис. 98 Основное окно системы - закладка «Документы» Внимание! Отправка файла на выпуск карт в КартЦентр производится только одновременно с отправкой реестрового документа в Банк. 11 Порядок проверки файла, на заказ карт в рамках Зарплатных проектов подробно описан в разделе 4.1.3. Департамент информационных технологий ОАО «Промсвязьбанк», 2011 Страница 50 5.2 Запрос счетов Для того чтобы запросить счета, в основном окне системы следует перейти на закладку «Карты», Рис. 99. Рис. 99 Основное окно системы - закладка «Карты» Далее, на закладке «Карты», следует (Рис. 100): 1. Перейти на дополнительную закладку «Зарплатные». 2. Перейти на дополнительную закладку «Запрос счетов». 3. Нажать на кнопку «Запросить». Будет открыто окно «Параметры запроса», Рис. 101. Рис. 100 Основное окно системы – закладка «Карты» Далее, в окне «Параметры запроса» следует (Рис. 101): 1. Указать период, за который необходимо сформировать счета. 2. Активировать опцию «Нерезидент», если требуется информация по сотрудникам - нерезидентам. 3. Нажать на кнопку «Запросить». Будет открыто основное окно – дополнительная закладка «Запрос счетов», Рис. 102. Рис. 101 Окно «Параметры запроса» Департамент информационных технологий ОАО «Промсвязьбанк», 2011 Страница 51 Для того чтобы сохранить сформированные счета, следует нажать на кнопку «Сохранить» (Рис. 102). Будет открыто окно «Save», Рис. 103. Рис. 102 Основное окно системы – закладка «Карты» Далее, в окне «Save», следует (Рис. 103): 1. Выбрать путь, куда необходимо сохранить файл. 2. Нажать на кнопку «Save». Счета будут сохранены. Рис. 103 Окно «Save» Департамент информационных технологий ОАО «Промсвязьбанк», 2011 Страница 52 5.3 Перечисление заработной платы 5.3.1 Общие принципы В системе существует возможность отправить в ДПК Банка подготовленный ранее файл на перечисление заработной платы, а также автоматически сформировать документы, предлагающиеся к данному файлу: реестровое платежное поручение, платежное поручение на оплату комиссии, зарплатный реестр. В настоящее время в системе проверка файла на перечисление заработной платы осуществляется в несколько этапов: Загрузка подготовленного ранее файла на перечисление ЗП в систему. Проверка загруженного файла на наличие ошибок. Отправка проверенного файла в картцентр Банка. Работе с файлом на перечисление заработной платы предшествует настройка необходимых параметров в системе. В системе невозможна корректировка и копирование реестрового платежного поручения и зарплатного реестра, сформированных при отправке в Банк файла на перечисление заработной платы. 5.3.2 Загрузка файла на перечисление заработной платы Для того чтобы загрузить файл на перечисление заработной платы, в основном окне системы следует перейти на закладку «Карты», Рис. 104. Рис. 104 Основное окно системы - закладка «Карты» Далее, на закладке «Карты», следует (Рис. 105): 1. Перейти на дополнительную вкладку «Зарплатные». 2. Перейти на дополнительную закладку «Перечисление ЗП». 3. Нажать на кнопку «Загрузить». Будет открыто окно «Open», Рис. 106. Рис. 105 Основное окно системы - закладка «Карты» Департамент информационных технологий ОАО «Промсвязьбанк», 2011 Страница 53 Далее, в окне «Open», следует (Рис. 106): 1. Указать12 папку на жестком диске, либо на съемном носителе13, в которой находится необходимый файл. 2. Нажать на кнопку «Open». Будет открыто основное окно системы, закладка «Карты», дополнительная закладка «Перечисление ЗП», Рис. 107. Рис. 106 Окно «Open» 5.3.3 Проверка файла на перечисление заработной платы Для того чтобы проверить файл на перечисление заработной платы, следует на дополнительной закладке «Перечисление ЗФ» нажать на кнопку «Проверка». Будет осуществлена проверка данных сотрудников, внесенных в настоящий файл с базой данных Картцентра Банка, Рис. 107. Рис. 107 Основное окно системы - закладка «Карты» 12 13 Выделить файл левой кнопкой мыши. Дискете, жестком диске, компакт-диске, устройстве, подключенном через USB порт. Департамент информационных технологий ОАО «Промсвязьбанк», 2011 Страница 54 После успешного завершения проверки будет открыто окно «Данные проверки». Следует в окне «Данные проверки» нажать на кнопку «ОК», Рис. 108. Будет открыто основное окно системы, Рис. 109. Внимание! Если при проверке были выявлены те или иные ошибки, то будет открыто окно на дополнительной закладке «Перечисление ЗП». В рабочем поле дополнительной закладки «Перечисление ЗП» красным цветом будут отображены выявленные ошибки, Рис. 109. Будет открыто окно браузера с отчетом об обнаруженных ошибках, Рис. 110. При обнаружении ошибок, уполномоченному сотруднику Клиента необходимо произвести выверку данных и предоставить новый исправленный файл для последующей проверки. Рис. 108 Окно «Данные проверки» Рис. 109 Основное окно системы - закладка «Карты» Рис. 110 Окно браузера с отчетом об обнаруженных ошибках Департамент информационных технологий ОАО «Промсвязьбанк», 2011 Страница 55 5.3.4 Отправка файла на перечисление заработной платы в картцентр Далее, после успешного завершения проверки данных, необходимо на дополнительной закладке «Перечисление ЗП» нажать на кнопку «Отослать» (Рис. 111). Будет открыто окно «Параметры зарплатного реестра», Рис. 112. Рис. 111 Основное окно системы – закладка «Карты» Далее, в окне «Параметры зарплатного реестра», следует (Рис. 112): 1. Выбрать из раскрывающегося списка вид выплаты. 2. Указать период. 3. Указать коды статей расходов (платежа и комиссии), если необходимо. 4. Нажать на кнопку «ОК». Будут закрыто окно «Параметры зарплатного реестра» и открыто окно «Операция завершена успешно», Рис. 113. Файл на перечисление заработной платы будет отправлен в Банк. Внимание! В том случае, если клиент является нерезидентом, то потребуется выбрать из раскрывающегося списка код валютной операции. Рис. 112 Окно «Параметры зарплатного реестра» Департамент информационных технологий ОАО «Промсвязьбанк», 2011 Страница 56 Далее, в окне «Операция завершена успешно» следует нажать на кнопку «ОК», Рис. 113. Будет закрыто окно – сообщение и открыто основное окно системы, Рис. 114. На закладке «Документы» будут отображены строки с данными платежных поручений, а также строка с данными реестра файла на перечисление заработной платы. Примечание: Порядок просмотра в системе и печати документов подробно описан в книге 4, в разделе «Служебные операции». Платежное поручение и реестр файла на перечисление ЗП следует обработать в порядке, подробно описанном в книге 4. Рис. 113 Окно «Операция завершена успешно» Рис. 114 Основное окно системы – закладка «Документ» Внимание! Файл для отправки на перечисление заработной платы производится только одновременно с отправкой реестрового документа в Банк. 5.4 Уволенные сотрудники 5.4.1 Общие принципы В системе существует возможность отправить в ДПК Банка подготовленный ранее текстовый файл с данными уволенных сотрудников в рамках зарплатных проектов, а также автоматически14 сформировать документ, прилагающийся к данному файлу: реестр уволенных. Работе с файлом уволенных сотрудников предшествует настройка необходимых параметров в системе. Настройка системы для работы с банковскими картами в рамках Зарплатных проектов подробно описана в книге 6. 14 Без участия пользователя. Департамент информационных технологий ОАО «Промсвязьбанк», 2011 Страница 57 5.4.2 Загрузка файла уволенных сотрудников Для того чтобы загрузить файл уволенных сотрудников, в основном окно системы следует перейти на закладку «Карты», Рис. 115. Рис. 115 Основное окно системы - закладка «Карты» Далее, на закладке «Карты», следует (Рис. 116): 1. Перейти на дополнительную закладку «Зарплатные». 2. Перейти на дополнительную закладку «Уволенные». 3. Нажать на кнопку «Загрузить». Будет открыто окно «Open», Рис. 117. Рис. 116 Основное окно системы - закладка «Карты» Далее, в окне «Open», следует (Рис. 117): 1. Указать15 папку на жестком диске, либо на съемном носителе16, в которой находится необходимый файл. 2. Нажать на кнопку «Open». Будет открыта дополнительная закладка «Уволенные», Рис. 118. Рис. 117 Окно «Open» 15 16 Выделить файл левой кнопкой мыши. Дискете, жестком диске, компакт-диске, устройстве, подключенном через USB порт. Департамент информационных технологий ОАО «Промсвязьбанк», 2011 Страница 58 5.4.3 Проверка файла уволенных сотрудников Для того чтобы проверить файл уволенных сотрудников в рамках зарплатных проектов, необходимо на дополнительной закладке «Уволенные» нажать на кнопку «Проверка». Будет осуществлена проверка загруженного ранее файла, Рис. 118. Рис. 118 Основное окно системы - закладка «Карты» После успешного завершения проверки будет открыто окно «Данные проверки». Следует в окне «Данные проверки» нажать на кнопку «ОК», Рис. 119. Будет открыто основное окно системы, Рис. 120. Внимание! Если при проверке были выявлены те или иные ошибки, то будет открыто окно на дополнительной закладке «Уволенные». В рабочем поле дополнительной закладки «Уволенные» красным цветом будут отображены выявленные ошибки, Рис. 120. При обнаружении ошибок уполномоченному сотруднику клиента необходимо произвести выверку данных и предоставить новый исправленный файл для последующей проверки. Рис. 119 Окно «Данные проверки» Рис. 120 Основное окно системы - закладка «Карты» Департамент информационных технологий ОАО «Промсвязьбанк», 2011 Страница 59 5.4.4 Отправка файла уволенных сотрудников Далее, после успешного завершения проверки данных, необходимо на дополнительной закладке «Уволенные» нажать на кнопку «Отослать», (Рис. 121). Будет открыто окно «Операция завершена успешно», Рис. 122. Примечание: Порядок просмотра в системе и печати документов подробно описан в книге 4, в разделе «Служебные операции». Реестр уволенных сотрудников следует обработать в порядке, подробно описанном в книге 4. Рис. 121 Основное окно системы – закладка «Карты» Далее, в окне «Операция завершена успешно», следует нажать на кнопку «ОК», Рис. 122. Будет закрыто окно – сообщение и открыто основное окно системы. Файл уволенных сотрудников будет направлен в Банк. Рис. 122 Окно «Операция завершена успешно» Рис. 123 Основное окно системы – закладка «Документы» Внимание! Отправка файла на уволенных сотрудников в Картцентр производится только одновременно с отправкой реестрового документа в Банк. Департамент информационных технологий ОАО «Промсвязьбанк», 2011 Страница 60 6 РАБОТА С КОРПОРАТИВНЫМИ КАРТАМИ 6.1 Просмотр реестра корпоративной карты В системе реализована возможность просмотра реестра по корпоративной карте, привязанной к конкретному счету клиента. Для того чтобы получить реестр по корпоративной карте, в основном окне системы следует перейти на закладку «Карты», Рис. 124. Рис. 124 Основное окно системы - закладка «Карты» Далее, на закладке «Карты», следует (Рис. 125): 1. Перейти на дополнительную закладку «Корпоративные». 2. Перейти на дополнительную закладку «Список». 3. Выбрать из списка корпоративную карту для получения реестра. 4. Нажать на кнопку «Реестр». Будет открыто окно «Выберите начальную и конечную даты выписки» для ввода параметров отчета, Рис. 126. Рис. 125 Основное окно системы - Закладка "Корпоративные - Список" Далее, в окне «Выберите начальную и конечную даты выписки», следует указать диапазон, за который следует сформировать реестр и нажать на кнопку «Выбрать», Рис. 126. Будет открыто окно браузера со сформированным реестром по данной корпоративной карте, Рис. 127. Рис. 126 Окно "Выберите начальную и конечную даты выписки" Департамент информационных технологий ОАО «Промсвязьбанк», 2011 Страница 61 Рис. 127 Реестр корпоративной карты 6.2 Ввод документов 6.2.1 Заявление на блокировку/разблокировку корпоративной карты 6.2.1.1 Запуск операции Для того, чтобы сформировать заявление на блокировку/разблокировку корпоративной карты в основном окне системы следует перейти на закладку «Карты», Рис. 128. Рис. 128 Основное окно системы - закладка «Карты» Далее, на закладке «Карты», следует (Рис. 129): 1. Перейти на дополнительную закладку «Корпоративные». 2. Перейти на дополнительную закладку «Документы». 3. Установить кнопку выбора в положение «Заявление на блокировку/разблокировку корпоративной карты». 4. Нажать на кнопку «Выбрать». Будет открыто окно «Заявление на блокировку/разблокировку корпоративной банковской карты» для ввода параметров документа, Рис. 130. Рис. 129 Основное окно системы - Закладка "Корпоративные - Список" Департамент информационных технологий ОАО «Промсвязьбанк», 2011 Страница 62 6.2.1.2 Оформление операции Для того чтобы сформировать заявление на блокировку/разблокировку корпоративной карты, в окне «Заявление на блокировку/разблокировку корпоративной банковской карты» следует (Рис. 130): 1. Выбрать в поле «Для карты» из выпадающего списка корпоративную карту, которую необходимо заблокировать/разблокировать. 2. Выбрать в поле «Действие» действие, которое необходимо выполнить с корпоративной картой – заблокировать или разблокировать. 3. В поле «Причина» указать основание для блокировки/разблокировки, если необходимо. 4. Нажать на кнопку «Сохранить». Окно будет закрыто, документ будет создан и добавлен в список документов на закладке «Документы». Рис. 130 Окно "Заявление на блокировку/разблокировку корпоративной банковской карты" 6.2.2 Заявление на закрытие корпоративной карты 6.2.2.1 Запуск операции Для того чтобы сформировать заявление на закрытие корпоративной карты, в основном окне системы следует перейти на закладку «Карты», Рис. 131. Рис. 131 Основное окно системы - закладка «Карты» Департамент информационных технологий ОАО «Промсвязьбанк», 2011 Страница 63 Далее, на закладке «Карты», следует (Рис. 132): 1. Перейти на дополнительную закладку «Корпоративные». 2. Перейти на дополнительную закладку «Документы». 3. Установить кнопку выбора в положение «Заявление на закрытие корпоративной карты». 4. Нажать на кнопку «Выбрать». Будет открыто окно «Заявление на закрытие корпоративной банковской карты» для ввода параметров документа, Рис. 133. Рис. 132 Основное окно системы - Закладка "Корпоративные - Документы" 6.2.2.2 Оформление операции Для того чтобы сформировать заявление на закрытие корпоративной карты, в окне «Заявление на закрытие корпоративной банковский карты» следует (Рис. 133): 1. Выбрать в поле «Для карты» из выпадающего списка корпоративную карту, которую необходимо закрыть. 2. Нажать на кнопку «Сохранить». Окно будет закрыто, документ будет создан и добавлен в список документов на закладке «Документы». Рис. 133 Окно "Заявление на закрытие корпоративной банковской карты" Департамент информационных технологий ОАО «Промсвязьбанк», 2011 Страница 64 6.2.3 Заявление на оформление карты 6.2.3.1 Запуск операции Для того, чтобы сформировать заявление на оформление корпоративной карты в основном окне системы следует перейти на закладку «Карты», Рис. 134. Рис. 134 Основное окно системы - закладка «Карты» Далее, на закладке «Карты», следует (Рис. 135): 1. Перейти на дополнительную закладку «Корпоративные». 2. Перейти на дополнительную закладку «Документы». 3. Установить кнопку выбора в положение «Заявление на оформление карты». 4. Нажать на кнопку «Выбрать». Будет открыто окно «Заявление на оформление корпоративной банковской карты» для ввода параметров документа, Рис. 136. Рис. 135 Основное окно системы - Закладка "Корпоративные - Документы" Департамент информационных технологий ОАО «Промсвязьбанк», 2011 Страница 65 6.2.3.2 Оформление операции Для того чтобы сформировать заявление на оформление корпоративной карты, в окне «Заявление на оформление корпоративной банковский карты» следует (Рис. 136): 1. Выбрать в поле «Тип карты» из выпадающего списка тип корпоративной карты, которую необходимо оформить. 2. Заполнить информацию о сотруднике и предъявленных документах. 3. Заполнить информацию о дополнительных документах, если необходимо. 4. Указать контактную информацию. 5. Заполнить информацию о месте работы и должности сотрудника. 6. Указать лимит по данной корпоративной карте. 7. Вложить отсканированные образы документов, если необходимо. 8. Нажать на кнопку «Сохранить». Окно будет закрыто, документ будет создан и добавлен в список документов на закладке «Документы». Рис. 136 Окно "Заявление на оформление корпоративной банковской карты" Департамент информационных технологий ОАО «Промсвязьбанк», 2011 Страница 66 6.2.4 Заявление на переоформление карты 6.2.4.1 Запуск операции Для того чтобы сформировать заявление на переоформление корпоративной карты, в основном окне системы следует перейти на закладку «Карты», Рис. 137. Рис. 137 Основное окно системы - закладка «Карты» Далее, на закладке «Карты», следует (Рис. 138): 1. Перейти на дополнительную закладку «Корпоративные». 2. Перейти на дополнительную закладку «Документы». 3. Установить кнопку выбора в положение «Заявление на переоформление карты». 4. Нажать на кнопку «Выбрать». Будет открыто окно «Заявление на переоформление корпоративной банковской карты» для ввода параметров документа, Рис. 139. Рис. 138 Основное окно системы - Закладка "Корпоративные - Документы" Департамент информационных технологий ОАО «Промсвязьбанк», 2011 Страница 67 6.2.4.2 Оформление операции Для того чтобы сформировать заявление на переоформление корпоративной карты, в окне «Заявление на переоформление корпоративной банковский карты» следует (Рис. 139): 1. Выбрать в поле «Замена карты» из выпадающего списка корпоративную карту, которую необходимо переоформить. 2. Выбрать в поле «Срок действия» правило установки нового срока действия корпоративной карты: С новым сроком действия – у новой карты срок действия будет определятся заново от даты перевыпуска. Со сроком действия перевыпускаемой Карты в связи с – у новой карты срок действия будет тот же, что и у заменяемой. 3. Указать причину замены, если выпускается карта со сроком действия заменяемой карты. 4. Нажать на кнопку «Сохранить». Окно будет закрыто, документ будет создан и добавлен в список документов на закладке «Документы». Рис. 139 Окно "Заявление на переоформление корпоративной банковской карты" Департамент информационных технологий ОАО «Промсвязьбанк», 2011 Страница 68 6.2.5 Заявление на закрытие счета 6.2.5.1 Запуск операции Для того чтобы сформировать заявление на закрытие счета корпоративной карты, в основном окне системы следует перейти на закладку «Карты», Рис. 140. Рис. 140 Основное окно системы - закладка «Карты» Далее, на закладке «Карты», следует (Рис. 141): 1. Перейти на дополнительную закладку «Корпоративные». 2. Перейти на дополнительную закладку «Документы». 3. Установить кнопку выбора в положение «Заявление на закрытие счета». 4. Нажать на кнопку «Выбрать». Будет открыто окно «Заявление на закрытие счета» для ввода параметров документа, Рис. 142. Рис. 141 Основное окно системы - Закладка "Корпоративные - Документы" Департамент информационных технологий ОАО «Промсвязьбанк», 2011 Страница 69 6.2.5.2 Оформление операции Для того чтобы сформировать заявление на закрытие счета корпоративной карты, в окне «Заявление на закрытие счета» следует (Рис. 142): 1. Выбрать способ получения остатка на счете. 2. В том случае, если остаток по счету необходимо перевести на счет, то в поле «счет» следует выбрать одно из значений: Номер счета в Банке. «Другой», если остаток необходимо перевести на счет в другом банке. 3. Указать реквизиты счета, если остаток необходимо перевести на счет в другом банке. 4. Нажать на кнопку «Сохранить». Окно будет закрыто, документ будет создан и добавлен в список документов на закладке «Документы». Рис. 142 Окно "Заявление на закрытие счета" 6.2.6 Заявление на установление, изменение лимита 6.2.6.1 Запуск операции Для того чтобы сформировать заявление на установление, изменение лимита корпоративной карты, в основном окне системы следует перейти на закладку «Карты», Рис. 143. Рис. 143 Основное окно системы - закладка «Карты» Департамент информационных технологий ОАО «Промсвязьбанк», 2011 Страница 70 Далее, на закладке «Карты», следует (Рис. 144): 1. Перейти на дополнительную закладку «Корпоративные». 2. Перейти на дополнительную закладку «Документы». 3. Установить кнопку выбора в положение «Заявление на установление, изменение лимита». 4. Нажать на кнопку «Выбрать». Будет открыто окно «Заявление на установление, изменение Расходного лимита корпоративной банковской карты» для ввода параметров документа, Рис. 144. Рис. 144 Основное окно системы - Закладка "Корпоративные - Документы" Департамент информационных технологий ОАО «Промсвязьбанк», 2011 Страница 71 6.2.6.2 Оформление операции Для того чтобы сформировать заявление на установление, изменение лимита корпоративной карты, в окне «Заявление на установление, изменение Расходного лимита корпоративной банковской карты» следует (Рис. 145): 1. В поле «Установить с» указать дату начала действия нового Расходного лимита. 2. В поле «Для карты» выбрать из выпадающего списка корпоративную карту, по которой необходимо изменить лимит. 3. В поле «Границы операции» выбрать операции, на которые необходимо установить лимит: На все. Выдача наличных. Торгово-сервисная сеть. 4. Указать сумму Расходного лимита. 5. Указать период, на который устанавливается лимит: месяц или день. 6. Указать срок действия нового лимита. Если лимит действует до определенной даты, следует ее указать. 7. Нажать на кнопку «Сохранить». Окно будет закрыто, документ будет создан и добавлен в список документов на закладке «Документы». Рис. 145 Окно "Заявление на установление, изменение Расходного лимита корпоративной банковской карты" Департамент информационных технологий ОАО «Промсвязьбанк», 2011 Страница 72 7 ПОРЯДОК РАБОТЫ С СООБЩЕНИЯМИ 7.1 Общие принципы При работе в системе пользователь может отправлять и принимать сообщения от сотрудников того филиала Банка, в котором открыт и обслуживается счет клиента. В системе сообщения используются для информирования о чем-либо сотрудников Банка/пользователя. Следует различать следующие виды входящих сообщений: o Справочные. o Рассылки. Справочные сообщения – это сообщения от сотрудников филиала Банка/Банка в адрес конкретного клиента, настоящие сообщения приходят на имя организации. Рассылка – это сообщения каждому владельцу сертификата в рамках определенного филиала. В системе исходящее сообщение формируется и передается в Банк в виде справочного произвольного документа с вложенным файлом. Исходящее сообщение передается в различные службы филиала Банка/Банка17. При необходимости, существует возможность распечатать то или иное сообщение. При входе в систему осуществляется проверка наличия новых сообщений пользователю. В том случае, если владельцу сертификата были переданы новые сообщения, то будет открыто окно-оповещение о пришедших сообщениях. 7.2 Оповещения о пришедших сообщениях Для оповещения пользователя о пришедших сообщениях используется окно «Пришли новые письма из банка», Рис. 146. В данном окне отображается наименование организации, на имя которой пришли сообщения и количество новых сообщений. Рис. 146 Окно «Пришли новые письма из банка» 17 Данная функция недоступна для Филиала "Промсвязьбанк-Кипр" ОАО "Промсвязьбанк" Департамент информационных технологий ОАО «Промсвязьбанк», 2011 Страница 73 7.3 Перечень полученных сообщений Для того чтобы просмотреть пришедшие сообщения в основном окно системы следует (Рис. 147): 1. Перейти на закладку «Из банка». 2. Перейти на дополнительную закладку «Справочные» (в том случае, если ранее было получено справочное сообщение от сотрудников филиала Банка\Банка) или «Рассылка» (в том случае, если ранее была получена рассылка18 от сотрудников филиала Банка\Банка). 3. Выделить строку с данными пришедшего сообщения. 4. Нажать на кнопку «Открыть». Будет открыто окно «Просмотр документа», Рис. 148. Рис. 147 Основное окно системы – Закладка «Из банка» 18 см. раздел 4.1 Общие принципы Департамент информационных технологий ОАО «Промсвязьбанк», 2011 Страница 74 В том случае, если необходимо просмотреть вложенный файл во входящем сообщении, то в окне «Просмотре документа» следует (Рис. 148): 1. Выделить вложенный файл. 2. Нажать на кнопку «Показать». Будет открыто окно просмотра вложенного файла. Для того чтобы распечатать текст входящего сообщения и перечень вложенных файлов, необходимо нажать на кнопку «Печать», Рис. 148. Будет открыто окно браузера «Документ из банка». Далее следует стандартным способом распечатать документ, отраженный в окне «Документ из банка». Рис. 148 Окно «Просмотр документа» Примечание: Для того чтобы сохранить файл, вложенный во входящее сообщение, на локальном диске компьютера или съемном носителе, необходимо выбрать строку с наименованием вложенного файла и нажать на кнопку «Извлечь». Будет открыто окно «Сохранить как», в котором потребуется указать папку, где будет сохранен выбранный файл, Рис. 148. Департамент информационных технологий ОАО «Промсвязьбанк», 2011 Страница 75 7.4 Отбор полученных сообщений Для того чтобы отобрать сообщения по дате получения сообщения, в основном окне системы, на закладке «Из банка» следует (Рис. 149): 1. Перейти на закладку «Справочные» (в том случае, если ранее было получено справочное сообщение от сотрудников филиала Банка\Банка) или «Рассылка» (в том случае, если ранее была получена рассылка19 от сотрудников филиала Банка\Банка). 2. Выбрать из раскрывающегося списка «Дата» тот или иной параметр отбора: За период (потребуется указать даты периода, за который будет осуществляться отбор входящий сообщений). За последние (потребуется указать количество дней, за которые будет осуществляться отбор входящих сообщений). 3. Нажать на кнопку «Отобрать». В активной области «Сообщения» будет отображен перечень найденных сообщений, соответствующих указанным параметрам поиска, Рис. 150. Рис. 149 Основное окно системы – Закладка «Из банка» Рис. 150 Основное окно системы – Закладка «Из банка» 19 см. раздел 3.1 Общие принципы Департамент информационных технологий ОАО «Промсвязьбанк», 2011 Страница 76