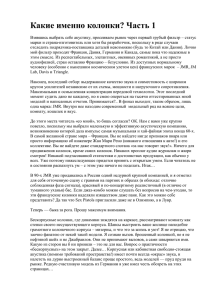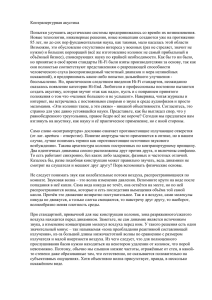Порядок формирование динамических отчетов
advertisement
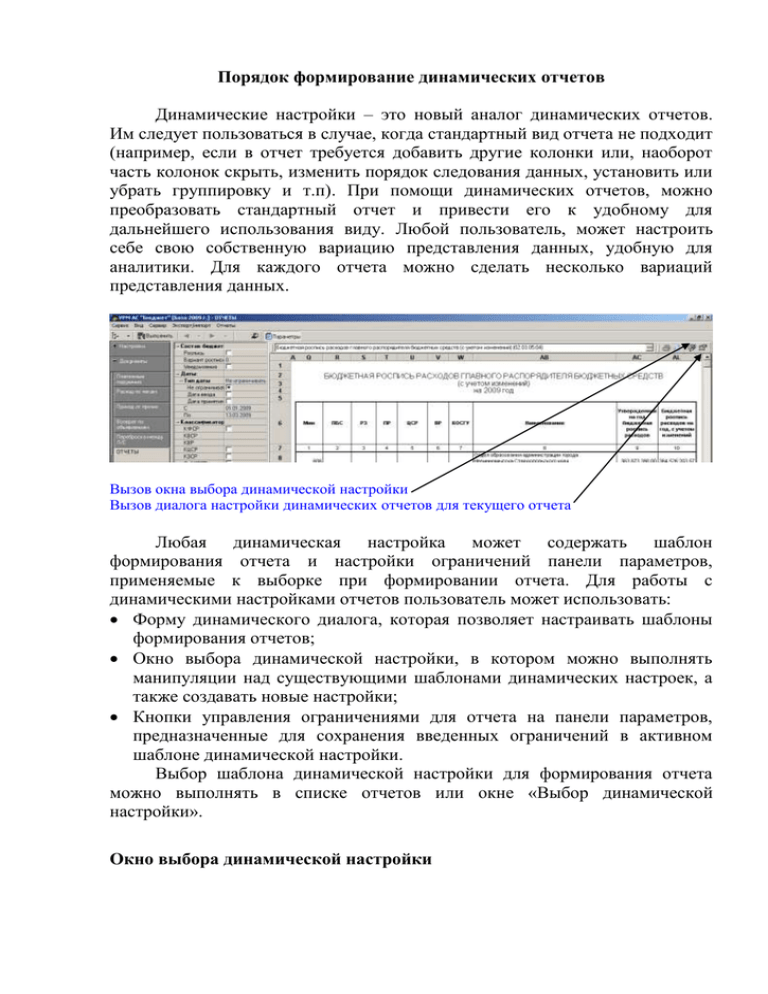
Порядок формирование динамических отчетов Динамические настройки – это новый аналог динамических отчетов. Им следует пользоваться в случае, когда стандартный вид отчета не подходит (например, если в отчет требуется добавить другие колонки или, наоборот часть колонок скрыть, изменить порядок следования данных, установить или убрать группировку и т.п). При помощи динамических отчетов, можно преобразовать стандартный отчет и привести его к удобному для дальнейшего использования виду. Любой пользователь, может настроить себе свою собственную вариацию представления данных, удобную для аналитики. Для каждого отчета можно сделать несколько вариаций представления данных. Вызов окна выбора динамической настройки Вызов диалога настройки динамических отчетов для текущего отчета Любая динамическая настройка может содержать шаблон формирования отчета и настройки ограничений панели параметров, применяемые к выборке при формировании отчета. Для работы с динамическими настройками отчетов пользователь может использовать: Форму динамического диалога, которая позволяет настраивать шаблоны формирования отчетов; Окно выбора динамической настройки, в котором можно выполнять манипуляции над существующими шаблонами динамических настроек, а также создавать новые настройки; Кнопки управления ограничениями для отчета на панели параметров, предназначенные для сохранения введенных ограничений в активном шаблоне динамической настройки. Выбор шаблона динамической настройки для формирования отчета можно выполнять в списке отчетов или окне «Выбор динамической настройки». Окно выбора динамической настройки В окно выбора динамической настройки выводится список всех зарегистрированных в системе настроек. Существуют следующие типы настроек шаблонов: Настройки опытных пользователей или общие. Эти настройки будут доступны для выбора всеми пользователями, использующими данный отчет. Они появляются в выпадающем списке всех отчетов и в форме Исходный отчет Сохраненная настройка опытного пользователя Сохраненная собственная настройка пользователя динамического диалога в списке настроек пользователей. Собственные настройки пользователей, которые может использовать только пользователь, который их создал; Последняя настройка, в которую по умолчанию сохраняются все изменения, в случае, когда в списке отчетов выбран исходный отчет. Панель инструментов окна выбора динамической настройки содержит следующие операции для управления списком настроек: Возврат из окна выбора и активизация выбранного в списке шаблона динамической настройки; Возврат из окна выбора без переключения динамической настройки; Изменение наименование выделенной в списке динамической настройки. В имени настроек нельзя использовать следующие символы /, \, :, *, ?, ", <, >, |; Заполнение содержимого выделенной в списке настройки исходными значениями параметров отчета, содержащимися в файле его шаблона. Через выпадающее меню представляется возможным заполнить настройку параметрами, сохраненными в настройку по умолчанию («Последняя настройка»). Создание новой настройки на основе параметров, содержащихся в файле шаблона отчета. Тип настройки («Собственная» / «Общая») можно выбирать через выпадающее меню; Создание новой настройки на основе параметров, содержащихся в выделенном в списке настроек элементе (копирование настроек). Для указания типа настройки («Собственная» / «Общая») можно использовать выпадающее меню; Удаление выделенного в списке настроек элемента из динамических настроек отчетов. Все перечисленные выше операции продублированы во всплывающее контекстное меню, вызываемое на списке настроек. Форма динамического диалога В форме динамического диалога все настройки колонок разделены на несколько закладок (групп). На каждой из закладок можно изменять определенные атрибуты колонок. Рассмотрим, какие параметры можно изменить: Сохранение настроек Показывать скрытые колонки Скрывать удаленные отчета из Перечитать настройки из шаблона Отмена изменений шаблона настройки колонки Рабочая область Выбор параметров настройки 1. Видимость На этой закладке мы определяем те колонки, которые хотим видеть в отчете. Для каждой колонки мы можем определить, хотим ли мы ее видеть в отчете или нет. Если мы хотим, что бы колонка попала в отчет, то в строке с наименованием данной колонки в графе “Видимость” необходимо поставить галочку. Все колонки, у которых в графе проставлено значение “Выводить”, будут присутствовать в отчете. Кроме них, в отчет попадет еще ряд скрытых колонок, которые используются для вычислений значений других колонок. В зависимости от значения поля «Удалять скрытые», скрытая колонка либо не будет создаваться вообще, либо будет выводиться в отчет, но будет скрыта. В зависимости от видимости колонки она отмечается соответствующим цветом на всех закладках диалога, и при нажатой кнопке «Не показывать удаленные из отчета колонки» колонки с видимостью «Удалено» не показываются вообще, на всех закладках, кроме видимости. Колонки, которые будут видимы в отчете, подсвечиваются черным цветом, скрытые колонки – синим, а удаленные – серым. Кроме того, на данной закладке, как и на других, есть возможность изменять порядок следования колонок в отчете. Изменение порядка колонок возможно с помощью кнопок со стрелками вверх и вниз . Либо с помощью сочетания клавиш “Ctrl-вверх” или “Ctrl-вниз”. Можно передвигать сразу несколько выделенных колонок. Та колонка, которая расположена в самом верху списка (если конечно у нее проставлена опция видимости) будет показана в отчете слева. Следующей будет выведена колонка, которая расположена ниже нее на одну строку и так далее. 2. Сортировка На этой закладке мы определяем порядок следования данных в отчете. Для каждой колонки можно задать одну из следующих сортировок: 1. По возрастанию 2. По убыванию 3. Не сортировать Данные в отчете можно отсортировать сразу по нескольким колонкам. Порядок сортировки задается порядком следования колонок слева направо. Данные будут отсортированы сначала по самой левой колонке (у которой стоит сортировка), затем по второй и так далее. Если вы хотите видеть отсортированные данные в отчете, по определенной колонке, то эта колонка должна стоять первой из колонок, у которых проставлена сортировка. Кнопки «Поставить сортировку» и «Снять сортировку» проставляют у всех колонок (либо, только у выбранных) сортировку по возрастанию, либо снимают сортировку. Проставить сортировку Проставить группировку Снять сортировку Снять группировку Значение атрибута сортировки по колонке Результирующее поле Ключевое поле групиировки 3. Группировка На данной закладке мы определяем степень детальности отражаемых данных. Можно вывести в отчет каждый документ отдельно, либо вывести обобщенные данные по некоторому набору полей (например, по классификации). Для первого случая каждая строка будет определена только одним документом. Во втором случае, в каждую строку попадут данные из нескольких документов, совпадающие по ключевым полям. Поясним смысл группировки на примере. Построим два простых отчета на базе отчета “Финансирование” с полями КФСР, КВСР и Сумма. На панели параметров поставим одинаковые ограничения для двух отчетов. То есть в тот и в другой отчет попадет одинаковый набор данных. Проставим сортировку по возрастанию по всем колонкам. Отчеты будут отличаться только тем, что в первом случае данные будут выведены без группировки, а во втором случае поставим группировку данных по двум ключевым полям КФСР, КВСР, а в поле Сумма будем выводить общую сумму по документам. Посмотрим на данные, которые есть в первом и во втором отчете. Обратим внимание на то, что в первом отчете встречаются строки с одинаковым набором классификаторов (КФСР, КВСР). Например, строки 3-4 совпадают по классификации (кроме того, 6-10, 11-27). Во втором случае нет двух строк с совпадающим набором классификаторов. Все строки, которые имели одинаковый набор классификаторов ‘сгруппировались’ в одну строку. А в колонку результата (в колонку Сумма) попадает сумма по всем документам с одинаковой классификацией. Обратите внимание на строки 3, 5 и 6. В этих строках документы с той же классификацией, что и строки 3-4, 6-10 и 11-27 в первом отчете. Настройки первого отчета без группировки Нет группировки данных по колонкам Настройки второго отчета с группировкой Группи ровка данных по колонк ам Результат выполнения отчетов Финансирование Финансирование Без группировки С группировкой КФСР КВСР Сумма КФСР КВСР Сумма 010300 054 10 000,00 010300 054 10 000,00 010300 082 17 670,00 010300 082 17 670,00 010300 083 19 600,00 010300 083 182 900,00 010300 083 163 300,00 010300 084 6 452,00 010300 084 6 452,00 010300 148 282 310,00 010300 148 540,00 010300 303 1 083 117,54 010300 148 3 480,00 010400 092 196 995,00 010300 148 15 830,00 020100 440 2 270,00 010300 148 31 220,00 050100 188 474 600,00 010300 148 231 240,00 090300 805 181 000,00 010300 303 300,00 100300 864 2 400 000,00 010300 303 2 000,00 130400 810 371 240,00 010300 303 2 000,00 140000 054 323 297,31 010300 303 9 200,00 140000 075 493 152,71 010300 303 11 045,00 140200 075 4 703 207,00 010300 303 17 500,00 140300 075 4 500 878,00 010300 303 18 800,00 140400 056 115 000,00 010300 303 19 200,00 140400 075 1 461 100,00 010300 303 20 006,00 140700 075 115 300,00 010300 303 33 500,00 150000 056 350 960,69 010300 303 38 000,00 150100 056 4 050,00 010300 303 63 256,54 170000 054 687 909,96 010300 303 64 310,00 170100 054 306 370,00 010300 303 71 400,00 180000 148 12 750,29 010300 303 197 800,00 180100 148 245 220,00 010300 303 250 000,00 180200 148 900 000,00 010300 303 264 800,00 210100 901 4 371 498,54 В графе «Тип функции» можно указать, нужно ли делать группировку по колонке. Для задания группировки необходимо указать набор ключевых полей, по которым будут группироваться данные, а для всех остальных полей указать какую операцию необходимо над ними проделать, что бы получить результат. Наиболее часто используется функция «Суммировать», хотя кроме нее еще есть ряд возможных операций. Чтобы установить группировку сразу у всех колонок можно нажать на кнопку «Установить группировку», а чтобы снять группировку сразу у всех колонок можно нажать кнопку “Снять группировку”, при этом группировка проставляется и снимается даже у тех колонок, которые не отображаются на вкладке. При отсутствии группировки вид отчета будет соответствовать “списку оперативных данных” на старых динамических отчетах. Поле «Уровень группировки» устанавливает количество незначимых цифр при группировке. Например, у классификатора КЭСР мы можем сказать, что младшие разряды нас не интересуют, и мы хотим видеть обобщенные данные только по разделу. Тогда ставим у колонки КФСР уровень группировки DDXXXX (D – обозначает значимую цифру, а X незначимую), и в итоге в строку с классификатором 01.00.00 попадут данные КФСР, находящиеся в диапазоне 01.00.00 - 01.99.99. Для наглядности на страницу добавлена колонка «Возможные ошибки в колонках», работающая аналогично такой же колонке в Editor’e. В ней отображаются зеленые шары, если у колонки есть агрегирующая функция, если же ее нет, но есть агрегирующая функция у хотя бы одной колонки, то выводиться красный шар, но если колонка только используется для вычисления какой-либо колонки, по которой есть группировка, то у нее выводиться двойной зеленый шар. При проставлении агрегирующей функции у скриптов и формул она проставляется у всех колонок, от которых зависит этот скрипт или формула. Кроме того, на этой закладке можно указать, в каких единицах выводить данные (в рублях, в тысячах рублей, в миллионах рублей или в иных единицах). Поле «Делить» позволяет устанавливать порядок для колонок результатов. 4. Кросс отчеты На данной закладке можно настроить вывод перекрестного отчета (или сокращенно Кросс отчета). Кросс отчеты - это мощный механизм анализа данных. Для построения кросс отчета необходимо следующее: Сначала нужно скрыть ненужные колонки и сделать видимыми те, которые нужны Затем задать порядок колонок. Те колонки, которые должны раскрываться сверху вниз (отмечались вертикальной стрелочкой в старых динамических отчетах) должны идти первыми. Следом должны идти колонки, которые будут раскрываться слева направо (отмечались горизонтальной стрелочкой в старых динамических отчетах). Последними должны идти колонки сумм У тех колонок, которые должны раскрываться сверху вниз, и у колонок сумм нужно поставить галочки в графе “Кросс” Построим простой кросс отчет на базе отчета “Финансирование”. Предположим, что нас интересует финансирование по двум классификаторам КФСР, КВСР. И нам хотелось бы в отчете посмотреть разбивку сумм по данным классификаторам. Построим табличку, такую что бы, по вертикали выводился классификатор КФСР, а по горизонтали КВСР. На пересечении строки и столбца мы будем видеть сумму финансирования. Что бы нам получить такой отчет, оставим только колонки КФСР, КВСР и Сумму. На закладке Кросс отчет каждому полю укажем, каким мы его хотим видеть в отчете. Настраиваем, как мы хотим разложить колонки В результате получим следующий вид отчета: КВСР КФСР 010300 010400 020100 050100 090300 100300 130400 140000 140200 140300 140400 140700 150000 150100 170000 170100 180000 180100 180200 210100 300100 300200 300400 311100 311200 313000 054 056 075 148 188 303 308 10 000,00 0,00 0,00 0,00 0,00 0,00 0,00 323 297,31 0,00 0,00 0,00 0,00 0,00 0,00 687 909,96 306 370,00 0,00 0,00 0,00 0,00 0,00 0,00 0,00 0,00 0,00 0,00 0,00 0,00 0,00 0,00 0,00 0,00 0,00 0,00 0,00 0,00 115 000,00 0,00 350 960,69 4 050,00 0,00 0,00 0,00 0,00 0,00 0,00 0,00 0,00 0,00 0,00 0,00 0,00 0,00 0,00 0,00 0,00 0,00 0,00 0,00 493 152,71 4 703 207,00 4 500 878,00 1 461 100,00 115 300,00 0,00 0,00 0,00 0,00 0,00 0,00 0,00 0,00 0,00 0,00 0,00 0,00 0,00 0,00 282 310,00 0,00 0,00 0,00 0,00 0,00 0,00 0,00 0,00 0,00 0,00 0,00 0,00 0,00 0,00 0,00 12 750,29 245 220,00 900 000,00 0,00 0,00 0,00 0,00 0,00 0,00 0,00 0,00 0,00 0,00 474 600,00 0,00 0,00 0,00 0,00 0,00 0,00 0,00 0,00 0,00 0,00 0,00 0,00 0,00 0,00 0,00 0,00 0,00 0,00 0,00 0,00 0,00 0,00 1 083 117,54 0,00 0,00 0,00 0,00 0,00 0,00 0,00 0,00 0,00 0,00 0,00 0,00 0,00 0,00 0,00 0,00 0,00 0,00 0,00 0,00 0,00 426,00 0,00 0,00 0,00 0,00 0,00 0,00 0,00 0,00 0,00 0,00 0,00 0,00 0,00 0,00 0,00 0,00 0,00 0,00 0,00 0,00 0,00 0,00 0,00 0,00 14 000,00 0,00 0,00 0,00 0,00 1 327 577,27 470 010,69 11 273 637,71 1 440 280,29 474 600,00 1 083 543,54 14 000,00 5. Разыменовка Стиль вывода колонки Имя, заданной для колонки разыменовки Признак нужно ли выполнять разыменовку Вызов диалога разыменовок Если вместо кода классификатора в отчет нужно вывести его название, то можно воспользоваться разыменовкой. На страничке можно указать в графе «Разыменовка» - выполнять разыменовку для выбранной колонки или нет. Если поставить галочку, то будет выполняться разыменовка колонки, иначе нет. «Авторазмер» - устанавливает у колонок автоширину (горизонтальные стрелки), автовысоту (вертикальные стрелки), либо фиксированное по размеру поле. 6. Промежуточные итоги Колонка должна попасть в промежуточный итог Подводить ли по колонке промежуточный итог На этой закладке можно задать, каким образом и по каким критериям подводить промежуточные итоги. В графе «Итоги» указывается, подводить ли по колонке промежуточный итог, и какие суммы должны попадать в итоги. Если мы хотим в отчете видеть промежуточный по какому-либо полю, то в данной графе должна стоять галочка. Выбранное поле станет полем – критерием. Это значит, что как только в отчете значение в поле поменяется, так сразу же будет подведен по нему промежуточный итог. Будут подсчитаны суммы по полям-результатам (полям с суммами). Можно подводить промежуточные итоги сразу по нескольким полям. «Уровень промежуточных итогов» позволяет настроить уровень обобщения. Например, чтобы итоги у КФСР подводились только по разделу, нужно выбрать уровень промежуточных итогов “DDXXXX”. Одновременно допускается несколько уровней итогов. Для примера, посмотрим, как будет выглядеть отчет с Подводить промежуточные итоги Сумма попадает в промежуточный итог Уровень подведения промежуточных итогов промежуточными итогами по КФСР с уровнем подведения промежуточных итогов по разделу. Внешний вид отчета будет таким: КФСР КВСР КВР КЦСР Сумма 010300 010300 010300 010300 010300 010300 010300 010300 010400 010400 054 082 083 084 148 148 303 303 092 092 029 029 029 027 027 029 027 029 027 029 0036 0036 0036 0036 0036 0036 0036 0036 0036 0036 10 000,00 17 670,00 182 900,00 6 452,00 278 290,00 4 020,00 218 972,54 864 145,00 65 240,00 131 755,00 020100 440 Итого по 010000 027 0064 1 779 444,54 2 270,00 050100 188 075 0601 474 600,00 090300 805 Итого по 050000 407 0362 474 600,00 181 000,00 Итого по 020000 2 270,00 Итого по 090000 181 000,00 Мы видим, что, как только изменился раздел, так сразу же был подведен по нему промежуточный итог. В графе «Расположение результата» указывается, где располагаются промежуточные итоги, а с помощью галочек устанавливается, начинаются ли итоги с первой колонки или нет. В строке заголовка и строке результата указывается формат построения заголовков и результатов промежуточных итогов. Для вывода в указанную позицию текущего значения колонки, в строке указывается <*>. Так для нашего примера, в качестве строки результата указано «Итого по <*>». Некоторые специфические параметры для колонок, по которым подводятся промежуточные итоги, настраиваются через поле «Опции». 7. Общие настройки На данной закладке устанавливаются общие параметры настроек. «Фильтр» - основной фильтр шаблона. Накладывается на итоговые данные перед их непосредственным выводом. «Фильтр до группировки» - фильтр, обрабатывающийся до группировки данных отчета. Для удобства задания фильтров создан диалог выбора колонки, с помощью которого можно задать колонки, на которые накладывается фильтр, а не вводить их вручную. «Удалить основные данные отчета» - галочка означает, что нужно в отчет выводить только итоги и промежуточные итоги, а все остальные строки удалить. В параметре «Лента» в выпадающем списке можно задать, что бы, как только изменилось значение поля, была бы построена новая таблица с данными. Этой опцией очень удобно пользоваться, когда нужно получить не только общие данные по всем документам, а для каждого вида документов получить отдельные данные. В «единицах измерения» указывается надо ли округлять данные отчета. Здесь можно выбрать в как данные будут попадать в отчет: в рублях, тысячах рублей, либо в миллионах рублей. «Строить стандартные заголовки» - галочка означает, что при построении отчета имена колонок будут взяты из параметра ‘Заголовок’, который можно задать в редакторе шаблонов.