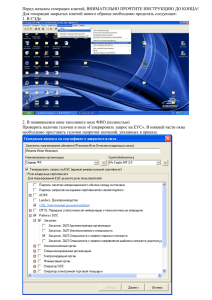Практическое занятие №2 - Северо
advertisement
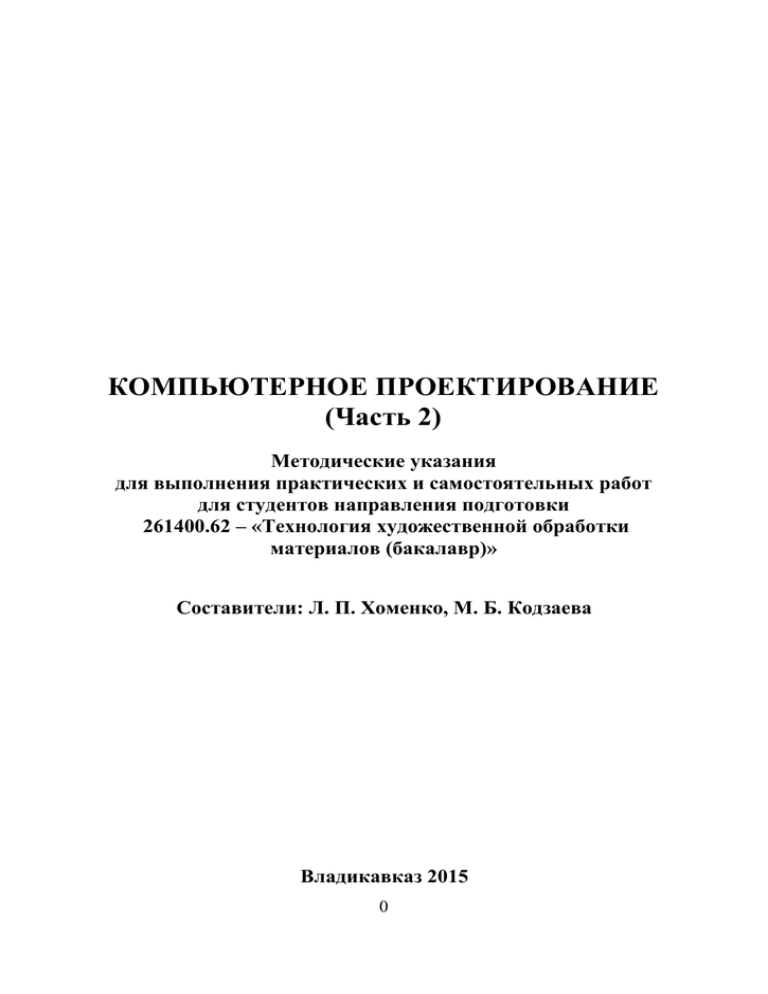
КОМПЬЮТЕРНОЕ ПРОЕКТИРОВАНИЕ (Часть 2) Методические указания для выполнения практических и самостоятельных работ для студентов направления подготовки 261400.62 – «Технология художественной обработки материалов (бакалавр)» Составители: Л. П. Хоменко, М. Б. Кодзаева Владикавказ 2015 0 МИНИСТЕРСТВО ОБРАЗОВАНИЯ И НАУКИ РФ Федеральное государственное бюджетное образовательное учреждение высшего профессионального образования "СЕВЕРО-КАВКАЗСКИЙ ГОРНО-МЕТАЛЛУРГИЧЕСКИЙ ИНСТИТУТ (ГОСУДАРСТВЕННЫЙ ТЕХНОЛОГИЧЕСКИЙ УНИВЕРСИТЕТ)" Кафедра технологии художественной обработки материалов КОМПЬЮТЕРНОЕ ПРОЕКТИРОВАНИЕ (Часть 2) Методические указания для выполнения практических и самостоятельных работ для студентов направления подготовки 261400.62 – «Технология художественной обработки материалов (бакалавр)» Составители: Л. П. Хоменко, М. Б. Кодзаева Допущено редакционно-издательским советом Северо-Кавказского горно-металлургического института (государственного технологического университета). Владикавказ 2015 1 УДК 004.94 ББК 34.5 Х76 Рецензент кандидат технических наук, профессор Северо-Кавказского горно-металлургического института (государственного технологического университета) Яржемский А. С. Х76 Компьютерное проектирование (Часть 2). Методические указания для выполнения практических и самостоятельных работ для студентов направления подготовки 261400.62 "Технология художественной обработки материалов" (бакалавр) / Сост. Л. П. Хоменко, М. Б. Кодзаева; Северо-Кавказский горно-металлургический институт (государственный технологический университет). – Владикавказ: Северо-Кавказский горно-металлургический институт (государственный технологический университет). Изд-во «Терек», 2015. – 87 с. Методические указания предназначены для выполнения практических и самостоятельных работ по дисциплине “Компьютерное проектирование” (Часть 2) для студентов направления подготовки 261400.62 “Технология художественной обработки материалов” (бакалавр). Содержащиеся в указаниях материалы являются основой для решения практических задач по основным разделам дисциплины. УДК 004.94 ББК 34.5 Редактор: Иванченко Н. К. Компьютерная верстка: Цишук Т. С. Составление. ФГБОУ ВПО «Северо-Кавказский горно-металлургический институт (государственный технологический университет)», 2015 Хоменко Л. П., Кодзаева М. Б., составление, 2015 Подписано в печать 5.08.2015. Формат 60 х 84 1/16. Бумага офсетная. Гарнитура «Таймс». Печать на ризографе. Усл. п.л. 5,06. Уч.-изд. л. 5,62. Тираж 10 экз. Заказ № . Северо-Кавказский горно-металлургический институт (государственный технологический университет). Издательство «Терек». Отпечатано в отделе оперативной полиграфии СКГМИ (ГТУ). 2 362021, г. Владикавказ, ул. Николаева, 44. 3 Оглавление Практическое занятие №1 Создание чертежа. ............................... 5 Практическое занятие №2 Открытие и сохранение файлов AutoCAD. ........................................................................... 8 Практическое занятие №3. Построение отрезков в AutoCAD. .... 13 Практическое занятие №4 Построение прямых и лучей в AutoCAD. ..................................................................................... 19 Практическое занятие №5 Построение многоугольников в AutoCAD. ..................................................................................... 27 Практическое занятие №6 Построение прямоугольников в AutoCAD. ..................................................................................... 33 Практическое занятие №7 Построение окружности в AutoCAD. 37 Практическое занятие №8 Построение эллипса в AutoCAD. ....... 44 Практическое занятие №9 Рабочее пространство. Классический AutoCAD. ............................................................... 50 Практическое занятие №10 Построение дуги в AutoCAD. .......... 55 Практическое занятие №11 Построение полилинии в AutoCAD. 72 Список литературы. ............................................................................ 87 4 ВВЕДЕНИЕ На сегодняшний день AutoCAD – самая мощная система автоматизированного проектирования (САПР) из тех, что могут работать на персональных компьютерах. Она способна выполнять практически все виды чертежных работ, необходимых в разнообразных областях технического проектирования. Система AutoCAD в силу своей уникальности и широких возможностей, нашла применение при проектировании радиоэлектронных и вычислительных систем. Она проста в изучении и достаточно эффективна для построения чертежей различной степени сложности. Освоение пакета AutoCAD дает учащимся и студентам универсальные знания компьютерных технологий выполнения чертежей и позволяет легко освоить другие САПР. 5 Практическое занятие № 1 СОЗДАНИЕ ЧЕРТЕЖА При первом запуске программы Вы увидите на экране примерно следующее (в зависимости от версии продукта установленного на Вашем компьютере, в данном примере используется AutoCAD 2010). [1] Интерфейс новых версий программы стал интуитивно понятным, имеет множество красочных всплывающих подсказок и хорошую справочную систему, вызвать которую можно нажатием клавиши F1. Новый чертеж можно создать нажатием иконки верхней панели инструментов, или последовательным нажатием команд "Файл" – "Создать" – "Чертеж", смотри картинку ниже. Кроме того, можно использовать файл чертежа принимаемый по умолчанию, для него не требуется никаких диалоговых окон. Таким образом, создается новый чертеж с использованием простейшего шаблона. 6 или Кроме того, для создания новых чертежей можно использовать файл шаблона. В AutoCAD имеется стандартный набор файлов шаблонов для создания 2D чертежей и 3D моделей, они имеют расширение .dwt. Использование шаблонов представляет собой быстрый способ создания новых документов, но для эффективной работы рекомендуется создавать собственные шаблоны со своими настройками и параметрами. 7 После нажатия команд "Файл" – "Создать" – "Чертеж" (это уже делали раньше) увидим диалоговое окно "Выбор шаблона", выберем какойнибудь шаблон, к примеру, "Tutorial-iMfg.dwt", нажимаем кнопку "Открыть": На экране появится изображение шаблона. Открытие уже имеющихся чертежей осуществляется так же, как и в других приложениях Windows, поэтому трудностей с этим возникнуть не должно [4]. Задание для самостоятельной работы Самостоятельно создать файл «Чертеж» различными способами (по заданию преподавателя). 8 Практическое занятие №2 ОТКРЫТИЕ И СОХРАНЕНИЕ ФАЙЛОВ AutoCAD В программе Aautocad открытие документов выполняется, как и в других приложениях Windows. Нажимаем последовательно на команды Файл – Открыть – Чертеж, либо на соответствующий значок на панели быстрого запуска. Появится диалоговое окно, в котором выбираем нужный нам чертеж и нажимаем кнопку Открыть. Разумеется, открывать документы Autocad можно через проводник Windows, для этого нужно сделать на нужном файле двойной щелчок. 9 Также для открытия можно перетащить чертеж из проводника Windows в AutoCAD. При этом нужно помнить, если чертеж расположить в командной строке или в пустом месте рядом с панелью инструментов, то файл откроется. Если Вы перетащите чертеж в область рисования другого, уже открытого чертежа, то он вставится в текущий чертеж в качестве блока, поэтому будьте внимательны при использовании этого способа [4]. Сохранение чертежей на жесткий диск выполняется так же, как и в других приложениях Microsoft Windows, нажимаем команды Файл – Сохранить [4]. 10 В появившемся диалоговом окне пишем имя и нажимаем кнопку Сохранить. По умолчанию файл сохраняется с расширением .dwg, но оно может быть изменено пользователем в диалоговом окне. Формат DWG имеет очень высокую степень сжатия и хорошо подходит для использования в сети. Если Вы хотите сохранить чертеж под другим именем, не меняя старой редакции, то набираем команды Файл – Сохранить как – Чертеж AutoCAD, в появившемся диалоговом окне набираем новое имя и нажимаем кнопку Сохранить. Обратите внимание, если Вам потребуется изменить формат Вашего чертежа, то набираем команды Файл – Экспорт – Другие форматы. 11 А в диалоговом окне выбираем нужный формат, если конечно он присутствует, к примеру BMP, нажимаем Сохранить. Наш чертеж сохранится в виде растрового изображения с расширением .bmp Это, пожалуй, самые важные моменты, которые необходимо знать для открытия и сохранения документов AutoCAD. Еще забыли о закрытии, но тут 12 все просто, набираем команды Файл – Закрыть – Текущий чертеж или, если есть такая необходимость, Файл – Закрыть – Все чертежи. Задание для самостоятельной работы Самостоятельно открыть и сохранить файл АutoCAD различными способами (по заданию преподавателя). 13 Практическое занятие №3 ПОСТРОЕНИЕ ОТРЕЗКОВ В AutoCAD Рассмотрим один из базовых элементов программы – отрезок прямой. Построение отрезков выполняется точным указанием их конечных точек. Мы можем указывать конечную точку щелчком мыши в необходимом месте, либо можем указывать её точные координаты. Открываем вкладку «Главная»и в окне «Рисование» нажимаем инструмент «Отрезок». Обратите внимание, как изменилась командная строка программы (появился запрос указать первую точку). Введем в командную строку координаты начальной точки отрезка (0,0), нажимаем клавишу Enter. Как видно на рисунке, начальная точка оказалась в точке пересечения осей координат Х и Y, а в командной строке появилась просьба указать следующую точку. 14 Необходимо помнить, запятая при вводе значения в командную строку является разделителем между абсциссой и ординатой, а точка используется как разделитель между целой и дробной частью числа. Во время работы мы постоянно перемещаемся по чертежу, поэтому точка (0,0) может оказаться где угодно, даже уйти в невидимую часть экрана. Чаще для ввода начальной точки отрезка используется указание курсором места, где начнется отрезок, для этого достаточно установить курсор в необходимую точку, и сделать щелчок левой клавишей мыши. Давайте выберем начальную точку в произвольном месте экрана, в командной строке при этом появляется запрос указать следующую точку, зададим её координатой (0,0), нажимаем Enter. Как видите, полученный отрезок соединяет первую точку с началом координат. Между начальной точкой и указателем отображается предварительная линия, с указанием угла между прямой и горизонталью. 15 После нажатия кнопки Enter, или клавиши мыши, программа предложит построить еще отрезок из конечной точки предыдущего. Таким образом, можно построить сколько угодно отрезков. Для того чтобы закончить построение, нужно повторно нажать клавишу Enter. Если Вы строите группу отрезков и ошиблись, последний отрезок можно удалить и продолжить построение с конца предыдущего. Для этого сделайте щелчок правой клавишей мыши и в появившемся окне нажмите кнопку "отменить". 16 Для создания многоугольника первая и последняя точка соединяются автоматически. Нажмите правую клавишу мыши и из выпадающего списка выберете команду "замкнуть". Как видите, контур замкнулся. Отрезкам можно назначать цвет, тип и вес линий. 17 Выделите отрезок, щелкнув на нем левой клавишей мыши. Появится панель быстрых свойств, где и можно сменить свойства выбранного отрезка (к примеру, назначить зеленый цвет). Чтобы снять выделение с объекта, щелкните на нем при нажатой клавише Shift, как видите, цвет отрезка изменился. Чтобы вызвать основную палитру свойств, перейдите на вкладку «Вид» – панель «Палитры»–«Свойства». В появившейся палитре, как видите, можно настраивать любые необходимые свойства. Данную палитру можно вызвать двойным щелчком левой клавиши мыши на отрезке. 18 Задание для самостоятельной работы Самостоятельно построить последовательно ряд отрезков (5-6), создать многоугольник, изменить цвет отрезков. 19 Практическое занятие №4 ПОСТРОЕНИЕ ПРЯМЫХ И ЛУЧЕЙ В AutoCAD В AutoCAD прямые используют как вспомогательные элементы для построения объектов. Прямые можно построить несколькими способами. 1. Построение прямой по двум точкам (используется по умолчанию). На вкладке "Главная", открываем панель "Рисование". На панели "Рисование" нажимаем кнопку "Прямая". Для построения сначала указывается базовая точка, а затем вторая точка, через которую пройдет прямая. В случае необходимости можно сразу по20 строить несколько прямых, все они будут иметь начало в первоначально указанной базовой точке. Точки можно указывать щелчком левой клавиши мыши в необходимом месте экрана, либо вводить их координаты с клавиатуры в командной строке. Для примера давайте построим несколько прямых, проходящих через точку начала координат (0,0). В командной строке набираем команду (x line), нажимаем клавишу Enter, далее вводим координаты (0,0) и опять нажимаем клавишу Enter. Теперь сделаем несколько щелчков левой кнопкой мыши в произвольных областях рабочего пространства чертежа, через начало координат будут построены прямые. Чтобы завершить построение, необходимо нажать клавишу Enter или сделать щелчок правой клавишей мыши. 21 2. Построение вертикальных и горизонтальных прямых, проходящих через заданную точку, параллельно осям Y и Х соответственно. Для построения горизонтальной прямой нажимаем кнопки "Рисование" – "Прямая", затем правой клавишей мыши вызываем контекстное меню и нажимаем на кнопку "Гор" (для англоязычных версий программы команда "Hor"). Далее указываем точки, через которые будут проходить прямые. 22 Построение вертикальных прямых аналогично, только в контекстном меню нажимается кнопка "Вер" (для англоязычных версий программы команда "Ver"). 3. Построение прямых по углу наклона. Можно просто задать угол и указать точку, через которую будет проходить прямая, она в этом случае пройдет под заданным углом к горизонтальной оси. Второй метод – это построение прямой под углом к базовой линии, его мы и рассмотрим подробнее. Постройте горизонтальную прямую (прямая не обязательно должна быть горизонтальной, мы взяли так для наглядности). Далее нажимаем кнопки "Рисование" – "Прямая", правой клавишей мыши вызываем контекстное меню и нажимаем на кнопку "Угол" (для англоязычных версий программы команда "Ang"). 23 Еще раз вызываем контекстное меню, нажимаем на кнопку "Базовая линия". Обратите внимание, курсор должен поменять внешний вид. В командной строке указываем угол 45º (значок градуса не пишется), нажимаем клавишу Enter. Теперь осталось только указать точки, через которые будет проходить прямая под углом 45º к базовой. 4. Построение биссектрисы угла. Для построения прямой, делящей какой-либо угол пополам, необходимо указать вершину угла и его стороны. Команда также выполняется через "Рисование" – "Прямая", далее кон24 текстное меню и нажимаем на кнопку "Биссект" (для англоязычных версий программы команда "Bisect"). Дальнейшие построения выполните самостоятельно, тут не должно возникнуть никаких трудностей. 5. Построение прямой параллельно какой-либо линии методом смещения. Тут тоже все достаточно просто, выполнение команды через "Рисование" – "Прямая", далее контекстное меню и нажимаем на кнопку "Отступ" (для англоязычных версий программы команда "Offset"). 25 Задаем в командной строке величину смещения, к примеру 30, нажимаем клавишу Enter. При помощи курсора указываем базовую линию и щелчком левой клавиши мыши указываем с какой стороны от базовой линии должна пройти параллельная прямая. В отличие от прямых, луч начинается в заданной точке и бесконечен только в одном направлении. Принципы построения лучей схожи с принципами построения прямых, поэтому на них много останавливаться не будем. Построение начинается с открытия на вкладке "Главная" панели "Рисование". Выбирается команда "Луч". 26 Указывается базовая точка начала луча, затем указываются точки, через которые он будет проходить. Можно также для построения луча набирать в командной строке команду (ray). Нажимаем клавишу Enter, указываем координаты начальной точки, к примеру (100,200), нажимаем Enter. Как и в случае с прямыми, от начальной точки можно построить сколько угодно лучей. Для завершения построений необходимо нажать клавишу Enter или сделать щелчок правой клавишей мыши. Задание для самостоятельной работы Самостоятельно построить все прямые, указанные в данном практической работе. 27 Практическое занятие № 5 ПОСТРОЕНИЕ МНОГОУГОЛЬНИКОВ В AutoCAD. Правильные многоугольники, частными случаями которых являются равносторонние треугольники, квадраты и шестигранники, можно построить тремя способами: Описанный многоугольник; Вписанный многоугольник; Многоугольник с заданной стороной. Рассмотрим каждый способ отдельно. 1. Для построения описанного многоугольника на вкладке "Главная" открываем панель "Рисование", нажимаем на кнопку "Многоугольник" (создание равносторонней замкнутой полилинии). Кроме того, можно использовать командную строку. Для русифицированных версий программы набираем команду "МН-УГОЛ", для англоязычных, команду "_polygon". После набора команды нажимаем клавишу "Enter". На экране появится рамка, в которую нужно ввести число сторон (по умолчанию четыре). Число сторон допускается от 3 до 1024, значение можно вводить в командную строку. Зададим в нашем примере значение 6, нажмем клавишу "Enter", программа попросит указать центр многоугольника. 28 Указываем точку с координатами (0,0), нажимаем "Enter" и задаем параметр размещения "Описанный вокруг окружности". Данный параметр можно задавать через контекстное меню, которое вызывается щелчком правой клавиши мыши. 29 Теперь достаточно задать радиус окружности, например 500 и нажать клавишу "Enter". При необходимости, до ввода значения радиуса, многоугольник можно развернуть под любым углом. 2. Вписанный многоугольник строится аналогично, разница лишь в том, что параметр размещения указываем "Вписанный в окружность". 30 Задаем радиус в командной строке, или указываем точку курсором, щелкая левой кнопкой мыши в требуемом месте на экране. При первом и втором способе параметр размещения можно задавать через командную строку. Для описанного многоугольника пишется русская буква "О", для вписанного буква "В". Если версия программы англоязычная, то пишем "_с" (от Circumscribed about circle) для описанного, и "_i" (от Inscribed in circle) для вписанного многоугольника (раскладка клавиатуры английская). 31 3. Построение многоугольника с заданной стороной начинается как и в предыдущих случаях. На вкладке "Главная" открываем панель "Рисование", нажимаем на кнопку "Многоугольник" и указываем число сторон. Далее щелчком правой клавиши мыши вызываем контекстное меню, нажимаем команду "Сторона" в английских версиях "Edge". Теперь нужно задать в командной строке координаты первой конечной точки (к примеру: 0,0) и второй конечной точки (например: 100,500). Нажимаем клавишу "Enter" – многоугольник построен. 32 Чтобы построить многоугольник с заданной стороной при помощи командной строки, после ввода числа сторон пишем в командной строке русскую букву "С", нажимаем клавишу "Enter". Для англоязычных программ пишем "e" (от Edge). Далее указываем координаты конечных точек при помощи курсора или вводим их координаты. Задание для самостоятельной работы Самостоятельно построить многоугольники способами: Описанный многоугольник; Вписанный многоугольник; Многоугольник с заданной стороной. 33 Практическое занятие №6 ПОСТРОЕНИЕ ПРЯМОУГОЛЬНИКОВ В AutoCAD Для построения прямоугольника на вкладке "Главная" на панели "Рисование", нажимаем кнопку "Прямоугольник" (построение прямоугольной полилинии). Кроме того, можно использовать командную строку. Для русифицированных версий программы набираем команду – "ПРЯМОУГ". Для англоязычных команду – "rectangle". Теперь нужно указать координаты первого угла прямоугольника, зададим в нашем примере (0,0), нажмем клавишу "Enter". Программа попросит указать координаты второго угла. Углы можно указывать при помощи курсора, достаточно просто сделать щелчок левой клавишей мыши в нужном месте экрана, либо вводим ко34 ординаты в командной строке. Давайте назначим координаты второго угла (400,800), нажмем клавишу "Enter". Прямоугольник построен. Мы строили прямоугольник, указывая координаты противолежащих углов. Теперь будем рисовать прямоугольник с заданными размерами. На панели "Рисование" нажимаем кнопку "Прямоугольник", указываем координаты первого угла. Вызываем контекстное меню, нажимаем команду "Размеры", в английских версиях "Dimensions". Программа попросит указать длину прямоугольника, наберем 1000, нажимаем "Enter". Указываем ширину прямоугольника (например 500), нажимаем "Enter". 35 Осталось выбрать вторую угловую точку из четырех возможных, делаем щелчок левой кнопкой мыши в нужном месте экрана. Прямоугольник с заданными размерами построен. У команды "Прямоугольник" есть несколько параметров. Они позволяют нам задавать характеристики создаваемого прямоугольника. Эти характеристики можно увидеть на рисунке ниже: "Фаска", "Уровень", "Сопряжение", "Высота", "Ширина". Чтобы понять, как работают эти команды, построим прямоугольник с фасками 100 и шириной линий 20. Нажимаем кнопку "Прямоугольник" и вызываем контекстное меню. Выбираем команду "Фаска". 36 Набираем в командной строке длину первой фаски -100, нажимаем "Enter". Программа попросит ввести длину второй фаски, вводим значение 100, нажимаем "Enter". Снова вызываем контекстное меню и выбираем команду "Ширина". В командную строку заносим значение ширины линии равное 20, нажимаем "Enter". При помощи курсора указываем точки расположения противоположных углов прямоугольника. Как видите, построенный прямоугольник имеет фаски длиной 100 и ширину линии 20. Самостоятельно попробуйте задавать другие характеристики прямоугольника, они часто понадобятся Вам при создании чертежей. Задание для самостоятельной работы Самостоятельно построить прямоугольник различными способами (по заданию преподавателя). 37 Практическое занятие №7 ПОСТРОЕНИЕ ОКРУЖНОСТИ В AutoCAD Окружность в AutoCAD можно построить несколькими способами: По центральной точке и радиусу; По центральной точке и диаметру; По двум конечным точкам диаметра; По трем точкам; С заданным радиусом касательно к двум объектам; Касательную к трем объектам. Рассмотрим каждый из этих способов. 1. Чтобы построить окружность по центральной точке и заданному радиусу, на вкладке "Главная" в панели "Рисование" открываем раскрывающийся список "Круг", из списка выбираем команду "Центр, радиус", или в командной строке набираем команду (circle), нажимаем "Enter". Программа попросит указать центр окружности. Это можно сделать при помощи курсора, или указав координаты в командной строке. Укажем точку с координатами (0,0), нажимаем клавишу "Enter". Теперь нужно указать радиус (к примеру, 1000), нажимаем клавишу "Enter", окружность построена. Разумеется, радиус можно задавать при помощи курсора и мышки. 38 2. Построение окружности по центральной точке и диаметру выполняются аналогично. Из раскрывающегося списка "Круг" нужно выбрать команду "Центр, диаметр". Через командную строку последовательно набираются команды (_circle), нажимаем "Enter", после указания центра набираем (_d), нажимаем "Enter". Дальнейшие построения подобны описанным выше, с той лишь разницей, что вместо радиуса задаем диаметр. 39 3. Для построения окружности по двум конечным точкам диаметра из выпадающего списка "Круг" выбираем команду "2 точки". Либо можно после нажатия кнопки "Круг" вызвать контекстное меню и из выпадающего списка выбрать команду "2Т" (для англоязычных версий программы "2Р"). 40 Теперь последовательно задаем первую конечную точку диаметра и вторую конечную точку. Точки можно вводить в командную строку или указывать при помощи курсора и мыши. Если Вы работаете с командной строкой, то вводится команда (_circle), нажимаем "Enter", теперь набираем команду (2Т). Обратите внимание: в приведенном примере, для русскоязычной версии программы, при вводе команды (2Т) – раскладка клавиатуры Русская. Теперь задаем конечные точки диаметра. 4. Построение окружности по трем принадлежащим ей точкам выполняется аналогично предыдущему способу, только указываем три точки, принадлежащие этой окружности. 41 5. Чтобы рассмотреть построение окружности с заданным радиусом, касательно к двум объектам, предварительно построим две окружности. Из раскрывающегося списка "Круг" выбираем команду "2 точки касания, радиус". Указываем курсором первый объект для построения касательной, затем второй объект. В командной строке вводим необходимый радиус (например 2000), нажимаем "Enter". Окружность с заданным радиусом, касательная к двум объектам, построена. 6. Для построения окружности касательной к трем объектам, из раскрывающегося списка "Круг" выбирается команда "3 точки касания". 42 Указываем курсором объекты для построения касательной окружности. Окружность, касательная к трем объектам, построена. 43 Задание для самостоятельной работы Самостоятельно построить окружности способами: По центральной точке и радиусу; По центральной точке и диаметру; По двум конечным точкам диаметра; По трем точкам; С заданным радиусом касательно к двум объектам; Касательную к трем объектам. 44 Практическое занятие №8 ПОСТРОЕНИЕ ЭЛЛИПСА В AutoCAD Для построения эллипса на вкладке "Главная" в панели "Рисование" открываем раскрывающийся список "Эллипс", из списка выбираем команду "Центр" или в командной строке набираем команду (ellipse), нажимаем Enter. Сначала указываем центр эллипса. Это можно сделать при помощи курсора, или указав координаты в командной строке. Укажем точку с координатами (0,0), нажимаем клавишу Enter. 45 Теперь нужно указать расстояние до конечной точки первой оси эллипса (к примеру, 1500), нажимаем клавишу Enter. Разумеется, координаты точки можно задавать при помощи курсора и мышки. Далее указываем расстояние до конечной точки второй оси эллипса через командную строку или при помощи курсора и мышки. Эллипс построен. В панели "Рисования" доступен еще один способ построения эллипсов. Для его реализации на вкладке "Главная", в панели "Рисование", открываем раскрывающийся список "Эллипс", из списка выбираем команду "Ось, конец". 46 При использовании данного способа сначала указываются две конечные точки первой оси эллипса. Помните, это можно сделать при помощи курсора и мышки, либо ввести в командной строке. Теперь перемещаем курсор на нужное расстояние, в нужном направлении и щелчком мыши задаем половину длины второй оси. Эллипс построен. 47 Следует помнить, что третья, указанная Вами точка, задает половину длины второй оси, а не положение её конечной точки. Рассмотрим построение эллиптической дуги по начальному и конечному углам. На вкладке "Главная", в панели "Рисование", открываем раскрывающийся список "Эллипс", из списка выбираем команду "Эллиптическая дуга". 48 Принцип построения эллиптической дуги хорошо описан на всплывающей подсказке (см. рисунок выше). Первым делом указываем две конечные точки первой оси. Затем задается половина длины второй оси Щелчком клавиши мыши поочередно задается начальный угол, затем конечный угол. Дуга построена. Обратите внимание, что эллиптическая дуга будет строиться между начальной и конечной точкой против часовой стрелки, учитывайте это при своих построениях. 49 Задание для самостоятельной работы Самостоятельно построить элипс различными способами (по заданию преподавателя). 50 Практическое занятие № 9 РАБОЧЕЕ ПРОСТРАНСТВО. КЛАССИЧЕСКИЙ AutoCAD Рабочие пространства представляют собой наборы меню, панелей, палитр и панелей управления ленты, сгруппированных и упорядоченных для выполнения конкретных задач. В AutoCAD предусмотрено удобное переключение между тремя рабочими пространствами: 2D рисование и аннотации; 3D моделирование; Классический AutoCAD. Запустите программу. В строке состояния, при помощи значка «Переключение рабочих пространств», переключитесь на "Классический AutoCAD". В открывшемся окне закройте все лишние вкладки и панели, оно примет вид, как показано на рисунке ниже. 51 Щелкните правой кнопкой мыши в свободной области левой панели, нажмите кнопку AutoCAD, появится список панелей инструментов. Галочками отмечены инструменты, установленные по умолчанию. Выберете инструменты, необходимые Вам, нажимая на них мышкой. Если Вы только начинаете знакомство с AutoCAD, то пока активируйте инструменты, отмеченные галочками на рисунке ниже. 52 Все активированные панели отобразятся на экране. Теперь перетаскиванием расположите их слева, сверху и справа таким образом, как будет удобней для работы. 53 Чтобы перетащить панель, нажмите левой клавишей мыши на левой стороне панели и, удерживая клавишу, перемещайте в нужную Вам область. Должно получиться примерно следующее: Теперь нам нужно сохранить нашу настройку. Для этого нужно нажать на кнопку "Параметры рабочего пространства" 54 В появившемся диалоговом окне ставим галочку "Автоматически сохранять настройки", нажимаем кнопку "ОК". Задание для самостоятельной работы Самостоятельно построить все предыдущие примитивы в рабочем пространстве "Классический AutoCAD" . 55 Практическое занятие №10 ПОСТРОЕНИЕ ДУГИ В AutoCAD В AutoCAD имеется несколько методов построения дуги: дуга по трем точкам; дуга по точкам начала, центра и конца; дуга по начальной точке, центру и внутреннему углу; дуга по начальной точке, центру и длине хорды; дуга по начальной точке, конечной точке и внутреннему углу; дуга по начальной точке, конечной точке и направлению касательной в начальной точке; дуга по начальной точке, конечной точке и радиусу; дуга по центральной точке, конечной точке и третьей точке, определяющей положение конечной точки; дуга по центральной точке, конечной точке и внутреннему углу; дуга по центральной точке, конечной точке и длине хорды; дуга, касательная к последнему нарисованному отрезку или дуге. Рассмотрим некоторые из них. 1. Дуга по трем точкам. Для построения на вкладке "Главная" в панели "Рисование" открываем раскрывающийся список "Дуга", из списка выбираем команду " 3 точки". Можно в командной строке набрать команду (_arc), нажимаем Enter. Программа попросит указать начальную точку дуги или центр. 56 Указываем последовательно при помощи курсора первую, вторую и третью точки. Каждая точка фиксируется щелчком левой клавиши мыши. Дуга построена. 2. Дуга по точкам начала, центра и конца. На вкладке "Главная", в панели "Рисование", открываем раскрывающийся список "Дуга". Из списка выбираем команду "Начало, центр, конец". Или в командной строке набрать команду (arc), нажимаем Enter. Щелчком правой клавиши мыши вызываем контекстное меню, в появившемся окне нажимаем кнопку "Центр" (в англоязычных версиях "Center"). 57 Последовательно при помощи курсора указываем точку, в которой находится центр дуги окружности и точки начала и конца дуги. Каждая точка фиксируется щелчком левой клавиши мыши. Дуга построена. Обратите внимание, что при этом способе дуга всегда строится против часовой стрелки, а конечная точка находится на пересечении дуги и воображаемого луча, проведенного от центра через вторую из указанных точек. Другими словами, дуга не обязательно должна проходить через саму конечную точку. 3. Дуга по начальной точке, центру и внутреннему углу. На вкладке "Главная", в панели "Рисование", открываем раскрывающийся список "Дуга". Из списка выбираем команду "Начало, центр, угол". Также можно в командной строке набрать команду (_arc), и после нажатия клавиши Enter вызвать контекстное меню щелчком правой клавиши 58 мыши. В появившемся окне нажимаем кнопку "Центр". При помощи курсора указываем точку центра дуги окружности и начальную точку дуги. Повторно вызываем контекстное меню, нажимаем кнопку "Угол" (в англоязычных версиях "Angle"). Теперь вводим значение угла (например, 70°), нажимаем Enter, дуга построена. Как и в предыдущем примере, дуга строится против часовой стрелки. Если ввести отрицательное значение угла, будет построена дуга большей длины. 4. Дуга по начальной точке, центру и длине хорды. В панели "Рисование", открываем раскрывающийся список "Дуга". Из списка выбираем команду "Начало, центр, длина". Также можно в командной строке набрать команду (_arc), и после нажатия клавиши Enter, вызвать контекстное меню щелчком правой клавиши мыши. В появившемся окне нажимаем кнопку "Центр". При помощи курсора указываем точку центра дуги окружности и начальную точку дуги. Повторно вызываем контекстное 59 меню, нажимаем кнопку "Длина хорды" (в англоязычных версиях "chord Length"). Теперь вводим значение длины (например, 1500), нажимаем Enter, дуга построена. Необходимо помнить, что на окружности существует две хорды заданной длины. Чтобы построить дугу по второй хорде, задается отрицательное значение длины, в нашем примере (-1500), в этом случае будет построена большая дуга той же окружности. Не забывайте, абсолютное значение длины хорды не может превышать диаметр окружности. 60 5. Дуга по начальной точке, конечной точке и внутреннему углу. Для построения на вкладке "Главная" в панели "Рисование" открываем раскрывающийся список "Дуга", из списка выбираем команду "Начало, конец, угол". Указываем начальную и конечную точку дуги. Система попросит ввести значение угла, введем, к примеру, 90°. Нажимаем клавишу Enter. Как видите, центр и радиус дуги определились автоматически. Дуга строится против часовой стрелки. Если нужно построить дугу с направлением по часовой стрелке, вводим отрицательное значение угла (–90°). 61 6. Дуга по начальной точке, конечной точке и направлению касательной в начальной точке. На вкладке "Главная", в панели "Рисование", открываем раскрывающийся список "Дуга". Из списка выбираем команду "Начало, конец, направление". 62 При помощи курсора указываем начальную и конечную точку дуги. Система попросит указать направление касательной. После выбора направления делаем щелчок левой клавишей мыши, дуга построена. 7. Дуга по начальной точке, конечной точке и радиусу. На вкладке "Главная", в панели "Рисование", открываем раскрывающийся список "Дуга". Из списка выбираем команду "Начало, конец, радиус". 63 При помощи курсора указываем начальную и конечную точки дуги. Обратите внимание, порядок задания конечных точек, определяет направление прогиба дуги (если Вы хотите построить дугу в другом направлении, просто задавайте конечные точки в другой последовательности). Вводим значение радиуса, нажимаем Enter , дуга построена. 8. Дуга по центральной точке, конечной точке и третьей точке, определяющей положение конечной точки. 64 В панели "Рисование" открываем раскрывающийся список "Дуга". Из списка выбираем команду "Центр, начало, конец". Последовательно при помощи курсора указываем координаты центра и начальной точки дуги, далее указываем положение третьей вспомогательной точки (координаты точек можно вводить в командной строке). Конечная точка дуги будет определена линией, проведенной из центра через указанную нами третью точку. Дуга всегда строится против часовой стрелки. Если Вам известны центральный угол или длина хорды, после ввода начальной точки можно вызвать контекстное меню и выбрать нужную команду. 65 9. Дуга по центральной точке, начальной точке и внутреннему углу. Для построения на вкладке "Главная" в панели "Рисование" открываем раскрывающийся список "Дуга", из списка выбираем команду "Центр, начало, угол". Сначала задаем точки центра и начала дуги, как обычно, значение координат можно задавать в командной строке или указывать при помощи курсора. Система попросит ввести значение угла, введем, к примеру, 120°. Нажимаем клавишу Enter, конечная точка при этом определится автоматически. 66 Дуга всегда строится против часовой стрелки. Если нужно построить дугу с направлением по часовой стрелке, вводим отрицательное значение угла (-120°). 10. Построение дуги по центральной точке, начальной точке и длине хорды. 67 На вкладке "Главная", в панели "Рисование", открываем раскрывающийся список "Дуга". Из списка выбираем команду "Центр, начало, длина". При помощи курсора задаем точки центра и начала дуги. Система попросит указать длину хорды. 68 Укажем, к примеру, длину 150 мм. Нажимаем клавишу Enter. Следует помнить, что может быть построена меньшая или большая дуга. При положительном значении длины хорды строится меньшая дуга против часовой стрелки, при отрицательном значении строится большая дуга, опять же против часовой стрелки. 69 11. Дуга, касательная к последнему нарисованному отрезку, дуге или полилинии. На вкладке "Главная", в панели "Рисование", открываем раскрывающийся список "Дуга". Из списка выбираем команду "Продолжить". Сразу после создания отрезка или дуги можно построить дугу, касательную к его конечной точке. Построим произвольный отрезок и вызовем команду "Продолжить". Система попросит указать конечную точку, сделаем это при помощи курсора. Дуга построена. 70 Этим способом удобно строить дугу между двумя конечными точками отрезков, как показано на рисунке ниже. Задание для самостоятельной работы Самостоятельно построить дугу методами: 71 дуга по трем точкам; дуга по точкам начала, центра и конца; дуга по начальной точке, центру и внутреннему углу; дуга по начальной точке, центру и длине хорды; дуга по начальной точке, конечной точке и внутреннему углу; дуга по начальной точке, конечной точке и направлению касательной в начальной точке; дуга по начальной точке, конечной точке и радиусу; дуга по центральной точке, конечной точке и третьей точке, определяющей положение конечной точки; дуга по центральной точке, конечной точке и внутреннему углу; дуга по центральной точке, конечной точке и длине хорды; дуга касательная к последнему нарисованному отрезку или дуге. 72 Практическое занятие № 11 ПОСТРОЕНИЕ ПОЛИЛИНИИ В AutoCAD Полилиния – это сложный примитив, состоящий из одного или нескольких связанных между собой прямолинейных и дуговых сегментов. Все эти сегменты представляют собой единый объект. Для построения полилинии на вкладке "Главная" в панели "Рисование" выбираем команду "Полилиния". Если Вам больше нравится пользоваться командной строкой, то нужно набрать в ней команду ПЛИНИЯ (для англоязычных версий программы _pline) и нажать Enter. Первым делом задаем начальную точку при помощи курсора или указываем её координаты. Если теперь мы будем последовательно указывать разные точки на плоскости, то получим полилинию, которая состоит из прямых отрезков. К примеру, построим произвольный многоугольник. 73 Чтобы замкнуть наш многоугольник, щелчком правой кнопки мыши вызываем контекстное меню и выбираем команду "Замкнуть" (в англоязычных версиях closе). Замкнуть контур можно, просто указав конечную точку курсором, но, согласитесь, удобнее это сделать автоматически. Если сейчас сделать щелчок на любой из сторон построенной фигуры, она выделится для редактирования как единый объект. 74 Теперь давайте разберемся с опциями, которые Вы уже, наверное, заметили, вызывая контекстное меню щелчком правой клавиши мыши. Опять нажимаем кнопку "Полилиния", указываем начальную точку и вызываем контекстное меню. Первой в списке стоит опция "Дуга". Эта команда переводит нас в режим построения дуговых сегментов полилинии. Создадим новую фигуру, воспользовавшись кнопкой "Дуга". Завершаем построение нажатием кнопки "Замкнуть". Рассмотрим еще одну опцию из контекстного меню "Ширина". 75 Данная команда позволяет задавать толщину линии для каждого последующего сегмента. При построении система предлагает задавать начальную и конечную толщину, благодаря чему можно создавать сужающиеся и расширяющиеся сегменты. Когда нужна постоянная толщина задаются одинаковые значения начала и конца. Для примера построим стрелку. Нажимаем кнопку "Полилиния", указываем начальную точку и вызываем контекстное меню, выбираем команду "Ширина". Первому сегменту зададим начальную толщину, равную нулю, конечную – 10 мм (после ввода каждого из значений нажимаем клавишу Enter). Простым растягиванием устанавливаем длину стрелки. 76 Повторно вызываем команду "Ширина" и вводим значения начальной и конечной толщины 3 мм, растягиваем на нужную длину. Завершаем построение нажатием клавиши ESC. Опция "Полуширина" похожа на опцию "Ширина", с той лишь разницей, что задает половинные размеры начальной и конечной толщины полилинии. При помощи опции "Длина" можно точно задавать длину следующего сегмента полилинии. Следует иметь в виду, что линия будет построена в том же направлении, что и предыдущая. Пример приводить не будем, поскольку построения несложные, поэкспериментируйте самостоятельно. 77 Построение дуговых сегментов полилинии в AutoCAD. После выбора на вкладке "Главная" в панели "Рисование" команды "Полилиния" вызываем щелчком правой клавиши мыши контекстное меню и активизируем в нем кнопку "Дуга" (в англоязычных версиях программы "Arc"). В командной строке появится надпись: Конечная точка дуги или [Угол⁄Центр⁄Замкнуть⁄Направление⁄Полуширина⁄Линейный⁄Радиус⁄Втор ая⁄Отменить⁄Ширина]:. Для англоязычных версий: Specify endpoint of arc or [Angle⁄CEnter⁄CLose⁄Direction⁄Halgwidth⁄Line⁄Radius⁄Second pt⁄Undo⁄Width]: Построим полилинию из нескольких дуг и завершим построение командой из контекстного меню "Замкнуть" (для англоязычных "Close"). 78 Если после нажатия кнопки "Дуга", активировать правой кнопкой мыши контекстное меню, то мы увидим следующее: Мы видим ряд опций. Все они предназначены для выбора способа построения дуги или задания ее параметров. Угол (Angle) – задает внутренний угол дугового сегмента. 79 Центр (CEnter) – задает центр дугового сегмента. Замкнуть (CLose) – строит дуговой сегмент, замыкающий полилинию. Направление (Direction) – по умолчанию дуга строится таким образом, чтобы предыдущий сегмент был ее касательной. Данная опция позволяет задать иную касательную. Радиус (Radius) – задает радиус дугового сегмента. Вторая (Second pt) – позволяет задать вторую точку дугового сегмента для построения его по трем точкам. Полуширина (Halfwidth), Ширина (Width), Отменить (Undo) – идентичны одноименным опциям для линейного сегмента. Кроме того, есть еще одна опция "Линейный" или "Line", она возвращает систему в режим линейных построений сегментов полилинии. В заключение отметим особенности полилинии по сравнению с простыми примитивами: полилиния является единым объектом, что удобно для операций удаления или редактирования; полилиния удобна для рисования жирных линий чертежа; переменная ширина сегментов полилинии может быть использована для графических эффектов (построение стрелок и т. п.). И последнее, полилиния является сложным объектом. Однако она в любое время может быть преобразована в группу отрезков и дуг, из которых она составлена. Команды РАСЧЛЕНИТЬ и ОБЪЕДИНИТЬ для полилинии в AutoCAD При работе в AutoCAD с полилиниями часто возникает необходимость преобразовать её в группу отрезков и дуг, из которых она составлена. Для этого служит команда РАСЧЛЕНИТЬ (_explode), рассмотрим данную команду. Сначала построим при помощи полилинии произвольную фигуру. 80 Теперь на вкладке "Главная" в панели "Редактирования" выбираем команду "Расчленить". Эту опцию можно вызывать из верхнего меню на вкладке "Редактирование", либо в командной строке набрать РАСЧЛЕНИТЬ (_еxplode). При помощи курсора указываем полилинию, которую нам необходимо преобразовать, нажимаем клавишу Enter. Вот мы и добились нужного результата, наша полилиния теперь состоит из отдельных отрезков и дуг. Следует помнить, что при выполнении операции расчленения теряется информация о ширине, поскольку получающиеся отрезки и дуги не могут иметь ненулевую ширину. Построим две одинаковые полилинии. 81 Расчленим одну из них, например ту, что расположена справа, полученный результат Вы видите на рисунке ниже. Также в системе есть возможность объединить в полилинию ранее созданные, связанные между собой отрезки и дуги. Для этого служит команда ПОЛРЕД (_pedit), рассмотрим данную команду. Сначала построим объект, созданный из нескольких примитивов – отрезков и дуг. 82 Теперь на вкладке "Главная" в панели "Редактирование" выбираем команду "Редактировать полилинию". Эту опцию можно вызывать из верхнего меню на вкладке "Редактирование", либо в командной строке набрать ПОЛРЕД (_pedit). После вызова команды система попросить выбрать полилинию или несколько. Когда мы при помощи курсора укажем первый объект, появится запрос "Сделать его полилинией?<Д>". Нажимаем на клавишу или введим Д (Y), 83 нажимаем Enter, тогда выбранный отрезок преобразуется в полилинию из одного сегмента и будет готов присоединить к себе другие отрезки или дуги. Далее последует запрос: Задайте параметр: [Замкнуть⁄Добавить⁄Ширина⁄Вершина⁄СГладить⁄СПлайн⁄Убрать сглаживание⁄Типлин⁄Отменить]: Для англоязычных версий программы: Enter an option [Close⁄Join⁄Widfh⁄Edit vertex⁄Fit⁄Spline⁄Decurve⁄Llype gen⁄Undo]: Если необходимо добавить отрезок или дугу, выбираем "Добавить" или вводим Д (J). Теперь при помощи курсора выбираем объекты, которые нужно включить в состав полилинии, нажимаем клавишу Enter. AutoCAD повторит запрос. Задайте параметр [Замкнуть⁄Добавить⁄Ширина⁄Вершина⁄СГладить⁄СПлайн⁄Убрать сглаживние⁄Типлин⁄Отменить]: 84 Для завершения построения еще раз нажимаем клавишу Enter. В итоге мы получили нужный результат, наши примитивы объединились и стали полилинией. 85 Задание для самостоятельной работы Самостоятельно начертить чертежи в AutoCAD: 86 87 Список литературы 1. Полищук Н. Н. AutoCad 2010. СПб.: БХВ Петербург, 2009. 2. Соколова Ю. Ю. AutoCad 2009 для студента: Самоучитель. М.: Питер, 2009. 3. Сорокин С. А. Самоучитель в AutoCad 2009. М.: Технический бестселлер: Триумф, 2009. 4. http://archicad-autocad.com/ 88