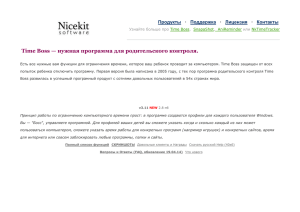Русский Time Boss help в формате MSWord
advertisement
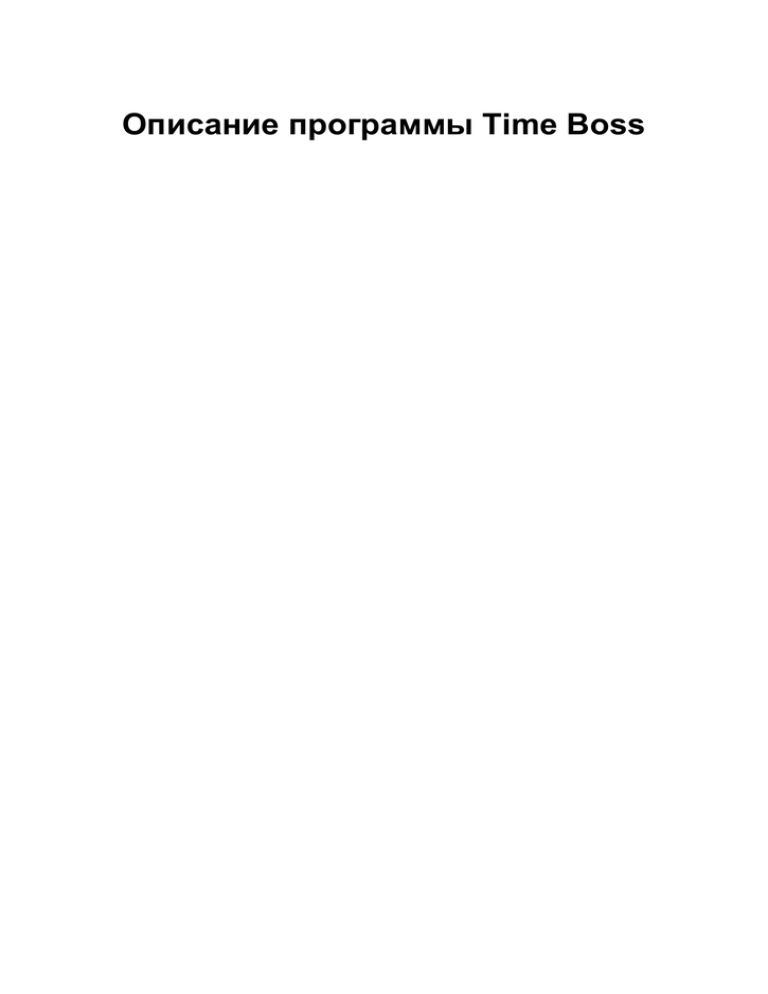
Описание программы Time Boss Описание программы Time Boss Содержание 1. Введение ....................................................................................................................................... 1. Возможности и особенности ............................................................................................... 2. Системные требования ....................................................................................................... 2. Описание ....................................................................................................................................... 1. Начало работы ..................................................................................................................... 2. Конфигуратор ....................................................................................................................... 3. Свойства ............................................................................................................................... 4. Журнал .................................................................................................................................. 5. Особенности работы версии Time Boss PRO .................................................................... 6. О программе ......................................................................................................................... 3. Как сделать ................................................................................................................................... 1. Как быстро добавить время пользователю на сегодняшний день (ребенок хочет еще поиграть) ........................................................................................................................... 2. Может ли управлять программой пользователь, не обладающий правами администратора на компьютере ............................................................................................. 3. Кто такой Шеф ...................................................................................................................... 4. Кто такой Ребенок ................................................................................................................ 5. Мне не нравится слово Ребенок, можно его заменить? ................................................... 6. Что такое Простой режим Конфигуратора? ....................................................................... 7. Изменение языка интерфейса ............................................................................................ 8. Редактирование языка интерфейса ................................................................................... 9. Кто такой Someone ............................................................................................................... 10. Ребенок создает новых пользователей в Windows и в их сессиях играет. Что делать? ..................................................................................................................................... 11. Как остановить работу программы Time Boss ? .............................................................. 12. Пользователи с правами Ребенок могут остановить time_boss.exe в Диспетчере Задач, правильно ли это? ....................................................................................................... 13. Инсталляция программы ................................................................................................... 14. Деинсталляция программы ............................................................................................... 15. Как обновлять Time Boss до новой версии? .................................................................... 16. Можно ли закрыть пользователям доступ к папке, где лежит Time Boss? ................... 17. Программа не распознает пользователя под его именем, а воспринимает как Someone, почему ? .................................................................................................................. 18. Как ограничить доступ в Internet? ..................................................................................... 19. Как ограничить содержимое, просматриваемое в Internet? ........................................... 20. Как добавлять сайты в черный список? ........................................................................... 21. Я использую другую программу для ограничения содержания просматриваемого в Интернете, могу я использовать Time Boss ? .................................................................... 22. Не хватает условий для ограничений одного и того же пользователя, как быть? ...... 23. Ребенок копирует или переименовывает папку с игрушкой на которую наложены ограничения, что делать? ....................................................................................................... 24. Что такое режим Невидимка? ........................................................................................... 25. Как мне просмотреть снимки экрана? .............................................................................. 26. Блокировка папки распространяется на вложенные папки и программы? .................. 27. Как мне просмотреть статистику ? ................................................................................... 28. Где можно увидеть суммарную статистику за день, неделю, месяц ? ......................... 29. Почему суммарная статистика отображает неверные данные ? .................................. 30. Как можно запретить изменение системного времени? ................................................. 31. Как можно сохранить данные Журнала? ......................................................................... 32. Как можно выделить строки в Журнале? ......................................................................... 33. Что значат события с пользователем Time Boss в Журнале? ....................................... 34. Как можно в Журнале быстро посмотреть время включения-выключения компьютера? ............................................................................................................................. 35. Как можно сохранить снимки Журнала? .......................................................................... 36. Где расположены снимки? ................................................................................................ iii 1 1 1 3 3 4 6 8 10 11 12 12 12 12 13 13 13 13 13 13 14 14 14 14 14 15 15 15 15 15 16 16 16 16 17 17 17 17 17 17 17 17 17 18 18 18 18 Описание программы Time Boss 37. Как защитить от просмотра и удаления cнимки? ............................................................ 38. Как скопировать данные или статистику из Журнала? .................................................. 39. Почему Блокнот и другие системные программы не регистрируются в Журнале? ..... 40. Как можно скрыть свои папки (с вложенными папками и файлами)? ........................... 41. Где пользователь с правами Ребенок может посмотреть свое расписание и статистику? ............................................................................................................................... 42. Каким должно быть имя сетевого пользователя в программе Time Boss ? ................. 43. Что такое призы и как ими пользоваться? ....................................................................... 44. Может ли AntiSpyware (outpost, kerio) помешать работе Time Boss? ........................... 45. Можно ли поменять текст предупреждения? .................................................................. 46. Как сбросить время использованное за неделю (если используется ограничение по времени "На Неделю")? ...................................................................................................... 47. Почему в Оперативном контроле программа не дает увеличить оставшееся время? ....................................................................................................................................... 48. У пользователя с правами Ребенок пропадает иконка в системном трее (нижней панели), почему? ...................................................................................................................... 49. Сможет ли ребенок отключить Time Boss через безопасный режим загрузки Windows (Safe mode)? ............................................................................................................. 50. Time Boss PRO не может подключиться к удаленному компьютеру, что делать? ...... 51. Ограничено ли количество удаленных компьютров к которым можно подключиться в Time Boss PRO? ........................................................................................... 52. Может ли Time Boss PRO работать с компьютерами на которых установленны разные операционные системы (например Windows XP и Vista)? ...................................... 53. Ребенок, обладая правами администратора, меняет пароль в Windows пользователю с правами Шеф и играет в его сессии. Как можно защититься от этого? ..................................................................................................................................................... 54. Как можно узнать, открывал ли ребенок конфигуратор (узнав где-то или подобрав пароль)? .................................................................................................................................... 55. Можно ли сделать так, чтобы когда ребенок заходит в Windows при отсутствии у него разрешенного времени (например оно кончилось) программа не ждала минуту перед окончанием его сессии? ............................................................................................... 56. Можно ли в качестве звукового предупреждения использовать другие файлы? ........ 57. Почему громкость звука для звукового предупреждения можно изменить только для mp3 файлов? ..................................................................................................................... 58. Чем отличаются разные типы окончания сессии при ограничении непрерывной работы? ..................................................................................................................................... 59. Как в расписании установить период непрерывной работы меньше часа? ................. 60. Как вызвать конфигуратор в сессии Шефа, если программа работает в скрытом режиме? .................................................................................................................................... 61. Перестали записываться события в журнал. Почему и как решить проблему? .......... 62. Как запретить консоль восстановления Windows (чтоб ребенок не восстановил систему до момента установки программы)? ........................................................................ 63. Контролирует ли программа новых пользователей создаваемых в Windows? ........... 64. Почему при запущенном скринсейвере время продолжает отсчитываться? .............. 4. Регистрация .................................................................................................................................. 5. Техническая поддержка ............................................................................................................... iv 18 18 19 19 19 19 19 20 20 20 20 21 21 21 21 21 22 22 22 22 23 23 23 23 23 24 24 24 25 26 Глава 1. Введение 1. Возможности и особенности 1. Простой и ясный интерфейс 2. Многоязыковая поддержка с возможностью настройки пользователем 3. Определение пользователей, имеющих доступ к компьютеру 4. Назначение графика работы для каждого пользователя по дням, на неделю и в указанный промежуток времени 5. Быстрое добавление времени на текущий день 6. Быстрое отключение установленных ограничений 7. Индикация оставшегося времени работы 8. Информативный Журнал событий по всем пользователям 9. Журнал со снимками экрана работы пользователя 10. Автоматическое уведомления снимками, обновлениями журнала на электронную почту 11. Список запрещенных программ, папок и групп (все программы из которых запрещены или ограничены по времени) 12. Список разрещенных папок и программ (все кроме них запрещены). Программы могут быть ограничены по времени 13. Список запрещенных интернет сайтов и групп сайтов (все сайты из которых запрещены или ограничены по времени) 14. Список разрещенных сайтов (все кроме них запрещены). Сайты могут быть ограничены по времени 15. Режим Невидимка 16. Управление предупреждением об окончании времени. 17. Использование официальных средств защиты Windows 18. Не засоряет Windows своими шпионскими файлами, маскирующимися под компоненты Windows 19. Не засоряет реестр и папки автозапуска Windows 20. Многое другое 2. Системные требования Программа работает под всеми 32 разрядными и 64 разрядными версиями операционных систем Windows 7, Vista и Windows XP. Программе требуется пакет Microsoft NET2.0. На всех Windows 8, Windows 7, Vista он уже установлен. На Windows XP его можно поставить скачав с сайта Microsoft. Также на Windows XP можно 1 Введение поставить старую версию Time Boss (2.5, есть на сайте), она не требует пакета NET 2.0 На диске занимает около 4MB (без скриншотов). 2 Глава 2. Описание 1. Начало работы Программа работает с пользователями, зарегистрированными в системе Windows. Если пользователи не заведены на компьютере, то используйте для их создания мастер Учетные записи пользователей из Панель управления Windows. После создания нового пользователя в Windows его можно позднее добавить в программу. Установите программу. После инсталляции программы в панели задач появится иконка Time Boss. Щелкните на ней правой кнопкой мыши и выберите пункт меню Конфигуратор. Откроется окно Конфигуратора, в котором можно указать настройки для каждого пользователя. Конфигуратор состоит из нескольких закладок, по одной на каждого пользователя, расположенных в верхней части окна, и панели с кнопками, расположенными справа и позволяющими добавлять, изменять, удалять пользователя и вызывать дополнительные настройки программы. На каждой вкладке определены настройки для одного конкретного пользователя. Все пользователи обладают одним из двух типов прав - Родитель (Шеф) или Ребенок (Подчиненный). Пользователь с правами Шеф не ограничивается программой каким либо временным интервалом работы. Однако и для него можно определить списки запрещенных(разрешенных) программ и папок(дисков), указать другие параметры. Пользователь с правами Ребенок попадает под временной контроль программы. Программа ограничивает режим его работы в соответствии с его настройками. При первом старте в программе указаны все локальные пользователи зарегистрированные в данный момент на компьютере, и пользователь Someone. Windows, Все пользователи создаются с правами Шефа, в дальнейшем Вы можете дать им права Ребенок и указать необходимые ограничения . Пользователь Someone - это вымышленный пользователь, под именем которого программа ведет учет пользователей, зарегистрированных на компьютере и не указанных явно в Конфигураторе программы. Пользователя Someone нельзя удалить. Настройки для него меняются так же, как и для других пользователей. Таким образом, если в Windows создается новый пользователь и его нет в программе, то он получает права Someone. Рекомендуем ему установить права Ребенок и ограничить по времени. Если необходимо, добавьте в программу новых пользователей. Для этого воспользуйтесь кнопкой Новый. Учтите, что добавление пользователя в программу не ведет к автоматическому добавлению пользователя в Windows. Для каждого пользователя задайте график работы на компьютере. Установите настройки для Someone (например, измените ему тип прав на Ребенок). Установить пароль (Конфигуратор->Свойства) на открытие Конфигуратора из сессии Ребенка. Закройте конфигуратор. Программа готова к работе. 3 Описание 2. Конфигуратор Конфигуратор вызывается для пользователей с правами Шеф. Из сессии пользователей с правами Ребенок конфигуратор вызывается, если программа защищена паролем. При установленном пароле желающий попасть в Конфигуратор должен его указать. Пароль определяется в окне Свойства. Для запуска Конфигуратора необходимо щелкнуть правой кнопкой мыши по иконке Time Boss в панели задач Windows. В появившемся меню выберите пункт Конфигуратор. Конфигуратор содержит несколько одинаковых вкладок, по одной для каждого пользователя. Для управления пользователями предназначены кнопки, расположенные справа. Для добавления нового пользователя нажмите кнопку Новый, если необходимо изменить имя пользователя, воспользуйтесь кнопкой Переименовать. Кнопка Удалить удаляет пользователя, закладка которого активна в данный момент. Рассмотрим настройки для пользователей. В зависимости от типа прав пользователя программа будет использовать те или иные настройки. Неиспользуемые настройки будут выключены(серый цвет). Панель Главная определяет тип прав пользователя - Шеф или Ребенок. Переключатель Журнал позволяет отключить ведение Журнала для данного пользователя. Вы можете детализировать, какие события будут храниться в журнале. Панели Количество времени, Временные границы и Перерывы определяют временные параметры работы пользователя. Здесь можно указать лимит времени, отведенный пользователю и временной диапазон, когда пользователь может его использовать. Если временные границы указаны, то пользователь может работать в этих временных границах, пока не кончится отведенный ему лимит времени. Если текущее время не попадает в разрешенные временные границы, то работа пользователя прерывается. Отключить проверку временных границ можно переключателем В любое время. Если нет ограничений на время начала работы, просто не указывайте параметр От, если нет ограничений на время окончания работы не указывайте параметр До. Для работы по расписанию включите опцию В рамках расписания. Откроется доступ к расписанию. С помощью мыши укажите часы по дням недели, когда пользователь может работать. Если двигать по расписанию мышью с нажатой правой кнопкой, то можно быстрее пометить необходимые часы. Установить ограничения можно с интервалом в 15 мин. Для этого в ячейке выбранного часа щелкните мышкой, удерживая кнопку Ctrl, необходимое число раз. Для ограничения времени непрерывной работы за компьютером активируйте опцию Включено в панели Ограничение непрерывной работы. Задайте необходимый интервал времени непрерывной работы и минимальный интервал между сессиями. Помните, что минимальный интервал между пользователь самостоятельно закончил сессию. сессиями выдерживается, даже если Если время непрерывной работы в сессии кончилось, а общее, оставшееся до окончания работы на текущий день время меньше 3 минут, то сессия автоматически продливается до истечении оставшегося времени. Указать тип предупреждения для выбранного пользователя можно на вкладке Разное. В панеле Бонус по выходным можно указать дополнительное время, которое получит 4 Описание пользователь в выходные. Если укажите опцию Отключить временные границы - то в выходные временные границы использоваться не будут. Панель Оперативнй контроль. Осталось времени показывает, сколько времени пользователю осталось работать на указанную дату. Увеличивайте время для увеличения времени работы пользователя и уменьшайте - для уменьшения времени работы. Учтите, это оставшееся время действует только на текущую дату. Например, ребенок упросил Вас еще поиграть полчасика - просто добавте ему 30 минут. При этом обратите внимание на разрешенный временной диапазон. Если укажите опцию Отключить временные границы - то на текущую дату временные границы использоваться не будут. Если укажите опцию Отключить перевы - то на текущую дату перерывы использоваться не будут. Вкладки Время в интернете и Время сообщений позволяет ввести временные ограничения для интернет броузеров и программ, позволяющих обмениваться сообщениями (Skype). Временные ограничения задаются аналогично с временными ограничениями на работу на компьютере. Список программ, использующих интернет, можно задать в окне Свойства. По умолчанию туда входят только распространенные веб браузеры и messengers. Если необходимо, Вы можете расширить этот список в Свойствах путем добавления туда названия любых программ. Вкладка Запрещенные программы и папки (Черный список) позволяет указать программы и папки с программами, запуск которых будет блокироваться. Колонка Статус определяет, будет использоваться (блокироваться Time Boss) данная программа (папка) или нет. Состояние Включено - блокирует программу (папку). Блокировка на папку распространяется и на все вложенные в нее папки. Панель Разрешенные (Белый список) разрешает использование программ и папок с программами, указанными в списке. Программы можно ограничить по времени. Если необходимо задать временные ограниченя для указанной программы(папки), нажмите на кнопку Время работы программы (папки). Появится окно, где можно задать временные ограничения и предупреждения об окончании работы программы (папки). Название программы в запрещенном списке можно изменить вручную, воспользовавшись кнопкой Изменить название. Это удобно для удаления полного пути в названии программ. Если указано только название программы, то ограничения действуют на эту программу вне зависимости от того, из какой папки диска она запускалась. Например, для World of Warcraft просто укажите wow.exe. Для предупреждения несанкционированного запуска запрещенной программы путем переименования файла запуска используйте запрет на всю папку с программой. Все тоже самое касается Черного и Белого списка интернет сайтов. Учтите, что ограничения работают только с Internet Explorer. Остальные браузеры можно отключить на панели Интернет фильтр. Панель Защита папок на вкладке Системные ограничения позволяет ограничить пользователям доступ к различним папкам. При попытке пользователя прочитать папку (открыть ее) Windows будет выдавать сообщение "Нет доступа". Пользователю с правами Ребенок программа автоматически запрещает доступ к папке, где храняться снимки экрана (...\Time Boss\Screenshots) При необходимости можно закрыть доступ пользователям ко всей папке где установлена, программа Time Boss ( ...\Time Boss\ ). Это не повредит основному функционалу программы. Панель Предупреждение на закладке Разное определяет содержание и время появления предупреждения пользователю о предстоящем окончании работы. Переключатель Bкл включает использование предупреждения. За сколько минут до окончания работы появится предупреждение, которое задается в соседнем поле. Предупреждения могут сопровождаются 5 Описание звуком. В качестве звукового файла можно указать любой звуковой файл находящийся на компьютере (любые песни в формате mp3 и тп). Много простых звуков находится в системной папке C:\windows\media. Удобно установить Предубреждение только Системным звуком Windows. При этом не будут прерываться игры в которые ребенок играет, но предупреждение он услышит. Проверьте, что в Winodws включена какая-нибудь звуковая схема. Панель Дополнительно определяет еще несколько настроек для данного пользователя. Выключатель Невидимка подавляет появление иконки Time Boss в панели задач, дополнительно выключаются использование Предупреждения и использование Заставки. Если необходимо, то Заставку и Предупреждение можно снова включить. Выключатель компьютера указывает на то, что после принудительной остановки работы пользователя Time Boss должен выключить компьютер, иначе просто закроется сессия данного пользователя. Выключатель Заставка позволяет отключить Заставку при начале работы пользователя. Также можно изменить картинку заставки, для этого необходимо выбрать желаемый файл с картинкой. Кнопка рядом с выбором картинки позволяет протестировать Заставку. В таблицу Список призов на вкладке Призы можно добавить Призы для выбранного пользователя. Призы - это ключевые слова (ключи) и соответсвующие им временные бонусы. Пользователь с правами Ребенок из своей сессии, используя пункт меню Получить приз, может ввести ключевое слово и получить соответсвующий временной бонус. Смысл в том, что заранее пользователь с правами Ребенок не знает ключевых слов призов. Вы можете заранее завести несколько призов для ребенка и выдавать их по мере необходимости, когда Вы находитесь далеко от компьютера, на котором играет ребенок. Например, после того ,как ребенок сделал домашнюю работу, или получил хорошую оценку в школе, Вы можете по телефону сообшить ему ключевое слово приза. Ребенок введет его, выбрав пункт меню Получить приз и получит дополнительное время. После использования у приза сбрасывается флажок Включено, и пользователь с правами Ребенок еще раз использовать этот приз не может. Если необходимо, Вы можете повторно активировать этот приз, установив опцию Включено. Призы распростаняются на всех пользователй и все ограниченные по времени объекты ( сайты, программы...). Настройки пользователей сохраняются при закрытии Конфигуратора. Если используется Time Boss PRO, то настройки сохраняются при подключении к другому удаленному компьютеру. 3. Свойства Окно с общими Свойствами программы вызывается из Конфигуратора. В Свойствах определяются общие параметры работы программы. Рассмотрим их подробнее. Панель Защита управляет защитой программы от несанкционированных действий, блокирующих нормальную работу программы. Установка и снятие защиты на работоспособность программы не влияют. Если защита работает, то видна надпись Включено, иначе видна красная надпись Выключено. Если хотите включить защиту от удалении программы из Safe mode Windows нажмите Установить на панеле Safe mode Protect. Учтите, что установка защиты длиться несколько минут (до 10 мин), и прервать ее нельзя - дождитесь окончания ее установки! Панель Пароль на конфигуратор позволяет включить или выключить проверку пароля и изменить его. Для защиты от программ, считывающих пароли, включите опцию Защитить от кейлоггеров. При этом пароль необходимо будет вводить с помощью мыши и виртуальной клавиатуры. Однако при этом в пароле можно будет использовать только английские буквы. 6 Описание Панель Язык позволяет изменить язык интерфейса программы. Нужный язык нужно просто выбрать из списка. Программа сразу поменяет интерфейс. Некоторые параметры (их очень мало) поменяют язык только после закрытия Конфигуратора. В список попадают все файлы из папки программы с расширением .lng. Файлы языковой поддержки - это текстовые файлы, которые можно изменить в обычном текстовом редакторе, например в Notepad. Файл состоит из набора строк, расположенных в отдельных секциях. Название секции говорит о том, где в программе применяется этот набор строк. Каждая строка в наборе представляет собой пару: параметр и значение в виде параметр=значение. Параметр - это название компонента или параметра в интерфейсе программы, а значение - это его текстовое описание. Вот это значение и можно поменять. Например: [FormProperty] GroupBoxMain=Главное [FormProperty] - это название секции, GroupBoxMain - параметр, Главное - значение. Измените, например, Главное на Важное, сохраните файл и заново укажите языковый файл в Свойствах название панели Главное в Конфигураторе измениться на Важное. Важно: Название параметров менять нельзя. Между названием параметра и = не должно быть пробелов. Пара название=значения должны помещаться на одной строчке. Если значение состоит из нескольких строк, то вместо разделения строк используйте символ / . Перед редактированием оригинального языкового файла советуем сначала сделать с него копию. В папке программы также находится резервный языковый файл default.bak - его можно использовать в качестве оригинала. Если Вам не нравиться слово Ребенок в интерфейсе программы, то можете поменять его на любое другое слово. Для этого в Блокноте откройте файл time_boss_russian.lng, найдите строчку RadioButtonSlave=Служащий и поменяйте ее, например, на RadioButtonSlave=Ребенок закройте Конфигуратор и откройте его снова. Панель Выходные дни позволяет указать программе, какие дни являются выходными. Панель Журнал позволяет удалить все сообщения из журнала программы и установить период, за который в журнале будет храниться сообщения. Помните, что вся временная статистика работы пользователей строится на основе этого журнала. Если Вы удалите все события, то статистика тоже пропадет. Журнал храниться в текстовом файле time_boss.log. Его можно открыть с помощью Блокнота. Файл журнала защищен от изменения и удаления. Панель Снимки определяет как часто программа будет делать снимки и как долго она их будет хранить. Каждый снимок имеет размер порядка 100Кб поэтому много снимков могут занимать достаточно большой объем места на диске (десятки Мб), помните об этом, указывая период хранения снимков. По истечении времени хранения программа автоматически удаляет старые снимки. Если хотите можете уменьшить размер файлов снимков уменьшив их качество. Панель Резерв позволяет указать папку, куда будут дополнительно копироваться снимки. Эта может быть и сетевая папка (папка на другом компьютере), однако папка должна быть открыта для записи (изменения). Если в какое то время эта папка не будет доступна, то это не приведет 7 Описание к остановке программы. Учтите, что если включена опция Снимки только в эту папку, то Вы не сможете просматривать их из окна журнала. Если у Вас используется специализированная программа, ограничивающая доступ к просматриваемому интернет контенту, то отключите этот модуль в Time Boss с помощью опции Включено на панели Интрернет фильтр. При этом в журнале не будут отображаться просматриваемые в IE адрес интернет страниц. На панели Разное можно разрешить пользователю с правами Ребенок просматривать его ограничения по использованию програм, для этого включите флажок Показывать Запрешенные программы и папки. Если Вы не планируете открывать Конфигуратор из сессии пользователя с правами Ребенок, то включите флажок Убрать вызов Конфигуратора. Включенный флажок Учитывать время работы скринсейвера прибавляет время работы скринсейвера к времени работы пользователя. Кнопка Подготовить к удалению снимает защиту, останавливает работу программы и позволяет в последствии удалить ее, используя Панель управления Windows, или обновить до новой версии. Страница Браузеры и Messengers позволяет изменять списки программ которые Time Boss считает брайзерами и программами обменя электронными сообщениями (messengers). Страница Интернет фильтр позволяет менять содержимое контекстного интернет фильтра. Станица Уведомления по почте определяет настройки параметров автоматической передачи снимков и журнала по электронной почте. Предача может осуществляться через Ваши общедоступные почтовые ящики, например на www.yahoo.com. Страница Настройки TB Pro существует только в Time Boss Pro. На странице можно менять TCP порт по которому программа связывется с такими же программами на других компьютерах в локальной сети или в интернет. Здесь также можно включить систему синхронизации временных ограничений для одних и техже пользователей работающих на разных компьютерах. Например ребенок ограничен 1 часом работы на компьютере. При включенной синхронизации он может поиграть только 1 час суммарного времени на любом из компьютеров (либо 1 час на одном, на остальных у него уже не будет времени, либо по полчаса на двух разных компьютерах и тп). Синхронизация может быть с помощью файла на общедоступном (по чтению и записи) устройстве (постоянно включенном компьютере или роутере...). Название файла может быть любым, но файл дб один и тот же для всех компьютерах с синхронизацией. Если файла не существует, программа сама его создаст. Чтобы ребенок не смог удалить файл, файл можно назначить в папке с картинками и дать ему расширение .jpg (по умолчанию расширение .dat) или любое другое. Также синхронизация м.б. с помщью одгого из постоянно работающих компьютеров на котором установлен Time Boss Pro. Сам компьютер может и не участвовать в синхронизации, если же он учавствует в синхронизации - то надо на нем указать его же имя (не TCP адрес!). Если синхронизация недоступна - программа работает с локальными настройками. Помните, что для синхронизации имя пользователя (без доменного префикса) дб одинаково на разных компьютерах и оно дб заведено в Time Boss. 4. Журнал Журнал хранит сообщения программы о действиях пользователей и самой программы. Доступ к Журналу имеют только пользователи с правами Шеф. Для просмотра Журнала необходимо щелкнуть правой кнопкой мыши по иконке Time Boss в 8 Описание панели задач Windows. В появившемся меню выберите пункт Журнал. Или воспользуйтесь кнопкой Журнал в Конфигураторе. Окно Журнала имеет несколько вкладок. Вкладка Журнал состоит из двух половинок. В левой можно выбрать, для кого и за какой период Вы хотите просмотреть сообщения. Если Вы хотите просмотреть Все сообщения, то выберите самый верхний уровень дерева. Над списком сообщений появятся условия отбора сообщений, укажите там интересующие Вас параметры и нажмите кнопку Обновить. Все сообщения отсортированы по времени и представляют собой хронологию действий пользователей. Сортировку можно менять, щелкая по заголовку колонки. Удалить сообщения из Журнала можно только через Конфигуратор (окно Свойства). Для сохраниения выделенных событий журнала выделите необходимые строчки (или весь журнал) и скопируйте их в буфер обмена. Из буфера обмена данные можно вставить в Блокнот, MS Exel, MS Word и тп. Для выделения используйте Shift или Ctrl + Mouse или воспользуйтесь контекстным меню (по правой кнопки мыши). Из журнала можно добавить выделенную программу в список запрещенных программ пользователя, воспользовавшись контекстным меню. Важно: Если встречаются сообщения в нелогичном порядке, то для понимания ситуации необходимо учитывать, что на компьютере могут работать одновременно несколько пользователей, и программа отслеживает это, также учитывайте возможность остановки компьютера аварийным образом, те. без нормального завершения работы Windows. Естественно, программа не отследит при этом остановку компьютера и окончание работы пользователя. Запуск и остановка программы (пользователь Time Boss) совпадают с запуском и остановкой компьютера. Вкладка Снимки хранит снимки экрана экрана работы компьютера (скриншоты). В левой половинке можно выбрать Компьютер (для версии Time Boss Pro там может быть несколько компьютеров), и день недели, за который Вы хотите посмотреть скриншоты. Снимки отображаются в правой половинке окна. Если хотите сохранить снимок во внешем файле, откройте контекстное меню (по правой кнопки мыши) и выберите необходимый пункт меню. Внизу слева находится Плеер (Player) - проигрыватель снимков. Если нажата кнопка Сжать снимок, то картинка со снимком масштабируется до размеров экрана. Снимки хранятся в папке ..\Time Boss\Screenshots в файлах с расширением .jpg. Если необходимо, Вы можете их копировать, удалять и т.п. Для защиты снимков от удаления папка защищена. Разрешить папку можно нажав кнопку Снять защиту. Программа делает снимки размером равным установленному для дисплея. В среднем каждый файл со снимком имеет размер около 100Кб. Таким образом папка со снимками может иметь достаточно внушительный размер (десятки Мб). В окне Свойства устанавливается частота, качество и период хранения. К сожалению программа не может делать снимки экрана во время некоторых игр (снимки получаются черными), пока... Вкладки Статистка и Суммарная статистика содержат обобщенную временную статистику по работе пользователей. Она строится на основе журнала. Если в журнале нет сообщений, то и статитстики не будет. Суммарное время работы по дням можно посмотреть в виде диаграм различных видов. Если Вы хотите посмотреть сколько времени пользователи использовали ту или иную программу по 9 Описание дням недели выбирете флажок Текст в панеле Тип. При этом в колонке Время будет отображаться время работы программ и пользователей. Можно отобразить данные только по конкретной программе - для этого воспользуйтесь фильтром расположенном на верхней панели. Для копирования данных из таблицы выделите необходимые строчки и воспользуйтесь контекстным меню. Если при копировании пропадают русские буквы , то убедитесь, что перед копированием и перед вставкой на компьютере активирован русский язык. 5. Особенности работы версии Time Boss PRO Функционально Time Boss PRO - это такая же программа, как и Time Boss, только с возможностью управлять программой с удаленных компьютеров в Вашей домашней локальной сети или из интернета. На управляемых компьютерах должна стоять тоже версия Time Boss PRO (Версия Time Boss не подходит!) (Разные версии Time Boss PRO совместимы друг с другом если у них одинакова первая цифра номера версии). Количество управляемых компьютеров не ограничено. Для работы программы по сети нет необходимости делать специальные настройки портов, адресов, фаерволов и т.п. Вашей домашней сети. Для начала работы на удаленном компьютере выберите в меню Сетевое окружение пункт Найти и подсоединиться к удаленному компьютеру. В открывшемся окне программа отобразить список компьютеров Вашей сети. Этот список будет автоматически сохранен. Если есть необходимость перестроить список, нажмите кнопку Обновить список. Выберите из списка нужный компьютер, на котором также установлен Time Boss PRO. Нажмите кнопку OK. Программа добавит указанный компьютер в меню Сетевое окружение. Таким же образом можно добавить в меню Сетевое окружение все необходимые компьютеры, которые необходимо контролировать. Для каждого компьютера в меню автоматически создаются несколько дополнительных пунктов меню, рассмотрим их. Пункт меню Подсоединиться позволяет отрыть Конфигуратор Time Boss PRO, установленного на удаленном компьютере. В нем Вы сможете ввести все изменения, как будто Вы находитесь непосредственно на выбранном компьютере. Вы можете изменить все необходимые Свойства. Вы можете посмотреть Журнал событий, Статистику и Снимки на удаленном компьютере. Для того, чтобы выйти из Конфигуратора на удаленном компьютере и вернуться на Ваш компьютер выберите пункт меню Вернуться на этот компьютер. Все введенные изменения при этом сохраняться. Также Вы можете перключиться на другой удаленный компютер, выбрав его (его пункт меню Подключиться) из пункта меню Сетевое окружение. Все введенные изменения при этом сохраняться. Когда Вы находитесь в Конфигураторе на удаленном компьютере, то все заголовки окон показывают название этого удаленного компьютера. Помните, что первое подключение к удаленному компьютеру занимает некоторое время. Пункт меню Оперативный контроль для текущего пользователя дает возможность быстро изменить текущие (на текуший день) временные ограничения для активного пользователя на выбранном удаленном компьютере. Если нет активного пользователя на удаленном компьютере, или пользователь имеет права Шеф, то программа предупредит об этом. Пункт меню Послать сообщение дает возможность послать любое текстовое сообщение на 10 Описание выбранный удаленный компьютер. Пункт меню Получить снимок экрана позволяет получить снимок экрана активного пользователя на выбранном компьютере. Если есть необходимость, этот снимок экрана можно сохранить на Вашем компьютере, для этого нажмите кнопку Сохранить. При этом снимок сохраниться в папке для снимков (\Time Boss\Screenshots) в подпапке с названием выбранного удаленного компьютера. В дальнейшем этот снимок можно будет посмотреть в окне снимков на Вашем компьютре, сохранить в виде файла и т.п. Пункт меню Свойства из меню позволяет задать TCP порт выбранного компьютера (по умолчанию это 18481). Пункт меню Удалить этот компьютер из меню удаляет выбранный компьютер из меню Сетевое окружение программы. Если необходимо в дальнейшем этот пункт меню можно снова создать, выбрав данный удаленный компьютер из списка. См. пункт меню Найти и подсоединиться к удаленному компьютеру. Если программа не может подсоединиться к удаленному компьютеру, будет выдано соответствующее предупреждение. Помните, что на удаленных компьютерах должны быть уставновлены версии Time Boss PRO. Одна зарегистрированная версия Time Boss PRO дает право использовать ее не более чем на трех компьютерах Вашей домашней сети. 6. О программе Информация о версии программы и регистрации находится в окне О программе. Окно можно вызвать, нажав кнопку О программе в Конфигураторе. Если программа зарегистрирована, видна надпись Registerd! и ниже указано, на чье имя программа зарегистрирована. Если программа не зарегистрирована, то необходимо программу зарегистрировать. Не зарегистрированная программа автоматически прекращает работать через месяц использования, выключаясь через несколько минут после старта компьютера. 11 Глава 3. Как сделать 1. Как быстро добавить время пользователю на сегодняшний день (ребенок хочет еще поиграть) Есть несколько возможностей. В любом случае надо открыть в Конфигураторе вкладку данного пользователя. Это можно сделать либо введя пароль (если он установлен), либо зайдя в Windows под пользователем, имеющим права Шеф (Сессию ребенка в Windows при этом можно не прерывать). 1. На панели Оперативный контроль.Осталось времени можно просто указать требуемое добавочное время и, если надо, поставить галочку Отключить Временные границы. Данные изменения будут действовать только на текуший день. 2. В панели Главное можно присвоить пользователю права Шеф. Однако желательно, чтобы при этом Конфигуратор был защищен паролем (пользователь его не знает), иначе пользователь сможет сам открыть Конфигуратор и изменить все настройки. Установить пароль на Конфигуратор можно в окне Свойства. 3. Если необходимо отменить ограничение по времени, тогда в панеле Временные границы просто снимите галочку Только в промежутке. 4. Можно сообщить ребенку ключ приза - введя его ребенок получит призовое время. При этом открывать Конфигуратор не требуется. Призы удобно использовать для "удаленного" управления временем (например, ключ можно сообщить по телефону). Задать призы можно на вкладке Призы. 5. Конечно, можно просто увеличить разрешенное время. 6. Если утановлен Time Boss PRO, то можно открыть Конфигуратор на компьютере ребенка с Вашего удаленного компьютера и воспользоваться методами 1,2,3. Закройте Конфигуратор, изменения вступят в силу. 2. Может ли управлять программой пользователь, не обладающий правами администратора на компьютере Может. Для этого он должен быть объявлен, как Шеф в Time Boss. Доступ к папке, где расположен Time Boss, у него может быть только по чтению. Если у него вообще не будет доступа в папку с программой, то он не сможет запустить Конфигуратор. 3. Кто такой Шеф Права Шеф позволяют управлять программой, запуская Конфигуратор и просматривать Журнал. Пользователь с правами Шеф не имеет ограничений по времени. Все ограничения, наложенные для пользователя с правами Шеф в Конфигураторе (если они есть), не имеют 12 Как сделать силу. Списки разрешенных и запрещенных программ для него имеют силу. Также для него работают настройки из панели Дополнительно в Конфигураторе. Пользователь Шеф может не являться администратором компьютера. Доступ к папке, где расположен Time Boss, у него может быть только по чтению. 4. Кто такой Ребенок Права Ребенок используются для пользователей, имеющих ограничения по времени. Все ограничения настраиваются на панели пользователя в Конфигураторе. 5. Мне не нравится слово Ребенок, можно его заменить? Да, это легко сделать. Откройте в NOTEPAD файл time_boss_russian.lng. Это обычный текстовый файл. Найдите в разделе [FormMain] строчку RadioButtonSlave=Ребенок. Поменяйте слово Ребенок на любое угодное Вам слово. Например Гость. Теперь срока станет такой: RadioButtonSlave=Гость. Сохраните файл. Закройте NOTEPAD. Откройте TВ и укажите язык сначала time_boss_default.lng, потом снова time_boss_russian.lng. Изменения вступят в силу. 6. Что такое Конфигуратора? Простой режим Этот флажок определяет тип пользовательского интерфейса. Простой способ скрывает некоторые панели: Время в Интернете, Доступ к Интернет-сайтам , Запрещенные программы и Системные ограничения. Внимание! Настройки на этих панелях продолжают действовать в любых режимах Конфигуратора! Так, если Вы не планируете использовать эти панели, пожалуйста, очистите все параметры настройки на них перед использованием Простого режима Конфигуратора. 7. Изменение языка интерфейса См. описание окна Свойства 8. Редактирование языка интерфейса См. описание окна Свойства 9. Кто такой Someone Это вымышленный пользователь, под именем которого программа ведет учет пользователей компьютера, не указанных в Конфигураторе программы. Если в Windows добавили нового пользователя, и Вы хотите для него установить персональные ограничения по времени, то добавьте его в Time Boss, возпользовавшись кнопкой Новый. Если в Windows появляется новый пользователь то программа воспринимает его как Someone. Таким образом если Вы хотите ограничить всех вновь создаваемых пользователей (когда, например, ребенок сам их создает) - просто ограничте время для Someone, те сделайте его Ребеноком и задайте ограничения на вкладке Компьютерное время . 13 Как сделать 10. Ребенок создает новых пользователей в Windows и в их сессиях играет. Что делать? Если в Windows появляется новый пользователь то программа воспринимает его как Someone. Таким образом если Вы хотите ограничить всех вновь создаваемых пользователей (когда, например, ребенок сам их создает) - просто ограничте время для Someone, те сделайте его Ребеноком и задайте ограничения на вкладке Компьютерное время . 11. Как остановить работу программы Time Boss ? Вам нужно открытьокно Свойства и нажать кнопку Подготовить к удалению. Программа Time Boss будет остановлена. Однако , после перезагрузки компьютера программа Time Boss запустится снова. Также запустить программу можно, запустив файл time_boss.exe (необходимы права администратора). 12. Пользователи с правами Ребенок могут остановить time_boss.exe в Диспетчере Задач, правильно ли это? Все ограничения обеспечиваются сервисом time_boss.exe . Он защищен, и никто не может остановить его (кроме пользователей с правами Шеф). Time_boss.exe - только маленькая часть программы Time Boss , которая отображает остающееся время для пользователей с правами Ребенок. Поэтому пользователи могут остановить time_boss.exe в Диспетчере программ без ожидаемого эффекта, ограничения все равно будут действовать. 13. Инсталляция программы Инсталлировать программу может только пользователь с правами администратора. Все без исключения модули программы хранятся в папке, куда программа устанавливается. Программа не хранит своих модулей в системный папках Windows. 14. Деинсталляция программы Удалить программу может только пользователь с правами Шеф! Пока программа работает, ее невозможно деинсталлировать. Это сделано специально для защиты от продвинутых пользователей, способных в Панели управления Windows найти мастер Установка и Удаление программ и удалить Time Boss. Для удаления программы надо вызвать из Конфигуратора окно Свойства и там нажать кнопку Подготовка к удалению. После этого программа завершит свою работу, и ее можно будет удалить обычным образом из Панели управления Windows. Ребенок не может этого сделать, так как Конфигуратор программы доступен только для Шефа и может быть защищен дополнительным паролем. Если программа не зарегистрирована, и закончился демонстрационный срок, то она будет автоматически завершать свою работу через несколько минут после старта Windows и ее можно будет удалить образом из Панели управления Windows. 14 Как сделать 15. Как обновлять Time Boss до новой версии? Если Ваша версия программы устарела, и Вы хотите обновить её без потери скриншотов и статистики, тогда нужно открыть окно Свойства и нажать кнопку Подготовить к удалению. Теперь удаляете программу вызвав мастер Установка и Удаление программ отказвываясь провести польное удаление - такой вопрос появится при удалении. Потом ставите новую версию программы в туже папку в которой стояла старая версия. Возможно необходимо будет снова ввести регистрационную информацию ( логин и ключ). 16. Можно ли закрыть пользователям доступ к папке, где лежит Time Boss? Можно закрыть доступ всем! (даже пользователями с правами Шеф) на запись и изменение, программа будет работать в обычном режиме. Если дополнительно закрыть доступ и на чтение (т.е. пользователь вообще ее открыть не сможет), то программа для этого пользователя будет работать в режиме Невидимка. 17. Программа не распознает пользователя под его именем, а воспринимает как Someone, почему ? Это может быть в двух случаях. 1. Вы ошиблись при написании имени пользователя в программе. Решение: попробуйте переименовать пользователя в Конфигураторе (кнопка Переименовать) 2. Пользователь воспринимается самой Windows и программой как Владелец, несмотря на то, что в систему Windows он занесен под другим именем. Это бывает, если пользователь сам устанавливал систему Windows под этим именем. Убедиться в этом можно. если в папке Documents and Settings на диске, где стоит система Windows, существует папка Владелец. Решение: в программе надо этого пользователя завести как Владелец. Имя, под которым программа распознает пользователя можно увидеть в Журнале. 18. Как ограничить доступ в Internet? Для всех программ, использующих интернет, можно установить дополнительные ограничения по времени. Это можно сделать на вкладке Время в интернете и Время сообщений. Естественно, время работы на компьютере имеет больший приоритет. 19. Как ограничить просматриваемое в Internet? Рекомендуем использовать стандартные существующие в интернет браузерах. содержимое, условия защиты просматриваемого контента, Для Internet Explorer откройте в главном меню Сервис->Свойства обозревателя->Содержание->Ограничение доступа и установите требуемую защиту. 15 Как сделать 20. Как добавлять сайты в черный список? Вы можете использовать правую кнопку мыши для перетаскивания нужного адреса из Internet Explorer ( IE ). Пожалуйста, откройте в Конфигураторе панель Время в Интернете и найдите на ней группу Черный список. Добавьте необходимые сайты в Черный список. Лучше вводить названия сайтов начиная с *, например *.vkontakte.ru *.vk.com 21. Я использую другую программу для ограничения содержания просматриваемого в Интернете, могу я использовать Time Boss ? Да, Вы можете. В этом случае, пожалуйста, откройте Свойства->Интернет фильтр, отключите флажок Включено. в Конфигураторе окно 22. Не хватает условий для ограничений одного и того же пользователя, как быть? Часто для одного и того же пользователя необходимо разграничить по времени использование разных программ в разное время. Например игры и обучающие программы или Интернет. Для выхода из этой ситуации Вы можете воспользваться следующими путями: 1. Вы можете добавить любые программы или целые папки в список запрещенных программ и для для них установить необходимые временные ограничения. Это можно сделать на вкладке Запрещенные программы. 2. Создайте в Windows, а потом и в Time Boss, разных пользователей для одного и того же человека. Например Mike и Mike_игрок. Для каждого укажите свои условия работы. 23. Ребенок копирует или переименовывает папку с игрушкой на которую наложены ограничения, что делать? Вам надо в списке Запрещенных программ поменять полное название игрушки на короткое название файла игрушки (без указания папки откуда игрушка запускается). Если указано только название файла программы, то ограничения действуют на эту программу вне зависимости от того, из какой папки диска она запускалась. Например, для World of Warcraft просто укажите wow.exe. Для предупреждения несанкционированного запуска запрещенной программы путем переименования файла запуска используйте запрет на всю папку с программой (панель Системные ограничения - Защита папок). Название программы в запрещенном списке можно изменить вручную, воспользовавшись кнопкой Изменить название. 16 Как сделать 24. Что такое режим Невидимка? см. здесь 25. Как мне просмотреть снимки экрана? Для просмотра снимков необходимо открыть Журнал и перейти на вкладку Снимки. Внимание, снимки сохраняются при условии, что вы выставили флажок Снимки в настройках пользователя Конфигуратора. 26. Блокировка папки распространяется на вложенные папки и программы? Да, блокировка папки блокирует вызов всех программ из всех вложенных папок. 27. Как мне просмотреть статистику ? Для просмотра статистики необходимо открыть Журнал и перейти на вкладку Статистика. Если вы очистите журнал, статистика также будет удалена. 28. Где можно увидеть суммарную статистику за день, неделю, месяц ? Пожалуйста, откройте вкладку Суммарная статистика Журнала. Если вы очистите журнал, суммарная статистика также будет удалена. 29. Почему суммарная статистика отображает неверные данные ? Это возможно, если этот пользователь (ребенок) изменил системное время Windows во время работы, или сеанс был аварийно завершен. Это Вы сможете уточнить с помощью Журнала. Как защитить системное время от изменений пользователем читайте далее. 30. Как можно запретить системного времени? изменение Пожалуйста, откройте Конфигуратор на пенели Системные ограничения и установите флажок Отключить изменения даты и времени. Изменение вступит в силу после перезапуска сеанса. 31. Как можно сохранить данные Журнала? Откройте страницу журнала с необходимыми данными, выделите их и в контекстном меню (правая кнопка мыши) выберите пункт Копировать. Откройте любой текстовый редактор (Блокнот, MS Word , Excel MS ...) и вставьте данные ( Ctrl-V ). Сохраните файл. 32. Как можно Журнале? выделить 17 строки в Как сделать Воспользуйтесь мышкой вместе с кнопками Shift или Сtrl. 33. Что значат события с пользователем Time Boss в Журнале? В журналах под пользователем Time Boss подразумевается сама программа. Так как программа стартует и завершает свою работу синхронно с компьютером, то по записям, соответствующим пользователю Time Boss, можно понять, когда включался и выключался компьютер. 34. Как можно в Журнале быстро посмотреть время включения-выключения компьютера? События по включению и выключению компьютера можно быстро посмотреть, выбрав в журнале пользователя Time Boss. 35. Как можно сохранить снимки Журнала? Откройте страницу журнала со снимками, откройте нужный снимок, нажмите правую кнопку мыши, выберите Сохранить картинку. Сохраните файл. 36. Где расположены снимки? Снимки располагаются в специальных папках. Снимки за каждый день лежат в папке с соответствующим названием, например: «01-01-2005». Каждый снимок сохранен в файле c расширением jpg , размер его около 150 КВ , разрешение снимка 1280*1024 (при качестве цветопередачи 32В ). Так, папка за день может иметь размер около 10МВ… Программа автоматически удаляет старые снимки. Частоту снимков и срок их хранения можно задать в окне Свойства в группе Снимки. Вы можете вручную удалять ненужные или устаревшие снимки. Для ручного доступа с папке пользователя с правами Шеф отключить защиту ТБ. 37. Как защитить от просмотра и удаления cнимки? Снимки располагаются в специальных папках в папке Screenshots. Для защиты этой папки в конфигураторе откройте панель Системные ограничения для данного пользователя и добавьте в табличку Защита папок - папку где находятся снимки. 38. Как скопировать данные или статистику из Журнала? Выберите необходимые строки, используя клавиши Crtl , Shift и Мышь. Скопируйте данные ( Ctrl-C ). Откройте любой текстовый редактор (Блокнот, MS Word , Excel MS ...) и вставьте данные ( Ctrl-V ). Если в тексте появились непонятные символы, перед копированием переключитесь на русский язык. 18 Как сделать 39. Почему Блокнот и другие системные программы не регистрируются в Журнале? Программа Time Boss не отслеживает программы из системных папок Windows (Блокнот программа системы), если флажок Системные программы в Конфигураторе в группе Журнал не установлен. 40. Как можно скрыть свои папки (с вложенными папками и файлами)? Пожалуйста, выберите пользователя, которому необходимо запретить видеть содержание ваших папок. Откройте в Конфигураторе вкладку Системные ограничения. Добавьте необходимые папки в поле защиты Папок. 41. Где пользователь с правами Ребенок может посмотреть свое расписание и статистику? Пользователь может видеть эти данные из контекстного меню. При щелчке правой кнопкой мыши на иконке Time Boss в трее . 42. Каким должно быть имя сетевого пользователя в программе Time Boss ? Имя пользователя должно быть без указания названия домена, например, для пользователя \\PC_dad\dad имя в Time Boss будет «dad». 43. Что такое пользоваться? призы и как ими Представьте ситуацию, когда надо ребенку дать время еще поиграть, сверх отведенного лимита, но Вас нет рядом... Для решения этой проблемы и существуют призы. Приз состоит из ключевого слова и добавочного времени. Вы заранее в программе на панели Призы задаете для ребенка список таких призов, естественно о ключевых словах ему не сообщая. И вот когда необходимо дать ребенку еще поиграть, то сообщаете ему любое ключевое слово. Ребенок его вводит в своем сеансе (у иконки программы в трее есть пункт меню - Приз!), получает добавочное время приза и может играть дальше. Призы - одноразовые, те после использования призом повторно им воспользоваться нельзя (Хотя повторная активация галочки Включено позволяет это сделать). Учтите, что призовое время подвержено установленным ограничениям по временным границам. Хотя в настройках приза их можно отменить. Призы действуют для всех пользователей и для всех объектов (сайты, программы) с временными ограничениями. 19 Как сделать 44. Может ли AntiSpyware (outpost, kerio) помешать работе Time Boss? Если AntiSpyware используется в штатных режимах (firewall...), то Time Boss нормально работает. Если “продвинутый” ребенок специально “натравил” AntiSpyware на TimeBoss, то необходимо принять соответствующие меры. 1. Попытаться договориться с пользователем по “хорошему”. В качестве аргумента можно добавить каталог, где находится AntiSpyware, в список запрещенных программ. Но мы не советуем Вам это делать, так как это нарушит нормальную работу AntiSpyware и компьютер останется работать без таких полезных функций AntiSpyware как firewall. 2. Указать в конфигурации для данного пользователя Выключать компьютер на вкладке Разное в группе Дополнительно. 3. В список запрещенных программ добавить папку с программами (играми), которыми пользуется пользователь, и дать им необходимые ограничения по времени. 45. Можно ли предупреждения? поменять текст Текст предупреждения можно поменять самостоятельно в программе на вкладке Разное в поле Текст предупреждения. Можно настроить это предупреждение как для каждого пользователя, так и для каждой программы из Черного списка и т.п. 46. Как сбросить время использованное за неделю (если используется ограничение по времени "На Неделю")? Для сброса времени прошедшего за неделю нужно выключить и включить снова (если это необходимо) галочку На Неделю в панели Количество времени. 47. Почему в Оперативном контроле программа не дает увеличить оставшееся время? Это может быть если включено ограничение временых границ и добавочное время попадает под эти ограничения. В этом случае нужно включить галочку Отключить "Временные границы" в Оперативном контроле. В другом случае такое возможно если установлен режим ограничения времени На Неделю и использованное пользователем время на неделю вышло. Здесь можно либо сбросить использованное время за неделю (см п 48) или просто непосредствено увеличить разрешенное на неделю время в панели Количество времени. 20 Как сделать 48. У пользователя с правами Ребенок пропадает иконка в системном трее (нижней панели), почему? Если 30 дней прошли после первой установки программы, то программа будет сама выключаться через несколько минут после старта компьютера. Если 30 дней не прошли или версия зарегистрирована, то пропадание иконки может быть вызвано остановкой процесса time_boss.exe из списка процессов в Task Manager-e (Ctrl+Alt+Del). Это может сделать и пользователь с правами Ребенок. Однако отслеживание времени и остановка сессии по окончании разрешенного времени идет в сервисе time_boss_s.exe, который нельзя остановить из списка задач. Таким образом пользователь выключая time_boss.exe просто лишает себя возможности контролировать свое оставшееся время. 49. Сможет ли ребенок отключить Time Boss через безопасный режим загрузки Windows (Safe mode)? Нет, не сможет. Для этого необходимо активировать защиту программы в безопасном режиме. В обычной сессии с правами Шеф откройте окно Свойства из Конфигуратора программы и нажмите кнопку Установить в панели Safe mode protect. Процесс установки занимает несколько минут - дождитесь его полного выполнения. 50. Time Boss PRO не может подключиться к удаленному компьютеру, что делать? Если удаленный компьютер действительно включен, то проверте номер TCP порта по которому происходит подключение (Меню->Сеть->Компьютер->Свойства) и номер ТСР порта установленный в Time Boss на удаленной машине (Конфигуратор->Свойства->Настройти TB Pro->Tcp порт), они должны совпадать. По умолчанию он равен 18481. Проверте настройки Брандмауэра Windows (Firewall). Time Boss должен быть в списке разрешенных программ. 51. Ограничено ли количество удаленных компьютров к которым можно подключиться в Time Boss PRO? Количество удаленных компьютеров не ограничено. 52. Может ли Time Boss PRO работать с компьютерами на которых установленны разные операционные системы (например Windows XP и Vista)? Да, может. 21 Как сделать См также предыдущий пункт. 53. Ребенок, обладая правами администратора, меняет пароль в Windows пользователю с правами Шеф и играет в его сессии. Как можно защититься от этого? Можно для пользователя с правами Шеф внести в список запрещенных программ папки с игрушками, в которые играет ребенок. Или если установлен пароль в Time Boss, то можно просто активировать защиту сессии с правами Шеф с помощью пароля (Конфигуратор->Свойства->Пароль->галочка Защитить сессию Шефа паролем). При этом программа будет запрашивать пароль при каждом открытии сессии пользователя с правами Шеф. При ошибочном введении пароля (дано 3 попытки) или если правильный пароль не будет введен в течение 5 минут – программа завершит сессию пользователя. Внимание! Настоятельно рекомендуем сохранить пароль на листке бумаги в надежном месте. 54. Как можно узнать, открывал ли ребенок конфигуратор (узнав где-то или подобрав пароль)? Можно посмотреть журнал событий. При каждом открытии Конфигуратора в журнале появляется событие – Служебное – Открыт Конфигуратор. 55. Можно ли сделать так, чтобы когда ребенок заходит в Windows при отсутствии у него разрешенного времени (например оно кончилось) программа не ждала минуту перед окончанием его сессии? Да , можно. В Конфигураторе для ребенка установить галочку Не ждать минуту после окончании времени на панели Разное-> Дополнительно. Учтите , что при этом у ребенка не будет возможности ввести Приз если время кончилось. 56. Можно ли предупреждения файлы? в качестве звукового использовать другие 22 Как сделать Да. Можно использовать любые звуковые файлы, находящиеся на компьютере, например, песни в формате mp3. Много простых звуков есть в системной папке C:\Windows\Media. 57. Почему громкость звука для звукового предупреждения можно изменить только для mp3 файлов? Для mp3 файлов громкость звука предупреждения не влияет на громкость звука других источников звука, используемых в других программах, например, в игрушках. То есть, изменяя громкость звука, Вы не влияете на громкость звука в игрушках, установленную ребенком. 58. Чем отличаются разные типы окончания сессии при ограничении непрерывной работы? Suspend (Ждущий режим)– компьютер “засыпает”, запоминая все, что происходит в текущей сессии – состояние всех программ, открытые интернет странички и т.п. После ”пробуждения” состояние компьютера полностью идентично состоянию перед “засыпанием”. Обычно “пробуждение” вызывается нажатием любых кнопок на клавиатуре и активизацией мыши. Питание компьютера не выключается. Hibernate (Спящий режим) – аналогично Suspend, за исключением того, что на время “сна” питание компьютера полностью выключается. Для выхода из режима необходимо включить компьютер. Logoff – окончание работы сессии. Все программы закрываются. Питание компьютера не выключается. 59. Как в расписании установить период непрерывной работы меньше часа? Установить такие ограничения можно с интервалом в 15 мин. Для этого в ячейке выбранного часа щелкните мышкой, удерживая кнопку Ctrl, необходимое число раз. 60. Как вызвать конфигуратор в сессии Шефа, если программа работает в скрытом режиме? Запустить TB из Пуск->Программы->Time Boss->Time Boss или напрямую из папки, где установлена программа, запустить time_boss.exe 61. Перестали записываться события в журнал. Почему и как решить проблему? Это происходит из-за нарушения структуры файла журнала - time_boss.log (например, при внезапном выключении компьютера). Рекомендуем открыть Конфигуратор -> Свойства, нажать кнопку Подготовить к удалению, 23 Как сделать дождаться выключения программы и удалить “ручками” файл time_boss.log, после этого перезапустить компьютер. К сожалению, информация по старым событиям будет потеряна. 62. Как запретить консоль восстановления Windows (чтоб ребенок не восстановил систему до момента установки программы)? На вкладке Системные ограничения для выбранного пользователя активируйте галочку Отключить 'Восстановление системы'. 63. Контролирует ли программа новых пользователей создаваемых в Windows? Конечно. Все пользователи, которые явно не указаны в программе, работают по настройкам пользователя Someone (Некто). 64. Почему при запущенном скринсейвере время продолжает отсчитываться? Вам надо сбросить галочку (Конфигуратор->Свойства->Разное) Учитывать 24 время работы скринсейвера Глава 4. Регистрация Для регистрации программы необходимо произвести оплату программы способами, указанными на сайте. После оплаты Вы получите электронное письмо,в котором находится Ваш регистрационный ключ. Получив письмо необходимо открыть из Конфигуратора окно О программе и, нажав кнопку Регистрация, ввести указанные в полученном письме Имя и Ключ. Для исключения ошибок при введении ключа воспользуйтесь командами копирования Windows. (Ctrl-C копировать и Crtl-V вставить). После введения ключа закройте окно Конфигуратора. Компания благодарит Вас за поддержку. Если программа не зарегистрирована, то она будет правильно работать только в течении 30 дней с момента установки. По истечении этого срока, если программа не была деинсталлирована, она будет работать только несколько минут после каждого старта компьютера. После начала работы программа автоматически остановится, и ее можно будет деинсталлировать обычным образом, воспользовавшись Панелью управления Windows службой Установка и Удаление программ. Если Вы хотите зарегистрировать программу уже после окончания 30 дней с момента установки, то необходимо ввести ключ сразу после старта компьютера, пока программа еще работает. Регистрационные данные для Time Boss и Time Boss PRO разные. 25 Глава 5. Техническая поддержка Для получения технической поддержки пишите нам и заходите на наш сайт. 26