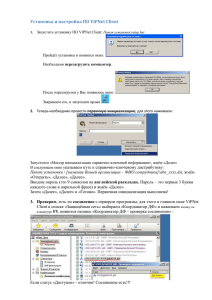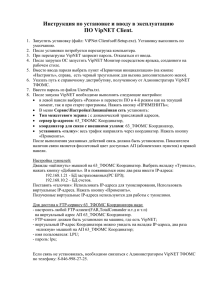Тема 2 «Технологии безопасности данных в банковских сетях» МЕЖДУНАРОДНЫЙ БАНКОВСКИЙ ИНСТИТУТ
advertisement
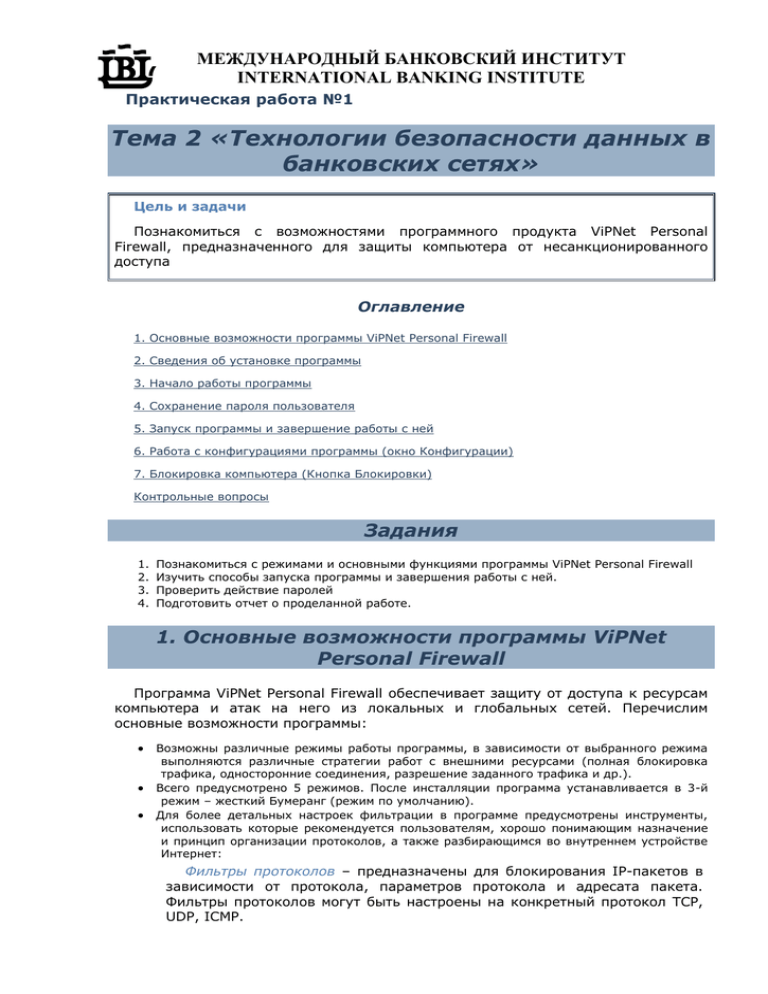
МЕЖДУНАРОДНЫЙ БАНКОВСКИЙ ИНСТИТУТ INTERNATIONAL BANKING INSTITUTE Практическая работа №1 Тема 2 «Технологии безопасности данных в банковских сетях» Цель и задачи Познакомиться с возможностями программного продукта ViPNet Personal Firewall, предназначенного для защиты компьютера от несанкционированного доступа Оглавление 1. Основные возможности программы ViPNet Personal Firewall 2. Сведения об установке программы 3. Начало работы программы 4. Сохранение пароля пользователя 5. Запуск программы и завершение работы с ней 6. Работа с конфигурациями программы (окно Конфигурации) 7. Блокировка компьютера (Кнопка Блокировки) Контрольные вопросы Задания 1. 2. 3. 4. Познакомиться с режимами и основными функциями программы ViPNet Personal Firewall Изучить способы запуска программы и завершения работы с ней. Проверить действие паролей Подготовить отчет о проделанной работе. 1. Основные возможности программы ViPNet Personal Firewall Программа ViPNet Personal Firewall обеспечивает защиту от доступа к ресурсам компьютера и атак на него из локальных и глобальных сетей. Перечислим основные возможности программы: Возможны различные режимы работы программы, в зависимости от выбранного режима выполняются различные стратегии работ с внешними ресурсами (полная блокировка трафика, односторонние соединения, разрешение заданного трафика и др.). Всего предусмотрено 5 режимов. После инсталляции программа устанавливается в 3-й режим – жесткий Бумеранг (режим по умолчанию). Для более детальных настроек фильтрации в программе предусмотрены инструменты, использовать которые рекомендуется пользователям, хорошо понимающим назначение и принцип организации протоколов, а также разбирающимся во внутреннем устройстве Интернет: Фильтры протоколов – предназначены для блокирования IP-пакетов в зависимости от протокола, параметров протокола и адресата пакета. Фильтры протоколов могут быть настроены на конкретный протокол TCP, UDP, ICMP. МЕЖДУНАРОДНЫЙ БАНКОВСКИЙ ИНСТИТУТ INTERNATIONAL BANKING INSTITUTE В программе предусмотрен режим Администратора, воспользоваться которым можно, если ввести соответствующий пароль. После чего будут доступны некоторые дополнительные возможности по настройке и использованию программы. ПО ViPNet Personal Firewall в процессе своей работы в окне Блокированные IP-пакеты фиксирует сетевые адреса, IP-пакеты с которых блокируются ViPNet [Драйвером]. Это могут быть злоумышленники, пытающиеся получить доступ к информации на компьютере. Вы можете запретить (разрешить) конкретные типы исходящих соединений и разрешить нужные входящие соединения, происходящие по инициативе другой стороны. Для защиты u1082 компьютера от несанкционированных попыток приложений, работающих на Вашем компьютере, выполнить сетевую операцию, в программе ViPNet Personal Firewall реализована возможность мониторинга активности приложений. В ПО ViPNet Personal Firewall встроена система обнаружения вторжений (intrusion detection system IDS). Эта система служит для обнаружения и предотвращения действий со стороны злоумышленника («хакера» либо «взломщика»), которые могут привести к проникновению внутрь Вашей системы, либо совершению по отношению к ней какихлибо злоупотреблений. Слово «злоупотребление» может иметь широкое толкование, и может означать различные события, например, кражу конфиденциальных данных, либо нарушение работы самой системы – т. н. «отказ в обслуживании» (denial of service, DoS). Для анализа проходящего через Ваш компьютер IP-трафика ПО ViPNet Personal Firewall ведет журналы регистрации IP-пакетов, которые можно просмотреть. Вы можете посмотреть статистику по обработке программой входящих и исходящих IPпакетов, проходящих через Ваш компьютер – число пропущенных и заблокированных IP-пакетов. Вы можете по собственному желанию, например, когда Вы на время отходите от компьютера, закрыть доступ ко всем приложениям на рабочем столе, заблокировать весь IP-трафик или же выполнить эти действия одновременно, используя кнопку Блокировки. Администратор может установить период времени, через который такая блокировка выполнится автоматически. ПО ViPNet позволяет сохранять настройки программы в различные конфигурации, для того, чтобы потом просто выбирать ту либо иную конфигурацию в зависимости от потребностей. В ПО ViPNet имеются средства для отслеживания срока действия пароля пользователя, возможность его смены. Технология ViPNet предназначена для создания защищенных виртуальных сетей (VPN) в глобальных и локальных IP-сетях. В отличие от других технологий VPN, технология ViPNet обеспечивает прозрачное взаимодействие защищаемых компьютеров, независимо от способа и места подключения этих компьютеров к сети, а также типа выделяемого адреса. При этом обеспечивается не только гарантированная защита трафика, передаваемого между компьютерами, включенными в VPN, от перехвата и модификации, путем его шифрования, но также защита самих компьютеров от сетевых атак из любой точки сети за счет интегрированных в технологию ViPNet персональных и межсетевых экранов. 2. Сведения об установке программы Перед установкой ViPNet Personal Firewall , на компьютере должна быть произведена сетевая настройка Windows, такая, какая бы понадобилась для работы данного компьютера в сети без использования ПО ViPNet Personal Firewall. Программа ViPNet Personal Firewall состоит из двух частей: 1. Низкоуровневого Драйвера сетевой защиты ViPNet [Драйвер], взаимодействующего непосредственно с драйвером сетевого интерфейса компьютера и контролирующего весь трафик обмена компьютера с внешней сетью. 2. Программы ViPNet [Монитор], осуществляющей загрузку необходимых параметров Драйверу и фиксирующей все необходимые события в специальных журналах регистрации IP-трафика. Вы можете выгрузить эту программу, но Драйвер по-прежнему будет обеспечивать безопасность Вашего компьютера, при этом в журнале регистрации МЕЖДУНАРОДНЫЙ БАНКОВСКИЙ ИНСТИТУТ INTERNATIONAL BANKING INSTITUTE IP-трафика может сохраниться не вся информация о зафиксированном трафике, в то время пока программа Монитор была выгружена. Программа ViPNet Personal Firewall имеет несколько режимов работы. Самый безопасный режим, это Блокировать весь IP-трафик. Установка этого режима приведет к полной блокировке, как входящих, так и исходящих соединений. В режиме Пропускать только разрешенный сетевыми фильтрами IP-трафик система будет пропускать только те типы пакетов, которые разрешены в окне Сетевые фильтры. В режиме Пропускать весь IP-трафик Вам полностью доступна глобальная сеть Интернет и при этом Ваш компьютер полностью открыт для различных сетевых атак. Режим Бумеранг (Разрешить инициативные соединения) предназначен для обеспечения безопасной работы компьютера в глобальной сети Интернет) с внешними ресурсами. Драйвер ViPNet в этом режиме настраивается на работу только по тому протоколу и порту и только с тем удаленным компьютером, соединение с которым инициализируется Вашим компьютером. При этом блокируются любые входящие пакеты неизвестного типа. Режим Бумеранг устанавливается по умолчанию после инсталляции программы и является наиболее безопасным при необходимости работы с внешними ресурсами. При работе в этом режиме в глобальной сети Вы сможете получить доступ к внешним ресурсам, тогда как на Ваш компьютер, в независимости от настроек Windows, доступ оттуда получить невозможно. В этом режиме все типы пакетов, разрешенные в меню Сетевые фильтры для конкретных адресов, пропускаются независимо от того, кто инициирует соединение. Есть два режима Бумеранга, выбираемые пользователями: 1. Жесткий режим защиты, в котором регистрация производится по большему числу параметров пакета. 2. Мягкий режим - регистрация производится только по адресу и типу IP-протокола. ПО ViPNet Personal Firewall может работать на IBM-совместимых компьютерах (стационарных или переносных) с модемом или сетевой платой со следующей рекомендуемой конфигурацией: 1. 2. 3. 4. Процессор - не менее Pentium II; ОЗУ - не менее 64 Мбайт; Свободное место на жестком диске - не менее 100 Мбайт; Операционная система - Windows 98SE/Me/NT/2000/XP/Server 2003. Используемая версия программы Internet Explorer должна быть не ниже 4.0. На компьютере не должно быть установлено никаких других ПСЭ (Firewall) (в т.ч. и ViPNet TermiNET ). Для установки необходимо запустить файл setup.exe, находящийся в установочном комплекте. После установки программы ViPNet Personal Firewall на компьютер, она будет работать как полнофункциональная версия, однако срок ее работы ограничен 20-ю днями. Для того, чтобы программу можно было использовать по истечении этого периода, необходимо произвести ее регистрацию. 3. Начало работы программы МЕЖДУНАРОДНЫЙ БАНКОВСКИЙ ИНСТИТУТ INTERNATIONAL BANKING INSTITUTE При загрузке компьютера появится окно с приглашением ввести пароль (Рис. 1). Во время загрузки компьютера ViPNet [Драйвер] блокирует весь трафик, кроме некоторых протоколов, отвечающих за работу сетевых служб, например DHCP. После ввода пароля и полной загрузки ViPNet Personal Firewall, устанавливается режим, назначенный пользователем (по умолчанию 3 – Бумеранг). Внимание! Если Вы откажетесь от ввода пароля, то при загрузке системы это будет означать, что Ваш компьютер становится открытым для внешнего вторжения (установится режим 5 – пропускать всё). Идентификация пользователя (ввод пароля пользователя). Для начала работы необходимо ввести пароль пользователя. По умолчанию пароль пользователя – 11111111 (восемь единиц). Пароль уже введен в поле ввода, поэтому просто нажмите кнопку OK (Рис. 1). Замечание: После запуска программы Вы можете сменить пароль. Если программа обнаружит, что пользователь ввел неправильный пароль, будет выдано предупреждающее сообщение, нажмите OK и запрос на ввод пароля повторится. Рис. 1. После проверки правильности ввода пароля, Вы увидите на экране приглашение к работе, а затем – систему окон программы ViPNet Personal Firewall (Рис. 2). При этом в области уведомлений на панели задач появится значок, который означает, что ViPNet Personal Firewall запущен. МЕЖДУНАРОДНЫЙ БАНКОВСКИЙ ИНСТИТУТ INTERNATIONAL BANKING INSTITUTE Рис. 2. Если на Вашем компьютере было создано больше одной конфигурации, то при запуске ViPNet Personal Firewall будет предложено выбрать нужную конфигурацию из списка сохраненных. Отключить появление этого окна можно поставив "галочку" в опции Не показывать это сообщение в дальнейшем. Если опция включена, то будет загружена последняя используемая конфигурация. Внимание! Для того чтобы защита Вашего компьютера, работающего в сети, была эффективной, на нем должны быть отключены все сетевые протоколы кроме TCP/IP (опция Отключить все протоколы, кроме IP, ARP, RARP ). 4. Сохранение пароля пользователя Пароль пользователя может быть сохранен для того, чтобы при каждом входе в программу не набирать его в строке ввода вручную. Такая возможность доступна, если в окне Конфигурация, вызываемом из меню Сервис -> Настройка параметров пароля, включена опция Разрешить сохранение пароля. В ПО ViPNet Personal Firewall возможность сохранить пароль доступна сразу, поскольку после первого старта указанная опция включена. При этом в окне ввода пароля доступна опция Сохранить пароль (Рис. 3). Для сохранения пароля, необходимо ввести пароль в поле ввода, пометить "галочкой" опцию Сохранить пароль и нажать кнопку OK. Если проверка пароля прошла успешно, то он будет сохранен. После проверки правильности ввода пароля, Вы увидите на экране приглашение к работе, а затем МЕЖДУНАРОДНЫЙ БАНКОВСКИЙ ИНСТИТУТ INTERNATIONAL BANKING INSTITUTE – систему окон программы ViPNet Personal Firewall. Также Вы можете сохранить введенный пароль на каком-либо внешнем устройстве хранения данных. Использование внешних устройств хранения данных для сохранения и считывания паролей. Для ввода и сохранения пароля в программе предусмотрена возможность использовать внешние устройства хранения данных. ПО ViPNet Personal Firewall поддерживает работу со следующими внешними устройствами хранения данных: eToken (Aladdin), TM - Identifier (Aladdin), iKey 1000 (Rainbow), iKey 3000 (Rainbow), TM - Identifier (Accord), Smartcard (Athena), Smartcard (RusCard), CryptoPro CSP (Ver. 1.2). Сохранение пароля на внешнее устройство. Вы можете сохранить введенный пароль на каком-либо внешнем устройстве хранения данных, если оно подключено и установлены соответствующие Драйверы этого устройства. Также должно быть разрешение в окне Конфигурация. Внимание! Для использования iKey, необходимо обеспечить контакт ключа с USB-портом (для удобства можно использовать USB-удлинитель) прежде, чем появится окно ввода пароля, содержащее список устройств. Если ключ iKey не был вставлен до появления окна ввода пароля, вставьте его в разъем и нажмите в окне ввода пароля кнопку Отменить. В появившемся окне с вопросом Вы действительно согласны работать с отключенной защитой IP-трафика? нажмите кнопку Нет. После чего снова запустите программу ViPNet Personal Firewall. Дальнейшие шаги для сохранения пароля на эти ключи соответствуют нижеследующим, за исключением п. 6 (поскольку контакт ключа с устройством уже обеспечен). 1. В окне ввода пароля проверить, что опция Сохранить пароль присутствует, но "галочкой" не помечена (Рис. 3). Рис. 3. 2. Используя кнопку Носители >> (Рис. 3) в открывшемся дополнительном окне пометить "галочкой" нужное устройство (например, как на рисунке (Рис. 4)). Внимание! Для использования eToken, необходимо сначала обеспечить контакт ключа с USB-портом (для удобства можно использовать USB-удлинитель), и только после этого пометить "галочкой" нужное устройство. Дальнейшие шаги для сохранения пароля на эти ключи соответствуют нижеследующим, за исключением п. 6 (поскольку контакт ключа с устройством уже обеспечен). МЕЖДУНАРОДНЫЙ БАНКОВСКИЙ ИНСТИТУТ INTERNATIONAL BANKING INSTITUTE Рис. 4. 3. Появится окно опроса внешнего устройства хранения данных с сообщением "Обеспечьте контакт Вашего элемента с устройством X для чтения пароля ...", где X – название типа устройства, которое Вы выбрали. В этом окне нажать кнопку Отмена. 4. Вручную набрать пароль в окне ввода пароля (поле Пароль: , Рис. 4). 5. Пометить "галочкой" опцию Сохранить пароль, появится окно опроса внешнего устройства хранения данных с сообщением " Обеспечьте контакт Вашего элемента с устройством X для записи пароля...", где X – название типа устройства, которое Вы выбрали. 6. Обеспечить устройством. контакт ключа, куда будет записан пароль, с данным 7. Для записи может потребоваться разное время – от нескольких секунд, до минуты, в зависимости от устройства. Если проверка пароля прошла успешно, то он будет сохранен на внешнем устройстве. 8. После проверки правильности ввода пароля, Вы увидите на экране приглашение к работе, а затем – систему окон программы ViPNet Personal Firewall. Ввод пароля с внешнего устройства хранения данных. Ввод пароля может быть произведен и с какого-либо внешнего устройства хранения данных, если оно подключено, установлены соответствующие Драйверы устройства, а также пароль уже записан на устройство. В этом случае необходимо воспользоваться кнопкой Носители >> (Рис. 3). После нажатия данной кнопки откроется дополнительное u1086 окно Использование альтернативных устройств хранения данных, где перечислены возможные устройства хранения данных (Рис. 5, нажатие кнопки Носители << закрывает это дополнительное окно). Пометьте "галочкой" нужное Вам устройство и обеспечьте контакт ключа, на котором записан пароль, с данным устройством. Внимание! Для использования iKey, необходимо обеспечить контакт ключа с USB-портом (для удобства можно использовать USB-удлинитель) прежде, чем появится окно ввода пароля, содержащее список устройств. Если ключ iKey не был вставлен до появления окна ввода пароля, вставьте его в разъем и нажмите в МЕЖДУНАРОДНЫЙ БАНКОВСКИЙ ИНСТИТУТ INTERNATIONAL BANKING INSTITUTE окне ввода пароля кнопку Отменить. В появившемся окне с вопросом Вы действительно согласны работать с отключенной защитой IP-трафика? нажмите кнопку Нет. После чего снова запустите программу ViPNet Personal Firewall. Внимание! Для использования eToken необходимо сначала обеспечить контакт ключа с USB-портом (для удобства можно использовать USB-удлинитель), и только после этого пометить "галочкой" нужное устройство. Рис. 5. После проверки правильности ввода пароля, Вы увидите на экране приглашение к работе, а затем – систему окон программы ViPNet Personal Firewall (Рис. 2). 5. Запуск программы и завершение работы с ней Запуск программы. По умолчанию, после входа в Windows ViPNet Personal Firewall запускается автоматически после ввода пароля пользователя. Если Вы закрыли программу ViPNet Personal Firewall, то заново ее запустить Вы сможете самостоятельно несколькими способами. Способ 1: 1. Нажмите на кнопку Пуск (Start) на панели задач Windows и в появившемся меню Windows выберите пункт Программы (Programs). 2. Затем выберите пункты, соответствующие ПО ViPNet Personal Firewall. По умолчанию это ViPNet -> Personal Firewall , но, Вы могли изменить названия в процессе установки. Далее выберите пункт ViPNet Personal Firewall. 3. После запуска программы на экране появится окно ввода пароля (Рис. 1). После ввода пароля появится главное окно программы ViPNet Personal Firewall. Если главное окно не появилось, то щелкните левой кнопкой мыши на значке в области уведомлений на панели задач. Способ 2: МЕЖДУНАРОДНЫЙ БАНКОВСКИЙ ИНСТИТУТ INTERNATIONAL BANKING INSTITUTE Также для запуска ViPNet Personal Firewall можно использовать ярлык на рабочем столе Windows, если в процессе установки Вы не отменили его создание. Способ 3: Можно запустить ViPNet Personal Firewall непосредственно из каталога установки. Для этого откройте каталог установки программы (по умолчанию C:\Program Files\InfoTeCS\ViPNet Personal Firewall) в каком-либо файловом менеджере (например, Windows Commander, Windows Explorer и т.д.), и запустите файл monitor.exe. Завершение работы с программой. Для завершения работы программы (выгрузки ее из памяти компьютера) выберите пункт главного меню Выход. Данное действие также можно выполнить, щелкнув правой кнопкой мыши на значке в области уведомлений на панели задач и, выбрав в появившемся меню пункт Выход. Программа будет выгружена, при этом ViPNet [Драйвер] продолжит свою работу в рамках тех настроек, которые были произведены монитором. Если в главном окне программы (Рис. 2) в правом верхнем углу нажать на закрыть, то главное окно свернется в значок в области уведомлений на панели задач. Это действие не приведет в выгрузке программы из памяти. 6. Работа с конфигурациями программы (окно Конфигурации) Конфигурация – это совокупность всех настроек ViPNet Personal Firewall. В окне Конфигурации (Рис. 12) можно создавать новые конфигурации и использовать их в зависимости от потребностей. При первом запуске ViPNet Personal Firewall создается конфигурация по умолчанию с названием Основная конфигурация (Рис. 6), она является текущей. Переименовать и удалить эту конфигурацию нельзя. МЕЖДУНАРОДНЫЙ БАНКОВСКИЙ ИНСТИТУТ INTERNATIONAL BANKING INSTITUTE Рис. 6. Для создания новой конфигурации необходимо: В меню по щелчку правой кнопки мыши на строке Конфигурации выбрать Создать новую конфигурацию, будет создана папка Новая конфигурация. Имя можно отредактировать. Внести все необходимые изменения в настройки программы ViPNet Personal Firewall, которые Вы хотите сохранить, и, находясь на папке с именем новой конфигурации, щелкнуть правой кнопкой мыши и выбрать Сохранить текущую конфигурацию. При сохранении текущей конфигурации запрашивается подтверждение. После положительного ответа данная конфигурация будет сохранена. Содержание конкретной конфигурации определяется текущими значениями всех настроек программы на момент выполнения функции Сохранить текущую конфигурацию. Для установки той или иной конфигурации установите курсор на строку с названием нужной конфигурации, и щелкнув правой кнопкой мыши выберите Установить данную конфигурацию. Для созданных пользователем конфигураций в меню по правой кнопке мыши имеются также следующие возможности: Переименовать - конфигурации можно присвоить другое имя , Удалить - конфигурации можно удалить. Выбрать одну из заданных конфигураций можно также щелкнув правой кнопкой мыши на значке в области уведомлений на панели задач и выбрав нужную конфигурацию в меню Установить конфигурацию. При следующем старте Personal Firewall Вам будет предложено выбрать необходимую конфигурацию из числа ранее созданных (если Вы не отмените отображение окна с выбором конфигураций). МЕЖДУНАРОДНЫЙ БАНКОВСКИЙ ИНСТИТУТ INTERNATIONAL BANKING INSTITUTE 7. Блокировка компьютера (Кнопка Блокировки) Пользователь программы ViPNet Personal Firewall может по собственному желанию закрыть доступ ко всем приложениям на рабочем столе, заблокировать весь IP-трафик или же выполнить эти действия одновременно, используя кнопку Блокировки. Для выполнения блокировки нужно нажать на кнопку, находящуюся на строке состояния главного окна программы ViPNet Personal Firewall. По умолчанию программа выполнит тот тип блокировки, который осуществлялся пользователем в последний раз, а если блокировка не выполнялась ни разу, то – блокировку всех приложений компьютера и IP-трафика. Существует несколько режимов блокировки. Режим можно выбрать в меню, которое появится, если нажать на стрелку Отобразить меню блокировки, находящуюся рядом с этой кнопкой (Рис. 13). В этом меню полужирным шрифтом отмечено значение по умолчанию, которое будет выполнено при нажатии на кнопку блокировки. При наведении указателя мыши на эту кнопку всплывающая подсказка отобразит режим блокировки, установленный по умолчанию. Меню содержит следующие режимы блокировки: Блокировать компьютер и IP-трафик – при выборе этого режима произойдет выгрузка программы, и отобразится окно ввода пароля с информацией – «IP-трафик заблокирован». Будет закрыт доступ ко всем приложениям "рабочего стола" на Вашем компьютере, а также блокирован весь входящий и исходящий IP-трафик. Для продолжения работы необходимо ввести пароль и нажать кнопку OK. Блокировать компьютер – при выборе этого режима, выгрузки программы не происходит, пользователь не меняется, трафик не блокируется. В результате будет закрыт доступ ко всем приложениям "рабочего стола" на Вашем компьютере. Отобразится окно ввода пароля с именем пользователя и предложением ввести его пароль (и только его, смена пользователя не допускается) для продолжения работы. Блокировать IP-трафик – при выборе этого режима происходит выгрузка программы и блокируется весь входящий и исходящий IP-трафик. Отобразится окно ввода пароля с информацией – IP-трафик заблокирован. Однако, в отличие от значения Блокировать компьютер и IP-трафик, останется открытым доступ ко всем приложениям на Вашем компьютере. Для продолжения работы программы необходимо ввести пароль u1080 и нажать кнопку OK. При выборе любого режима он выделяется полужирным шрифтом и будет выполняться по умолчанию, а также сохраняется для текущей конфигурации. Если в окне Администратор задан Интервал автоматического блокирования , то через указанное время, в течение которого пользователь не будет дотрагиваться до клавиатуры и мыши, произойдет установленное действие блокировки. Вы можете также блокировать доступ к рабочему столу компьютера сразу после старта программы, поставив "галочку" в опции Блокировать компьютер окна Режимы. Контрольные вопросы 1. На какие группы делятся события? 2. Как формируется запрос на поиск информации? МЕЖДУНАРОДНЫЙ БАНКОВСКИЙ ИНСТИТУТ INTERNATIONAL BANKING INSTITUTE 3. 4. 5. 6. 7. По какому адресу осуществляется фильтрация? Как сменить пароль администратора? Какие параметры устанавливаются для настройки запросов? Какие типы событий регистрируются в журнале? Как происходит регистрация действий пользователя и администратора?