Программа OrCAD Capture предназначена для создания
advertisement
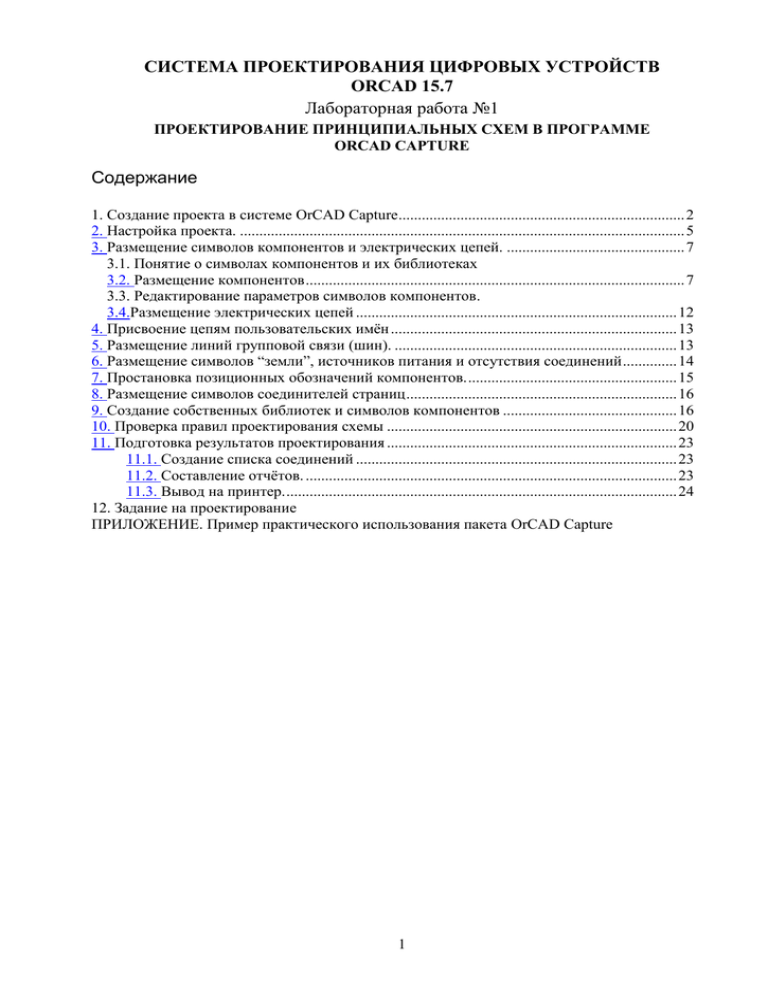
СИСТЕМА ПРОЕКТИРОВАНИЯ ЦИФРОВЫХ УСТРОЙСТВ
ORCAD 15.7
Лабораторная работа №1
ПРОЕКТИРОВАНИЕ ПРИНЦИПИАЛЬНЫХ СХЕМ В ПРОГРАММЕ
ORCAD CAPTURE
Содержание
1. Создание проекта в системе OrCAD Capture .......................................................................... 2
2. Настройка проекта. ................................................................................................................... 5
3. Размещение символов компонентов и электрических цепей. .............................................. 7
3.1. Понятие о символах компонентов и их библиотеках
3.2. Размещение компонентов .................................................................................................. 7
3.3. Редактирование параметров символов компонентов.
3.4.Размещение электрических цепей ................................................................................... 12
4. Присвоение цепям пользовательских имён .......................................................................... 13
5. Размещение линий групповой связи (шин). ......................................................................... 13
6. Размещение символов “земли”, источников питания и отсутствия соединений .............. 14
7. Простановка позиционных обозначений компонентов. ...................................................... 15
8. Размещение символов соединителей страниц ...................................................................... 16
9. Создание собственных библиотек и символов компонентов ............................................. 16
10. Проверка правил проектирования схемы ........................................................................... 20
11. Подготовка результатов проектирования ........................................................................... 23
11.1. Создание списка соединений ................................................................................... 23
11.2. Составление отчётов. ................................................................................................ 23
11.3. Вывод на принтер. ..................................................................................................... 24
12. Задание на проектирование
ПРИЛОЖЕНИЕ. Пример практического использования пакета OrCAD Capture
1
Создание проекта в системе OrCAD Capture
Первая лабораторная работа выполняется в программе OrCAD Capture. Данная программа
предназначена для создания проектов, часть которых может быть выполнена в виде принципиальных схем, часть написана на языках VHDL, Verilog.
После запуска данной программы будет выведено диалоговое окно со списком возможных
конфигураций программы Capture (рис. 1).
Рис. 1. Список конфигураций, выводимый при запуске программы OrCAD Capture
После выбора нужного варианта загрузится основное окно программы Capture. Для создания
нового проекта выполняется команда File->New Project.. В открывшемся диалоговом окне
Необходимо ввести имя проекта и его расположение. Так же предоставляется возможность
выбора типа проекта (рис. 2):
Analog or Mixed A/D – Создание аналоговых схем
PC Board Wizard – Создание схем среднего уровня интеграции (плат с микросхемами)
Programmable Logic Vector Wizard – Создание схем программируемой логики
Schematic – Создание универсальной схемы
Рис. 2. Диалоговое окно выбора типа проекта
Нам понадобится PC Board Wizard.
После этого появится диалоговое окно с предложением возможности моделирования проекта, и выбором языка описывающего работу элементов схемы: (P-spice, VHDL, Verilog)
2
В рамках данной лабораторной работы можно отказаться от возможности моделирования
работы созданной схемы. После нажатия кнопки Next появится список доступных библиотек, которые будут использоваться в работе. Надо заметить, что в процессе работы, библиотеки можно будет добавлять по мере необходимости, но те, что буду выбраны на данном
этапе, удалить из проекта будет невозможно (рис. 3)
.
Рис. 3. Диалоговое окно выбора нужных библиотек
После выбора библиотек в основном окне программы появится окно менеджера проекта
(рис. 4).
Менеджер проекта
Рис. 4. Окно программы Capture 16
Рассмотрим более детально его структуру. В каталоге Design Resources расположены
элементы, используемые в текущей работе, такие как принципиальные схемы проекта, используемые библиотеки (папка Library), кэш использованных элементов (Design Cache).
3
Программа Capture предоставляет возможность одновременной работы с несколькими схемами, а сами схемы располагать на нескольких листах. В данном случае разрабатывалась одна схема, располагающаяся на одном листе.
В папке Outputs находятся выходные файлы. Это могут быть результаты компиляции проекта для дальнейшего моделирования, список соединений для последующей разводки платы и
т.д.
После двойного нажатия на символе листа схемы откроется редактор схем (табл.1).
Помимо этого появится панель инструментов редактора схем. Рассмотрим более детально
состав панели:
Таблица 1 Панель инструментов редактора схем
Пиктограмма
Эквивалентная
команда
Select
Part
Wire
Описание команды
Режим выбора объектов
Выбор в библиотеке компонента для размещения его символа
на схеме
Рисование электрических цепей. При нажатии кнопки Shift
возможен ввод не ортогональных цепей
Net Alias
Размещение псевдонимов (дополнительных имен) цепей и шин
Bus
Изображение шины (линии групповой связи)
Junction
Нанесение точки электрического соединения двух цепей
Bus Entry
Нанесение отводов от шины, расположенных под углом 45
Power
Размещение символов выводов источников питания и «земли»
Ground
Размещение символов выводов источников питания и «земли»
Hierarchical Block
Размещение иерархических блоков
Hierarchical Port
Размещение портов иерархических блоков
Hierarchical Pin
Размещение выводов иерархических блоков
Off-Page Connector Размещение символов соединителей страниц
No Connect
Подключение к выводу компонента символа отсутствия соединений
Line
Рисование линии
Polyline
Рисование ломаной линии
Rectangle
Рисование прямоугольника
Ellipse
Рисование эллипса/окружности
Arc
Рисование дуги
Text
Размещение одной или нескольких строк текста с указанием
его размера, цвета, ориентации и шрифта.
Помимо этого в зависимости от того, какое из окон является в данный момент активным, меняется состав главного меню, и панели основной инструментов. Подробнее об этом будет
сказано ниже.
4
Настройка проекта.
Перед созданием нового проекта с помощью программы OrCAD Capture необходимо
задать параметры его конфигурации с помощью трех команд меню Options менеджера проектов:
по команде Preferences задаются параметры схемы, сохраняемые в файле конфигурации
Capture.ini, они инициализируются при каждом запуске программы OrCAD Capture. Изменения этих параметров влияют как на выполнение текущего проекта, так и будут приняты
во внимание для ранее созданных и, вновь загруженных для просмотра, существующих схем.
Если проект создан в другой системе OrCAD, то во внимание будут приняты параметры, содержащиеся в текущем файле Capture.ini;
по команде Design Template задаются параметры схемы, устанавливаемые по умолчанию при создании всех новых проектов (они заносятся в раздел [Design Template] файла
Capture.ini). Изменения этих параметров не вносятся в уже существующие схемы, поэтому
перед созданием новых схем имеет смысл просмотреть и при необходимости изменить их
значения;
по команде Schematic Page Properties задаются параметры индивидуальной текущей
схемы.
Если вас не устраивают параметры, предлагаемые программой OrCAD Capture по умолчанию, то можно произвести ряд изменений в настройках:
1. Команда Options>Preferences.
a. На закладке Color/Print просматриваются и устанавливаются цвета всех объектов
схемы (с помощью палитры, открываемой щелчком левой клавиши мыши по
окрашенному прямоугольнику), а также помечаются объекты, которые должны
быть выведены на печать (для этого напротив имени объекта ставится галочка в
графе Print). Цвета графических объектов (линий, многоугольников и дуг) устанавливаются на закладке Miscellaneous, если же на этой закладке указаны цвета
по умолчанию (Default), то они устанавливаются в соответствии с цветом графики
(Graphics) на закладке Color/Print.
b. На закладке Grid Display выбирается стиль изображений сетки в виде точек (Dots)
или линий (Lines) по отдельности для редактора схем (Schematic) и символов(Symbol). На панели Displayed указывается необходимость отображения на
экране дисплея сетки, а на панели Pointer snap to grid отмечается необходимость
“привязки” курсора к узлам сетки при размещении объектов на схеме.
c. На закладке Pan and Zoom указывается коэффициент увеличения/уменьшения
масштаба изображения (Zoom Factor) и коэффициент панорамирования (Auto
Scroll Percent) для редактора схем и символов (панорамирование схемы, т.е. ее
смещение без изменения масштаба, производится при приближении курсора к
границе рабочего окна, если нажата и удерживается ЛКМ).
d. На закладке Select устанавливается возможность выбора объектов, если граница прямоугольника для выбора только пересекает их (Intersection) или они полностью находятся внутри области выбора (Fully Enclosed). На панели Maximum
number of objects to display at high resolution while dragging указывается максимальное количество отображаемых на экране объектов при их выборе в окне и
перемещении.
e. На закладке Miscellaneous выбирается стиль заливки замкнутых фигур (Fill Style),
стиль и ширина линий (Line Style and Width) и цвет графических объектов (Color),
а также шрифт, используемый в менеджере проектов и файле протокола Session
Log. Кроме того, устанавливаются следующие параметры:
i. Render True Type fonts with strokes — изображение шрифтов True Type в виде растровых шрифтов (для вывода на печать);
ii. Fill text — заливка шрифтов;
5
Enable Auto Recovery — автоматическое сохранение файлов проектов, схем
и текстов программ;
iv. Update every xxx minutes — интервал автосохранения файлов в минутах;
v. Automatically reference placed parts — автоматическое присваивание позиционных обозначений размещаемым на схеме компонентам;
vi. Enable Intertool Communication (ITC)— включение режима проверки и отображения результатов на экране при обмене данными с другими программами системы OrCAD, такими как OrCAD Layout, OrCAD PSpice и OrCAD Express. Например, при включении режима ITC в программах OrCAD Capture и
OrCAD Layout устанавливается “горячая” связь (cross probing) между схемой
и печатной платой.
vii. Allow component move with connectivity changes – автоматически будет устанавливаться соединение при касании выводами микросхемы проводников.
Отсутствие данной опции позволяет избегать установки случайных соединений при перемещении микросхем. С другой стороны, выбор данной опции
упрощает установку соединений.
f. На закладке Text Editor конфигурируется текстовый редактор, используемый при
работе с VHDL-файлами. На панели Syntax Highlighting указываются цвета высвечиваемых ключевых слов Keywords, комментариев Comments, строк, заключенных в апострофы Quoted Strings, и идентификаторов Identifiers. На панели
Current Font Setting после нажатия на кнопку Set устанавливается размер шрифта
текста и цвет не высвечиваемых переменных. Высвечивание указанных объектов
производится при выборе панели Highlight Keywords, Comments, Identifiers, and
Quoted Strings. На панели Tab Spacing указывается интервал табуляции текстового
редактора.
g. На закладке Board Simulation устанавливается компилятор, которым будет обрабатываться схема.
iii.
2. Команда Options>Design Template определяет шаблонный набор параметров проектов, ряд из них может быть переопределен для индивидуальных страниц схемы.
a. На закладке Fonts определяются шрифты текстов различных объектов, располагаемых на схеме.
b. На закладке Title Block определяется текст, заносимый в различные графы основной надписи (углового штампа). Вообще имеются основные надписи двух типов:
принимаемые по умолчанию и индивидуальные. В данном диалоговом окне команды Design Template указывается информация, заносимая в основную надпись
по умолчанию. При этом основная надпись располагается в правом нижнем углу
нового листа схемы, если на закладке Title Block правильно указано полное имя
библиотеки Library Name и имя графического символа надписи Title Block Name.
Редактирование текста, занесенного в основную надпись для каждой схемы, выполняется в схемном редакторе по команде Edit>Propererties. Индивидуально
основные надписи размещаются на схеме по команде Place>Titie Block.
c. На закладке Page Size указывается система единиц, устанавливаемая по умолчанию (Inches или Millimeters), и размер листа схемы А, В. С, D. Е (в английской системе), А4 (297*210 millimeters), A3, А2, А1, А0 (в метрической системе) или
Custom (размеры задаются пользователем). В графе Pin-to-Pin Spacing указывается
минимальное расстояние между выводами компонентов при их расположении на
схеме. Одновременно этот параметр определяет размер шага сетки (для уже
выполненных проектов шаг сетки изменить нельзя). Заметим, что при изменении
параметра Pin-to-Pin Spacing автоматически изменяются размеры символов при
их размещении на схеме.
d. На закладке Grid Reference устанавливаются параметры рамки, располагаемой
вокруг листа схем:
i. Count — количество граф на рамке по горизонтали и вертикали;
6
Alphabetic — нумерация граф в алфавитном порядке;
Numeric — нумерация граф в числовом порядке;
Ascending — простановка номеров граф рамки в возрастающем порядке;
Descending — простановка номеров граф рамки в убывающем порядке;
Width — ширина рамки по горизонтали и вертикали;
Border Visible — видимость границ страницы на дисплее (Displayed) и при
выводе на печать (Printed);
viii. Grid Reference Visible — видимость рамки листа схемы на дисплее
(Displayed) и при выводе на печать (Printed);
ix. Title Block Visible — видимость основной надписи на дисплее (Displayed) и
при выводе на печать (Printed);
x. ANSI grid references — изображение рамки листа схемы по стандарту ANSI.
e. На закладке Hierarchy указываются параметры, принимаемые по умолчанию при
создании новых иерархических блоков (Hierarchical Blocks) и компонентов (Parts):
i. Primitive — примитивные компоненты, не имеющие иерархической структуры;
ii. Nonprimitive — компоненты, имеющие иерархическую структуру.
f. На закладке SDT Compatibility устанавливается соответствие 8 полей параметров
символов компонентов OrCAD Capture полям символов компонентов в формате
DOS-версии OrCAD Schematic Design Tools (SDT 386+), используемое при сохранении проекта в формате SDT.
3. Изменение параметров текущего проекта выполняется по команде Options >
Schematic Page Properties, имеющей закладки Page Size, Grid Reference,
Miscellaneous . Заметим, что при этом на закладке Page Size нельзя изменять параметр
Pin-to-Pin Spacing, а на закладке Miscellaneous можно только просмотреть информацию о проекте или листе схемы.
ii.
iii.
iv.
v.
vi.
vii.
3. Размещение символов компонентов и электрических цепей.
3.1. Понятие о символах компонентов и их библиотеках
Библиотеки символов компонентов представляют файлы с расширением имени .olb, в
которых находится вся информация, необходимая для создания принципиальных схем и передачи в другие программы системы OrCAD. Ниже приводятся пояснения основных терминов, принятых в OrCAD.
Физически существующие транзисторы, конденсаторы, интегральные схемы и др.
называются компонентами (Component). Part - условное графическое изображение или символ компонента на принципиальной схеме. Некоторые компоненты состоят из нескольких
секций. Если все секции одинаковые, он называется однородным (Homogeneous), в противном случае неоднородным (Heterogeneous). Информация об упаковке компонента называется Package (термин Part обозначает как символ отдельной секции, так и всего компонента).
Графическая проекция физического корпуса всего компонента на печатную плату
называется "отпечатком" Footprint. При этом в отличие от библиотек символов (файлы с
расширение .olb), библиотеки отпечатков корпусов компонентов представляют файлы с
расширением .llb.
Файлы библиотек символов открываются в менеджере проектов по команде File>
Open>Library. После нажатия на значок "+" на строке с именем библиотеки выводится её
каталог. Выбирая в этом каталоге компоненты их можно обычным образом удалять и копировать в другие библиотеки.
При размещении на схеме первого же символа создаётся кэш проекта (Design cache), в
который этот символ копируется из библиотечного файла. По команде Design> Replace
Cache происходит обновление символов в текущем проекте.
Библиотеки символов (файлы *.оlb) программы Capture содержат более 30 тыс. элементов. В табл. 2 приведены краткие сведения о составе библиотек, входящих в стандартную
поставку OrCAD 15.7.
7
В каталог Capture\Library\PSpice помещены библиотеки символов *.оlb и математических моделей компонентов *.lib, используемые при моделировании с помощью программы
PSpice. Ряд библиотек символов из каталога \Capture\Library\PSpice не содержит информации об упаковке компонентов, ссылок на их корпуса и численные значения параметров математических моделей (эти значения вводятся непосредственно на схеме):
Abm.olb — функциональные блоки (сумматор, умножитель, линейное инерционное
звено, интегратор, дифференциатор, ограничитель и др.);
Analog.olb — дискретные аналоговые компоненты (R, R_var, С, L, Е и др.);
Breakout.olb — заготовки символов полупроводниковых приборов и других компонентов;
Connector.olb – символы коннекторов;
MicroController.olb – символы микроконтроллеров;
MicroProcessor.olb – символы микропроцессоров;
Misc.olb – популярные символы ИМС различных фирм;
Prom.olb – символы ППЗУ;
Source.olb — источники аналоговых и цифровых сигналов, параметры которых задаются в текстовом виде;
Sourcestm.olb — источники аналоговых и цифровых сигналов, создаваемых с помощью программы Stimulus Editor;
Special.olb — символы для задания специальных директив моделирования (в их число
входит спецификация параметров PARAM, метка WATCH и др.);
Sram.olb, Dram.olb – символы ОЗУ;
Xtal.olb – символы кварцевых резонаторов;
Другие библиотеки соответствуют компонентам определенных типов, они согласованы
с библиотеками математических моделей и корпусов компонентов (эти библиотеки находятся в подкаталогах \Capture\Library\PSpice и \Capture\Library):
Ang_dev.olb — операционные усилители и др. ИС фирмы Analog Devices;
Bipolar.olb — биполярные транзисторы;
Burr_brn.olb — операционные усилители фирмы Burr-Brown;
CD400.olb — кМОП-цифровые вентили;
Dig_ecl.olb — цифровые ЕСЛ-ИС;
Dig_pal.olb — простые ПЛИС;
LinJech.olb — операционные усилители фирмы Linear Technology;
PLD.olb — простые ПЛИС;
Siemens.olb — полупроводниковые приборы фирмы Siemens;
ShiftRegister.olb — сдвиговые регистры;
7400.olb, 74ac.olb и др. — цифровые ТТЛ-ИС;
Последовательность проектирования
Создание цифровых и смешанных схем (OrCAD Capture)
Моделирование смешанных
схем (OrCAD PSpice),
моделирование цифровых
схем(OrCAD Express),
Разработка печатных плат
(OrCAD Layout)
Таблица 2. Стандартные библиотеки OrCAD.
Расширения имен фай- Имя подкаталога расположения
библиотек
лов библиотек
olb - символы компонентов
\Capture\Library\PSpice
\Capture\Library\PSpice
lib - математические модели \Capture\Library\Pspice
компонентов
vhd - математические модели \Capture\Library\PSpice
компонентов
llb - типовые корпуса
\Layout\Library (см. каталог биб(Footprints) компонентов
лиотек в файлах Liblist.txt,
Layllb.txt)
В подкаталоге \Capture\Library находятся VHDL-описания цифровых ИС:
Ac.vhd — ТТЛ-логика серии 74АСхххх;
Als.vhd — ТТЛ-логика серии 74ALSxxx;
Cmos.vhd — кМОП-логика;
8
Pldgates.vhd — простые ПЛИС;
В подкаталогах \Capture\Library\Actel, \Capture\Library\Altera,..., \Capture\Library\Xilinx
находятся библиотеки символов ячеек и их VHDL-описания, используемые в проектах типа
Programmable Logic для ПЛИС соответствующих фирм.
3.2. Размещение компонентов
Библиотеки программы Capture содержат в себе символы компонентов, источников
питания и “земли”. Они размещаются на схеме по команде Place>Part, активизируемой также нажатием на пиктограмму
панели инструментов. В диалоговом окне этой команды
(Рис. 5) сначала в списке Libraries выбирается имя одной или нескольких библиотек, содержание которых отображается на панели Part (для выбора нескольких библиотек нажимается и удерживается клавиша [Ctrl]). После этого на панели Part выбирается имя компонента, символ которого должен быть помещен на схеме (если выбрано несколько библиотек, то
после имени каждого компонента помещается символ / и затем имя библиотеки). Стоит отметить, что если символ имеет описание корпуса, то в диалоговом окне появится пиктограмма
. В дальнейшем, в случае отсутствия описания корпуса при импорте схемы в программу Layout, необходимо будет вручную произвести выбор корпуса. Пиктограмма
указывает, на то что, компонент представляет собой PSpice-модель. Если неизвестно, в каких
библиотеках находятся требуемые символы компонент, необходимо воспользоваться кнопкой Part Search для появления окна поиска
Добавление библиотек в проект вызывается нажатием на кнопку Add Library. Библиотеки графических изображений имеют расширение .olb.
В разделе Graphic выбирается обычное (Normal) или эквивалентное изображение логических компонентов в стиле DeMorgan (Convert). В разделе Packaging указывается номер
секции компонента, после чего в расположенном ниже окне выводится изображение выбранной секции компонента с указанием номеров его выводов (на строке Parts per Pkg. указывается общее количество секций компонента).
Рис. 5. Диалоговое окно выбора элементов схемы
После нажатия на кнопку ОК символ выбранного компонента переносится на схему.
Движением курсора компонент перемещается в нужное место схемы и фиксируется нажати9
ем левой кнопки мыши. После этого на схему может быть размещена еще одна копия этого
же символа. Нажатие правой кнопки мыши открывает всплывающее меню в котором дублируется вызов команд основного меню для вращения (Rotate), зеркального отображения
(Mirror), изменения масштаба изображения (Zoom), редактирования параметров компонента (Edit Properties) и ряд других. Завершение размещения на схеме символа выбранного
компонента производится после выбора в этом меню команды End Mode или нажатия на
клавишу [Esc].
3.3. Редактирование параметров символов компонентов.
После размещения компонента на схеме можно отредактировать его свойства. Выбираем требуемый элемент нажатием левой кнопки мышки (после чего он будет обведен пунктирной линией и подсвечен розовым цветом, если ничего не менялось в цветовых схемах при
настройке проекта), далее правой кнопкой вызываем всплывающее меню. Пункт меню Edit
Part, вызовет редактор, в котором можно менять размеры, форму данного элемента, упаковочную информацию, номера, типы, названия выводов. Подробнее о редактировании и создании элементов будет рассмотрено ниже. Обратите внимание, что так же меняется и панель инструментов (рис. 6). Рассматривать назначение каждой кнопки не имеет смысл, их
предназначение ясно и из всплывающих подсказок.
Рис. 6. Панель инструментов редактора компонентов
При открытом окне редактирования компонента (команда Edit Part) становятся доступными два дополнительных пункта меню Options.
1. Пункт меню Options->Part Properties вызывает диалоговое окно User Properties, в котором указаны параметры данного символа (рис. 7)
Implementation Path – путь к библиотеке, в которой находится математическая модель
данного элемента.
Implementation Type – тип математической модели (VHDL, Verilog и т.д.)
Implementation - имя математической модели (стоит отметить что библиотека может
состоять из описания одного элемента, тем не менее, это не отменяет требования указывать имя описываемого элемента).
Name - имя элемента (не стоит путать имя элемента и имя математической модели.
Эти понятия никак не связаны и могут отличаться. Такое решение позволяет для одного и того же УГО иметь множество описаний.
Рис.7. Диалоговое окно редактирования свойств элемента
Part reference – префикс позиционного обозначения на схеме.
10
Pin Names Visible – отображать названия выводов на УГО.
Pin Numbers Visible – отображать номера выводов на УГО.
Нажатие на панель Display открывает диалоговое окно (рис. 8) для задания видимости
на схеме выбранного параметра:
Do Not Display — ничего не отображать на схеме;
Value Only — отображать только значение параметра;
Name and Value — отображать и имя, и значение параметра;
Name Only— отображать только имя параметра;
Both if Value Exists — отображать и имя, и значение параметра, если его значение существует.
Рис. 8. Диалоговые окна редактирования видимости параметров на схеме.
2. Пункт меню Options->Package Properties выводит на экран диалоговое окно Edit
Part Properties, в котором указана упаковочная информация (Рис. 9). Интерес представляют
следующее поля:
Parts per Pkg. – количество микросхем в корпусе
Поле Package Type (Homogeneous/Heterogeneous) указывает, что в одном корпусе
находятся одинаковые или разные микросхемы соответственно.
Поле Part Numbering предоставляет выбор, как будут нумероваться различные микросхемы, находящиеся в одном корпусе, цифрами или буквами.
выбор флага Power Pins Visible указывает на необходимость отображения на схеме выводов “земли” и питания.
Рис. 3 Диалоговое окно свойств элемента
11
Остальные элементы диалогового окна либо рассматривались ранее, либо их смысл не требует пояснения.
Примечание. Свойства компонента можно посмотреть без вызова редактора компонент. Выделите один или несколько интересующих вас объектов, щёлкните правой кнопкой
и исполните команду Edit Properties, что вызовет появление электронная таблица Property
Editor (рис. 9,а). Активизировать эту таблицу можно также с помощью горячей клавиши
Ctrl+E. Она содержит восемь вкладок по числу типов объектов: Parts, Schematic Nets, Pins,
Flat Nets, Title Blocks, Globals, Ports и Aliases. Для каждого объекта схемы отводится одна
строка, а в столбцах записываются их свойства. Следовательно, на пересечении строки и
столбца (в ячейке или клетке) указывается значение свойства объекта. Поскольку данная
таблица позволяет не только просмотр свойств объекта, но и их редакцию, то её часто называют редактором свойств.
Рис. 9,а. Электронная таблица Property Editor с параметрами выбранных компонентов
Для редактирования свойств объекта надо выделить соответствующую ячейку строки и
щёлкнуть по ней ЛКМ. Далее, в зависимости от выбранного свойства возможны два варианта:
Появляется выпадающий список с возможными вариантами свойств;
Выпадающий список не появляется, но в ячейке появляется текстовый курсор. При
этом если данное свойство изображено не курсивом, то оно может быть изменено.
3.4. Размещение электрических цепей
После размещения элементов на схеме, можно приступать к размещению проводников
(Конечно, никто не запрещает делать это и раньше). Сделать это можно командой
Place>Wire, нажатием комбинации клавиш [Shift]+W или нажатием на кнопку
панели
инструментов. Начало ввода цепи отмечается щелчком левом кнопки мыши, поле чего курсор изменяет свою форму, приобретая вид креста. Цепь прокладывается движениями курсора. Каждый излом проводника фиксируется щелчком левой клавиши. Таким образом, в цепи
можно сделать ортогональные изломы под углами, кратными 90°. Проводка цепи под произвольным углом производится при нажатой клавише [Shift]. Ввод текущей цепи завершается,
если ее конец совпадает с выводом компонента или любой точкой другой цепи. Принудительное завершение ввода цепи выполняется двойным щелчком левой кнопки мыши, после
чего можно провести другой проводник. Режим ввода цепей завершается нажатием клавиши
12
[Esc] или выбором команды End Wire во всплывающем меню, открываемом щелчком правой клавишей мыши.
4. Присвоение цепям пользовательских имён
При размещении цепей им автоматически присваиваются системные имена, например
N01049. Однако в списки соединений заносятся так называемые псевдонимы (Alias) или
пользовательские имена цепей, которые для выбранной цепи определяются по команде
Place>Net Alias, инициируемой также нажатием комбинации клавиш [Shift]+N или нажатием на кнопку
панели инструментов.
Рис. 4. Диалоговое окно для задания пользовательских имен
В открывшейся диалоговой панели Place Net Alias (рис. 10) надо ввести пользовательское имя (в поле Alias). Здесь же можно изменить ориентацию имени, его цвет, шрифт, размер и начертание. Нажав OK, поместите прицепленный к курсору мыши габаритный прямоугольник, отмечающий размеры имени, рядом с искомой цепью (прислоните).
Системные имена по умолчанию не видимы, тогда как пользовательские имена всегда
видны и «привязаны» к цепи. Каждая цепь может иметь несколько псевдонимов, из которых
в таблице Properties выбирается первый псевдоним, который и используется при составлении списка соединений.
Важно!: Расстановка псевдонимов, является очень важной частью при создании проекта,
и отнюдь не является второстепенной задачей. Именно псевдонимы указывают разрядность шины, именно псевдонимы указывают, что два контакта соединены одной линией.
Примечание 1: Цепи, имеющие одинаковые пользовательские имена схемный редактор
объединяет в одну.
Примечание 2: Цепи, присоединяемые к цепи имеющей
псевдоним, автоматически получают тот же псевдоним.
5. Размещение линий групповой связи (шин).
Линии групповой связи (шины) вводятся по команде
Place>Bus (Shift+B) или нажатием на кнопку
панели инструментов. На схеме они изображаются более широкими линиями, чем проводники (рис. 11). Отводы отдельных цепей,
наклоненные под углом 45°, вводятся по команде Place>Bus
Рис. 5. Изображение шины
Entry (Shift+B) или нажатием на кнопку
по тем же правилам, что и отдельные цепи
При этом удобно копировать сегменты цепей, перетаскивая
их при нажатой клавише [Ctrl], сохраняя исходный объект
13
неизменным. Имена (псевдонимы) шин и входящих в их состав цепей выполняются по команде Place>Net Alias, причем при простановке имен отдельных цепей их номера, предлагаемые в диалоговом окне команды, автоматически увеличиваются на единицу, например,
ADDR1, ADDR2, ADDR3, ADDR4. Имя шины, состоящей из этих проводников, записывается по формату: ADDR[1..4] (после первой цифры необходимо проставить две точки).
На схеме шины изображаются линиями стандартной ширины 0,8 мм (при масштабе 1:1).
Важно!: Чтобы указать, что контакты соединены одной линией шины, необходимо чтобы
линии, отведенные от шины, имели одинаковый псевдоним
6. Размещение символов “земли”, источников питания и отсутствия соединений
По командам Place>Ground и Place>Power или нажатия на кнопки
панели
инструментов, открываются диалоговые окна, пример которых изображен на рис. 12. Эти
окна похожи на диалоговое окно ввода компонентов. Перечень символов “земли” и источников питания, размещенных в штатных библиотеках CAPSYM.OLB и SOURCE.OLB, приведен в табл. 3. Причем эти символы могут быть размещены на схеме только с помощью
команд Place>Ground и Place>Power. Обе эти команды эквивалентны.
Рис. 6. Диалоговое окно для выбора символов питания и земли
При этом символы питания имеют видимые атрибуты их имен, которые можно изменять на панели Name, например, можно указать имя +5V (по умолчанию это имя, отображаемое на схеме, совпадает с именем символа). Имена Name не имеют принципиального
значения, они наносятся лишь для большей наглядности схемы.
Символы “земли” и источника питания подключают к узлу с именем 0 цепи или к выводам компонентов, к которым они должны быть подсоединены (чтобы убедиться в этом,
достаточно просмотреть файлы списков соединений *.net или заданий на моделирование
*.cir). Поэтому при моделировании с помощью программы PSpice эти символы источников
питания подключать нельзя, можно использовать лишь любые символы “земли”. Помимо
символа “земли” в библиотеку SOURCE.OLB помещены также логические символы постоянных сигналов “1” и “0”. Для создания собственных символов “земли” и питания используется команда Design>New Symbol из меню менеджера команд.
14
Таблица 3
Библиотека символов
Имя символа
Назначение
CAPSYM.OLB
GND_EARTH
GND_FIELD SIGNAL
GND_POWER
GND_ SIGNAL
VCC_BAR
VCC_CIRCLE
VCC_WAVE
0
$D_HI
$D_L0
"Земля"
—/—
—/—
—/—
Источник питания
—/—
—/—
Глобальная “земля”
Логическая “1”
Логический “0”
SOURCE.OLB (для Pspice)
По команде Place>No connect или нажатием на кнопку
панели инструментов
наносятся символы отсутствия соединений No-connect (NC), которые на схеме отображаются в виде символов “X”, подсоединенных к выводам компонентов. Символы NC не могут
быть удалены нажатием на клавишу [Delete], для их удаления нужно поверх символа NC
разместить еще один такой же символ. Выводы, помеченные такими символами, не включаются в отчеты сообщений об ошибках и в списки соединений (в OrCAD 15.7 не присоединенный контакт хоть и не вызывает ошибку, а только предупреждение, тем не менее,
настоятельно рекомендуется наносить символы отсутствия соединений).
7. Простановка позиционных обозначений компонентов.
Позиционные обозначения компонентов (Part Reference) и номера секций (Designator)
указываются вручную либо при вводе компонентов, либо при редактировании их параметров. В автоматическом режиме позиционные обозначения компонентов и упаковка секции
компонентов в корпуса проставляются на схеме по команде Tools> Annotate менеджера проектов или нажатием на кнопку.
. В диалоговом окне этой команды имеются следующие
поля:
1. Scope (задание области):
a. Update entire design — обновить позиционные обозначения всего проекта;
b. Update selection — обновить позиционные обозначения выбранной части проекта;
2. Action (действия):
a. Incremental reference update — обновить позиционные обозначения компонентов, у которых вместо номера проставлен знак вопроса “?”, номера компонентов увеличиваются на единицу;
b. Unconditional reference update — обновление позиционных обозначений и
упаковочной информации всех компонентов;
c. Reset part reference to “?” — замена номеров компонентов на “?”;
d. Add Intersheet Reference — добавление ссылок на другие страницы;
e. Delete Intersheet Reference — удаление ссылок на другие страницы;
3. Mode (режим обновления):
a. Update Occurrences — обновление индивидуальных параметров всех образцов
компонента;
b. Update Instances (Preferred) — обновление общих параметров компонента и
всех ссылок на него (этот режим предпочтителен при работе с ПЛИС и PSpice
проектами);
4. Physical Packaging (упаковка компонента в соответствие с указанными свойствами):
a. Combined property string — строка свойств;
15
5. Reset reference numbers to begin at 1 in each page — начинать с 1 нумерацию позиционных обозначений однотипных компонентов на каждой странице;
6. Do not change the page number — не изменять номер страницы.
По команде Annotate близлежащие символы секций многосекционных компонентов упаковываются в корпуса и проставляются позиционные обозначения компонентов в направлении
слева направо и сверху вниз. Кроме того, символам компонентов могут быть поставлены в
соответствие определенные корпусы, удовлетворяющие ряду характеристик, указанных в
строке свойств Combined property string.
Внимание. Во избежания ошибок обязательно проставьте флажок Unconditional
reference update — обновление позиционных обозначений и упаковочной информации всех
компонентов.
8. Размещение символов соединителей страниц
Очень большие и запутанные схемы, лучше располагать на нескольких отдельных страницах. По команде Place>Off-Page Connector или нажатием на кнопку
панели инструментов открывается диалоговое окно для нанесения на схему символов соединителей страниц. В штатной библиотеке САРSYM.OLB имеются два символа соединителей страниц: <<L
и>>R. На панели Name диалогового окна вводятся имена соединителей страниц, которые автоматически присваиваются именам подсоединяемым к ним цепей. Цепи, расположенные на
одной или разных страницах схемы и имеющие одинаковые имена, считаются электрически соединенными.
На рис. 13 изображены фрагменты одной схемы расположенной на разных страницах.
Новую страницу проекта можно создать, нажав пиктограмму
ментов.
на главной панели инстру-
Рис. 7. Фрагмент схемы расположенный на разных листах
9. Создание собственных библиотек и символов компонентов
В процессе создания проекта возможна ситуация когда требуемый символ отсутствует
во встроенных библиотеках. В этом случае можно создать свой символ или отредактировать
существующий, и поместить его в новую или уже существующую библиотеку.
Итак, создадим новую библиотеку и добавим туда некоторый элемент. Для создания новой
библиотеки выполним команду File->New-> Library. После этого в менеджере проекта в
паке Library появится только что созданная библиотека с названием по умолчанию –
library1. Правой кнопкой мыши откройте всплывающее меню, и выберете пункт Save As.
Задайте в диалоговом окне имя библиотеки (например, My_lib.olb) и ее расположение. Выберете только что созданную библиотеку в менеджере проектов и выполните команду
16
Design->New Part. После этого откроется диалоговое окно New Part Properties настройки
свойств компонента.
Рассмотрим данный процесс в виде последовательности шагов для вновь открытого проекта Component.opj, в котором затем и произведём тестирование созданного компонента. В
качестве объекта проектирования возьмём компонент с секциями одинакового типа (Homogeneouse) 554LA4 - логический элемент 3И-НЕ.
1. Откроем новый проект Component.opj.
2. Создадим в этом проекте свою библиотеку My_lib.olb.
3. Вызываем диалоговую панель New Part Properties (команда Design>New Part) и
вводим следующую информацию (рис. 14):
Имя компонента (типономинал): 555LA4;
Префикс позиционного обозначения: DD;
Типовой корпус: DIP14;
Устанавливаем число секций в корпусе: 3 (Parts per Pkg);
Оставляем тип упаковки Homogenous, так как в корпус помещаются одинаковые
символы и цифровой (Numeric) способ нумерации секций компонента.
4. Щёлкнем на кнопке OK. На экране появляется рабочее окно редактора символов Part
and Symbol Editor, на котором пунктиром изображён прямоугольный шаблон будущего
символа (рис.15). Габариты прямоугольника можно изменить «буксировкой» углов.
5. Щёлкнем на иконке Place pin
или активизируем команду с тем же названием. На
экране появится диалоговая панель для задания параметров контакта (рис.16, а).
6. Щёлкнем на кнопке OK и разместим на схеме первый контакт In1 слева от пунктирного прямоугольника.
7. Прервём работу редактора и повторим П.5. для контактов In2, In13 и Out12. Заметим,
что номера контактов это не просто порядок их ввода. Они должны соответствовать номерам
«ножек» микросхемы, на которые выводятся входы и выход первой секции. Для контакта
OUT12 задаём форму вывода Dot (инверсный).
Рис. 14. Диалоговая панель для задания основных параметров символа
17
Рис. 15. Рабочее окно редактора символа.
Рис. 16. а) Диалоговая панель для задания параметров контакта, б) изображение 1-ой секции
компонента.
8. Командой Place>Text
укажем функцию &, выполняемую компонентом 554LA4.
Законченный рисунок должен выглядеть так, как показано на рис. 16, б.
9. Все логические выводы IN1,…, OUT12 делаем невидимыми с помощью команды Options>Part Properties (рис. 17, свойство Pin Names Visible, значение False).
10. Вводим контакты питания VCC и земли GND. В реальной микросхеме они подаются
на 14 и 7 «ножки», поэтому в поле Number указываем соответствующие цифры. Выводы
имеют нулевую длину (Zero_Length) и тип Power. Флажок Pin Visible оставим сброшенным,
так как выводы питания обычно не видны на схеме.
11. Заменим пунктирное изображение символа на обычное, активизировав команду
Place>Rectangle. Контур прямоугольника разместим «поверх» пунктирного прямоугольника
(рис. 18).
18
Рис. 17. Диалоговая панель редактирования свойств символа
Рис. 18. Изображение 1-ой секции компонента без указания типономинала.
12. Выделим надпись <Value> и с помощью двойного щелчка вызовем диалоговое окно
Display Properties. В окне Value укажем типономинал создаваемого компонента 554LA4,
установим флаг Value Only и нажмём кнопку ОК (рис. 19).
13. Введём упаковочную информацию для второй секции (команда View>Next Part).
Двойным щелчком на контакте вызываем его параметры и в пустое поле Number вводим
нужный номер. Эту операцию необходимо проделать и для контактов питания и земли!
Аналогичную работу выполняем и для третьей секции.
Рис. 19. Диалоговое окно для ввода на схеме имени (типономинала) компонента
19
14. Просмотр изображений всех секций многосекционных компонентов выполняется по
команде View>Package, переход к редактированию отдельной секции производится щелчком
курсора (рис. 20).
Рис. 20. Просмотр упаковки компонента 554LA4, состоящего из трёх секций
15. Произведём тестирование полученного символа в проекте Component.opj. С этой целью в
рабочем окне редактора схем разместим 6 копий вновь созданного символа (см. параграф 3.1 настоящего описания) и выполним в автоматическом режиме позиционные обозначения компонентов и
упаковку секций в корпуса (команда Tools>Annotate c опцией Unconditional reference update — обновление позиционных обозначений и упаковочной информации всех компонентов). Как показывает
опыт (рис. 21), редактору понадобилось два корпуса для размещения всех элементов.
Рис. 21. Результат тестирования упаковки секций элемента 554LA4 в корпуса
10. Проверка правил проектирования схемы
Периодически, во время создания проекта, рекомендуется производить проверку корректного соединения элементов схемы, для чего в программе OrCAD Capture сделан включаемый контроль за соединениями – DRC (Design Rules Check). Для выявления ошибок в схеме необходимо сделать активным менеджера проектов и выполнить команду Tools>Design
Rules Check (DRC). Отчет о проверке заносится в файл *.drc и дублируется в файле протокола Session Log (по указанию пользователя места расположения ошибок отмечаются на
схеме специальными DRC-маркерами). В отчет заносятся сообщения о нарушениях правил
проектирования двух типов:
Errors — ошибки, которые обязательно должны быть исправлены;
Warnings — предупреждения, которые могут привести к ошибкам при моделировании
проекта (реагировать на них не обязательно).
20
После запуска команды Design Rules Check открывается диалоговое окно для задания
правил проверки, которое имеет две закладки (рис. 22, а).
На закладке Design Rules Check устанавливается характер и тип информации, включаемой в отчет о проверке:
a. Scope — проверка всего проекта (Check entire design), выбранной страницы или
нескольких страниц (Check selection);
b. Action — проверка соблюдения всех правил проектирования (Check design rules) и
удаление со схемы нанесенных ранее DRC-маркеров;
c. Report выбор информации, включаемой в отчет о проверке:
d. Create DRC markers for warnings — размещение символов DRC для предупреждения о возможных ошибках в соответствие с правилами, заданными в таблице ERC
(в местах возникновения безусловных ошибок DRC-маркеры проставляются всегда);
e. Check hierarchical port connections — проверка совпадения имен иерархических
выводов и соответствующих иерархических портов их схем замещения, а также
совпадения их общего количества и типов всех выводов;
f. Check off-page connector connections — проверка совпадения имен соединяемых
между собой межстраничных соединителей (подсоединенных к цепям с одинаковыми именами), расположенных на разных страницах схемы;
g. Report identical part references — включение в отчет списка компонентов, имеющих одинаковые позиционные обозначения;
h. Report invalid packaging — включение в отчет списка компонентов, имеющих одинаковые корпуса, но разную упаковочную информацию;
i. Report hierarchical ports and off-page connectors - составление списка всех портов
иерархических блоков и межстраничных соединителей;
а)
21
б)
Рис. 22. Панели, определяющие конфигурацию команды Design Rules Check
j. Check unconnected nets - выявление цепей, каждая из которых не соединена, по
крайней мере, с двумя выводами компонентов или не подключена к источникам
внешних сигналов, а также цепей, имеющих на разных страницах схемы одинаковые имена, но к которым не подключены межстраничные соединители или иерархические порты;
k. Check SDT compatibility - проверка совместимости с графическим редактором
принципиальных схем OrCAD SDT для DOS (эта совместимость необходима, если
предполагается сохранить схему проекта в формате OrCAD SDT);
l. Report off-grid objects - составления списка имен и координат объектов, расположенных не в узлах сетки;
m. Report all net names — составление списка всех имен цепей.
n. Report File — присвоение имени файла отчета (по умолчанию его имя совпадает с
именем проекта, расширение имени .drc);
o. View Output — просмотр на экране результатов проверки.
На закладке ERC Matrix устанавливаются правила проверок межвыводных соединений,
которые записываются в виде матрицы Electrical Rules Check. На строках и столбцах матрицы указаны типы выводов компонентов и различных портов. Не закрашенная ячейка означает разрешение соединения соответствующих выводов, предупреждения отмечаются символом W, ошибки - символом Е.
Например, согласно изображённой на рис.22, б матрице ERC, соединение Output-Input
(Выход-вход) разрешено, о соединении Open Emitter-Open Collector (Открытый эмиттер Открытый коллектор) будет вынесено предупреждение, а соединение Power-Output будет
считаться ошибкой.
Перед выполнением команды Design Rules Check необходимо отредактировать содержание матрицы ERC в соответствие с особенностями текущего проекта.
На этом работа DRC-модуля не заканчивается. Уже в редакторе печатных плат OrCAD Layout модуль DRC (если не отключен) следит за всеми манипуляциями с проводниками и элементами, и при изменении рисунка схемы предлагает изменить все файлы.
22
11. Подготовка результатов проектирования
11.1. Создание списка соединений
После того как схема нарисована, можно перейти к ее моделированию или созданию списка
соединений, для дальнейшей работы в программе OrCAD Layout. Мы не будем рассматривать моделирование, так как это не входит в рамки работы.
Генерация списка соединений проекта инициализируется в режиме менеджера проекта
командой Tools>Greate Netlist. В диалоговом окне этой команды имеется 9 закладок для выбора формата списка соединений. Первые 9 закладок связаны с форматами, выбор которых
определяется типом программного продукта, использующегося для последующей стадии
проектирования. Поэтому нам необходимо выбрать закладку Layout. После открытия данной
закладки необходимо выбрать опции, конкретизирующие форму выходного файла:
Run ECO (Engineering Change Order) to Layout - разрешает автоматическое внесение изменений в принципиальную схему при внесении изменений в печатной плате
или в плату, по результатам изменений в принципиальной схеме (очень важная опция);
User Properties are in inches/millimeters - устанавливает в проекте систему единиц
измерения.
11.2. Составление отчётов.
В OrCAD Capture имеются три команды создания спецификации проекта: Tools>Bill of
Materials, Tools>Cross Reference и Reports> CIS Bill of Materials. В лабораторных работах
ограничимся формированием наиболее простого из них - отчёта по команде Tools>Cross
Reference. В диалоговом окне Cross Reference Parts выбираются следующие опции.
1. Scope - составление отчёта для всего проекта (Cross reference entire design) или его
выбранной части (Cross reference selection).
2. Sorting - (сортировка):
a. Sort output by part value, then by reference designators - сортировка строк отчёта
сначала по параметрам компонентов и затем по их позиционным обозначениям;
b. Sort output by reference designators, then by part value - сортировка строк отчёта
сначала по позиционным обозначениям компонентов и затем по их параметрам.
3. Report (отчёт):
a. Report the X and Y coordinates of all parts - вывод в отчёт координат X, Y расположения всех компонентов на схеме;
b. Report unused parts in multiple part packages - вывод в отчёт информации о неиспользованных секциях многосекционных компонентов;
4. Report File - имя файла отчёта (по умолчанию- *xrf);
5. View Output - вывод на экран для предварительного просмотра.
Ниже на рис. 23 приведён пример фрагмента отчёта спецификации типа Cross Reference.
Рис. 23. Пример отчета типа Cross Reference
23
11.3. Вывод на принтер.
Для вывода данных на принтер используются стандартные диалоговые окна Windows
(Print Setup, Print Preview и Print). На печать можно вывести страницу схемы, текстовый
файл отчёта и т. п. в следующем порядке:
1. По команде Print Setup меню File производится конфигурация принтера;
2. По команде Print Preview меню File задаются параметры:
Scale to paper size - автоматическое масштабирование изображения всех выбранных страниц схемы в расчёте на лист бумаги указанного ниже размера;
Page size - размер бумаги A(A4), B(A3), C(A2), D(A1), E(A0), Custom (задаётся пользователем);
Scaling - масштаб изображения;
Print offsts X, Y - смещение изображения по горизонтали и вертикали;
Print Quality - качество печати;
Force Black & White - вывод чёрно-белого изображения.
Выбор страниц схемы, выводимых на печать, осуществляется следующим образом:
в окне менеджера выбирается одна или несколько страниц схемы;
для печати всех страниц схемы проекта достаточно в менеджере проектов выбрать имя
схемы проекта (Design).
12. Задание на проектирование
1. Получить у преподавателя или согласовать с ним принципиальную схему устройства,
для которого выполнить схемотехническую часть проекта в программе OrCAD Capture.
Принципиальная схема (см. Приложение 1 к лабораторному практикуму), как правило, представляет собой процессорное ядро микроЭВМ или микроконтроллера. При этом можно использовать библиотечные символы, если таковых нет, то нужно создать свой символ, любым
из приведенных выше способов. По завершению создания принципиальной схемы и её проверки модулем DRC (Design Rules Check), небходимо создать файл соединений (NetList) для
последующей передачи его в пакет OrCAD Layout с целью разработки печатной платы.
2. Отчёт по первой части проекта должен включать распечатку на принтере файлов
принципиальной схемы и списка используемых компонентов (Cross Reference)
ПРИЛОЖЕНИЕ. ПРИМЕР ПРАКТИЧЕСКОГО ИСПОЛЬЗОВАНИЯ
ПАКЕТА ORCAD CAPTURE
В качестве задания рассмотрим проектирование принципиальной схемы контроллера
внешних устройств на базе МП I8080 (рис. П-1).
П-1. Открытие проекта.
Запустим программный пакет OrCAD Capture из меню “Пуск” Windows. С помощью команды File New Project или пиктограммы
Board и именем I8080.
создадим новый проект с типом PCB
П-2. Настройка конфигурации проекта.
Настройка конфигурации проекта производится с помощью команд находящихся в меню
Options.
Во-первых, выбираем команду Preferences, в результате появляется окно с несколькими
закладками. Откроем закладку Grid Display и установим стиль изображения: сетки и виде
точек, будем её отображать и привязывать курсор к узлам сетки. На закладке Select установим опцию Intersection (объект выделяется даже при его частичном попадании в прямоугольник выбора), а на закладке Miscellaneous (прочее) установим флажок Automatically reference
placed parts (автоматическое присваивание позиционных обозначений размещаемым на схеме компонентам).
Во-вторых, установим команду Design Template, которая определяет набор параметров
для всех новых проектов, - ряд из них может быть переопределен для индивидуальных страниц схемы по команде Schematic Page Properties. В команде Design Template рассмотрим
24
лишь две закладки. На закладке Page Size выберем метрическую систему координат, лист
А3, расстояние между выводами контактов компонентов при их расположении на схеме сделаем равным 2,54 mm. Ещё раз отметим, что величина шага сетки отождествляется с
минимальным расстоянием между смежными выводами компонентов Pin-to-Pin Spacing, а
при его изменении помимо шага сетки изменяются и размеры символов компонентов. На закладке Grid Reference уберём видимость углового штампа и границ рамки листа, сбросив
флажки Displayed и Printed в разделах Title Block Visible и Grid Reference Visible, но сохраним видимость границ страницы (Border Visible).
П-3. Создание и размещение символов компонентов.
Поиск элементов в библиотеках.
Для размещения символов нажмём пиктограмму
на панели инструментов редактора
схем. Т.к. мы точно не знаем, в каких библиотеках находятся требуемые символы компонент,
воспользуемся кнопкой Part Search для появления окна поиска.
Попробуем найти все нужные нам символы: микропроцессор I8080 ,приёмопередатчик
I8251, устройство ввода/вывода параллельной информации I8255, тактовый генератор
I8224,шинный формирователь I8286,буферный регистр I8228.
К сожалению, в библиотеках OrCAD Capture не нашлись символы компонент I8080 и
I8224. Выйдем из этой ситуации следующим образом: процессор I8080 создадим на основе
имеющегося в библиотеках компонента Z80, а I8224 спроектируем самостоятельно.
Создание компонента I8080.
Итак, найдём и разместим на странице символ компонента Z80. Щёлкнем по нему левой
кнопкой мыши, а затем правой. В появившемся контекстном меню выберем команду Edit
Part (рис. П-2).
В результате чего Z80 появится в окне редактирования символов. Приступим к “превращению” его в символ I-8080 придерживаясь следующей последовательности.
1. Во-первых, необходимо взять справочник по цифровым микросхемам и ознакомиться с
характером (назначением) всех выводов I8080 (580ВМ80А).
2. Затем, используя технологию буксировки контактов с помощью прижатой левой кнопкой
мышки (Drag & Drop), распределим имеющиеся выводы по обеим сторонам УГО (входные контакты с левой стороны), выходные - с правой. В процессе выполнения данной работы максимально учитываем наличие одноимённых выводов в обеих микросхемах.
3. В соответствии со справочными данными на микросхему I8080 произведём изменение
типа(Shape), номера (Number) и имени (Name)для соответствующих выводов. Это можно
сделать в диалоговом окне Pin Properties, которое появляется после двойного щелчка по
контакту. Если нам нужно ввести название контакта с логическим отрицанием, то нужно
после каждого символа поставить символ “\”, например W\R\.
4. По окончанию работы с контактами выделим обозначение Z80-CPU и с помощью двойного щелчка мышки вызовем диалоговое окно Display Properties. В окне Value укажем
имя создаваемого компонента I8080, установим флаг Value Only и нажмём кнопку ОК
5. После того как новый символ готов нужно закрыть окно редактора схем. В ответ на это
появится окно с вопросом об изменении символа (рис. П-3). Для принятия изменений
нажмём кнопку Update Current, что вызовет появление искомого компонента I8080 (рис.
П-4)
25
Рис. П-1 Контроллер внешних устройств на базе МП I8080.
26
Рис. П-2. Вызов редактора Edit Part для преобразования графического изображения
компонента Z80 в I8080.
Рис. П-3. Окно для подтверждения внесённых изменений
Рис. П-4. Спроектированный компонент I8080
27
Создание компонента I8224.
Для этого в проекте I8080.opj откроем командой File >Open>Library собственную библиотеку My_lib.olb(если её нет, то это можно сделать командой File >New>Library c последующим сохранением через опцию Save As) и, пользуясь указаниями параграфа 9. создадим
компонент I8224 (580ГФ24), как это и показано на рис. П-5.
П-4. Построение принципиальной схемы проекта
Теперь можно начать непосредственно рисование схемы. Разместим все символы и
электрические цепи, цепи можно разместить с помощью пиктограммы
при помощи пиктограммы
Далее, используя на кнопку
, а нажав на кнопку
. Шины введём
, разместим соединители шин с цепями.
, присвоим цепям пользовательские имёна.
Рис. П-5. Изображение компонента в составе библиотеки My_lib.olb
Проверьте изображение компонентов на наличие свободных контактов, и если они есть,
то к ним следует присоединить символы отсутствия соединений. Это делается с помощью
пиктограммы
. В результате на контакте появляется крестик, что исключит ошибку при
последующей проверке проекта.
Проставьте позиционные обозначения перейдя в менеджер проекта и нажмите пиктограмму
. В ответ на это появится окно для выбора правил простановки позиционных
обозначений, которое настроим следующим образом: обновим позиционные обозначения
всего проекта (Update entire design), упаковочную информацию всех компонентов
(Unconditional reference update), в режиме Update Instances (Preferred). В поле Combined
property string зададим: {Value}{Source Package}.
Готовая схема изображена на рис. П-6.
Следующим шагом, завершающим процесс проектирования принципиальной схемы является проверка проверка правил проектирования схемы модулем DRC (Design Rules
Check), рассмотренная в параграфе 10.
П-5. Подготовка результатов проектирования
К результатам проектирования в OrCAD Capture относят:
– создание списка электрических соединений проекта (NetList);
– различные формы отчётов об используемых элементах (спецификации проекта);
– распечатки принципиальных схем и текстовых файлов проекта.
Создание NetLista схемы. Поскольку трассировать плату будем в OrCAD Layout, то для него и
создадим NetList. Запустим генерацию списка соединений проекта в режиме менеджера проекта ко-
28
мандой Tools>Greate Netlist и выберем закладку Layout. Укажем в диалоговом окне метрическую
систему координат1, имя файла списка соединений и директорию сохранения .MNL файла. Выбор
опции Run ECO (Engineering Change Order) to Layout - разрешает автоматическое внесение изменений в принципиальную схему при внесении изменений в печатной плате или в плату, по результатам изменений в принципиальной схеме (очень важная опция). После нажатия кнопки ОК, обозначение файла 8080.mnl можно увидеть в менеджере проекта.
При загрузке списка соединений в OrCAD Layout, редактором будет предложен механизм выбора корпусов для компонентов, не имеющих ссылок на используемый корпус. Для нашего случая
можно использовать следующие библиотеки корпусов:
Для конденсаторов – TM_CAP_P.llb или TM_CYLND.lib, для резисторов – TM_AXIAL.lib,
для кварцевого резонатора – XTAL- TM_RAD.llb, для коннекторов – BCON*.llb, DCON*.llb,
DIN.llb,или ECON.llb, для корпусов ИМС I8080, I8224 и других – DIP100B.llb, DIP100T.llb.
Рис. П-6. Принципиальная схема проекта I8080.OPJ
По команде Tools>Cross Reference или нажатием на соответствующую пиктограмму на панели
управления менеджера проекта вызовем диалоговое окно команды формирования файла спецификации проекта (файла перекрёстных ссылок с расширением .xrf). Установим нужные опции, нажмем
кнопку OK и получим нужный файл
После распечатки файлов принципиальной схемы и спецификации проекта работу с редактором
OrCAD Capture можно считать законченной.
Материал по системе проектирования OrCAD Capture 15.7 подготовил доцент каф.
ВТ Афанасьев В.А. Авторские права на данную работу также имеют доценты каф.
ВТ Шалагинов А.В., Овчеренко В.А. и инженер Е. Щепачёв.
НГТУ, каф. ВТ, 2009г.
следует помнить, что библиотеки фирменных элементов почти все в дюймовой системе измерения, что может привести к ошибкам в проектировании печатной платы.
1
29