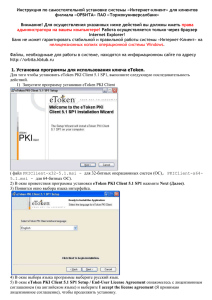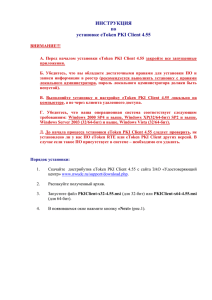doc - Интернет - клиент
advertisement
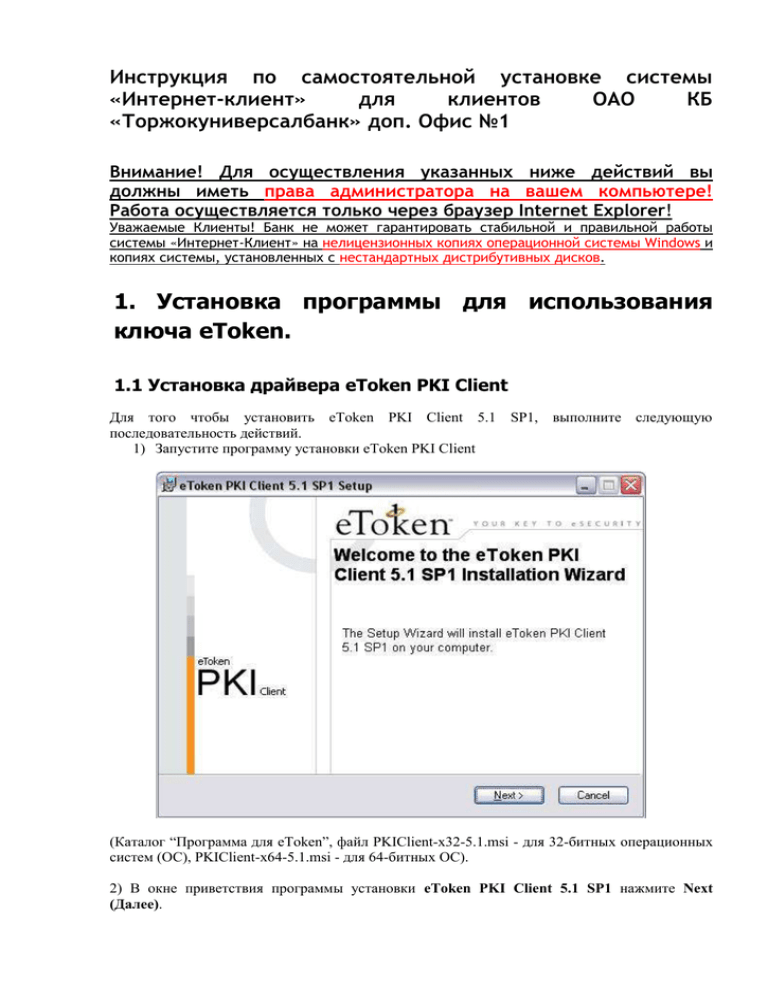
Инструкция по самостоятельной установке системы «Интернет-клиент» для клиентов ОАО КБ «Торжокуниверсалбанк» доп. Офис №1 Внимание! Для осуществления указанных ниже действий вы должны иметь права администратора на вашем компьютере! Работа осуществляется только через браузер Internet Explorer! Уважаемые Клиенты! Банк не может гарантировать стабильной и правильной работы системы «Интернет-Клиент» на нелицензионных копиях операционной системы Windows и копиях системы, установленных с нестандартных дистрибутивных дисков. 1. Установка программы для использования ключа eToken. 1.1 Установка драйвера eToken PKI Client Для того чтобы установить eToken PKI Client 5.1 SP1, выполните следующую последовательность действий. 1) Запустите программу установки eToken PKI Client (Каталог “Программа для eToken”, файл PKIClient-x32-5.1.msi - для 32-битных операционных систем (ОС), PKIClient-x64-5.1.msi - для 64-битных ОС). 2) В окне приветствия программы установки eToken PKI Client 5.1 SP1 нажмите Next (Далее). 3) Появится окно выбора языка интерфейса. 4) В окне выбора языка программы выберите русский язык. 5) В окне eToken PKI Client 5.1 SP1 Setup / End-User License Agreement ознакомьтесь с лицензионным соглашением (на английском языке) и выберите I accept the license agreement (Я принимаю лицензионное соглашение), чтобы продолжить установку. Нажмите Next (Далее). 6) В окне eToken PKI Client 5.1 SP1 Setup / Destinaton Folder при необходимости выберите папку, в которую будет устанавливаться программа (если хотите устанавливать в папку, отличную от заданной по умолчанию), нажмите Next (Далее). Установка займет некоторое время. 7) По завершении процесса установки eToken PKI Client 5.1 SP1 в окне eToken PKI Client SP1 Setup / eToken PKI Client 5.1 SP1 has been successfully installed нажмите Finish (Готово). 1.2 Смена пароля (PIN-кода) ключа eToken Перед первым входом в систему на экране появится окно: Вам необходимо ввести текущий пин-код eToken, полученный в письме от банка, и затем ввести новый, придуманный вами, пин-код. Новый пин-код должен содержать в себе: заглавные, прописные буквы и цифры (не менее 8 символов). Обратите внимание на языковую раскладку, на которой вы вводите новый пин-код, если Вы используете английскую раскладку, то и при последующих вводах пин-кода должна быть включена английскую раскладка. 2. Установка системы «Интернет-клиент». 2.1 Настройка браузера Откройте браузер Internet Explorer. В главном меню выберите пункт «Сервис», в нём – «Свойства обозревателя». В открывшемся окне выберите вкладку «Безопасность», а затем – зону «Надежные узлы». Затем нажмите кнопку «Узлы». В открывшемся окне введите в графу «Добавить в зону следующий узел:» адрес сайта банка: https://do.kbtub.ru/, и нажмите кнопку «Добавить». Адрес появится в окне «Веб-узлы». Нажмите кнопку «Закрыть». В окне «Свойства обозревателя» нажмите вначале кнопку «Применить», а затем – «ОК». 2.2 Установка компанентов системы В адресной строке Internet Explorer наберите адрес сайта банка https://do.kbtub.ru/, и нажмите «Enter». Вы перейдете на стартовую страницу системы «Интернет-Клиент». Подождите некоторое время (во время загрузки необходимых компонентов системы на странице будет находиться надпись «Добро пожаловать в систему ДБО BS-Client v.3! Проверка ActiveX. Внимание: в случае отказа от новой версии возможна некорректная работа системы!»). После этого на экране появится окно установки программы с просьбой выбрать язык. Выберите «Русский». В появившемся окне нажмите кнопку «Далее». В следующем окне выберите путь установки программы и нажмите «Далее». Установка займет некоторое время. После того, как она завершится, нажмите «ОК» в появившемся окне. ВНИМАНИЕ!!! Необходимо произвести установку всех компонентов! В зависимости от конфигураций системы, их количество может доходить до 10. После каждой установки компонента система будет возвращать вас к окну ввода логина и пароля. Убедитесь, что Internet Explorer не сообщает вам о необходимости установки надстроек. В случае если появляются подобные сообщения: или Вам необходимо установить надстройку! Система «Интернет-Клиент» работает, только при всех установленных надстройках! 2.3 Вход в систему 1) Введите ваш логин и пароль, которые вы можете найти в информационном письме. Рекомендуем вам использовать для их ввода безопасную авторизацию. Для этого нажмите кнопку «Безопасная авторизация»: и введите ваш логин и пароль, нажимая левой кнопкой мыши по буквам экранной клавиатуры. Если вам необходимо ввести букву, перейдите на вкладку «abc». Если необходимо ввести специальный символ, перейдите на вкладку «Symbols». Примечание. Ввод логина и пароля с обычной клавиатуры также возможен (для этого нужно поставить галочку «Отключить безопасную авторизацию»), но крайне нежелателен! В случае попадания вируса на ваш компьютер злоумышленник может завладеть вашими логином и паролем, вводимыми с обычной клавиатуры, а затем использовать их для перевода денежных средств с вашего счета на свой! Подождите некоторое время. Во время загрузки необходимых компонентов системы на странице будет находиться надпись «Загрузка криптографических компонентов. Внимание: Отказ от загрузки криптографических компонентов может привести к невозможности входа в Интернет-Клиент и невозможности использования СКЗИ в документах». 2) В следующем окне на странице вам предстоит выбрать организацию, от имени которой вы будете работать (если у вас их несколько). Выберите организацию и нажмите кнопку «Далее». 3) В следующем окне на странице вам предстоит выбрать абонента, от имени которого вы будете работать (если у вас их несколько). Выберите абонента и нажмите кнопку «Далее». 4) Затем вставьте ваш ключ ЭЦП (eToken) в USB-порт компьютера (если вы не сделали этого ранее) и в появившемся окне: нажмите кнопку «Далее». 5) Введите ваш пин-код для ключа eToken. Вы вошли в систему. На этом этап установки завершен. ВНИМАНИЕ!!! Перед началом работы, Вам необходимо пройти процедуру перегенерации ключей.