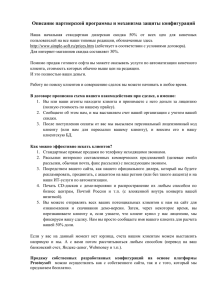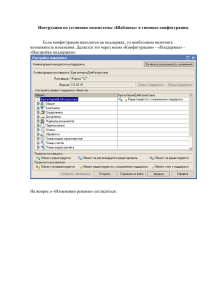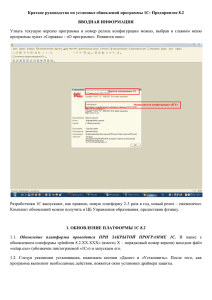Программное обеспечение “GPS Assistant” Руководство пользователя
advertisement
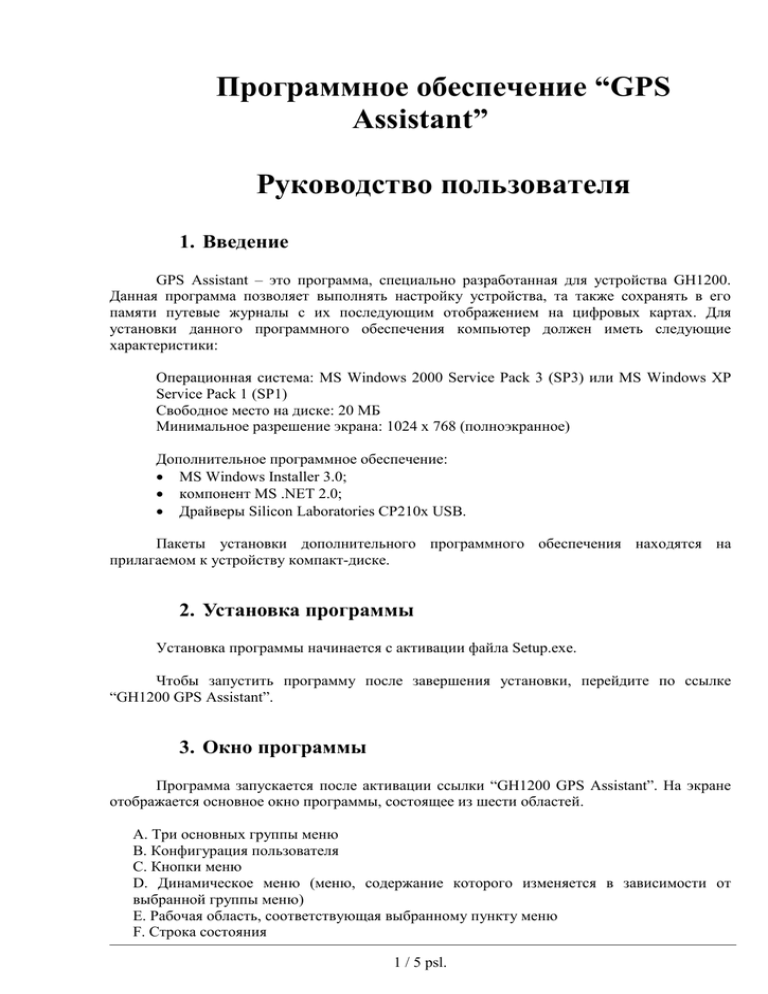
Программное обеспечение “GPS Assistant” Руководство пользователя 1. Введение GPS Assistant – это программа, специально разработанная для устройства GH1200. Данная программа позволяет выполнять настройку устройства, та также сохранять в его памяти путевые журналы с их последующим отображением на цифровых картах. Для установки данного программного обеспечения компьютер должен иметь следующие характеристики: Операционная система: MS Windows 2000 Service Pack 3 (SP3) или MS Windows XP Service Pack 1 (SP1) Свободное место на диске: 20 MБ Минимальное разрешение экрана: 1024 x 768 (полноэкранное) Дополнительное программное обеспечение: MS Windows Installer 3.0; компонент MS .NET 2.0; Драйверы Silicon Laboratories CP210x USB. Пакеты установки дополнительного программного обеспечения находятся на прилагаемом к устройству компакт-диске. 2. Установка программы Установка программы начинается с активации файла Setup.exe. Чтобы запустить программу после завершения установки, перейдите по ссылке “GH1200 GPS Assistant”. 3. Окно программы Программа запускается после активации ссылки “GH1200 GPS Assistant”. На экране отображается основное окно программы, состоящее из шести областей. A. Три основных группы меню B. Конфигурация пользователя C. Кнопки меню D. Динамическое меню (меню, содержание которого изменяется в зависимости от выбранной группы меню) E. Рабочая область, соответствующая выбранному пункту меню F. Строка состояния 1 / 5 psl. Область A – выберите одну из трех основных групп меню: Maps (Карты) – цифровые карты с координатами устройства; SMS – функции SMS (отправка, получение, написание); Configuration (Конфигурация) – конфигурация устройства (через USB или с помощью SMS-сообщений). Область B содержит описание пользователей (устройств) системы. Область C представляет собой набор кнопок для наиболее часто используемых меню. Область D содержит дополнительные кнопки управления в соответствии с выбранной группой меню. Область E отображает основную информацию, содержащуюся в выбранной группе меню (управление картой или устройством / средства конфигурации). Область F отображает данные о подключении устройств. 4. Группа меню „Maps“ („Карты“) Данная группа меню предназначена для работы с цифровыми картами. Типы карт (MS MapPoint, Virtual Earth) следует выбирать в группе меню “Maps” (“Карты”) области D. Для работы с цифровой картой Virtual Earth требуется подключение к сети Интернет. Для работы в автономном режиме требуется установка программного обеспечения MapPoint (программное обеспечение MapPoint приобретается дополнительно). Путевые журналы отображаются в нижней части области D. В области E отображается выбранная цифровая карта с координатами устройства. В верхней части области Е отображается координатный фильтр с соответствующими временными промежутками. После того, как будут установлены параметры фильтра, нажмите кнопку “Show” (“Показать”), и результаты отобразятся на карте. Чтобы воспользоваться другим способом отображения данных, можно выбрать в области D соответствующий путевой журнал, а затем нажать кнопку “Show” (“Показать”). В этом случае на карте отобразятся только те точки, координаты которых сохранились в выбранном путевом журнале. Координаты устройства хранятся в меню “Track Log” (“Путевой журнал”). Чтобы получить доступ к записям памяти, нажмите кнопку “Track Log” (“Путевой журнал”) в 2 / 5 psl. области С. В области Е отобразится список путевых журналов и соответствующие кнопки управления. Все записи отобразятся в левой части области Е, а все точки выбранного журнала – в правой. Каждая точка описывается с помощью следующих параметров: дата; время; координатная широта; координатная долгота; высота над уровнем моря; скорость; количество сателлитов Функции кнопок Copy Track (Копировать путь) – путевой журнал копируется с устройства на ПК (при нажатии этой кнопки отображаются координаты всех содержащихся в памяти точек путевого журнала, которые уже переданы. Чтобы сохранить их, нажмите кнопку “Save Track Log” (“Сохранить путевой журнал”); Save Track Log (Сохранить путевой журнал) – путевой журнал, экспортированный из памяти устройства, сохраняется в памяти ПК с соответствующим именем log-файла; Clear Log (Очистить журнал) – выполняется удаление путевого журнала из памяти устройства; Delete (Удалить) – выполняется удаление выбранного путевого журнала; Rename (Переименовать) – выполняется переименование выбранного путевого журнала; Export... (Экспортировать…) – выполняется экспорт выбранного путевого журнала в другой формат данных (форматы Track Log (Путевой журнал), CSV и Google Earth KML); Import... (Импортировать…) – выполняется импорт путевого журнала из файла в общий список журналов (файл должен иметь формат Track Log). 5. Группа меню „SMS“ Функции этой группы меню позволяют отправлять и получать SMS-сообщения. Чтобы использовать эти функции, необходимо наличие GSM-модема, управляемого программой и подключенного к ПК. GSM-модем отправляет запрос на устройство, а полученный ответ переадресуется программе, отображающей результаты работы на экране. Типы запросов: Get Position (получить данные о положении) – текущие координаты устройства; Start Alarm (начать подачу сигнала тревоги) – начинается подача сигнала тревоги; Stop Alarm (прекратить подачу звуковых сигналов) – прекращается подача сигнала тревоги; Get Battery Status (получить данные о состоянии аккумулятора) – запрос об уровне заряда аккумулятора; Get System Info (получить данные о системе) – запрос о получении данных о системе устройства (версия); Restart Device (перезагрузить устройство) – выполняется перезагрузка устройства; Silent Call (бесшумный звонок) – используется бесшумный звонок. 3 / 5 psl. В нижней части отображаемого экрана находится область “SMS Text” (“Текст SMSсообщения”). Эта область заполняется при нажатии любой из кнопок, описанных в данной главе. Чтобы отправить команду на устройство, нажмите кнопку “Send” (“Отправить”). Если GSM-модем не подключен к ПК, то текст запроса можно скопировать в другую программу или отправить с мобильного телефона. Результаты будут отображаться рядом с кнопкой. Если при получении ответа, содержащего координаты, нажать кнопку “Show on map” (“Показать на карте”), то результат отобразится на цифровой карте. В области D этой группы меню можно выбрать один из следующих четырех пунктов: Commands (Команды) – список команд в виде запросов и отображение результатов; Inbox (Входящие сообщения) – входящие SMS-сообщения GSM-модема; Sent Items (Отправленные сообщения) – отправленные SMS-сообщения; Saved Items (Сохраненные сообщения) – сохраненные SMS-сообщения. 6. Группа меню „Configuration“ („Конфигурация“) Данная группа меню предназначена для конфигурации устройства. Рабочая область этой группы делится на две части. В области D находятся кнопки управления (“Read Settings” (“Читать настройки”), “Send All” (“Отправить все”), и т. д.). В области Е находятся кнопки конфигурации файла и таблица изменения параметров. Устройство имеет четыре файла конфигурации: один из них является неконфигурируемым и используется по умолчанию, а конфигурацию трех других файлов можно изменять в соответствии с потребностями пользователя. Конфигурируемый файл выбирается в меню “Configuration” (“Конфигурация”), которое находится в верхней части области Е. Файлы, которые находятся в меню конфигурации, можно переименовывать, нажав кнопку “Rename” (“Переименовать”). Чтобы сделать один из четырех файлов основным, нажмите кнопку “Make active” (“Сделать активным”). После этого устройство будет работать в соответствии с конфигурацией выбранного файла. Информация о файле с активной конфигурацией будет отображаться в поле “Active Configuration” (“Активная конфигурация”), расположенном в правом верхнем углу экрана. Чтобы изменить конфигурацию устройства, в первую очередь необходимо прочитать его настройки. Для этого нажмите кнопку “Read Settings” (“Читать настройки”). Если в устройство будет внесена полностью обновленная конфигурация, то читать настройки не нужно. В таблице, расположенной справа, представлены все возможные параметры конфигурации устройства. Если параметры конфигурации, которые находятся в правой части таблицы, неактивны, то файл конфигурации “Default” (“По умолчанию”) необходимо заменить каким-либо другим. Конфигурация “Default” (“По умолчанию”) устанавливается производителем и не подлежит изменению. В левой части таблицы находится список группы конфигурации. (System, GPS, AGPS, и т.д.). При выборе группы параметры конфигурации отображаются в правой части таблицы. При изменении конфигурации новую конфигурацию необходимо отправить на устройство. Для этого используются кнопки “Send All” (“Отправить все”) или “Send Changes” (“Отправить изменения”). При выборе первой кнопки отправляется вся конфигурация, при выборе второй кнопки отправляются только измененные группы конфигурации. Параметры конфигурации устройства описываются в инструкции по его эксплуатации. 4 / 5 psl. ВНИМАНИЕ: после внесения изменений и отправки новой конфигурации рекомендуется прочитать конфигурацию (кнопка “Read Settings” (“Читать настройки”)) и перед началом работы убедиться, что внесенные изменения успешно сохранились в памяти устройства. В нижней части области Е находится поле “Configuration Through SMS” (“Конфигурация с помощью SMS-сообщений”). Если GSM-модем подключен к ПК, то весь процесс конфигурирования можно выполнять удаленно с помощью SMS-сообщений. Чтобы заполнить поле SMS-сообщения новыми настройками конфигурации, нажмите кнопку “Replace” (“Заменить”). Пользуясь кнопкой “Append” (“Прикрепить”), можно заполнить поле SMS-сообщения конфигурацией нескольких групп. Пользуясь кнопкой “All” (“Все”), можно заполнить поле SMS-сообщения конфигурациями всех групп одновременно. После этого направьте SMS-сообщение на устройство, нажав кнопку “Send” (“Отправить”). Если модем не подключен к устройству, такое же SMS-сообщение можно отправить с мобильного телефона. Назначение остальных кнопок, расположенных в области D: Load... (Загрузка…) – загрузка файла конфигурации. Конфигурации подлежит только один из нескольких файлов; Save... (Сохранение…) – сохранение выбранной конфигурации файла на диске. Эта функция полезна при сохранении конфигурации, которую необходимо сохранить, переслать на другой ПК или отправить по электронной почте; Reset to Default... (“Восстановить конфигурацию по умолчанию…”) – восстановление конфигурации выбранного файла по умолчанию. 7. Начало работы При начале работы и при запуске программы необходимо подключить устройство к ПК (через USB-кабель). Также необходимо нажать кнопку “Connect” (“Подключить”). Программа начнет проверку COM-портов и поиск нового подключенного устройства. При обнаружении устройства в области F отображается следующая информация: описание устройства, номер COM-порта, к которому оно подключено, IMEI-номер модема устройства. Если устройство подключается впервые, то на экране отобразится диалоговое окно с IMEIномером модема. Модему присваивается имя, а также вводится номер телефона. Присвоенное имя будет отображаться в области В настоящей программы. Программа может функционировать и без подключения устройства. В таком случае имеется возможность отображения путевого журнала на карте, а также отправки и получения SMS-сообщений (если к ПК подключен GSM-модем). 5 / 5 psl.