Инструкция для пользователя СТУДЕНТ на экзаменационную сессию с 03.06.13 Содержание
advertisement
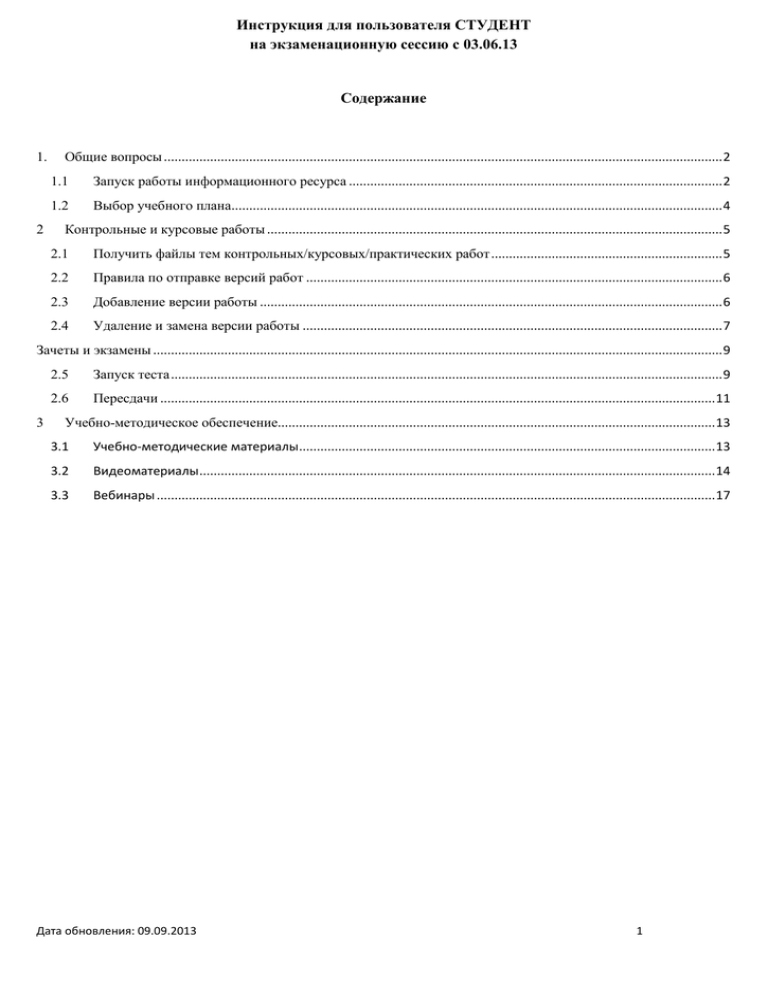
Инструкция для пользователя СТУДЕНТ на экзаменационную сессию с 03.06.13 Содержание 1. 2 Общие вопросы ............................................................................................................................................................. 2 1.1 Запуск работы информационного ресурса ......................................................................................................... 2 1.2 Выбор учебного плана.......................................................................................................................................... 4 Контрольные и курсовые работы ................................................................................................................................ 5 2.1 Получить файлы тем контрольных/курсовых/практических работ ................................................................. 5 2.2 Правила по отправке версий работ ..................................................................................................................... 6 2.3 Добавление версии работы .................................................................................................................................. 6 2.4 Удаление и замена версии работы ...................................................................................................................... 7 Зачеты и экзамены ................................................................................................................................................................ 9 3 2.5 Запуск теста ........................................................................................................................................................... 9 2.6 Пересдачи ............................................................................................................................................................ 11 Учебно-методическое обеспечение........................................................................................................................... 13 3.1 Учебно-методические материалы..................................................................................................................... 13 3.2 Видеоматериалы ................................................................................................................................................. 14 3.3 Вебинары ............................................................................................................................................................. 17 Дата обновления: 09.09.2013 1 1. Общие вопросы 1.1 Запуск работы информационного ресурса 1 шаг. Откройте обозреватель (web – браузер) компьютера, подключенного к сети Интернет, любым из возможных способов: кнопка Пуск Программы обозреватель; ярлык обозревателя с рабочего стола (Рисунок 1); ярлык обозревателя с панели быстрого запуска; другой способ. Замечание №1: Рекомендуется использовать браузеры (Рисунок 1). Рисунок 1 Ярлыки рекомендуемых интернет-обозревателей 2 шаг. В адресной строке обозревателя наберите iside.distance.ru (Рисунок 2). Нажмите клавишу enter. Рисунок 2 Адрес информационного ресурса iside.distance.ru в адресной строке браузера Google Chrome 3 шаг. Во время загрузки страницы выберите соответствующий вариант для подтверждения сертификата безопасности открываемой страницы. На Рисунок 3 представлены варианты возможных запросов на подтверждение от различных браузеров. Дата обновления: 09.09.2013 2 Рисунок 3 Примеры окон подтверждений работы с сертификатом безопасности передачи данных в различных браузерах Внимание! В отсутствие поддержки сертификата браузером можно установить сертификат безопасности с официального ресурса http://www.cacert.org/certs/root.crt 4 шаг. В форме аутентификации в ИС ИДО введите данные своей учетной записи – логин и пароль (Рисунок 4). Нажать кнопку «Войти». По вопросам выдачи учётных записей и реквизитов пользователей обратитесь к специалисту Отела управления учебным процессом, курирующему Вашу специальность (см.раздел Контакты). Рисунок 4 Меню информационного ресурса iside.distance.ru Внимание! В отсутствие поддержки сертификата браузером необходимо установить сертификат безопасности с официального ресурса http://www.cacert.org/certs/root.crt Дата обновления: 09.09.2013 3 1.2 Выбор учебного плана iside.distance.ru: Данная функция необходима для перехода к дисциплинам не текущего учебного плана. Функция актуальна для студентов, которые сменили учебный план, согласно приказам о движении контингента. 1 шаг. Нажать кнопку «Показать» напротив выбранного учебного плана (Рисунок 5). Рисунок 5 Выбор образовательной программы Дата обновления: 09.09.2013 4 2 Контрольные и курсовые работы iside.distance.ru: Данный функционал используется согласно распоряжению директора ИДО №18 от 09 июня 2009 года "О передаче на проверку контрольных и курсовых работ студентами ИДО годов поступления 2007, 2008 и выше", в целях эффективного и оперативного прохождения текущего контроля успеваемости студентами. 2.1 Получить файлы тем контрольных/курсовых/практических работ 1 шаг. Выбрать пункт меню «Передача работа». 2 шаг. Выбрать учебный план (см. раздел Выбор учебного плана), семестр обучения - из строки ссылок, тип контрольной работы. (Рисунок 6) Рисунок 6 Получение файла тем контрольных/курсовых работ 3 шаг. Нажать на ссылку для скачивания файла из столбца «Наименование дисциплины» (Рисунок 6). Далее, в стандартном диалоговом окне «Сохранение файла» выбрать нужное действие кнопками «открыть» или «сохранить файл». Дата обновления: 09.09.2013 5 2.2 Правила по отправке версий работ Правила работы с версиями: Отправка работ студентом возможна в случае действительного (активного) учебного статуса или статуса студента «в академическом отпуске»; Добавление последующей версии только после ответа преподавателя; Запрет редактирования файла версии после ответа или оценивания преподавателем текущей версии; Файл любой заливаемой версии контрольной/курсовой работы имеет ограничения по размеру – до 3 МБ, и по формату – doc, docx, pdf, xls, xlsx, txt, rtf, djvu, rar, zip; Для сохранения или открытия файла с замечаниями преподавателя нажать ссылку «Файл замечаний» напротив выбранной версии (Error! Reference source not found.). Внимание! В случае если версия контрольной/курсовой/практической работы весит более 3Мб необходимо уменьшить размера файла. Например, заархивировать файл версии контрольной/курсовой работы. При наличии изображений в работе рекомендуется следующая последовательность действий над каждым графическим элементом: 1. Вырезать графический объект – изображение из основного текста работы; 2. Вставить вырезанный графический объект – изображение в отдельный файл графического редактора (Adobe Photoshop, MS Paint и т.д.), и сохранить изображение с расширением *.jpg, *.gif, указав самое низкое качество. Каждый из таких файлов в общем случае не должен весить более 150Кб; 3. Вставить графический объект – изображение в текст работы, используя механизм «Drag&Drop»/«Тащить и бросать»: курсором мыши указать на изображение или файл изображения, перетащить изображение с нажатой левой клавишей мыши в нужное место текста работы; 4. Сохранить файл с разрешенным расширением: doc, docx, pdf, xls, xlsx, txt, rtf, djvu, rar, zip; Для пользователей Microsoft Word возможно уменьшение качества изображений в файлах версий контрольных/курсовых работ следующей последовательностью действий: 1. Выделить курсором изображение в тексте работы; 2. В пункте меню MS Word «Работа с рисунками/Формат/Изменить» выбрать пункт «Сжатие рисунков»; 3. В окне «Параметры сжатия» выставить самое низкое качество для минимального размера в документе (Рисунок 7); Рисунок 7 Сжатие качества рисунков (и размера) средствами MS Word 2.3 Добавление версии работы 1 шаг. Выбрать пункт меню «Контрольные/курсовые работы». Выбрать текущий учебный план нужной специализации (см. пункт Выбор учебного плана), семестр обучения - из строки ссылок, тип контрольной работы (Рисунок 8). Дата обновления: 09.09.2013 6 2 шаг. Выбрать файл версии работы, сохраненный на локальном компьютере, в стандартном диалоговом окне выбора файлов. Нажать кнопку «Сохранить» (Рисунок 8) для передачи версии посредством информационной системы и автоматического уведомления преподавателя о необходимости проверки. Рисунок 8 Выбор файла версии работы для сохранения Замечание №1: Для просмотра истории переписки и предыдущих оценок и файлов замечаний преподавателя нажать кнопку «История результатов» слева от выбранной дисциплины. 2.4 Удаление и замена версии работы 1 шаг. Выбрать пункт меню «Передача работ». Выбрать текущий учебный план нужной специализации (см. пункт Выбор учебного плана), семестр обучения - из строки ссылок, тип контрольной работы (Рисунок 8). 2 шаг. Для удаления файла текущей версии контрольной/курсовой работы нажать кнопку «Удалить файл версии работы» (Error! Reference source not found.) . Файл последней версии работы будет удален из информационной системы. Рисунок 9 История результатов сдачи версий контрольной/курсовой работы. Изменение версии Дата обновления: 09.09.2013 7 Замечание: Для замены файла контрольной/курсовой/практической работы сначала удалить файл версии предыдущей непроверенной работы, затем добавить файл с новой версией. Дата обновления: 09.09.2013 8 Зачеты и экзамены 2.5 Запуск теста Замечание №1: Запуск теста возможен в случае действительного (активного) учебного статуса. Если статус студента «отчислен» или «в академическом отпуске», то на экране появятся предупреждение системы о невозможности запуска теста и контакты компетентных сотрудников ОУУП ИДО для уточнения ситуации. Замечание №2: При наличии у студента финансовой задолженности за обучение, в результате нажатия кнопки «сдать»/«запуск теста» на экране появятся предупреждение системы о невозможности запуска теста и контакты компетентных сотрудников ЭАиФК ИДО для уточнения ситуации. Замечание №3: При наличии у студента дополнительных требований к комплектации личного дела или учебной карточки, в результате нажатия кнопки «сдать»/«запуск теста» на экране появятся предупреждение системы о невозможности запуска теста и контакты компетентных сотрудников ОУУП ИДО для уточнения ситуации по академической задолженности. Замечание №4: Запуск теста во время экзаменационной сессии и сроков ликвидации задолженности возможен только при передаче преподавателям контрольных работ студентом посредством системы. Замечание №5: Запуск теста во время экзаменационной сессии и сроков ликвидации задолженности возможен при наличии актуального действующего адреса электронной почты. (Рисунок 10) Рисунок 10 Актуализация электронной почты перед запуском экзаменационного тестирования 1 шаг. Выбрать пункт меню «Сдача сессии» с главной страницы ресурса, как показано на рисунке (Рисунок 11). Рисунок 11 Выбор пункта меню для запуска экзаменационного тестирования для студентов до 2007 потока обучения и студентов ПивЭ 2 шаг. Выбрать текущий учебный план нужной специализации (см. пункт Выбор учебного плана), семестр обучения - из строки ссылок (Рисунок 12). Рисунок 12 Страница развёртки дисциплин учебного плана для студентов до 2007 потока обучения Дата обновления: 09.09.2013 9 На форме развёртки учебного плана отображаются сведения о дисциплинах семестра, критерии сдачи тестов по дисциплине, свой лучший результат сдачи или отметка «не сдавалось». В случае если ни одна сдача не была совершена, отображается количество оставшихся возможностей до блокировки (см. раздел «Пересдача») и общее количество возможностей. 3 шаг. Нажать кнопку «Сдать тест», как показано на рисунке (Рисунок 12) для генерации экзаменационного билета с тестовыми заданиями. 4 шаг. В открывшейся странице подтверждения правил тестирования необходимо нажать «Принимаю правила» (Рисунок 13). Рисунок 13. Страница подтверждения правил тестирования 5 шаг. Если на данный тест назначена sms проверка, то появится всплывающее окно проверки доступа к тестированию по sms. На указанный номер телефона отправляется sms с кодом доступа, который нужно ввести в соответствующее поле и нажать кнопку «ОК» (Рисунок 1Рисунок 14). Дата обновления: 09.09.2013 10 Рисунок 14. Окно доступа к тестированию по sms Замечание №1: Код доступа действителен в течение 5 минут. Если в течение указанного срока код не введен и не подтвержден, необходимо заново запрашивать проверку доступа к тестированию по sms. Замечание №2: Если код введен неверно три раза подряд, доступ к тестированию блокируется на 15 минут, по истечении которых можно возобновить попытки. Замечание№3: При блокировке доступа пересдача не отнимается! Количество пересдач уменьшается только при уже отображаемом экзаменационном билете. Замечание №4: В формулировках вопросов и вариантов ответов тестовых заданий экзаменационных билетов используются графические элементы. В зависимости от используемого браузера и указанных пользовательских настроек возможен запрос на разрешение отображения небезопасных элементов – графики. Например, на Рисунок 15 представлено предупреждение для браузера Internet Explorer. Рисунок 15 Формулировка предупреждения безопасности браузера Internet Explorer при загрузке экз.билета 2.6 Пересдачи 1 тезис: «График сдачи» Графики сдачи экзаменационной сессии назначаются менеджерами отдела управления учебным процессом ИДО. В случае если на студента не назначены графики сессии, выдаётся соответствующее сообщение (Рисунок 16). Дата обновления: 09.09.2013 11 Рисунок 16 Страница выбора теста для студентов 2007 потока обучения и выше, а также студенты специальности ПИвЭ 2 тезис: «Сеанс тестирования» Сеанс тестирования начинается каждый раз при нажатии кнопки запуска теста. Если страница теста была аварийно закрыта с помощью функций закрытия окна браузера, а не нажатием кнопки «Сдать тест», ИС ИДО засчитывает пересдачу. 3 тезис: «Пересдачи» В сроки экзаменационной сессии: студенту на каждую дисциплину учебного плана дается первоначально 3 пересдачи. Из первой тройки пересдач фиксируется лучшая. Далее, если не достигнута положительная оценка, каждые 7 дней, начиная со дня сдачи, предоставляются тройки пересдач до первой положительной оценки. В сроки ликвидации академической задолженности: студенту на каждую дисциплину учебного плана дается первоначально 3 пересдачи. Из каждой тройки пересдач фиксируется первая положительная оценка. Замечание №1: При необходимости пересдачи обратитесь к менеджеру соответствующей специальности отдела управления учебным процессом ИДО (см. раздел Контакты). Дата обновления: 09.09.2013 12 3 Учебно-методическое обеспечение 3.1 Учебно-методические материалы iside.distance.ru: Данная функция позволяет получить файлы учебно-методических материалов для подготовки к экзаменам/зачетам дисциплин учебного плана. 1 шаг. Выбрать пункт меню «Учебно-методическое обеспечение» с главной страницы ресурса, как показано на рисунке (Рисунок 17). Рисунок 17 Страница для скачивания учебно-методических материалов 2 шаг. Выбрать семестр обучения - из строки ссылок, затем определите дисциплину, по которой необходимо получить учебно-методические материалы (Рисунок 18). Рисунок 18 Страница развёртки дисциплин учебного плана На форме развёртки учебного плана отображаются сведения о дисциплинах семестра, объем работы студентов в часах, форма сдачи дисциплины, файлы учебно-методического обеспечения нескольких типов и файл самоконтроля. 3 шаг. Нажмите на ссылку «Скачать», как показано на рисунке (Рисунок 18) для скачивания файлов учебнометодического обеспечения на локальный компьютер. Замечание №1: Используйте пункты контекстного меню браузера для сохранения файлов, а не открытия посредством браузера – «Сохранить объект»/«Сохранить объект как» и т.п. в зависимости от используемого браузера. Дата обновления: 09.09.2013 13 3.2 Видеоматериалы 1 шаг. Выбрать пункт меню «Видеоматериалы» с главной страницы ресурса, как показано на рисунке (Рисунок 19). Рисунок 19. Страница для поиска и просмотра видеоматериалов 2 шаг. Поиск нужного видеоматериала можно осуществить по названию предмета (Рисунок 20) или по аннотации (Рисунок 21). Для этого в соответствующей строке сверху следует ввести полный текст или какую-либо его часть. Чтобы воспользоваться поиском по продолжительности, необходимо ввести полную продолжительность видеоматериала (Рисунок 22). Рисунок 20. Страница поиска видеоматериала по названию предмета Рисунок 21. Страница поиска видеоматериала по аннотации Дата обновления: 09.09.2013 14 Рисунок 22. Страница поиска видеоматериала по продолжительности Замечание №1: Поиск чувствителен к регистру. Замечание №2: При поиске по продолжительности разделителем является знак запятой. Замечание №3: Поиск осуществляется нажатием Enter. 3 шаг. Для воспроизведения видеоматериала нажмите «Просмотр видео», а в открывшемся окне с видеоплеером кнопку Play (Рисунок 23). Рисунок 23. Действия для воспроизведения видеоматериала Замечание №1: Технические характеристики видеоплеера. Для встраивания видео использовалась технология HTML5, которая может поддерживаться не всеми версиями браузеров. В том случае, если браузер не поддерживает тег <video> (в Таблица 1 представлена информация о поддержке этого элемента), видеоплеер автоматически подгружает технологию Flash, которая поддерживается любым браузером, но требует установленного плагина. Таблица 1. Поддержка элемента <video> Видео размещены в трех форматах: MP4, WebM, Ogg для полной совместимости с любым браузером (Таблица 2). Дата обновления: 09.09.2013 15 Таблица 2. Поддержка видеоформатов браузерами MP4 WebM Ogg + + + + + + - + + + - 4 шаг. Для проставления рейтинга внизу страницы в разделе «Ваша оценка» следует выбрать соответствующее оценке количество звезд (Рисунок 24). Рисунок 24. Проставление рейтинга Замечание №1: После того, как рейтинг проставлен, его уже нельзя будет удалить, возможно только изменение оценки. Дата обновления: 09.09.2013 16 3.3 Вебинары 1 шаг. Выбрать пункт меню «Список вебинаров» с главной страницы ресурса, как показано на рисунке: 2 шаг. Найти в списке вебинаров ближайший по времени и за несколько минут до его начала или во время, пока он продолжается, нажать на ссылку Перейти на вебинар. В том случае, если до этого вебинары в имеющемся браузере не запускались, будет предложено загрузить дополнение для WebEx, системы проведения вебинаров. В каждом браузере дополнение устанавливается поразному, к примеру, в браузерах Google Chrome и Mozilla предложение установить дополнение выглядит так: После того, как в браузер будет добавлено необходимое дополнение, произойдет переход к текущему вебинару. Дата обновления: 09.09.2013 17 Контакты По вопросам академического статуса, комплектации личных дел, академической задолженности по дисциплине студента обращаться к в отдел управления учебным процессом ИДО по адресу г.Тюмень, ул.Ленина 23, ауд.210 к менеджерам соответствующих образовательных программ (http://distance.ru/about/structure.php). По вопросам финансовой задолженности студента обращаться в отдел экономического анализа и финансового контроля ИДО по адресу г.Тюмень, ул.Ленина 23 к менеджерам (http://distance.ru/about/structure.php). По вопросам работы информационной системы обращаться в отдел программного обеспечения по адресу г.Тюмень, ул.Ленина 23 ауд.211 (http://distance.ru/about/structure.php). Дата обновления: 09.09.2013 18
