Теория СПС
advertisement
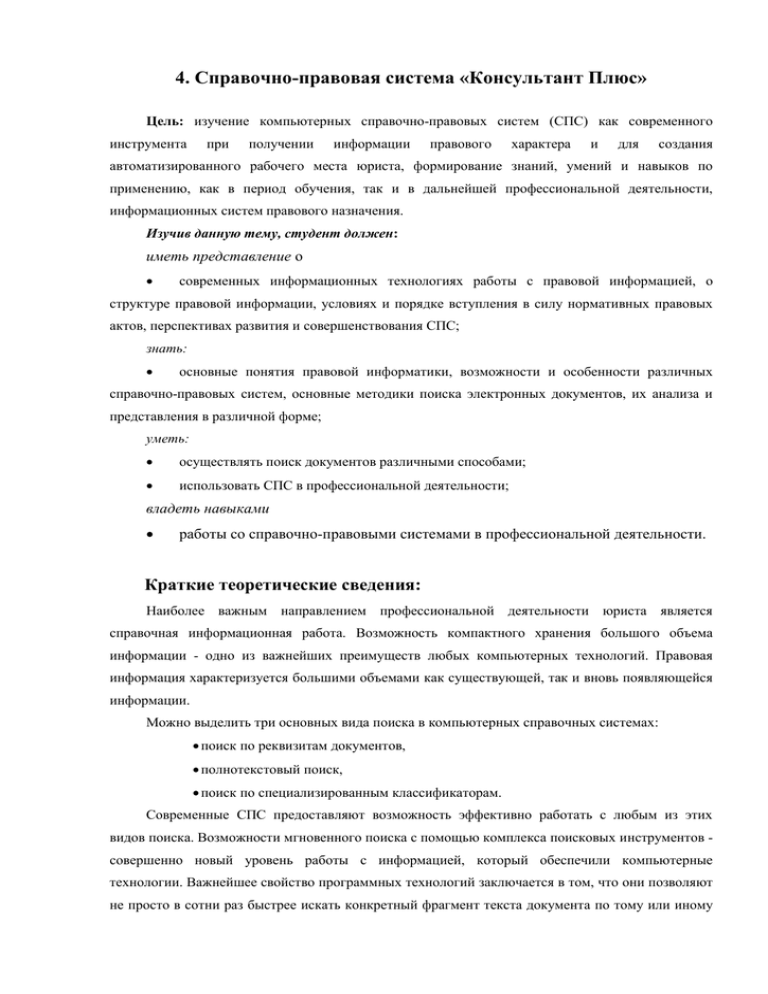
4. Справочно-правовая система «Консультант Плюс» Цель: изучение компьютерных справочно-правовых систем (СПС) как современного инструмента при получении информации правового характера и для создания автоматизированного рабочего места юриста, формирование знаний, умений и навыков по применению, как в период обучения, так и в дальнейшей профессиональной деятельности, информационных систем правового назначения. Изучив данную тему, студент должен: иметь представление о современных информационных технологиях работы с правовой информацией, о структуре правовой информации, условиях и порядке вступления в силу нормативных правовых актов, перспективах развития и совершенствования СПС; знать: основные понятия правовой информатики, возможности и особенности различных справочно-правовых систем, основные методики поиска электронных документов, их анализа и представления в различной форме; уметь: осуществлять поиск документов различными способами; использовать СПС в профессиональной деятельности; владеть навыками работы со справочно-правовыми системами в профессиональной деятельности. Краткие теоретические сведения: Наиболее важным направлением профессиональной деятельности юриста является справочная информационная работа. Возможность компактного хранения большого объема информации - одно из важнейших преимуществ любых компьютерных технологий. Правовая информация характеризуется большими объемами как существующей, так и вновь появляющейся информации. Можно выделить три основных вида поиска в компьютерных справочных системах: поиск по реквизитам документов, полнотекстовый поиск, поиск по специализированным классификаторам. Современные СПС предоставляют возможность эффективно работать с любым из этих видов поиска. Возможности мгновенного поиска с помощью комплекса поисковых инструментов совершенно новый уровень работы с информацией, который обеспечили компьютерные технологии. Важнейшее свойство программных технологий заключается в том, что они позволяют не просто в сотни раз быстрее искать конкретный фрагмент текста документа по тому или иному признаку, но и одновременно сочетать несколько поисковых инструментов. В действительности каждый вид поиска имеет свои достоинства и недостатки, преимущества и ограничения при использовании. Оптимальный же результат может быть получен только при сочетании различных видов поиска и их параллельном использовании. Поиск по реквизитам документа это наиболее простой, удобный и очевидный способ поиска. Под поиском по реквизитам понимается поиск по номеру, виду документа, принявшему органу, дате принятия и т.д. Однако он применим только в тех ситуациях, когда точно известны реквизиты конкретного документа. Основная проблема заключается в том, что в большинстве реальных ситуаций чаще всего требуется поиск документов, точные реквизиты которых заранее неизвестны. Другими словами, нужно найти документы, зная только общий смысл проблемы. Полнотекстовый поиск (автоматический поиск по словам из текста документа). Этот вид поиска основан на автоматической обработке текста. При запросе на поиск тех документов, где встречается конкретное слово, автоматически происходит перебор всего массива документов и выбор всех тех документов, где это слово встречается. Существуют быстрые алгоритмы такого поиска, когда при первоначальном вводе каждого документа все встречающиеся в нем слова вносятся в общий словарь, и в дальнейшем при поиске по любому слову из словаря можно мгновенно получить список всех документов, где оно встречается. Более того, на основе полнотекстового поиска могут быть реализованы различные способы формирования поисковых запросов. При формировании сложных запросов дополнительно может использоваться признак близости слов в тексте. Например, в запросе ГЛАВНЫЙ И БУХГАЛТЕР может быть указано, что слова должны находиться РЯДОМ в пределах 2 (или 3) строк. У полнотекстового поиска имеются и свои недостатки. Во-первых, полученный список будет содержать «шум», то есть документы, где искомое слово используется не в нужном контексте и т.п. Во-вторых, не будут найдены такие документы, где встречаются синонимы данного термина. Так, задав поиск по слову НЕСОВЕРШЕННОЛЕТНИЙ, невозможно автоматически получить документы, где используется выражение ЛИЦО, НЕ ДОСТИГШЕЕ ВОСЕМНАДЦАТИ ЛЕТ. Поиск по специализированным классификаторам. Существует достаточно много разновидностей классификаторов. Общей чертой всех разновидностей поиска по классификаторам является то, что вся информация проходит предварительную обработку и рубрицируется. Это означает, что эксперт ставит в соответствие каждому элементу информационного массива (документу в целом или его части) определенный элемент классификатора, то есть таким образом указывается определенная рубрика. После такой обработки пользователь может выбрать интересующую его рубрику и получить всю подборку документов или их частей, которые были предварительно отобраны экспертом. Чаще всего в основе таких классификаторов лежит предмет правового регулирования, «тема» документа. При этом классификатор представляет собой систему юридических понятий (рубрик, ключевых слов, дескрипторов), отражающих содержание актов, которые составляют информационный массив. В зависимости от расположения рубрик классификаторы можно разделить на иерархические и алфавитные. В первой разновидности классификаторов рубрики расположены в иерархическом порядке, от общего к частному. Такое расположение рубрик более традиционно, оно напоминает оглавление книги и понятно абсолютному большинству пользователей. В разных базах данных используются различные классификаторы этой разновидности: Общеправовой классификатор отраслей законодательства (ОКОЗ), его модификации или другие независимые разработки. Классификаторы второй разновидности разработаны на основе специальных словарей, состоящих из юридических понятий, расположенных в алфавитном порядке (в частности, к этой разновидности классификаторов относятся ключевые слова). Каждая из этих разновидностей классификаторов (чаще вторая) может усложняться путем уточнения и увеличения количества юридических понятий, составляющих классификатор. Рубрики могут состоять из некоторого набора терминов и представлять собой описание определенной ситуации. Дополнительные сервисные возможности. Программные технологии высокого уровня, кроме непосредственного поиска документов, обычно включают некоторые очень полезные сервисные инструменты. Возможности, реализованные в системах КонсультантПлюс: возможность создавать собственные постоянные подборки документов по какой-либо проблеме (так называемые папки документов). При этом поиск возможен как по всей базе, так и по конкретным папкам. Пользователи, работающие на различных компьютерах, могут обмениваться такими папками. Это позволяет организовать коллективную работу нескольких специалистов над общей проблемой; возможность ставить закладки в тексте, что удобно при работе с большими документами; наличие гипертекстовых связей между документами, позволяющих нажатием одной клавиши переходить из одного документа в другой; экспорт документов в текстовый редактор Microsoft Word с уникальной возможностью конвертации текстовых таблиц в «раздвижные» таблицы редактора, готовые к заполнению. Основные понятия и принципы работы с системой КонсультантПлюс Программные оболочки всех систем семейства КонсультантПлюс одинаковы, и, следовательно, основные принципы работы с любой из систем одни и те же. Запуск систем КонсультантПлюс осуществляется двойным щелчком мышью по ярлыку «КонсультантПлюс». В результате на экране появляется заставка КонсультантПлюс, где приведен список установленных на данном компьютере (или в данной локальной сети) систем семейства КонсультантПлюс (Рис. 1). Рис. 1. Главное окно СПС «Консультант Плюс» Чтобы войти в окно «База данных <НАЗВАНИЕ СИСТЕМЫ>» (далее окно «База данных»), надо подвести курсор к названию нужной базы и щелкнуть мышью по кнопке Открыть базу. Под заголовком окна «КонсультантПлюс» расположена строка главного меню, каждый пункт которого позволяет выполнить определенные действия. После щелчка мышью по любому из пунктов главного меню появляется доступ к командам, которые можно выполнить в данном пункте. Главное меню является контекстно-зависимым. Это означает, что возможность выполнения той или иной команды зависит от конкретной ситуации. Выбор команды в раскрытом пункте меню осуществляется щелчком мышью по ее названию. Строка главного меню всегда имеется на экране, и любое допустимое в данной ситуации действие может быть выполнено выбором соответствующей команды соответствующего пункта. Под строкой главного меню расположено пиктографическое меню (панель кнопок). Оно введено для быстрого вызова наиболее часто используемых функций. Каждая кнопка в этом меню связана с определенной операцией. После установки курсора мыши на кнопке пиктографического меню возникает краткое описание выполняемого с ее помощью действия. Для того чтобы увидеть основные действия, доступные в конкретном месте программы, и выбрать одно из них, можно воспользоваться локальным меню. Оно вызывается нажатием правой кнопки мыши. Локальное меню, как и главное, является контекстно-зависимым и включает в себя наиболее часто используемые в данной ситуации действия. В нижней части окна «КонсультантПлюс» расположена панель состояния (строка статуса), которая даст информацию о том, что можно сделать, выбрав то или иное действие из меню, а также некоторую дополнительную информацию. Большинство действий при работе с системой может быть осуществлено одновременно несколькими способами (с использованием главного меню, пиктографического меню, локального меню, «горячих» клавиш). Важным инструментом, обеспечивающим быстрое получение ответов на вопросы по использованию систем КонсультантПлюс, является встроенная система помощи. Для вызова помощи достаточно нажать клавишу F1. Вызываемая после этого помощь является контекстно-зависимой, то есть всегда соответствует конкретной ситуации (например, выбранному пункту меню или активному окну). Вся информация представлена в виде Единого информационного массива, который имеет четкую структуру. Поскольку документы каждого типа имеют свои специфические особенности, они включаются в соответствующие Разделы информационного массива. Названия разделов сформулированы таким образом, чтобы вы могли быстро сориентироваться и понять, в каком разделе удобнее искать документы (табл. 1). Если какие-либо разделы недоступны (не установлены на вашем компьютере), то их названия в списке изображены бледным цветом. Каждый раздел содержит Информационный банк документов по своей теме. Таким образом, совокупность этих информационных банков составляет полное информационное хранилище законодательных документов системы КонсультантПлюс. Таблица 1 Разделы Информационного массива КонсультантПлюс Раздел Содержание раздела Нормативные Законодательство и федеральных и иные официальные региональных акты органов государственной власти. Судебная практика Судебные акты, материалы по вопросам правоприменительной практики. Консультационные материалы по бухгалтерскому чету, налогообложению, инвестиционной, Финансовые консультации банковской, внешнеэкономической деятельности, вопросам валютного регулирования. Схемы отражения в бухучете финансово- хозяйственных операций (проводки), а также материалы бухгалтерских печатных изданий. Комментарии законодательства Формы документов Комментарии к нормативным актам федерального законодательства. Типовые формы, документации. бланки, образцы деловой Проекты федеральных законов, находящиеся на Законопроекты рассмотрении в Федеральном Собрании РФ. Многосторонние и двусторонние международные Международные правовые акты договоры Российской международных Федерации, организаций, документы документы о медицине и ратификации. Нормативные Правовые акты по документы по фармацевтике, консультации по медицинской и здравоохранению фармацевтической деятельности. Поиск в КонсультантПлюс является сквозным, то есть проходит одновременно по всем разделам информационного массива, для этого в карточке поиска есть опция . Сквозной поиск возможен только из раздела Законодательство. Так как анализ любой правовой проблемы начинается с изучения нормативных документов, а на них основываются другие документы – судебные решения, консультационные материалы и т.д., поэтому раздел Законодательство считается главным разделом информационного массива. Работа с системой делится на три этапа: формирование запроса на поиск интересующего пользователя набора документов; работа со списком документов; работа с текстом документа. Часть 1. Организация поиска документов в системах КонсультантПлюс Понятие Карточки поиска Первый этап работы с правовой информацией заключается в поиске нужных документов. Для этого в системах КонсультантПлюс предусмотрено составление соответствующего запроса путем заполнения так называемой Карточки поиска. При входе в систему после открытия окна «База данных» Карточка поиска появляется в окне автоматически. Структурной единицей информационного банка (ИБ) системы является документ. Любой документ, кроме непосредственно текста, имеет определенные идентификационные характеристики (реквизиты): название, дата принятия, вид документа и т.д., которые отличают данный документ от других. Поэтому, чтобы найти необходимый документ, нужно тем или иным способом указать эти характеристики. Карточка поиска — основное средство поиска документов в ИБ систем. Она представляет собой таблицу с некоторым количеством поисковых полей (рис. 2). Для каждого поискового поля в системе предусмотрен словарь, автоматически заполняемый и корректируемый по мере поступления документов в ИБ. При вводе в систему каждого нового документа его реквизиты заносятся в соответствующий словарь. Таким образом, любому документу из ИБ обязательно соответствует определенный элемент в словаре каждого поля Карточки поиска, и, наоборот, каждому элементу любого словаря соответствует хотя бы один документ из ИБ. Многие слова в данных словарях заканчиваются символом: «*», который заменяет окончание слова и позволяет искать слова с любым окончанием, то есть в различных грамматических формах. Например, если при поиске документов указать в поле «Название документа» слово НАЛОГ*, то будут найдены документы, в названии которых встречаются слова НАЛОГ, НАЛОГИ, НАЛОГАХ, НАЛОГООБЛОЖЕНИЕ и т.д. Рис.2. Карточка поиска СПС «Консультант Плюс» Для поиска требуемого документа необходимо сформировать запрос — заполнить некоторые поля Карточки поиска. Система ищет документы, одновременно удовлетворяющие всем заполненным полям Карточки поиска. Если же какое-то поле Карточки поиска не заполнено, система считает, что пользователя устраивают документы с любым способом его заполнения. Например, поиск по пустой Карточке поиска приведет к формированию списка документов, включающего все документы информационного банка. Указанная особенность вовсе не означает необходимость заполнять все поля Карточки поиска. Наоборот, для поиска любого документа достаточно правильно заполнить лишь два-три поля. Если точно знать, например, номер документа, то этой информации в большинстве случаев будет вполне достаточно. Поиск документов в системе основан на принципе последовательного сужения круга соответствующих запросу документов. При заполнении полей Карточки поиска следует обращать внимание на информационную строку внизу Карточки поиска. В ней содержится информация о количестве документов из ИБ, удовлетворяющих запросу. После заполнения очередного поля количество документов, удовлетворяющих запросу, будет уменьшаться, о чем сообщит информационная строка. Если количество найденных документов нас устраивает, надо щелкнуть мышью по кнопке Построить список документов в нижней части окна или нажать клавишу F9 для перехода в сформированный список документов. Необходимо различать два вида поиска. Поиск конкретного документа и поиск информации по определенному вопросу. При поиске конкретного документа надо внести известные его реквизиты в Карточку поиска. Если сформированный таким образом список будет слишком большим, следует уточнить запрос, например, заполнением поля «Текст документа», используя слова, которые, скорее всего, должны содержаться в тексте документа. При поиске документов по какому-либо вопросу (то есть когда реквизиты документов неизвестны, а имеется лишь их общая тематическая направленность) следует начинать с максимально широкого запроса, используя поля «Тематика», «Текст документа», «Ключевые слова», а затем рассмотреть различные варианты уточнения запроса и сужения списка найденных документов. Выбор логических условий В каждом поле Карточки поиска можно выбрать несколько значений. При этом выбранные значения необходимо соединить логическим условием. В системах КонсультантПлюс допускаются следующие логические условия: Условие И. Данное логическое условие означает, что документы, найденные по соответствующему запросу, должны удовлетворять одновременно всем выбранным значениям. Например, содержать оба слова в названии, если данное условие соединяло два слова в поле «Название документа». Условие ИЛИ. Означает, что документы, найденные по соответствующему запросу, должны удовлетворять хотя бы одному из значений. Например, содержать одно из слов в тексте, если данное условие соединяло два слова в поле «Текст документа». Условие КРОМЕ. Означает, что документы, найденные по соответствующему запросу, не должны удовлетворять выбранным значениям. Например, найденный документ не должен быть постановлением, если в поле «Вид документа» выбрано слово ПОСТАНОВЛЕНИЕ и указано условие КРОМЕ. Условие РЯДОМ. Данное условие используется при заполнении поля «Текст документа» и означает, что выбранные слова из текста документа должны находиться рядом в пределах определенного количества строк (это количество строк устанавливается пользователя). Поиск документов с использованием полей «Вид документа», «Принявший орган», «Номер» по желанию Заполнение указанных в заголовке полей проводится по одной схеме. При этом возможны несколько способов. Первый способ. Нужно дважды щелкнуть мышью по выбранному полю либо подвести курсор к выбранному полю и нажать клавишу Enter на клавиатуре. Таким образом можно войти в словарь всех возможных значений поля. В верхней части окна указано, сколько в нем значений (строк) и на номере какой строки стоит в настоящее время курсор. Для перемещения по словарю используется полоса прокрутки справа от словаря или клавиши-стрелки, а также клавиши PgUp, PgDn, Home, End. Нужное значение необходимо отметить клавишей Ins. Второй способ. Для быстрого перехода к необходимому значению в словаре данного поля можно, установив курсор на название поля, начать набирать это значение на клавиатуре. Раскроется словарь поля, и после набора нескольких букв курсор установится на нужной строке. Набор нужного значения можно осуществлять также, находясь уже в словаре поля. Как и при использовании первого способа, выбранные значения надо отметить, например, клавишей Ins. Третий способ. (Только для полей «Вид документа» и «Принявший орган»). В словарях этих полей имеются значения, состоящие из нескольких слов. Для быстрого поиска таких значений удобно использовать возможность поиска фрагмента текста. Для этого необходимо, войдя в словарь соответствующего поля, щелкнуть по кнопке Найти в нижней части окна. В появившемся окне «Найти» задать искомый фрагмент, установить нужное направление поиска («вверх» или «вниз») и щелкнуть по кнопке Искать. Все отмеченные значения автоматически заносятся в элемент окна «Выбраны». Если выбрано несколько значений, необходимо соединить их логическим условием (И, ИЛИ, КРОМЕ). Для занесения выбранных значений в поле Карточки поиска необходимо щелкнуть мышью по кнопке Выбрать в нижней части окна или нажать клавишу Enter. Пример. Найти письма Минтруда РФ. Для формирования запроса необходимо проделать следующее. 1. Очистить, если это необходимо, Карточку поиска. 2. Дважды щелкнуть мышью по полю «Вид документа» и набрать слово ПИСЬМО. 3. Щелкнуть мышью по кнопке или нажать клавишу Enter на клавиатуре. 4. В поле «Принявший орган» набрать словосочетание МИНТРУД РФ. 5. Щелкнуть мышью по кнопке или нажать клавишу Enter. В результате нужный запрос будет сформирован (рис. 3). Нажав кнопку Построить список документов либо клавишу F9, мы получим список заказанных документов (рис. 4). Рис. 3 Пример заполнения Карточки поиска Рис. 4. Список найденных документов Поиск документов с использованием полей «Дата принятия», «Дата в Минюсте» В верхней части рассматриваемых окон имеются вкладки «Словарь» и «Диапазон». Выбрав первую вкладку, можно выбирать нужные даты из словаря, а выбрав второй - задавать даты или диапазон дат произвольным образом (Рис. 5). Первый способ удобен, если точно известна нужная дата. В противном случае надо использовать второй способ. При поиске документов необходимо учитывать факт, что некоторым документам из информационного банка соответствует несколько дат в поле «Дата принятия». К ним, в частности, относятся: федеральные законы, которые принимаются Государственной Думой, одобряются Советом Федерации, а затем подписываются Президентом РФ; документы, принятые совместно несколькими ведомствами; документы, включаемые в ИБ как приложения к другим документам (в этом случае основной документ и приложение составляют в ИБ единый документ). Рис. 5. Вкладка Диапазон окна поля Дата Пример. Найти Указ Президента РФ от 15.05.2000 «О структуре федеральных органов исполнительной власти». 1. Очистить Карточку поиска. 2. В поле «Вид документа» набрать слово УКАЗ. Раскроется словарь данного поля, и, когда курсор установится на слове УКАЗ, щелкнуть мышью по кнопке Выбрать. 3. В поле «Принявший орган» набрать словосочетание ПРЕЗИДЕНТ РФ. Раскроется словарь данного поля, и, когда курсор установится на нужном словосочетании, щелкнуть по кнопке Выбрать. 4. После выполнения предыдущих пунктов запросу будет соответствовать слишком много документов (более тысячи). Поскольку у нас есть информация о дате принятия искомого документа, уточним запрос, указав эту дату в Карточке поиска. 5. Для этого нужно войти в словарь поля «Дата принятия» и щелкнуть по вкладке «Словарь». На экране появилось окно со списком всех дат принятия документов, имеющихся в ИБ системы. 6. Набрать на клавиатуре 15, затем 05, затем 2000 (не набирая точки!). В результате курсор установится на нужной нам дате — 15.05.2000. 7. Нажав кнопку Выбрать, мы внесем эту дату в поле «Дата принятия». После осуществления поиска мы получим все редакции искомого Указа Президента РФ. Поиск документов с использованием поля «Название документа» Если название документа приблизительно известно, то для его поиска используется поле «Название документа» (Рис. 6). Здесь важно выделить именно те слова, которые являются определяющими, характерными для данного документа и точно присутствуют в его названии (как правило, не более двух-трех слов). Рис. 6. Окно поля Название документа Пример. Найти документ, который предположительно называется «О порядке и условиях совмещения профессий (должностей)». Поскольку в данном документе речь идет о совмещении профессий, то и будем для поиска использовать слова СОВМЕЩЕНИЕ и ПРОФЕССИЙ. Для этого нужно выполнить следующие действия. 1. Очистить, если необходимо, Карточку поиска с помощью кнопки . 2. Дважды щелкнуть мышью по полю «Название документа» для входа в словарь. 3. Найти слово СОВМЕЩЕНИЕ в словаре, набирая его на клавиатуре. 4. Нужно выбрать два слова, поэтому перед тем, как набрать второе слово, необходимо выделить уже выбранное, нажав клавишу Ins. В результате слово будет занесено в элемент окна «Выбраны». 5. Аналогично найти и отметить слово ПРОФЕС*. 6. Теперь необходимо выбрать логические условия. Возможные варианты: И, ИЛИ, КРОМЕ. В данном случае в названии документа должны содержаться оба слова, поэтому выберем условие И. 7. Нажать кнопку Выбрать для заполнения Карточки поиска и кнопку Поиск для формирования списка документов. Будут найдены документы, в названии которых содержатся оба выбранных слова. Особенности словаря поля «Поиск по статусу» Словарь этого поля содержит три варианта для поиска (Рис. 7): ВСЕ АКТЫ, КРОМЕ УТРАТИВШИХ СИЛУ И НЕ ВСТУПИВШИХ В СИЛУ; НЕ ВСТУПИЛ В СИЛУ; УТРАТИЛ СИЛУ. Рис. 7. Словарь поля Поиск по статусу Рассмотрим примеры, где показано, как можно определять, действует рассматриваемый документ или нет. Пример. Найти действующую редакцию Уголовного Кодекса Российской Федерации. 1. Очистить, если это необходимо, Карточку поиска. 2. В поле «Вид документа» указать значение КОДЕКС. 3. В словаре поля «Название документа» выбрать слово УГОЛОВН*. 4. Нас интересует действующая редакция кодекса, поэтому, в словаре поля «Поиск по статусу» нужно выбрать формулировку ВСЕ АКТЫ, КРОМЕ УТРАТИВШИХ СИЛУ И НЕ ВСТУПИВШИХ В СИЛУ. Щелкнув по кнопке Выбрать, занесем ее в Карточку поиска (Рис. 8). 5. Теперь запросу соответствует лишь несколько документов. Нажав кнопку Поиск, сформируем список документов, где легко найти Уголовный кодекс РФ 6. Открыть окно с текстом документа. Вверху окна имеется информационная строка. 7. Нажав клавишу Tab мы попадем в Справку к документу, из которой узнаем, действует рассматриваемый документ в настоящее время или нет (Рис. 9). Рис. 8 Пример заполнения Карточки поиска Рис. 9 Справка к документу Работа с полем «Тематика» Поля «Тематика», «Текст документа» используются, когда требуется найти документы по некоторому кругу вопросов или же когда реквизиты нужного документа неизвестны. Словарь поля «Тематика» представляет собой многоуровневый тематический рубрикатор с иерархической структурой. При входе первый раз в словарь поля «Тематика» видны названия только рубрик первого уровня (Рис. 10). Рис. 10. Рубрикатор документов поля Тематика Если рубрика имеет подрубрики, то слева от ее названия стоит специальный символ . Щелкнув по нему мышью, можно увидеть рубрики следующего уровня, то есть все подрубрики данной рубрики (такое действие называется раскрыть рубрику). Эту процедуру можно продолжить, чтобы перейти к рубрикам следующего уровня. После раскрытия рубрики слева от нее появляется специальный символ . Щелкнув по нему мышью, можно снова закрыть данную рубрику. Чтобы открыть и закрыть рубрики, можно также использовать пункт Открыть/Закрыть рубрику локального меню. Выбрать нужные рубрики можно несколькими способами. Первый способ. Используя стрелки управления курсором и раскрытия рубрик, можно перейти к нужной подрубрике и отметить ее клавишей Ins (либо выбрав пункт Отметить/Разотметить локального меню). Пример. Найдем документы, связанные одновременно и с таможенными платежами и с заполнением таможенных деклараций. 1. Очистить Карточку поиска. 2. Войти в словарь поля «Тематика». Появится список из рубрик первого уровня. 3. Найти в этом списке рубрику ТАМОЖЕННОЕ ЗАКОНОДАТЕЛЬСТВО и щелкнуть мышью по символу слева от ее названия. Рубрика раскроется. 4. Стала видна рубрика следующего уровня ТАМОЖЕННЫЕ ПЛАТЕЖИ. Видно, что она тоже может быть раскрыта, так как слева от ее названия снова имеется символ . Выберем эту рубрику, не раскрывая, поскольку нас интересуют все таможенные платежи. Для этого нужно подвести к ее названию курсор и нажать клавишу Ins. В результате вся рубрика будет занесена в элемент окна «Выбраны». 5. Чтобы выбрать рубрику, связанную с заполнением таможенных деклараций, щелкнуть мышью по символу слева от рубрики ТАМОЖЕННОЕ ОФОРМЛЕНИЕ. После раскрытия этой рубрики становятся видны рубрики следующего уровня и среди них рубрика ТАМОЖЕННАЯ ДЕКЛАРАЦИЯ. Заметим, что она уже не имеет внутри себя других подрубрик. 6. Подведя курсор к названию этой рубрики, снова нажмем клавишу Ins. 7. Задав логическое условие И и нажав кнопку Выбрать, создадим необходимый нам запрос. Если требуется выбрать только одну рубрику, то этот выбор можно осуществить двойным щелчком мышью по ее названию без предварительной процедуры отметки этой рубрики. Для быстрого поиска нужной рубрики можно воспользоваться вторым способом. Пример. Найти в словаре поля «Тематика» рубрику НАЛОГ НА ПРИБЫЛЬ. 1. Очистить Карточку поиска. 2. Войти в словарь поля «Тематика». Нажать клавишу Ноmе для перехода в начало словаря (если это необходимо). Щелкнуть по кнопке Найти в нижней части экрана или нажать клавишу F7. В результате появится окно «Найти». Ввести с клавиатуры поисковый фрагмент НАЛ НА ПРИБЫЛ, (не дописывая окончаний слов, мы тем самым допускаем любые окончания соответствующих слов). Задать направление поиска «Вниз» и нажать кнопку Искать. Рубрикатор автоматически раскроется, и курсор установится на первом вхождении заданного фрагмента в словарь, а именно: на рубрике НАЛОГ НА ПРИБЫЛЬ (рис. 11). Рис. 11. Окно Найти Работа с полем «Текст документа» При отсутствии информации о реквизитах документа удобен полнотекстовый поиск. Этот вид поиска имеет ряд уникальных возможностей. Основная из них – это мгновенный поиск документа по любому слову или комбинации слов, соединенных логическими условиями И, ИЛИ, КРОМЕ, а также условием РЯДОМ. При использовании условия РЯДОМ не рекомендуется указывать число строк, равное 1, даже если выбираются два слова. Это связано с тем, что в тексте документа первое слово может стоять в конце предыдущей строки, а второе — в начале следующей. Более того, если эти слова встречаются в какой-либо таблице с узкими колонками, то вследствие переносов слов даже два слова могут занять 3 строки. Именно поэтому по умолчанию диапазон строк в системе выбирается равным 3. Вместе с тем для данного вида поиска, как и для всех поисковых инструментов, существуют и определенные ограничения. Автоматическая методика отбора документов требует от пользователя достаточно серьезного интеллектуального подхода при формировании поискового запроса. При этом, как правило, необходимо готовить несколько вариантов запроса с использованием различных синонимов тех терминов, по которым осуществляется поиск. При использовании данного вида поиска система позволяет найти документы, в текстах которых есть нужные слова или словосочетания, связанные логическими условиями. В таком случае поисковый запрос может быть сколь угодно сложным. В системах КонсультантПлюс имеется два способа поиска по тексту документов. Поиск по словарю. Нужные слова выбираются из словаря поля «Текст документа» и потом связываются логическими условиями. Преимущества: словарь поля содержит все слова, встречающиеся в текстах документов, поэтому система не даст выбрать слово, отсутствующее в них. Недостатки: все выбранные слова можно связать между собой только одним логическим условием. Сложный поиск по тексту. Нужные слова и словосочетания, связанные необходимыми логическими условиями, заносятся в специальное поисковое окно путем непосредственного набора их на клавиатуре. Преимущества: выбранные слова можно связать между собой разными логическими условиями и, следовательно, сформировать сложный поисковый запрос. Недостатки: выбор слов, отсутствующих в текстах документов (или ошибки при наборе нужного слова), приведут к неудовлетворительному результату поиска. При данном способе поиска лучше задавать слова в усеченном виде (можно и без символа «*» в конце), чтобы учесть все грамматические формы этих слов. Пример. Найти принятые в 1996 г. и не утратившие силу к настоящему времени документы, в которых в различных падежах встречается словосочетание ИНФОРМАЦИОННАЯ БЕЗОПАСНОСТЬ, а не просто данные слова, расположенные поблизости. 1. Очистить, если это необходимо, Карточку поиска. 2. В поле «Дата принятия» выбрать диапазон «С 01.01.1996 по 31.12.1996». В поле «Поиск по статусу» выбрать формулировку ВСЕ АКТЫ, КРОМЕ УТРАТИВШИХ СИЛУ И НЕ ВСТУПИВШИХ В СИЛУ. Дважды щелкнуть мышью по полю «Текст документа», а затем выбрать вкладку Сложный поиск. Появится окно для записи поискового выражения. 5. Установив курсор в поисковом окне, набрать на клавиатуре ИНФОРМАЦИОН БЕЗОПАСНОСТ. Нажать кнопку Выбрать. В информационной строке указано, что . Слова БЕЗ УТОЧНЕНИЯ означают, что пока система отобрала документы, в текстах которых встречаются слова ИНФОРМАЦИОН и БЕЗОПАСНОСТ без учета близости их расположения (то есть фактически отбор происходил при логическом условии И). 6. Нажав кнопку Поиск, мы отберем те документы, в которых встречается словосочетание ИНФОРМАЦИОН БЕЗОПАСНОСТ. 7. При входе в текст любого документа появится поисковое окно с выбранным поисковым выражением, а курсор установится на словосочетании ИНФОРМАЦИОН БЕЗОПАСНОСТ там, где оно впервые встречается в тексте. Поле «Когда получен» Словарь этого поля состоит из дат ввода документов в базу при проведении пополнения. Полем удобно воспользоваться для поиска новых документов, полученных с очередным пополнением (последняя дата в словаре соответствует дате последнего пополнения). Работа с данным полем ничем не отличается от работы с полем «Дата принятия». Поле «Опции поиска» Словарь этого поля состоит из четырех строк: С ТЕКСТОМ; БЕЗ ТЕКСТА; ЗАКАЗАН; НЕ ЗАКАЗАН. Опция поиска С ТЕКСТОМ используется для формирования списка документов, тексты которых присутствуют в ИБ системы на данном компьютере. Опция поиска БЕЗ ТЕКСТА используется для формирования списка документов, тексты которых отсутствуют в ИБ данного экземпляра системы. При необходимости недостающие тексты документов можно заказать и ввести в информационный банк. Опции ЗАКАЗАН, НЕ ЗАКАЗАН используются для формирования списка документов, тексты которых заказаны (или не заказаны) для получения с очередным пополнением. Правовой навигатор Правовой навигатор ускоряет поиск документов (Рис. 12). Правовой навигатор представляет собой алфавитно-предметный указатель, состоящий из Ключевых понятий (на рис. 12 – правый столбец). Близкие ключевые понятия объединены в Группы (на рис. 12 – левый столбец). Такая двухуровневая структура облегчает выбор ключевых понятий. Рис. 12. Правовой навигатор системы «Консультант Плюс» Общая схема работы с Правовым навигатором следующая: при выборе нужной группы понятий в левом столбце, в правом столбце появляется список ключевых понятий этой группы. Затем необходимо отметить нужные ключевые понятия (одно или несколько) в правом столбце. Справочную информацию (курсы валют, процентные ставки, формы бухгалтерской и налоговой отчетности) можно найти на вкладке Справочная информация. Связи документа Как правило, при анализе правовой проблемы специалист оценивает максимум возможных вариантов ее решения и изучает целый ряд соответствующих документов. Важную роль в принятии верного решения играет анализ взаимосвязей документов по изучаемой проблеме. Программная технология КонсультантПлюс обеспечивает пользователю множество удобных инструментов, наглядно представляющих связи документа и всю дополнительную информацию, полученную в результате юридической обработки. Прямые связи Прежде всего, анализ документов подразумевает тщательное изучение текстов. Помимо знакомства непосредственно с текстами, важно проанализировать связи документа с другими документами информационного массива. Существуют очевидные связи – это упоминания в тексте изучаемого документа других документов. Эти связи представлены в виде Прямых ссылок. Для этого понадобиться перейти по ссылкам на другие документы. Например: 1. Откройте Федеральный закон от 15 ноября 1997 г. № 143-ФЗ «Об актах гражданского состояния». 2. В статье 2 цветом выделена ссылка на другой документ – Гражданский кодекс РФ и Семейный кодекс РФ. 3. Щелкните по ссылке мышью и вы попадете в другой документ. Именно в то его место, которое упоминается в исходном документе. В данном случае это Статья 47 Гражданского кодекса РФ, Регистрация актов гражданского состояния. 4. Вернитесь в исходный документ с помощью кнопки панели инструментов или с помощью клавиши ESC. Скрытые связи Кроме очевидных связей документа, представленных в виде прямых ссылок, существуют и «скрытые» связи. Например, в нормативном акте содержится правовая норма. Для ее грамотного применения всегда важно и полезно знать комментарии к тексту, ознакомиться с судебными решениями и консультационными материалами. Эта информация поможет детально рассмотреть каждый из возможных вариантов решения правовой проблемы, получить представления о последствиях того или иного решения вопроса. Для того, чтобы найти все нормативные акты, консультации, комментарии и судебные решения, упоминающие изучаемый документ или его отдельную статью, в системе КонсультантПлюс предусмотрен удобный инструмент представления «скрытых» связей – Обратные ссылки. В виде Обратных ссылок представлены «скрытые» связи конкретного документа с информационным массивом, а способы отображения обратных ссылок в документе настолько гибки, что вы можете не только видеть все связи документа, но и выделить из них действительно важные и полезные. Для примера откройте Федеральный закон от 15 ноября 1997 г. № 143-ФЗ «Об актах гражданского состояния». В документе значком Бледный значок на полях отмечают Полезные связи. указывает на Полезные связи только к абзацу, на полях которого он установлен. Яркий значок позволяет получить Полезные связи ко всему документу. Чтобы получить полную информацию обо всех связях, которые содержатся в других документах информационного массива, нажмите кнопку (связи документа). Так как количество связей велико и они «тянуться» из разных разделов информационного массива, список связанных документов представлен в виде Дерева связей (Рис. 13). Рис. 13. Структура связей (Дерево связей) Часть 2. Работа со списком документов Второй этап поиска документов в системах «Консультант Плюс» - выбор нужных документов из сформированного списка. Чем меньше количество найденных по запросу документов, тем легче работать со списком. После заполнения Карточки поиска и нажатия клавиши F9 (или кнопки Построить список документов) на экране появляется список документов, найденных по запросу. По списку можно передвигаться, используя полосу прокрутки или клавиши клавиатуры [PgUp], [PgDn], [Home], [End]. Клавиша [End] позволяет перейти к последнему документу в списке. С помощью клавиши [Home] модно перейти к последнему документу в списке. Кроме того, действия, которые можно производить с документами, находясь в списке, представлены в контекстном меню, которое вызывается щелчком правой кнопкой мыши. Все операции могут производится как с одним (текущим) документом из списка, так и с группой отмеченных документов. Для отметки (снятия отметки) используются клавиши [Ins] или клавиши [Shift]+[стрелки]. Все доступные операции с текстом документа приведены в контекстном меню, а наиболее важные – в пиктографическом и главном. Контекстное меню доступно в любом месте программы и вызывается правой кнопкой мыши или сочетанием клавиш [Alt]+[F10]. Папки документов. Папки служат нескольким целям. Основная из них - длительное и удобное хранение определенных подборок документов. Другая цель заключается в формировании сложных поисковых запросов. При работе с документами на бумажных носителях время от времени возникает необходимость создать определенные подборки документов (например, тематическую) для постоянной работы или для облегчения поиска нужного документа. В таких случаях документы сортируются по определенным папкам, папки надписываются в соответствии с содержанием документов и в определенном порядке размещаются в шкафу. Поэтому при необходимости легко найти соответствующие документы, если взять ту или иную папку. Аналогом таких папок в системах «Консультант Плюс» служат электронные папки, которые создает и дает им название сам пользователь по своему усмотрению. Кроме того, имеется особая папка под названием Карман, которая всегда присутствует в системах и которую нельзя удалить. Все папки сохраняются после выхода из системы. Наполнять папку документами можно постепенно, по мере поиска документов, в том числе и за несколько сеансов работы. Ненужные документы из папок можно удалить, также можно удалить и папку целиком. Папки можно объединять и пересекать. Создавать папки можно через основное окно «База данных» (вкладка «Папки»), а также находясь в списке документов или непосредственно в тексте документа. Документ может быть занесен в папку как непосредственно из его текста, так и из списка. Запись документов в папку. В системах «Консультант Плюс» возможны следующие операции с папками: объединение – в итоге этой операции получается список, содержащий документы обеих папок; пересечение – в результате операции получаем список документов, которые одновременно присутствуют в двух папках, над которыми проводится операция (позволяет выявить общие документы); вычитание – в списке этой операции остаются уникальные документы той папки, из которой производится вычитание. Для занесения документов в папку необходимо клавишей Insert отметить в списке документы, которые вы хотите занести а папку, нажать кнопку Занести в папку; в открывшемся окне установить курсор на строке с названием папки и нажать кнопку Занести. В результате документы из списка будут занесены в папку. Следует отметить, что при этой операции целостность основной базы не нарушается. Для создания группы папок выберите вкладку Папки. Откроется окно со списком имеющихся папок. Нажмите кнопку Создать, выберите Группу папок и введите с клавиатуры имя группы. Обратите внимание, что в группе папок нельзя сохранять документы. Для создания папки нажмите кнопку Создать, затем Создать папку документов. В системах «Консультант Плюс» предусмотрена возможность сохранения созданной папки документов в виде специального файла. Это позволяет осуществлять обмен папками между различными пользователями систем «Консультант Плюс». Создание файла с папкой документов (экспорт папок) Находясь в окне с папками документов, нужно установить курсор на названии нужной папки или отметить нужные папки (если их несколько), проведя по их названиям указателем мыши при нажатой клавише Ctrl и левой кнопке мыши. Затем щелкнуть мышью по кнопке Сохранить в файл пиктографического меню. В появившемся окне задать директорию и название файла, в котором мы хотим сохранить папку. Затем нажать кнопку Сохранить. Загрузка папки из файла в систему (импорт папок) Файл с папкой документов необходимо переписать на компьютер, с которого будет запускаться система. Затем нужно запустить систему, войти в окно со списком папок (щелкнув мышью по вкладке «Папки» в основном окне «База данных») и с помощью мыши выбрать пункт Файл / Загрузить из главного меню. В появившемся окне «Открытие файла» задать имя искомого файла, где хранится папка документов, указать директорию, где этот файл находится, после чего нажать кнопку Открыть. Искомая папка будет включена в список папок системы на данном компьютере, причем с тем же именем, которое она имела при сохранении ее в файл. Рассмотрим примеры. Пример. Создадим папку с именем Информационная безопасность, включив в нее документы, принятые в 1998 г. и содержащие в тексте словосочетание ИНФОРМАЦИОН БЕЗОПАСНОСТ. 1. Очистить Карточку поиска. 2. В поле «Дата принятия» ввести диапазон дат «С 01.01.1998 по 31.12.1998». 3. Войти в поле «Текст документа», выбрать закладку «Сложный поиск» и набрать поисковое выражение ИНФОРМАЦИОН БЕЗОПАСНОСТ. Нажать кнопку Выбрать. 4. Нажать кнопку Поиск в окне с Карточкой поиска. 5. Занесем все документы из этого списка в папку с названием Информационная безопасность. Для этого сначала отметим все документы в списке, нажав кнопку (+!) пиктографического меню либо выбрав команду Пометить все локального меню. (После выполнения этого действия изменился цвет полей с названиями документов в списке.) Затем нажмем кнопку В папку пиктографического меню. Появилось окно «Занести в папку», где представлены названия всех имеющихся уже папок с количеством документов в них. Первой всегда идет Текущая папка, затем Карман. Нажмем кнопку Новая. В результате курсор встанет на пустую строку, в которую нужно с клавиатуры ввести название папки. Введем название Информационная безопасность , а затем нажмем кнопку Занести. 6. Мы вернулись в список документов, который уже не содержит пометок документов. Чтобы убедиться, что нужная папка создана и отмеченные документы в нее занесены, закроем окно со списком документов (нажав клавишу Esc, либо щелкнув по кнопке в правом верхнем углу окна «Текущая папка»). В окне «База данных» щелкнем мышью по вкладке «Папки». Мы попали в окно, где представлены названия всех имеющихся папок и указано количество документов в каждой из них. В списке имен имеется и название папки Информационная безопасность. Дважды щелкнув по строке ИНФОРМАЦИОННАЯ БЕЗОПАСНОСТЬ, попадем в список документов, входящих в эту папку. Карман — это папка документов с фиксированным названием. В отличие от остальных папок, Карман всегда есть в системе, его не надо создавать и невозможно удалить. Для удобства работы с Карманом имеются две кнопки пиктографического меню: В карман/Из кармана — для занесения документов в Карман и удаления их из него; Карман — для просмотра содержимого Кармана. Указанные свойства Кармана дают возможность быстро включать в него документы и быстро просматривать его содержимое. Кроме того, Карман обладает следующим свойством, отличным от свойств других папок: если документ уже помещен в Карман, а затем мы заносим его в Карман еще раз, то он удаляется из Кармана. Это свойство Кармана может быть использовано для вычитания списков. Пример 1. Очистить Карман, если он не был пуст. В результате будет открыто окно «Карман» со списком документов, лежащих в Кармане. Пометим весь список с помощью кнопки «+!», а затем нажмем кнопку Очистить. Карман будет очищен. 2. Очистить Карточку поиска. Заполнить поле «Вид документа» словом КОДЕКС, а в поле «Поиск по статусу» задать условие ВСЕ АКТЫ, КРОМЕ УТРАТИВШИХ СИЛУ И НЕ ВСТУПИВШИХ В СИЛУ. Нажать кнопку Поиск. Будет сформирован список из действующих кодексов. 3. Занесем все эти документы в Карман. Для этого, находясь в списке документов, пометим их, нажав кнопку «+!». 4. Таким образом, в Кармане сейчас находятся все действующие кодексы. Признаком того, что данный документ помещен в Карман, является наличие слова «Карман» справа под названием этого документа в списке документов после указания на объем документа. 5. Допустим, что мы хотим удалить некоторые документы из Кармана. Например, «Уголовный кодекс РФ». Для этого, находясь в списке документов, подведем курсор к названию данного документа и затем щелкнем по кнопке Удалить. Документ будет удален из Кармана. Заметим, что исчезло слово «Карман» под названием этого документа в списке. Формирование сложных запросов с использованием папок С помощью поля «Папки документов» можно осуществлять сложные поисковые запросы, которые невозможно осуществить с использованием других полей. Пример. Составим список документов по федеральным налогам, принятых в 1997 г. и утративших силу в настоящее время, а также принятых в 1998 г. и не утративших силу на настоящий момент. 1. Очистить Карточку поиска. Войти в поле «Тематика» и нажать кнопку Найти. 2. Набрать поисковое выражение ФЕДЕРАЛ НАЛОГ, выбрать направление поиска «Вниз» и нажать кнопку Искать. Рубрикатор раскроется, и курсор укажет рубрику ФЕДЕРАЛЬНЫЕ НАЛОГИ И СБОРЫ. Занести эту рубрику в Карточку поиска. 3. В поле «Поиск по статусу» выберите условие УТРАТИЛ СИЛУ. 4. В поле «Дата принятия» укажите диапазон «С 01.01.1997 по 31.12.1997». 5. Нажмите кнопку Поиск. Сформировался список документов по федеральным налогам и сборам, принятых в 1997 г. и утративших силу к настоящему времени. 6. Пометим эти документы с помощью кнопки «+!». 7. Нажмите кнопку Занести в папку, затем в появившемся окне «Занести в папку» нажмите кнопку Новая и наберите название папки Недействующие налоги 1997 года. 8. Нажмите кнопку Занести. Папка с документами по федеральным налогам и сборам, принятыми в 1997 г. и утратившими силу в настоящее время, будет сформирована. 9. Вернитесь в Карточку поиска (не очищая ее). Установите курсор на поле «Поиск по статусу». Щелкните по кнопке , очищая данное поле. Войдите в словарь и выберите условие ВСЕ АКТЫ, КРОМЕ УТРАТИВШИХ СИЛУ И НЕ ВСТУПИВШИХ В СИЛУ. Занесите это условие в Карточку поиска. 10. Очистите поле «Дата принятия» Карточки поиска. Установите диапазон «С 01.01.1998 по 31.12.1998». 11. Нажатием кнопки Поиск получим список документов по федеральным налогам и сборам, принятых в 1998 г. и не утративших силу на настоящий момент (перед нажатием кнопки Поиск необходимо проверить, что поле «Тематика» по-прежнему заполнено условием ФЕДЕРАЛЬНЫЕ НАЛОГИ И СБОРЫ). 12. Пометим найденные документы с помощью кнопки «+!». 13. Нажмите кнопку Занести в папку, затем в появившемся окне «Занести в папку» нажмите кнопку Новая и наберите название папки Действующие налоги 1998 года. 14. Нажмите кнопку Занести. Папка с документами по федеральным налогам и сборам, принятыми в 1998 г. и не утратившими силу на настоящий момент, будет сформирована. 15. Вернемся в Карточку поиска и очистим ее с помощью кнопки «+!». 16. Войдем в поле «Папки документов» и отметим клавишей Ins названия папок НЕДЕЙСТВУЮЩИЕ НАЛОГИ 1997 ГОДА и ДЕЙСТВУЮЩИЕ НАЛОГИ 1998 ГОДА. Выберем логическое условие ИЛИ и нажмем кнопку Выбрать. 17. В Карточке поиска окажется заполненным единственное поле «Папки документов» условием НЕДЕЙСТВУЮЩИЕ НАЛОГИ 1997 ГОДА ИЛИ ДЕЙСТВУЮЩИЕ НАЛОГИ 1998 ГОДА. Нажав кнопку Поиск, осуществим требуемый запрос. Отметим, что без использования поля «Папки документов» такой запрос не мог быть сформирован. История запросов. Программная оболочка позволяет запоминать 100 заполненных Карточек поиска (запросов) при условии, что по этим запросам реально был осуществлен поиск и сформирован список документов. Для вызова Окна с историей запросов надо, находясь в окне «База данных», выбрать вкладку «История». В верхней части появившегося окна с Историей запросов находится список сохраненных запросов (время, когда они были сделаны, и число найденных документов). В нижней части окна видны реквизиты того поискового запроса, на котором установлен курсор в верхней части окна. Запросы можно именовать, уточнять, удалять из Истории запросов. Все сохраненные запросы можно упорядочить по названию, дате и числу найденных документов. Для этого надо использовать кнопки Имя, Дата, Число док. над списком запросов. Создание закладок. В системах «Консультант Плюс» предусмотрена возможность использования специальных электронных закладок в текстах документов, созданных по аналогии с обычными бумажными закладками. Электронные закладки в системах «Консультант Плюс» аналогично используются для мгновенного поиска конкретного места (строки) в тексте документа, найденного ранее (например, в предыдущий сеанс работы с системой). Все закладки сохраняются после выхода из системы. Удобно использовать закладки в случае, когда в текст нужного документа мы попали по нескольким гипертекстовым переходам, и поэтому нет уверенности в том, что в следующий сеанс работы этот путь удастся повторить. Наиболее часто закладки используются при работе с документами большого объема. Например, в процессе работы над таким документом приходится периодически возвращаться к определенному месту (скажем, к какой-то статье). Каждый раз искать нужную статью, листая текст документа или используя поиск фрагмента в тексте, неэффективно. Гораздо проще установить закладку на нужной статье и при необходимости мгновенно переходить к ней. Пример. Поставим закладки на п. 1 ст. 17 и на ст. 15 Конституции РФ. 1. Очистить Карточку поиска и выбрать в поле «Вид документа» слово КОНСТИТУЦИЯ. Нажать кнопку Поиск. Будет сформирован список из одного документа - Конституции РФ. Открыть ее текст. 2. Нажать кнопку пиктографического меню и в появившемся поисковом окне набрать СТАТЬЯ 17. Выбрать направление поиска «Вниз» и нажмем кнопку Искать. Установить курсор на первой строке п. 1 ст. 17 и закрыть поисковое окно. 3. Чтобы поставить закладку, надо нажать кнопку Поставить/снять закладку пиктографического меню. Можно также воспользоваться командой Поставить/снять закладку локального меню. Появилось окно «Закладка», причем система предлагает в качестве названия закладки использовать начало выбранной строки. Наберем название СТАТЬЯ 17-1. 4. Нажать кнопку ОК. Закладка будет поставлена. При этом слева от выбранной строки появится красный флажок. 5. Еще раз нажать кнопку и в появившемся поисковом окне задать словосочетание СТАТЬЯ 15. В настоящий момент курсор находится ниже статьи 17. Поскольку статья 15 должна быть раньше, выбрать направление поиска «Вверх» и нажать кнопку Искать. Курсор установится на строке со словами СТАТЬЯ 15. Закрыть поисковое окно, нажав кнопку Отменить. 6. Чтобы поставить закладку на выбранной строке, необходимо нажать кнопку Закладка. Появилось окно «Закладка». В качестве названия предлагается « . . . », поскольку текст в этой строке начинается не с ее начала. Набрать название закладки СТАТЬЯ 15 КОНСТИТУЦИИ РФ и нажать кнопку ОК. Вторая закладка будет поставлена. 7. При помощи кнопки Найти закладку можно быстро просмотреть все установленные в просматриваемом документе закладки. Нажать клавишу Ноmе для перехода в начало текста. Нажать кнопку Поиск. Курсор установится на закладке на ст. 15. Нажать эту кнопку еще раз. Курсор установится на закладке на п. 1 ст. 17. Нажать кнопку Поиск в третий раз. На экране появится сообщение: ЗАКЛАДОК БОЛЬШЕ НЕТ. НАЙТИ ПЕРВУЮ? Нажмите кнопку Нет. 8. Закладки сохраняются как при выходе из документа, так и при выходе из системы вообще. Закроем окна с текстом, а затем и со списком документов. Находясь в окне «База данных», щелкнем мышью по вкладке «Закладки». Перед нами появится окно со списком всех закладок, установленных в системе. В нижней части окна приведено название документа, в котором установлена закладка, отмеченная курсором и верхней части окна. Закладки можно найти, переименовать или удалить с помощью соответствующих кнопок справа. Подведем курсор к названию закладки СТАТЬЯ 17-1. Дважды щелкнув по нему мышью, мы попадем и текст Конституции РФ на строку, содержащую начало п. 1 ст. 17. Если теперь щелкнуть по кнопке Поставить/снять закладку, то закладка будет удалена и красный флажок слева от строки исчезнет. Контрольные вопросы: 1. Какие достоинства и ограничения СПС вы знаете? 2. Каковы общие правила организации поиска документов в СПС? 3. Что означает символ «*» в окончании слова при поиске документов? 4. К чему приведет поиск по пустой Карточке поиска? 5. Каким образом заносятся найденные в СПС «КонсультантПлюс» документы в папку, файл? 4. Что означают в системах КонсультантПлюс следующие логические условия: И, ИЛИ, КРОМЕ, РЯДОМ? 5. Что такое Карман и как его можно использовать? 6. Назначение Закладок в документе? Как создать закладку в документе? 7. Для чего нужны папки документов в СПС «Консультант Плюс»? Литература: 1. Справочная система СПС «КонсультантПлюс» [Электронный ресурс]. URL http://consultant.ru 2. Введение в правовую информатику. Справочные правовые системы КонсультантПлюс: Учебник для вузов / Под общ. ред. Д.Б. Новикова, В.Л. Камынина. — 4-е изд., стереотип. — М.: ООО НПО «Вычислительная математика и информатика», 2003. — 319 с: ил. 3. Тыщенко А.И. Правовое обеспечение профессиональной деятельности: учебник/А.И. Тыщенко.— Ростов н/Д.: Феникс, 2007.

