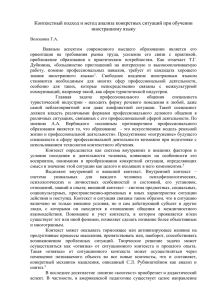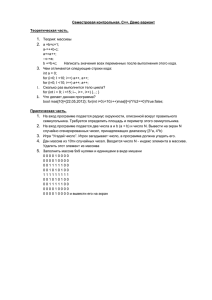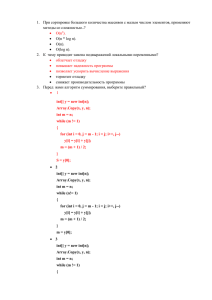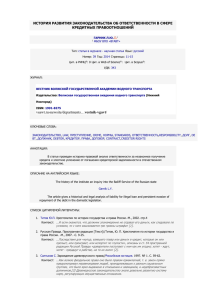Условие
advertisement
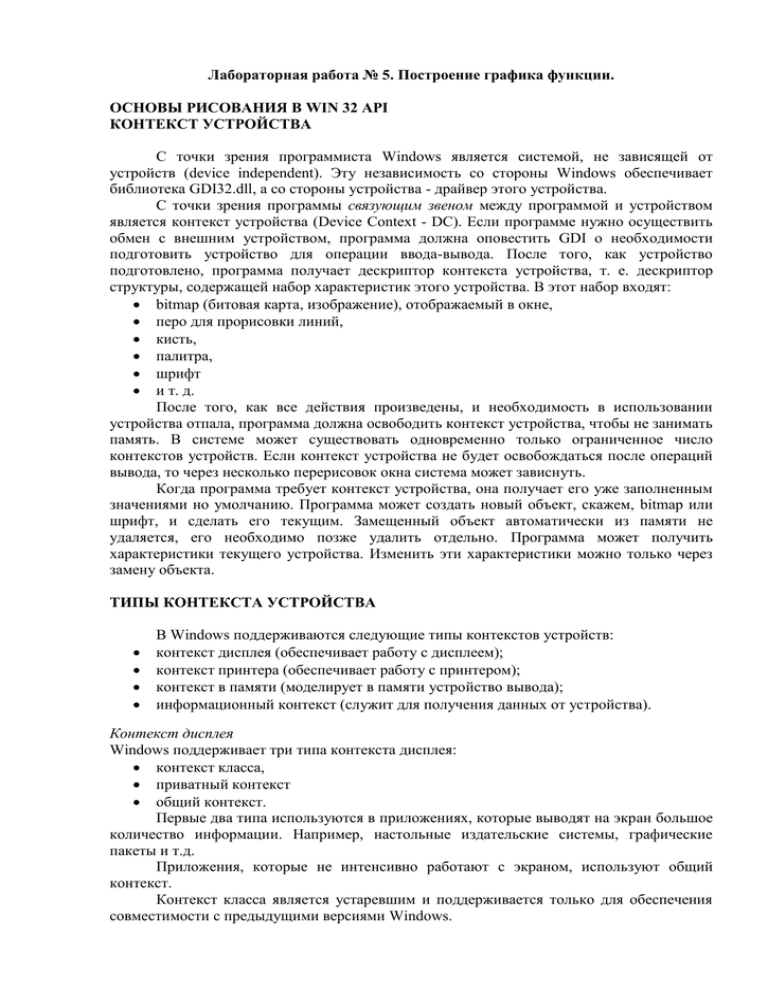
Лабораторная работа № 5. Построение графика функции.
ОСНОВЫ РИСОВАНИЯ В WIN 32 API
КОНТЕКСТ УСТРОЙСТВА
С точки зрения программиста Windows является системой, не зависящей от
устройств (device independent). Эту независимость со стороны Windows обеспечивает
библиотека GDI32.dll, а со стороны устройства - драйвер этого устройства.
С точки зрения программы связующим звеном между программой и устройством
является контекст устройства (Device Context - DC). Если программе нужно осуществить
обмен с внешним устройством, программа должна оповестить GDI о необходимости
подготовить устройство для операции ввода-вывода. После того, как устройство
подготовлено, программа получает дескриптор контекста устройства, т. е. дескриптор
структуры, содержащей набор характеристик этого устройства. В этот набор входят:
bitmap (битовая карта, изображение), отображаемый в окне,
перо для прорисовки линий,
кисть,
палитра,
шрифт
и т. д.
После того, как все действия произведены, и необходимость в использовании
устройства отпала, программа должна освободить контекст устройства, чтобы не занимать
память. В системе может существовать одновременно только ограниченное число
контекстов устройств. Если контекст устройства не будет освобождаться после операций
вывода, то через несколько перерисовок окна система может зависнуть.
Когда программа требует контекст устройства, она получает его уже заполненным
значениями но умолчанию. Программа может создать новый объект, скажем, bitmap или
шрифт, и сделать его текущим. Замещенный объект автоматически из памяти не
удаляется, его необходимо позже удалить отдельно. Программа может получить
характеристики текущего устройства. Изменить эти характеристики можно только через
замену объекта.
ТИПЫ КОНТЕКСТА УСТРОЙСТВА
В Windows поддерживаются следующие типы контекстов устройств:
контекст дисплея (обеспечивает работу с дисплеем);
контекст принтера (обеспечивает работу с принтером);
контекст в памяти (моделирует в памяти устройство вывода);
информационный контекст (служит для получения данных от устройства).
Контекст дисплея
Windows поддерживает три типа контекста дисплея:
контекст класса,
приватный контекст
общий контекст.
Первые два типа используются в приложениях, которые выводят на экран большое
количество информации. Например, настольные издательские системы, графические
пакеты и т.д.
Приложения, которые не интенсивно работают с экраном, используют общий
контекст.
Контекст класса является устаревшим и поддерживается только для обеспечения
совместимости с предыдущими версиями Windows.
Контексты устройств хранятся в кэше, управляемом системой. Дескриптор общего
контекста программа получает с помощью функций GetDC(), GetDCEx() или BeginPaint().
После того, как программа отработает с дисплеем, она должна освободить контекст,
вызвав функцию ReleaseDC() или EndPaint(). После того, как контекст дисплея
освобожден, все изменения, внесенные в него программой, теряются и при повторном
получении контекста все действия по изменению контекста необходимо повторять заново.
Приватный контекст отличается от общего тем, что сохраняет изменения даже
после того, как прикладная программа освободила его. Приватный контекст хранится в
кэше, поэтому прикладная программа может не освобождать его. Естественно, что в этом
случае за счет использования большего объема памяти достигается более высокая
скорость работы с дисплеем.
Для работы с приватным контекстом необходимо при регистрации класса окна
указать стиль CS_OWNDC. После этого программа может получать дескриптор контекста
устройства точно так же, как и в случае общего контекста. Система удаляет приватный
контекст в том случае, когда удаляется окно.
При работе с контекстами необходимо запомнить, что дескрипторы контекста
устройства с помощью функции BeginPaint() необходимо получать только в случае
обработки сообщения WM PAINT. Во всех остальных случаях необходимо использовать
функции GetDC() или GetDCEx().
Контекст принтера
При необходимости вывода на принтер программа должна создать контекст
устройства с помощью функции CreateDC(). Аргументы этой функции определяют имя
драйвера устройства, тип устройства и инициализационные данные для устройства.
Используя эти данные, система может подготовить принтер и распечатать требуемые
данные. После распечатки прикладная программа должна удалить контекст принтера с
помощью функции DeleteDC() ( не ReleaseDC()).
Информационный контекст
Информационный контекст фактически не является контекстом устройства и
служит только для получения информации о действительном контексте устройства. Для
того, чтобы получить характеристики принтера, программа создает информационный
контекст, используя для этого функцию CreateIC(), а затем из него выбирает требующиеся
характеристики. Этот тип контекста создается и работает намного быстрее, а также
занимает меньше памяти по сравнению с действительным контекстом. После того, как
надобность в информационном контексте миновала, программа должна удалить его с
помощью функции DeleteDC().
Чаще всего для вывода информации на устройство используется
Контекст в памяти
Этот контекст используется для хранения изображений, которые затем будут
скопированы на устройство вывода. Он обязательно создается как совместимый с тем
устройством или окном, на которое предполагается копировать информацию Алгоритм
работы с контекстом в памяти состоит из нескольких шагов:
1. Получения дескриптора контекста устройства (hDC - handle of Device Context)
для окна, в которое будет осуществляться вывод изображения.
2. Получения дескриптора bitmap'a, который будет отображаться в окне.
3. Получения совместимого с hDC контекста в памяти (для хранения изображения)
с помощью функции CreateCompatibleDC()
4. Выбора изображения (hBitmap) как текущего для контекста в памяти
(hCompatibleDC).
5. Копирования изображения контекста в памяти (hCompatibleDC) на контекст
устройства (hDC).
6. Удаления совместимого контекста (hCompatibleDC);
7. Принятия мер для того, чтобы замещенный bitmap из контекста в памяти не
остался в памяти.
8. Освобождения контекста устройства (hDC).
Режимы отображения
Подавляющее большинство функций, работающих с оконными координатами,
определяют координаты относительно начала рабочей области окна, т. е. от левого
верхнего угла.
Таким образом, даже при перемещении окна координаты объектов внутри окна
остаются неизменными. При этом единицы, в которых измеряются координаты, зависят от
режима отображения (mapping mode), установленного для данного окна. Единицы
измерения, зависящие от режима отображения, называют логическими единицами, а
координаты в этом случае называют логическими координатами.
При выводе информации на конкретное устройство единицы логических координат
преобразуются в физические единицы, которыми являются пиксели.
Для установки текущего режима отображения используется функция
SetMappingMode(), прототип которой выглядит следующим образом:
WiNGDIAPI int WINAPI SetMapMode(HDC, int);
// wingdi.h
Первый аргумент - дескриптор контекста устройства, для которого устанавливается
данный режим.
Второй аргумент определяет задаваемый режим отображения.
Идентификаторы, использующиеся для обозначения режимов отображения.
Идентификатор
Значение
Эффект
MM_TEXT
1
Логическая единица равна пикселю,
начало координат - левый верхний
угол окна, положительное значение х вправо, положительное значение у вниз (обычный отсчет)
MM_LOMETRIC
2
Логическая единица равна 0, 1 мм,
отсчет координат - обычный
MM_HIMETRIC
3
Логическая единица равна 0.01 мм,
отсчет координат - обычный
MM_LOENGLISH
4
Логическая единица равна 0,1 дюйма,
отсчет координат - обычный
MM_HIENGLISH
5
Логическая единица равна 0,001
дюйма, отсчет координат - обычный
MM_TWIPS
6
Логическая единица равна 1/12 точки
на принтере (~ 1/1440 дюйма - «твип»),
отсчет координат - обычный
MM_SOTROPIC
7
Логические единицы и направление
осей определяются программистом с
помощью функций SetWindowExtEx()
и
SetViewportExtEx(), единицы по осям
имеют одинаковый размер
MM_ANISOTROPIC
8
Логические единицы и направления
осей определяются так же, как и для
MM_ISOTROPIC. но размеры единиц
по осям различны
MM_MIN
MM TEXT
MM_MAX
MM_ANISOTROPIC
MM_MAX_FIXEDSCALE
MM_TWIPS
При создании окна по умолчанию устанавливается режим ММ_ТЕХТ, т. е. все
координаты исчисляются в пикселах.
В папке Пример1 реализован вывод в окно изображения. Обратите внимание на
комментарии в тексте программы.
ПОЛОСЫ ПРОКРУТКИ
Если нет необходимости масштабировать bitmap, но нужно иметь возможность
просматривать все части изображения рекомендуется использование полос прокрутки.
В папке Пример2 реализован вывод изображения в окно с полосами прокрутки.
Для создания окна с полосами прокрутки используются стили - WS__HSCROLL и
WS_VSCROLL. Они определяют наличие у окна горизонтальной и вертикальной полос
прокрутки соответственно. Управление встроенными полосами прокрутки осуществляется
только с помощью курсора мыши.
Для определения диапазона прокрутки (определение числа шагов между крайними
позициями слайдера) используется функция SetScrollRange(), прототип которой в файле
winuser.h определен следующим образом:
WINUSERAPI BOOL WINAPI SetScrollRange(HWND hWnd, int nBar,
int nMinPos, int nMaxPos, BOOL bRedraw);
Первый аргумент функции - дескриптор окна, которому принадлежат полосы
прокрутки.
Второй аргумент определяет, для какой полосы прокрутки (вертикальной или
горизонтальной) устанавливается диапазон (может принимать значение SB_VERT или
SB_HORZ).
Третий и четвертый аргументы непосредственно указывают нижнюю и верхнюю
границу диапазона прокрутки.
Пятый аргумент представляет собой флаг, определяющий, нужно ли перерисовывать полосу прокрутки после определения диапазона (TRUE - полоса прокрутки
перерисовывается, FALSE - перерисовка не нужна).
Если диапазон прокрутки определен от 0 до 0, то полоса прокрутки становится
невидимой.
В примере с помощью функции SetScrollRange() диапазон прокрутки определен как
разность между размером bitmap'a и размером окна по вертикали и по горизонтали, т. е.
шаг полосы прокрутки соответствует одному пикселю.
Все воздействия на полосу прокрутки приводят к тому, что оконная функция окна,
которому принадлежат полосы прокрутки, получает сообщение WM VSCROLL (если
действия производились вертикальной полосой) или WM_HSCROLL (реакция на
воздействие на горизонтальную полосу).
После того, как зафиксировался факт произведенного с полосой прокрутки
действия и характер действия, программа должна правильно отреагировать на него и при
необходимости изменить позицию слайдера в соответствии с произведенным
воздействием. Это делается с помощью обращения к функции SetScrollPos(), прототип
которой выглядит следующим образом:
WINUSERAPI int WINAPI SetScrolIPos(HWND hWnd, int nBar. int nPos,
BOOL bRedraw);
Первый аргумент - это дескриптор окна, содержащего полосу прокрутки
Второй аргумент может принимать значение SB_VERT или SB_HORZ
Третий аргумент определяет, в какую позицию должен быть установлен слайдер.
Четвертый аргумент определяет, нужно ли перерисовывать полосу прокрутки
после установки слайдера.
Для того чтобы в соответствии с новой позицией слайдера изменилось
изображение в рабочей области, окну необходимо послать сообщение WM_PAINT,
которое заставит окно перерисоваться. Это можно сделать с помощью функции
InvalidateRect().
Идентификаторы характеров воздействия на полосы прокрутки
Параметр
Значение
Описание
SB_LINEUP
0
Используется только с WM_VSCROLL;
щелчок мышью на стрелке вверх; приводит к
прокрутке на одну «строку» вверх .
SB_LUNELEFT
0
Используется только с WM HSCROLL,
щелчок мышью на стрелке влево; приводит к
прокрутке на одну «колонку» влево
SB_LINEDOWN
1
SBJJNERIGHT
1
Используется только с WM_VSCROLL, щелчок
мышью на стрелке вниз; приводит к прокрутке на
одну «строку» вниз.
Используется только с WM_HSCROLL, щелчок
мышью на стрелке вправо; приводит к прокрутке
на одну «колонку» вправо
SB_PAGEUP
2
Используется только с WM_VSCROLL, щелчок
мышью на полосе прокрутки выше слайдера;
приводит к прокрутке на одну «страницу» вверх
SB_PAGELEFT
2
Используется только с WМ_HSCROLL, щелчок
мышью на полосе прокрутки левее слайдера;
приводит к прокрутке на одну «страницу» влево
SB_PAGEDOWN
3
Используется только с WM_VSCROLL, щелчок
мышью на полосе прокрутки ниже слайдера;
приводит к прокрутке на одну «страницу» вниз
SB_PAGERIGHT
3
Используется только с WM _HSCROLL, щелчок
мышью на полоcе прокрутки правее слайдера
приводит к прокрутке на одну «страницу» вправо
SB_THUMBPOSITION
4
Перетаскивание
слайдера
пользователь отжал клавишу мыши
SB_THUMBTRACK
5
Слайдер перетаскивается с помощью мыши,
приводит к перемещению содержимого экрана
SB_ENDSCROLL
8
Пользователь отпустил клавишу мыши после
удержания се нажатой на стрелке или на полосе
прокрутки
закончено,
КОНТЕКСТ УСТРОЙСТВА И WM PAINT
В Windows окно само отвечает за перерисовку себя. Для того чтобы окно
осуществило перерисовку, оно должно получить сообщение WM_PAINT. Перерисовка
окна может быть осуществлена одним из трех методов:
рабочая область может быть восстановлена, если ее содержимое
формируется с помощью каких-либо вычислений;
последовательность событий, формирующих рабочую область, может быть
сохранена, а затем "проиграна" сколь угодно раз (с помощью
“метафайлов”);
можно создать виртуальное окно и направлять весь вывод в виртуальное
окно, а при получении основным окном сообщения WM_PAINT копировать
содержимое виртуального окна в основное.
В качестве виртуального окна используется контекст в памяти.
РИСОВАНИЕ ГРАФИЧЕСКИХ ПРИМИТИВОВ
Инструменты
Инструментами рисования в Windows являются перо (pen) и кисть (brash). Перо
является инструментом для прорисовки линий, цвет и способ заполнения замкнутых
графических объектов, таких, как круги, прямоугольники, эллипсы и так называемые
регионы, определяются текущей кистью. Во-вторых, рисование невозможно без
определения той точки, от которой мы начинаем прорисовку того или иного графического
объекта. Обычно эта точка называется текущей графической позицией.
Установка текущей позиции
Для установки текущей позиции используется функция MoveToEx(). В файле
заголовков wingdi.h эта функция описывается следующим образом:
WTNGDIAPI BOOL WINAPI MoveToEx(HDC, int, int, LPPOINT);
Первый аргумент - это контекст устройства, на котором мы будем рисовать,
второй и третий - координаты точки, в которую мы устанавливаем текущую
графическую позицию.
Последний аргумент - указатель на структуру типа POINT, в которую функция
запишет координаты старой текущей позиции.
Структура типа POINT описана в файле windef.h и ее описание выглядит
следующим образом:
typedef struct tagPOINT
LONG x; LONG y; }
POINT, *PPOINT,
NEAR *NPPOINT,
FAR *LPPOINT;
Если при вызове функции указатель на структуру типа POINT равен NULL, то
координаты старой текущей позиции не возвращаются.
Прорисовка одного пикселя
Прорисовать один пиксель в определенной позиции мы можем с помощью вызова
функции SetPixel(), описанной в wingdi.h:
WINGDIAPF COLORREF WINAPI SetPixel(HDC, int, int, COLORREF);
Первые три аргумента - контекст устройства вывода и координаты
прорисовываемого пикселя.
Создание пера для рисования линий
Рисование графических примитивов производится с помощью перьев. В
Windows'95 есть три предопределенных пера –
черное (BLACK_PEN),
белое (WHITE_PEN) и
прозрачное (NULL_PEN).
При создании окна по умолчанию ему присваивается черное перо. Дескриптор
каждого из них может быть получен с помощью функции GetStockObject(). Для
прорисовки линий можно воспользоваться пером, созданным в программе посредством
вызова функции CreatePen(). Ее описание выглядит следующим образом:
WINGDIAPI HPEN WINAPI CreatePen(int, int, COLORREF);
Первый аргумент определяет стиль кисти.
Второй аргумент - толщина пера в логических единицах. Если этот аргумент равен
0, то толщина пера делается равной одному пикселю.
Третий аргумент - цвет чернил.
Теперь для того, чтобы мы могли использовать наше перо, необходимо сделать его
текущим в контексте устройства. Делается это уже давно знакомой нам функцией
SеlectObject(). После работы с пером, необходимо удалить его, вызвав функцию
DeleteObject().
Рисование линии
Нарисовать линию можно с помощью функции LineTo().
Ее прототип:
WINGDIAPI BOOL WINAPI LinеTo(HDC, int, int);
Первый аргумент - контекст устройства.
Второй и третий аргументы -координаты точки, ДО КОТОРОЙ ОТ ТЕКУЩЕЙ
ПОЗИЦИИ будет проведена линия. При успешном завершении функция возвращает
TRUE.
Текущая позиция будет находиться там, где закончилась линия.
Рисование прямоугольника
Прямоугольник можно нарисовать, обратившись к функции Rectangle().
Её прототип:
WINGDIAPI BOOL WINAPI Rectangle(HDC, int, int, int, int);
Первый аргумент - дескриптор контекста устройства.
Остальные аргументы - координаты верхнего левого и нижнего правого углов
прямоугольника. TRUE возвращается при нормальном завершении операции.
Прямоугольник автоматически заполняется цветом и способом, определяемым текущей
кистью.
Рисование эллипса
Для рисования эллипса необходимо вызвать функцию Ellipse(),
WINGDIAPI BOOL WINAPI Ellipse(HDC, int, int, int, int);
Первый аргумент - контекст устройства.
Второй и третий аргументы - координаты левого верхнего угла прямоугольника, в
который вписан эллипс; четвертый и пятый аргументы - координаты нижнего правого
угла.
Окружность является частным случаем эллипса.
Как эллипс, так и окружность после прорисовки заполняются цветом и атрибутами
текущей кисти.
Рисование прямоугольника с закругленными краями
Прямоугольник с закругленными краями рисуется с помощью функции
RoundRect().
WINGDIAPI BOOL WINAPI RoundRect(HDC, int, int, int, int. int. int);
Первые пять аргументов полностью идентичны аргументам функции Rect().
Последние два аргумента содержат ширину и высоту эллипса, определяющего дуги.
После прорисовки прямоугольник закрашивается текущей кистью. В случае успешного
завершения функция возвращает TRUE.
Рисование дуги и сектора эллипса
WINGDIAPI BOOL WINAPI Arc(HDC, int, int, int, int, inl, int. int, int);
Первые пять аргументов полностью аналогичны аргументам функции Ellipse().
Непосредственно дуга определяется ещё двумя точками. Первая - начало дуги - находится
на пересечении эллипса, частью которого является дуга, и прямой, проходящей через
центр прямоугольника и точку начала дуги. Вторая - конец дуги - определяется
аналогично. Дуга прорисовывается против часовой стрелки.
У функции Pie(), которая применяется для рисования сектора эллипса, набор
аргументов и их назначение абсолютно идентичны функции Агс().
Заполнение объектов
Заполнение замкнутых графических объектов происходит с помощью текущей
кисти. Программист может использовать предопределенную кисть, а может создать свою
собственную, после чего сделать ее текущей с помощью функции SelectObject().
Простейшим видом кисти является так называемая сплошная кисть, которая
создается с помощью функции CreateSolidBrush():
WINGDIAPI HBRUSH WINAPI CreateSolidBrush(COLOREF)
Единственный аргумент этой функции - цвет кисти
Штриховая кисть
WINGDIAPI HBRUSH WINAPI CreateHatchBrush(int, COLORREF);
Первый аргумент этой функции - стиль штриховки.
Второй аргумент указывает цвет штриховки.
WINGDIAPI HBRUSH WINAPI CreatePatternBrush(HBITMAP);
Eдинственным аргументом этой функции является дескриптор bitmap'a.
Эти функции при успешном завершении возвращают дескриптор созданной кисти.
РИСОВАНИЕ ГРАФИКА ФУНКЦИИ
1. Рисование осей координат
2. Определение оконных координат точки пересечения осей координат (x0,y0)
3. Масштабирование
Определение max значения по оси X
Определение max значения по оси Y
Определение размера единичного отрезка по осям X и Y(dx, dy)
4. Вычисление текущих значений x и f(x)
curx = 0;
cury = f(curx);
5. Вычисление оконных координат
x = x0+curx*dx;
y = y0 + cury*dy;
6. Установить текущую позицию в точку с координатами (x,y)
7. Пока (curx<Mx)
Изменить curx;
вычислить cury;
пересчитать экранные координаты (х,у)
нарисовать линию
8. Конец
УКАЗАТЕЛИ И ФУНКЦИИ
В Си можно создать указатель на функцию. На самом деле имя функции, это указательконстанта, равный адресу первой машинной команды функции. Объявления:
Возвращаемый тип (*имя переменной) (список аргументов)
Используется для передачи функции как параметра в другие функции, для написания
резидентных программ, используются в некоторых библиотечных функциях, как
параметры.
Например:
#include <stdio.h>
#include <conio.h>
float ff1(float x)
{
return x+1;
}
float ff2(float x)
{
return 2*x;
}
void print_f(float (*funct)(float))
{
float x;
printf("********************************************\n");
printf("******** Значения функции на [0;10] *******\n");
printf("********************************************\n");
for (x=0;x<=10;x++)
printf("**x = %5.3f ********* f(x) = %5.3f ********\n",x,funct(x));
printf("\n");
}
void main()
{
float (*f_ptr)(float);
clrscr();
f_ptr = ff1;
print_f(f_ptr);
f_ptr = ff2;
print_f(f_ptr);
getch();
}
ЗАДАНИЕ НА ВЫПОЛНЕНИЕ
1. Написать программу для построения графиков трех заданных функций.
2. Оформить в виде функций:
Рисование графика;
Вычисление значения заданной функции f(x).
3. Использовать передачу функции f (x) параметром в функцию рисования графика.
4. Типы функций в программе –
Степенная (например: f ( x) 3x 4 4 x 3 12 x 2 2 )
Гармоническая (например: f ( x) cos( x) 5 x 2 2 x )
1 x3
7x )
Разрывная (например: f ( x)
x
ПРАВИЛА ОЦЕНИВАНИЯ ЗАДНИЯ
1.
2.
3.
4.
5.
Рисование графика – 2 балла.
Реализация интерфейса – 2 балла.
Разметка графика – 2 балла.
Передача функции параметром– 2 балла.
Возможность изменения масштаба– 2 балла.