2 ОБЩИЕ СВЕДЕНИЯ О ПК AutoCorr
advertisement
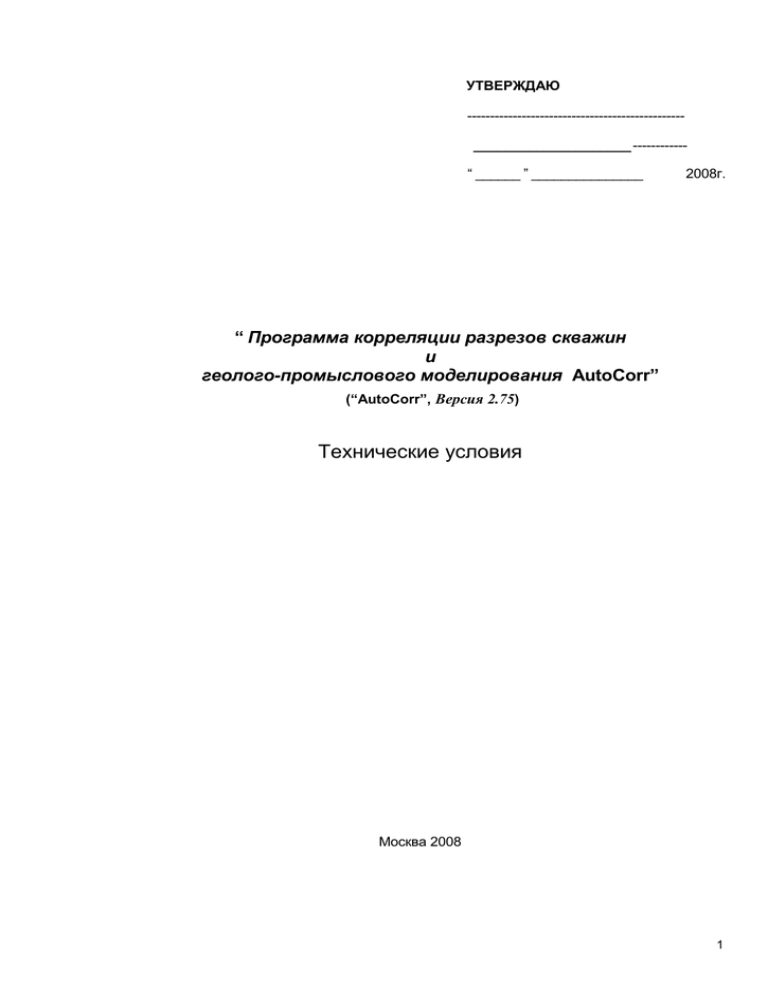
УТВЕРЖДАЮ -----------------------------------------------____________________ -----------“ ______ ” _______________ 2008г. “ Программа корреляции разрезов скважин и геолого-промыслового моделирования AutoCorr” (“AutoCorr”, Версия 2.75) Технические условия Москва 2008 1 Содержание 1 ОБЛАСТЬ ПРИМЕНЕНИЯ......................................................................................................................... 3 2 ОБЩИЕ СВЕДЕНИЯ О ПК AutoCorr ......................................................................................................... 3 2.1 Назначение.................................................................................................................................... 3 2.2 Область применения .................................................................................................................... 3 2.3 Специфические термины, используемые в ПК AutoCorr ................................................................. 3 2.4 Краткое техническое описание ПК AutoCorr ..................................................................................... 4 Интерфейс пользователя: .................................................................................................................... 4 Исходные данные программы: ............................................................................................................. 5 Блок работы с триангуляцией: ............................................................................................................. 5 Построение парных корреляций и схемы корреляции: ..................................................................... 5 Построение схемы обоснования контакта: ......................................................................................... 5 Построение разрезов схемы корреляции и профилей: ..................................................................... 5 Построение карт: ................................................................................................................................... 6 Подсчет объемов и запасов: ................................................................................................................ 6 Графика: ................................................................................................................................................. 6 Платформа:............................................................................................................................................ 6 2.5 Структура библиотек и выполняемых модулей ПК AutoCorr .......................................................... 6 2.6 Структура объектов ПК AutoCorr ....................................................................................................... 7 2.7 Структура программных средств ....................................................................................................... 8 2.7.1 Блок загрузки и предобработки исходных данных .................................................................... 9 2.7.2 Блок работы с триангуляцией ................................................................................................... 10 2.7.3 Блок создания и коррекции парных корреляций ..................................................................... 10 2.7.4 Блок создания и коррекции схемы корреляции ....................................................................... 11 2.7.5 Блок создания и коррекции коллекторов ................................................................................. 11 2.7.6 Блок работы с разрезами схемы корреляции .......................................................................... 12 2.7.7 Блок работы со схемой обоснования ВНК ............................................................................... 13 2.7.8 Блок работы с профилями......................................................................................................... 13 2.7.9 Блок картопостроения................................................................................................................ 13 2.7.10 Блок подсчета объемов и запасов .......................................................................................... 14 2.8 Методы и алгоритмы решения ........................................................................................................ 14 3 Общие технические требования, предъявляемые к программе ......................................................... 15 3.1 Технические требования к характеристикам AutoCorr .................................................................. 15 3.1.1 Требования к составу характеристик ПС ............................................................................. 15 3.1.2 Характеристики идентификации ........................................................................................... 15 3.1.3 Требования к функциональным характеристикам. Состав программных компонент, входящих в ПК AutoCorr. ..................................................................................................................... 16 3.1.4 Требования к характеристикам операционной cреды. ....................................................... 16 3.1.5 Требования к характеристикам аппаратных ресурсов. ....................................................... 16 3.1.6 Требования к характеристикам интерфейса пользователя. .............................................. 17 3.1.7 Требования к общим характеристикам качества. ................................................................... 18 3.2 ТРЕБОВАНИЯ К МЕТОДАМ ОЦЕНКИ ХАРАКТЕРИСТИК AutoCorr ............................................. 19 3.2.1 Состав объекта испытаний и условия проведения испытаний .............................................. 19 3.2.2 Описание методов испытаний .................................................................................................. 19 3.2.3 Инструментальные средства, используемые для оценки характеристик системы ............. 19 3.2.4 Идентификация системы ........................................................................................................... 19 3.2.5 Оценка функциональных характеристик .................................................................................. 19 3.2.6 Методы оценки общих характеристик качества системы ....................................................... 22 3.3 ТРЕБОВАНИЯ К ПРЕДСТАВЛЕНИЮ РЕЗУЛЬТАТОВ ИСПЫТАНИЙ .................................... 22 3.4 ПОРЯДОК КОНТРОЛЯ И ПРИЕМКИ ......................................................................................... 23 3.5 ГАРАНТИЙНЫЕ ОБЯЗАТЕЛЬСТВА И УСЛУГИ ....................................................................... 23 Список литературы ..................................................................................................................................... 24 П Р И Л О Ж Е Н И Я .................................................................................................................................. 25 Тестовая программа ............................................................................................................................... 26 Пример 1. Ввод исходных данных с проверкой корректности ввода ................................................. 30 Пример 2. Работа с триангуляцией ....................................................................................................... 40 Пример 3. Построение парных корреляций ......................................................................................... 45 Пример 4. Построение схемы корреляции ........................................................................................... 49 Пример 5. Построение коллекторов ...................................................................................................... 58 Пример 6. Построение разрезов, схемы обоснования контактов и профилей ................................. 64 Пример 7. Построение карт ................................................................................................................... 70 Пример 8. Подсчет объемов .................................................................................................................. 89 2 1 ОБЛАСТЬ ПРИМЕНЕНИЯ В документе содержатся основные сведения о программном комплексе (ПК) AutoCorr: - назначении, - области применимости, - терминах, используемых в программе, - математической технологии, - структуре используемых информационных средств. Документ устанавливает состав и допустимые значения характеристик для ПК AutoCorr, подтверждаемых при сертификации в “Системе сертификации ГОСТ Р”. Установлены критерии приемки и контроля свойств ПК AutoCorr, и указания по его эксплуатации. 2 ОБЩИЕ СВЕДЕНИЯ О ПК AutoCorr 2.1 Назначение ПК AutoCorr предназначен для геолого-промыслового моделирования залежей углеводородов. С помощью программы осуществляется построение парных корреляций скважин (в автоматическом и полуинтерактивном режимах с учетом сейсмических данных), построение схемы корреляции месторождения (в автоматическом и полуинтерактивном режимах), построение схемы обоснования жидкостных и газо-жидкостных контактов, построение геологических профилей, построение различных карт, подсчет объемов и запасов нефти и газа. При построении парных корреляций и схемы корреляции используется оригинальная технология построения парных корреляций в автоматическом и полуинтерактивном режимах с контролем ошибки построения по кругу. Чтобы начать работать ПК AutoCorr, необходимо иметь на своем персональном компьютере операционную систему Windows-2000/XP, установочный диск ПК AutoCorr и ключ Guardant ПК AutoCorr, наличие которого проверяется программой при ее запуске. Для установки ПК AutoCorr и драйверов ключа Guardant необходимо наличие прав администратора на персональном компьютере. Для дальнейшей работы наличие администраторских прав не требуется. 2.2 Область применения Областью применения ПК AutoCorr является геолого-промысловое моделирование залежей углеводородов. Программа решает следующие задачи построение схемы корреляции с экспортом ее в различных форматах загрузка информации о коллекторах, насыщении породы, типах породы, коррекция данной информации с возможной выгрузкой таблиц с различными статистиками, связанными с данной информацией построение, модификация, оформление разрезов схем корреляции, схемы обоснования ВНК, геологических профилей в соответствии с требованиями ГКЗ и ЦКР задачи картопостроения – построение структурных карт, карт толщин пластов, эффективных толщин коллекторов, эффективных нефтенасыщенных толщин, карт средних значений методов по пласту или коллектору подсчет объемов и запасов нефти и газа в соответствии с инструкцией ГКЗ объемным методом и методом удельных запасов 2.3 Специфические термины, используемые в ПК AutoCorr В настоящий момент сложилась ситуация, когда в некоторых разделах геолого-промыслового моделирования не сложилась устойчивая, принятая в литературе, терминология. Поэтому мы дадим 3 здесь несколько определений понятиям, используемым в программе, понимание которых может быть неоднозначным. Парная корреляция – для двух соседних (в каком-то смысле) скважин парной корреляцией называется соответствие глубин этих скважин, при котором каждой точке одной скважины сопоставляется точка или интервал глубин другой скважины. В реальности выбираются отдельные точки на скважинах, для которых строится данное соответствие, а между ними соответствие задается с помощью линейной интерполяции. В программе парные корреляции строятся для пар скважин, соединенных ребрами триангуляции, построенной на сетке скважин. Ошибка по кругу – рассмотрим треугольник триангуляции сети скважин и три пары скважин, объединенных ребрами треугольника. Пусть скважины в треугольнике имеют номера 1, 2 и 3. Рассмотрим некоторую точку (глубину) h1 скважины 1. Вдоль парной корреляции пары скважин (1,2) мы можем найти парную точку для точки h1 скважины 1 на скважине 2 – точку h2. Аналогично, вдоль парной корреляции пары скважин (2,3) мы можем найти парную точку для точки h2 скважины 2 на скважине 3 – точку h3, и, далее, вдоль парной корреляции пары скважин (3,1) мы найдем точку h1‘ на скважине 1. Ошибкой по кругу для точки h1 скважины 1 называется δ(h1)=| h1- h1‘|. Ошибкой по кругу для скважины 1 или просто ошибкой по кругу называется норма функции δ(h1). В соответствии с видом нормы, можно рассматривать L1-ошибку по кругу (т.е. среднюю ошибку по кругу) или С-ошибку по кругу (т.е. максимальную вдоль скважины ошибку по кругу). Отметим, что наличие нулевой ошибки по кругу не говорит о нулевой ошибке парной корреляции, хотя при правильно построенной парной корреляции ошибка по кругу равно 0. Однако, на практике, если не предпринимать целенаправленные шаги по автоматическому уменьшению ошибки по кругу, то величина ошибки по кругу обычно отражает величину ошибки в парных корреляциях в данном треугольнике. Схема корреляции – пусть в некоторой (базовой) скважине отмечены несколько глубин границ пластов; схемой корреляции называется набор этих же границ в каждой скважине схемы. Схема корреляции может быть представлена в виде таблицы, столбцы которой соответствуют границам схемы корреляции, а строки – скважинам. В каждой ячейке таблицы задается глубина (или абсолютная отметка) соответствующей границы соответствующей скважины. Коллектор или коллектор по ГИС – часть скважины, удовлетворяющая некоторым соотношениям между параметрами ГИС. Правила задания данных соотношений подробно описаны в Инструкции пользователя. Под коллектором может пониматься коллектор с некоторым насыщением (нефть/ вода/ не ясно/ смешанное насыщение и т.д.). С помощью данного понятия можно задавать даже тип пород, с корректным отображением их на разрезах и профилях. Локальные и глобальные коллекторы являются вариантами реализации коллекторов по ГИС. Локальные коллекторы присутствуют только в разрезах схемы корреляции и только в скважинах, присутствующих в каждый момент в разрезах схемы корреляции. Они непосредственно вычисляются по заданным соотношениям и всегда им соответствуют. Глобальные коллекторы вычисляются с использованием данных по соотношениям, задающим коллекторы, по специальному запросу сразу для всех скважин месторождения. Глобальные коллекторы хранятся как набор интервалов коллектора, поэтому возможна их поточечная правка (хотя, реально, такая правка крайне нежелательна). Для всех сохраняемых статистик используются именно глобальные коллекторы. Основной смысл введения двух данных понятий заключается в том, что все каротажные данные при работе программы реально хранятся на диске (в силу их возможного большого объема), поэтому пересчет глобальных коллекторов на больших месторождениях может занимать ощутимо много времени. Т.о. желательно отделить операцию просмотра коллекторов на разрезе (в этом случае коллекторы, заданные соотношениями должны быстро отображаться) от операций, требующих информацию по коллекторам во всех скважинах (последнее требует последовательной загрузки каротажных данных по всем скважинам, что может требовать много времени). Насыщенный коллектор или коллектор по ВНК – часть коллектора, расположенная целиком выше или целиком ниже контакта, насыщенность которой определяется ее положением относительно контакта. Отметим, что в идеальной ситуации коллектор с определенным насыщением и насыщенный коллектор с данным насыщением должны совпадать, но в реальности это встречается крайне редко. 2.4 Краткое техническое описание ПК AutoCorr Описание технических характеристик программного комплекса ПК AutoCorr. Интерфейс пользователя: MS-Windows. 4 Исходные данные программы: список скважин месторождения с координатами устьев скважин или координатами пластопересечений каротажные данные в LAS-формате и других различных текстовых форматах, использующих как поточечную, так и поинтервальную интерпретацию данных данные по инклинометрии в различных форматах, используемых в компаниях на территории СНГ. Возможна подстройка программы под конкретные версии форматов. данные по результатам опробования и результатам испытаний в специальном табличном виде, который может быть легко получен из EXCEL-таблиц данные по керну в специальном табличном виде данные по стратиграфической колонке в специальном табличном виде В приведенном списке только первые два пункта обязательны для работы с месторождением. Третий пункт, в силу специфики задачи, является крайне желательным. Схемы корреляции, карты и другие объекты, с которыми происходит работа в программе, могут быть импортированы из различных текстовых форматов. В плане использования оперативной памяти, программа не имеет ограничений по размеру месторождений в рамках существующих на Земле месторождений углеводов. Блок работы с триангуляцией: Обеспечивается автоматическое построение триангуляции по сети скважин с помощью алгоритма триангуляции Делоне с ограничениями (возможно задание обязательных ребер триангуляции и границы триангуляции). Возможно интерактивное исправление триангуляции с помощью флипов ребер и уничтожения внешних ребер триангуляции. Построение парных корреляций и схемы корреляции: Парные корреляции сначала строятся в автоматическом режиме с ручным подбором параметров корреляции. Парная корреляция строится для пар скважин, объединенных ребрами триангуляции. С помощью оценки ошибки по кругу можно выявить ребра триангуляции с большой ошибкой корреляции. Исправление парных корреляций осуществляется с помощью внесения дополнительных ручных связей в парную корреляций и последующей автоматической корреляцией скважин с учетом внесенных связей. Схема корреляции строится автоматически на основе построенных и исправленных парных корреляций. После построения схемы корреляции возможно ее ручная правка. Построение схемы обоснования контакта: Контакты в ПК AutoCorr задаются по отдельности для каждого пласта (точнее, для интервала границ пластов). В каждом пласте можно задать один (нефть/вода) или два (газ/нефть/вода) контакта. При этом, задаваемая глубина контакта считается основной. Интервал границ пластов вместе с глубиной контакта задают имя контакта, по которому в дальнейшем будет происходить обращение к нему. В каждой отдельной скважине данную глубину контакта можно изменить, сохранив основную глубину контакта. В этом случае скважина будет считаться исключением и все глубины контактов в этой скважине не будут более зависеть от глубин основных контактов. Контакты в программе задаются либо вручную, либо с помощью блока автоматического определения контактов. Блок автоматического определения контактов позволяет рассчитать глубину горизонтального или плоского наклонного контактов, исходя из соображений максимального непротиворечия создаваемого контакта данным о насыщении коллекторов. Построение разрезов схемы корреляции и профилей: Программа позволяет строить разрезы схемы корреляции и профили с произвольным количе5 ством скважин на экране. Возможен вывод многочисленной дополнительной информации в создаваемых изображениях. При построении профилей можно использовать структурные карты глубин границ пластов для задания поведения границ пластов на профиле в межскважинном пространстве. Структурные карты можно задавать для произвольного количества границ схемы корреляции. Если структурные карты в данных построениях не используются, то производится кубическая интерполяция границ пластов в межскважинное пространство. Возможно использование псевдоскважин для исправления поведения границ схемы корреляции в межскважинном пространстве. Возможно ручное внесение разломов в профилях. Возможно отображение сразу нескольких схем в одном окне разреза схемы корреляции для их сравнения. При печати разрезов и профилей возможно добавление к рисункам штампов и подписей. Построение карт: Блок картопостроения позволяет строить все требуемые в геологическом моделировании карты с помощью известных методов интерполяции/аппроксимации и их модификаций. Допускает использование псевдоскважин для внесения исправлений в создаваемые карты. Возможна ручная правка изолиний (линий) карт различными методами. После исправления изолиний карт возможно проведение процедуры регридинга, т.е. восстановления значений карты на сетки по текущим изолиниям. Обеспечены процедуры импорта/экспорта карт из/в известных/известные форматы карт. При печати карт возможно добавление к рисункам штампов и подписей. Подсчет объемов и запасов: Подсчет объемов производится с помощью метода, одобренного соответствующей инструкцией ГКЗ. Метод заключается в подсчете площадей областей между изолиниями карты эффективных нефтенасыщенных толщин и перемножения данных площадей на среднее значение между значениями изолиний. Сумма полученных произведений дает оценку объема. Расчет запасов производится аналогично для соответствующей карты. Существует возможность подсчета объема с помощью стандартного расчета интеграла под поверхностью карты. Графика: Основана на библиотеке MFC. Платформа: Intel/AMD Windows-NT/2000/XP. 2.5 Структура библиотек и выполняемых модулей ПК AutoCorr Везде далее папку с установленной программой будем обозначать …\. Основной модуль ПК AutoCorr располагается в папке …\ и имеет имя …\AutoCorr.exe. Здесь же располагается программа создания штампов Signature.exe. Обычно данная программа автоматически вызывается из основной программы, но возможен и ее независимый вызов. В этой же папке расположена программа ViewLAS.exe, предназначенная для просмотра отдельных LAS-файлов. В папке …\wlas\plugins\ расположены папки, содержащие библиотеки для работы с различными объектами ПК AutoCorr. Все эти библиотеки автоматически подгружаются в программу при ее загрузке. Т.о. для добавления нового формата данных, понимаемого программой, достаточно создать новую соответствующую библиотеку и скопировать ее в соответствующую папку. В данной папке при6 сутствуют следующие подпапки: InputData папка с библиотеками форматов каротажных данных InputInc папка с библиотеками форматов инклинометрии ExportScheme папка с библиотеками экспорта схем корреляции ImportScheme папка с библиотеками импорта схем корреляции OutputMaps папка с библиотеками экспорта карт ImportMaps папка с библиотеками импорта карт 2.6 Структура объектов ПК AutoCorr В процессе работы с ПК AutoCorr приходится иметь дело со следующими основными объектами: месторождения каротажные данные и инклинометрия триангуляции парные корреляции параметры парной корреляции схемы корреляции локальные и глобальные коллекторы контакты разрезы именованные разрезы результаты опробования исходный и привязанный керн стратиграфическая колонка карты группы карт Базовым понятием программы является месторождение. Месторождение задается lst-файлом, в котором присутствует список скважин месторождения и координат их устьев. Кроме этого в lst-файле содержится имя месторождения и указание на папку со скважинными данными по месторождению. Под lst-файлом подразумевается текстовый файл в специальном формате, расширение которого – lst. При работе программы рядом с lst-файлом месторождения создается две папки – папка с расширением trd и именем lst-файла, в которой содержится вся рабочая информация по месторождению (фактически – база данных месторождения) и папка с расширением tmp и именем lst-файла, в которой содержатся все временные файлы, создаваемые при работе с месторождением (в том числе и файлы откатки). Следующие объекты общие для всего месторождения: каротажные данные и инклинометрия результаты опробования исходный и привязанный керн стратиграфическая колонка Для каждого вида из четырех отмеченных видов данных возможна их коррекция внутри месторождения после его ввода. Если указанные данные изменены после ввода месторождения, то скорректированные данные сохраняются внутри месторождения и при последующей загрузке месторождения данные берутся не из исходных данных, а из внутренней базы данных месторождения (если нет особых указаний). Внутри месторождения можно создать несколько триангуляций. Здесь и далее под триангуляцией будет пониматься собственно триангуляция и набор объектов, к ней привязанных. В реальности, в рамках программы триангуляцию надо рассматривать как версию месторождения, кроме вышеописанных данных, общих для всего месторождения. Основная работа с месторождением происходит в 7 окне работы с выбранной триангуляцией. Внутри каждой триангуляции есть свой список следующих объектов (т.е. данные объекты привязаны к триангуляции): парные корреляции схемы корреляции разрезы Для каждой парной корреляции можно создавать несколько версий данной корреляции. Одна из этих версия является текущей. Среди всех схем корреляции в данной триангуляции можно выбрать одну текущую, с которой будет происходить вся работа. Для просмотра схемы корреляции выбирается последовательность скважин, объединенная в разрез. Список последних просмотренных разрезов отображается в соответствующем дополнительном окне для последующего возможного использования. После открытия разреза в разрезе схемы корреляции или на профиле можно производить некоторую правку, которая не сохраняется при выходе из разреза (это может быть правка, относящаяся к внесению разломов в разрез, к внесению псевдоскважин в разрез и т.п.). Для сохранения специфической для разреза информации служат именованные разрезы. Обычный разрез задается последовательностью скважин разреза, а именованный разрез задается своим персональным именем, которое вводится при его сохранении. Для каждой схемы корреляции можно задать несколько локальных и глобальных коллекторов. Локальный коллектор задается набором арифметических соотношений. Он имеет смысл только внутри окна разреза схемы корреляции и только для скважин разреза. Глобальный коллектор создается сразу для всех скважин по арифметическим соотношениям, задающим локальный коллектор. Глобальный коллектор представляет собой набор интервалов точек скважины. Т.о. его можно поточечно исправлять. Карты создаются в рамках триангуляции с использованием текущей схемы корреляции. Но сохраняются они в виде обычных файлов в произвольном месте файловой системы. Поэтому, на самом, деле карты оказываются вообще не привязанными к месторождению. Если в некотором месторождении создана карта, а в другом месторождении список скважин совпадает со списком скважин первого месторождения, то данную карту можно загрузить из второго месторождения. Если список скважин совпадает, то загрузка карт тоже возможна, но при этом будут выдаваться соответствующие предупреждения. Список загруженных карт в данной триангуляции можно сохранить в файл со списком карт. Далее данный список карт можно загрузить с помощью одной операции загрузки списка карт из данного файла. Также как и в случае с картами, список карт не привязан к месторождению. 2.7 Структура программных средств С точки зрения архитектуры ПК AutoCorr представляет собой интегрированный пакет программных средств, состоящий из нескольких компонент: блок загрузки и предобработки исходных данных блок работы с триангуляцией блок создания и коррекции парных корреляций блок создания и коррекции схемы корреляции блок создания и коррекции коллекторов блок работы с разрезами схемы корреляции блок работы со схемой обоснования ВНК блок работы с профилями блок картопостроения блок подсчета объемов и запасов Как правило, каждому блоку программы соответствует окно или диалог с соответствующим именем. Работа с большинством окон программы осуществляется с помощью основного диалога окна, появляющегося в ответ на правый клик мыши на соответствующем окне. Кроме этого, присутствуют несколько дополнительных окон, представляющих собой диалоги со 8 списком последних использованных объектов данного типа (т.е. существует дополнительное окно Схемы корреляции, дополнительное окно Разрезы схем корреляции и т.д.). Многие операции с соответствующими объектами осуществляются с помощью меню дополнительных окон, вызывающегося при правом клике мыши на соответствующее дополнительное окно. 2.7.1 Блок загрузки и предобработки исходных данных Блок загрузки и предобработки исходных данных дает возможность загрузки в ПК AutoCorr каротажных данных и инклинометрии. Основные функции данного блока доступны из главного диалога программы, вызывающегося в начале работы с месторождением, сразу после диалога выбора имени пользователя. В стандартном режиме загрузки данные считываются из единой папки, имя которой должно быть указано в lst-файле месторождения, в которой для каждой скважины имеется своя подпапка с именем скважины. В каждой подпапке скважины могут содержаться файлы с каротажными данными скважины, файл с инклинометрией (не более одного), данные по керну. Данные по инклинометрии могут также задаваться в едином файле, расположенном рядом с lst-файлом месторождения. При наличии информации по инклинометрии и в едином файле с инклинометрией и в папке скважины последняя информация имеет больший приоритет. Наличие двух файлов с инклинометрией в одной папке скважины не допускается. Ввод всего заново. При считывании данных из папки с данными каротажные данные переоцифровываются с постоянным шагом в абсолютных отметках и помещаются в trd-папку месторождения (обычно, шаг переоцифровки равен 0.1м. или 0.2м.; для корректной работы статистики коллекторов шаг должен быть равен 0.1м.). Данный процесс называется в программе вводом всего заново. Отметим, что в процессе ввода всего заново могут изменяться только каротажные данные скважин. Допускается добавление новых скважин в конец lst-файла месторождения с последующим вводом всего заново. Иные изменения lst-файла могут приводить к некорректной работе программы. Если требуется иное изменение lst-файла, то следует создать новое месторождение с новым требуемым lst-файлом и импортировать все требуемые данные из старого месторождения (все требуемые процедуры присутствуют в программе). Использование различных форматов исходных данных. ПК AutoCorr дает возможность вводить каротажные данные и инклинометрию из большого количества форматов исходных данных. Как правило, понимание каждого формата исходных данных обеспечивается соответствующей библиотекой, расположенной в папках …\wlas\plugins\InputData (для каротажных данных) …\wlas\plugins\InputInc (для инклинометрии). С помощью диалога Plugins, вызываемого из меню главного диалога программы, можно управлять поведением данных библиотек, включая или выключая их загрузку. Работа с именами методов каротажных данных и их псевдонимами. После первого ввода всего заново, как правило, требуется вызвать диалог Имена методов из меню главного диалога программы, позволяющего исключить ненужные методы из рассмотрения, задать псевдонимы для одного и того же метода, сделать требуемые методы дискретными. После внесения требуемых правок в имена методов и их псевдонимы требуется произвести ввод месторождения заново. Если метод исключается из рассмотрения, то при вводе всего заново он игнорируется. Если у метода с некоторым именем задано несколько псевдонимов, то все указанные псевдонимы считаются именем одного и того же метода. Если один и тот же метод в одной точке одной скважины задан несколько раз, то, по умолчанию, значения методов усредняются. Данное поведение можно изменить из диалога Plugins. После ввода всего заново выдается информация о наличии методов, которые различно заданы в одной скважине в одной точке. При переоцифровке данных на абсолютные отметки с постоянным шагом, по умолчанию, используется линейная интерполяция. Данный метод неприемлем в случае, когда исходные данные могут иметь только некоторый набор наперед заданных значений (например, в случае задания параметров литологии и насыщения). В этом случае следует указать, что данный метод является дискретным, после чего для данного метода будет использоваться кусочно-постоянная интерполяция. 9 2.7.2 Блок работы с триангуляцией Работа с триангуляцией сети скважин осуществляется в созданном месторождении после вызова окна работы с триангуляцией. Основные функции работы с триангуляцией доступны через основной диалог окна работы с триангуляцией, вызывающийся в ответ на правый клик на окне работы с триангуляцией. Возможно создание триангуляции по пластопересечениям или устьям скважин, коррекция созданной триангуляции, выделение части триангуляции и сохранение скважин этой триангуляции в виде нового lst-файла для создания нового месторождения, содержащего часть предыдущего. Создание триангуляции по пластопересечениям или устьям скважин возможно из диалога создания триангуляции, который вызывается из главного диалога программы. Загрузка созданной триангуляции осуществляется из этого же диалога. Для создания триангуляции по пластопересечениям необходимо предварительно создать схему корреляции и сохранить координаты пластопересечений (см. далее). Возможно создание триангуляции на основе существующей триангуляции. В этом случае, по возможности, все ребра базовой триангуляции будут перенесены в новую триангуляцию. С помощью основного диалога окна работы с триангуляцией можно изменить текущие координаты скважин на координаты пластопересечений или на координаты устьев скважин. После этого, перестроив триангуляцию, можно получить триангуляцию на новых скважинах с новыми координатами. Коррекция созданной триангуляции доступна из основного диалога окна работы с триангуляцией. Коррекция триангуляции заключается в уничтожении внешних ребер триангуляции и флипах ребер триангуляции (перекидывании внутреннего ребра в четырехугольнике, образованном двумя смежными треугольниками). Кроме этого, возможна операция комментирования/раскомментирования скважин. Закомментированные скважины не используются при построении триангуляции. При комментировании/раскомментировании скважин происходит автоматическая перестройка триангуляции. Перестройка триангуляции происходит, при комментировании/раскомментировании скважин или при иной необходимости с помощью вызова явной команды. При перестройке триангуляции можно потребовать сохранение границы триангуляции (для того, чтобы уничтоженные на границе триангуляции ребра не появлялись бы вновь), или, вообще, сохранения всех ребер старой триангуляции (при этом если в старом треугольнике появляется новая вершина, то это приводит всего лишь к появлению трех новых ребер триангуляции). Возможна откатка изменений триангуляции. Если требуется сохранить часть триангуляции в виде нового месторождения, то эта операция доступна из основной диалог окна работы с триангуляцией. Соответствующие пункты диалога дают возможность разбить триангуляции на части, указывая границы частей, и сохранить одну из полученных частей в виде отдельного месторождения. Другим способом создания месторождения из части данного месторождения является создание lst-файла из помеченных скважин (доступно из меню дополнительного окна Метки). 2.7.3 Блок создания и коррекции парных корреляций Работа с парными корреляциями осуществляется в созданном месторождении после вызова окна работы с триангуляцией. Основные функции работы с парными корреляциями доступны через основной диалог окна работы с триангуляцией, вызывающийся в ответ на правый клик на окне работы с триангуляцией. Для создания парных корреляций сначала подбираются параметры парных корреляций на нескольких стандартных парах скважин месторождения, далее с выбранными параметрами парных корреляций осуществляется корреляция всех пар скважин триангуляции месторождения, далее происходит коррекция парных корреляций в полуинтерактивном режиме. Если скважины месторождения имеют большой разброс длин интервалов оцифровки, то крайне полезной оказывается функция, позволяющая обрезать интервалы корреляции скважин. Обычно, для обрезания выбирается интервал абсолютных отметок, содержащий наиболее существенные репера месторождения. После корреляции в заданных границах и исправления созданных парных корреляций можно перенести созданные парные корреляции в ручные связи, убрать границы интервалов корреляции скважин и перекоррелировать все скважины. 10 Подбор параметров парных корреляций заключается, прежде всего, в установке весов методов, использующихся в парных корреляциях. Чем больше устанавливается вес метода, тем большее влияние на парную корреляцию он оказывает. В параметрах парных корреляций задается количество методов, использующихся для парной корреляции (обычно, от 3 до 5). Для каждой пары скважин программа выбирает указанное количество методов, общих для пары скважин, с максимальными весами и именно по ним осуществляет корреляцию. Кроме этого, важными параметрами парных корреляций являются средний размер пропласта (средний шаг сопоставляемых на скважинах точек), штрафы за расширение и несогласие (чем больше штраф, тем с меньшим ``желанием’’ программа выдает при корреляции расширение границ корреляции или несогласия), штраф за начало и конец оцифровки (чем больше штраф, тем с большей вероятностью программа соединяет начало/конец каротажа одной скважины с началом/концом каротажа другой). Как правило, требуется произвести несколько парных корреляций с различными параметрами для выбора оптимальных параметров парных корреляций. После подбора оптимальных, в каком-то смысле, параметров следует сохранить данные параметры как параметры по умолчанию. Корреляций всех пар скважин с параметрами по умолчанию производится с помощью соответствующей команды. Предварительно в диалоге задания глобальных параметров имеет смысл установить количество процессоров на данном компьютере. Количество процессоров задет уровень распараллеливания выполняемых парных корреляций. Интерактивный режим правки парных корреляций заключается в выборе ребер триангуляции, для которых велика вероятность больших ошибок в парных корреляциях, ручной вставке в соответствующие парные корреляции ручных связей и автоматической перекорреляции данных пар скважин с учетом вставленных ручных связей. Ошибка в парных корреляциях оценивается с помощью показа ошибки по кругу для всех треугольников триангуляции. После вставки непротиворечивых ручных связей в парные корреляции качество корреляции может оценивать только экспертным способом. 2.7.4 Блок создания и коррекции схемы корреляции Для создания схемы корреляции следует вызвать окно работы с каротажем одной скважины. В данном окне следует указать кликами мыши глубины залегания границ создаваемой схемы корреляции (эта функция доступна через основной диалог работы с данным окном), после чего с помощью соответствующей кнопки в основном диалоге работы с данным окном будет создана схема корреляции. Границы схемы корреляции хранятся в глубинах и при изменении инклинометрии границы схемы корреляции не переместятся (с учетом того, что данные по каротажу скважины всегда задаются в глубинах). Все границы в схеме корреляции подразделяются на зафиксированные и незафиксированные. При создании схемы корреляции зафиксированными являются границы в скважине, в которой заданы начальные границы схемы. Все остальные границы являются незафиксированными. При автоматической перестройке схемы зафиксированные границы не изменяются. Незафиксированные границы перестраиваются с учетом расположения всех зафиксированных границ и парных корреляций. Способы фиксации границ, коррекции границ, вставки/уничтожения границ будут описаны ниже в разделе 2.7.6. Все последние использованные схемы корреляции отображаются в дополнительном окне Схемы. С помощью этого окна можно двойным кликом мыши выбрать текущую схему корреляции, с которой и будет происходить дальнейшая работа. Если дополнительное окно Схемы не вызвано, то сделать схему корреляции текущей можно с помощью основного диалога работы с окном триангуляции. 2.7.5 Блок создания и коррекции коллекторов Коллектора или коллектора по ГИС задаются в ПК AutoCorr из основного диалога работы с 11 разрезом схемы корреляции с помощью нормальной дизъюнктивной формы, т.е выражения вида (A11 & A12 & A13 &…) | (A21 & A22 & A23 &…) | (A31 & A32 & A33 &…) | … здесь A11 – арифметическое соотношение на метод. Допускаются следующие арифметические соотношения: > больше (например, IK<10 ) < меньше >= больше или равно <= меньше или равно >| больше по модулю (например, IK<|10 обозначает |IK|<10 ) <| меньше по модулю >|= больше или равно по модулю <|= меньше или равно по модулю = равно != не равно >% нормированное значение больше (например, IK<%10 обозначает (IK-IK0)/(IK1-IK0)<0.5 , где IK0 – минимальное значение в скважине, IK1 – минимальное значение в скважине) <% нормированное значение меньше >%= нормированное значение больше или равно <%= нормированное значение меньше или равно ~ метод не определен Например, выражение (APS<=0.5) | (APS~0 & PS<%=0.5) обозначает, что точка оцифровки скважины принадлежит коллектору, если APS определен в ней и его значение не превосходит 0.5, или если APS не определен в данной точке и значение нормированного PS не превосходит 0.5 (последнее предполагает, что PS определен в данной точке). Т.о. под коллектором может подразумеваться просто коллектор, или коллектор с некоторым насыщением или даже тип пород. Коллектор можно задавать вдоль всех скважин или между заданными границами. Указанные соотношения задают локальные коллектора. Локальные коллектора имеют смысл только внутри созданного разреза схемы корреляции. По локальным коллекторам можно создать глобальные коллектора. Глобальные коллектора создаются сразу для всех скважин месторождения. Глобальный коллектор задает в каждой точке оцифровки скважины информацию – есть в ней коллектор или нет. После создания глобального коллектора возможна его поточечная правка. 2.7.6 Блок работы с разрезами схемы корреляции Список всех последних использованных разрезов отображается в дополнительном окне Разрезы. С его помощью можно выбрать текущий разрез (т.е. отобразить линию разреза на триангуляции) и вызвать окно работы с данным разрезом схемы корреляции. Набрать новый разрез можно с помощью пункта меню Скважины для показа дополнительного окна Схемы или с помощью клавиши 4 с последующим выбором левым кликом мыши скважин разреза. Правый клик мыши прекращает набор разреза и вызывает окно работы с набранным разрезом. В окне работы с разрезом схемы корреляции присутствуют следующие поля Поле с результатами испытаний Поле с исходной литологической колонкой Поле с конечной литологической колонкой Поле с литологической колонкой по ГИС (поле коллекторов) Поле с отметками глубины 12 Поле со шкалой значений видимых методов Поле со стратиграфической колонкой Поле показа триангуляции с разрезом Последние два поля располагаются отдельно. Все остальные поля присутствуют рядом с полем показа каротажа каждой скважины. Видимость полей, методов, коллекторов задается с помощью основного диалога работы с разрезом схемы корреляции. С помощью правого клика на интервалах испытаний, на интервалах коллекторов, на интервалах керна в литологических колонках, в ячейках таблицах стратиграфии вызываются диалоги правки соответствующих объектов. 2.7.7 Блок работы со схемой обоснования ВНК Окно работы с разрезами схемы корреляции служит также и для показа схемы обоснования ВНК. Для перехода во второй режим работы в текущем окне следует нажать на клавишу табуляции. Все параметры данного окна задаются с помощью основного диалога работы со схемой обоснования ВНК (вызывается по правому клику мыши в окне). Для работы в данном режиме в основном диалоге данного окна следует установить метод интерполяции кривых – кусочно-линейный и одинаковое расстояние между скважинами. В основном диалоге работы со схемой обоснования ВНК можно задавать контакты в отдельных пластах и создавать скважины-исключения для задания глубин контактов, отличных от основных. Менять контакт в отдельной скважине можно также путем простого перетаскивания его отметки в окне схемы обоснования ВНК. Результаты испытаний и каротажные кривые также могут отображаться в данном окне. 2.7.8 Блок работы с профилями Для работы с профилями служит то же самое окно, что и для работы со схемой обоснования ВНК. Для работы в данном режиме в основном диалоге данного окна следует установить метод интерполяции кривых – гладкий и пропорциональное расстояние между скважинами. Во всем остальном данное окно почти ничем не отличается от предыдущего. Структурные карты отдельных границ можно использовать для более точного отображения профилей. Для этого в дополнительном окне Карты следует установить флаг Передавать в профиля и в соответствующих картах через пункт меню карты Задать номер границы для показа на профиле следует задать номер границы соответствующих карт. В этом случае вид соответствующих границ на профиле берется из указанных карт, а остальные границы строятся вдоль заданных по картам. Для коррекции профиля можно использовать псевдоскважины (не более семи псевдоскважин, расположенных на равном расстоянии друг от друга между скважинами). С помощью мыши можно поднимать/опускать профиль вдоль требуемых псевдоскважин. Вдоль них же можно вручную задавать вертикальные разломы. Для областей коллекторов существует два вида их завершения по умолчанию – фациальное замещение и выклинивание. Для каждой отдельной области коллектора можно задавать способ ее окончания (прерывания), величину распространения этой области (если область обрывается), величину повышения/понижения этой области при ее распространении влево/вправо от скважины. Возможно управление объединением/разделением областей коллекторов, отходящих от различных интервалов коллекторов на скважинах. 2.7.9 Блок картопостроения Работа с картами производится с помощью дополнительного окна Карты. Каждая карта состоит из растровой подложки (значений функции карты на сетке), изолиний карты, линий определяемых пользователем, линий нулевых значений или отсутствия коллектора и дополнительных графических объектов. Обычно карты создаются, используя обычные геологические понятия, т.е. возможно создание 13 следующих карт: Структурные карты глубин границ пластов Структурные карты глубин границ коллекторов Карты толщин пластов Карты эффективных толщин коллекторов Карты средних значений методов по плату или коллектору Карты поверхности контакта Набор специальных дополнительных карт Карты эффективных нефтенасыщенных толщин Кроме этого, используя понятие фиктивных скважин, можно строить карты объектов произвольной природы. Переведя обычные скважины в фиктивные, мы получаем возможность переносить скважины, добавлять/удалять скважины, менять значение картируемой величины в отдельных скважинах и т.д. Допускаются арифметические операции с картами. Возможно объединение различных карт, т.е. часть одной карты можно перенести на сетку другой карты. Исправление карт осуществляется путем различных способов ручной коррекции изолиний с последующим, возможным, проведением регридинга, т.е. создания растровой карты по ее изолиниям. 2.7.10 Блок подсчета объемов и запасов Для подсчета объемов и запасов в ПК AutoCorr используется дополнительное окно Области. Видимая карта представляется как множество многоугольников, на которые карту разбивают все видимые линии на карте (изолинии и линии, определяемые пользователем). После инициализации работы с областями из меню дополнительного окна Области Cntrl+клин на каждую область карты приводит к закраске ее синим цветом и помещению площади выбранной области, коэффициента и их произведения в таблицу дополнительного окна Области. Коэффициент считается как среднее значение изолиний, ограничивающих область. После того, как все области на карте выбраны, следует нажать на пункт меню S дополнительного окна Области. Мы получим суммарную площадь областей карты и сумму коэффициентов, умноженных на площади областей. Последнее число на карте эффективных нефтенасыщенных толщин соответствует оценке объема, а на карте запасов – запасам. С помощью соответствующих пунктов меню дополнительного окна Области полученную таблицу можно сохранить в текстовый файл, а номера выделенных областей можно перенести на карту. Прикрепив полученную таблицу к карте в виде штампа, мы получим карту с номерами областей, таблицей их площадей, коэффициентов, их произведений и с суммой указанных произведений. Т.о. мы получим карту объемов/запасов. Для каждой области на карте в диалоге задания ее свойств можно с помощью соответствующего пункта меню определить объем под данной областью, посчитанный с помощью обычного интегрирования. Полученную сумму можно сравнить с величиной, полученной предыдущим методом. 2.8 Методы и алгоритмы решения Триангуляция Триангуляция в программе строится с помощью быстрых алгоритмов построения триангуляции Делоне с ограничениями. В качестве ограничений выступают наперед заданное множество ребер триангуляции и заданная граница триангуляции. Построение парных корреляций 14 Методика построения парных корреляций основана на поиске наилучшего соответствия между участками каротажных данных на первой и второй скважине, с учётом заданных пользователем весов каротажных кривых и «штрафов» за выклинивания участков, изменение их мощности, пропуски участков в начале и конце скважин. Построение схемы корреляции Алгоритм построения схемы детальной корреляции состоит в прослеживании заданных отметок от скважины к скважине с выбором глубины отметки нивелирующей разницу возникающую из-за наличия ошибок по кругу. Построение профилей При построении профилей для интерполяции границ в межскважинное пространство используется интерполяция кубическими сплайнами. Картопостроение В качестве алгоритмов картопостроения используются многочисленные алгоритмы интерполяции и аппроксимации: Интерполяция методом Кригинга и его модификациями Интерполяция методом обратных расстояний и его модификациями Параболическая интерполяция Кусочно-постоянная и кусочно-линейная интерполяция Интерполяция с использованием решения уравнения Лапласа Аппроксимация методом наименьших квадратов 3 Общие технические требования, предъявляемые к программе 3.1 Технические требования к характеристикам AutoCorr 3.1.1 Требования к составу характеристик ПС В состав характеристик входят: - характеристики идентификации; - функциональные характеристики; - характеристики операционной среды; - характеристики аппаратных ресурсов; - характеристики интерфейса пользователя; - общие характеристики качества. 3.1.2 Характеристики идентификации 1) Сведения о разработчике: ???????????????????????? 125083, Россиия, Москва, ул. Юннатов, 18, комн. 701-703. ООО «ТЕСИС»; Генеральный директор – Курсаков С.Н. 2) Сведения о регистрации: - СВИДЕТЕЛЬСТВО об официальной регистрации программы для ЭВМ № 2004610585 Российского агентства по патентам и товарным знакам от 27 февраля 2004г. 3) Комплект программных документов на ПС: ``Программа корреляции разрезов скважин и геолого-промыслового моделирования AutoCorr. Руководство пользователя’’. Комплект программных документов оформляется на русском языке 15 в соответствии с требованиями ГОСТ 19.502 - 78, ГОСТ Р 9294 - 93. 4) Контрольный вариант содержит перечень входных заданий и соответствующих им выходных результатов. 3.1.3 Требования к функциональным характеристикам. Состав программных компонент, входящих в ПК AutoCorr. ПК AutoCorr состоит из большого набора программных компонент, основной из которых является выполняемый файл …\AutoCorr.exe, располагающийся в папке программы, которую мы называем …\. Работа ПК AutoCorr начинается с запуска программы …\AutoCorr.exe. Все остальные программные компоненты подсоединяются тем или иным образом к данной программе. Программа создания штампов Signature.exe располагается в той же папке …\. Обычно данная программа автоматически вызывается из основной программы при необходимости создания штампов, которые можно размещать в двенадцати стандартных местах, относительно основного изображения, выводимого на печать. Возможен сдвиг штампа на заданное расстояние относительно его стандартного расположения. Программа …\ViewLAS.exe предназначена для независимого просмотра отдельных LAS-файлов. При установке ПК AutoCorr имеется возможность назначения этой программы как стандартной программы, обслуживающей в ОС Windows файлы с расширением LAS. В папке …\wlas\plugins\ расположены папки, содержащие библиотеки для работы с различными объектами ПК AutoCorr. Все эти библиотеки автоматически подгружаются в программу при ее загрузке. Т.о. для добавления нового формата данных, понимаемого программой, достаточно создать новую соответствующую библиотеку и скопировать ее в соответствующую папку. В данной папке присутствуют следующие подпапки: InputData папка с библиотеками форматов каротажных данных InputInc папка с библиотеками форматов инклинометрии ExportScheme папка с библиотеками экспорта схем корреляции ImportScheme папка с библиотеками импорта схем корреляции OutputMaps папка с библиотеками экспорта карт ImportMaps папка с библиотеками импорта карт Существует возможность добавления новых разновидностей форматов файлов инклинометрии. Это возможно для файлов формата inc, div и za3, имеющих имена полей, отличные от стандартных. Для создания нового формата, аналогичного форматам inc или div следует скопировать библиотеку inc.dll или div.dll в ту же папку в файл name.dll, где name – имя нового формата. Также требуется создать файл name.dsc, в котором описываются имена полей в новом формате. Примерами таких файлов являются файлы irlas.dsc, ink.dsc, имеющиеся в стандартной поставке программы. Файлы имеют простой текстовый формат, понимание которого не составит труда. Формат za3 не требует отдельной библиотеки. Его понимание обеспечивается основным модулем …\AutoCorr.exe, поэтому для создания нового формата, подобного za3, достаточно просто создать соответствующий dsc-файл, описывающий имена полей нового формата. Примером такого файла является файл inku.dsc, имеющиеся в стандартной поставке программы. 3.1.4 Требования к характеристикам операционной cреды. - операционная система Windows-NT/2000/XP. 3.1.5 Требования к характеристикам аппаратных ресурсов. - тип ЭВМ - тип процессора - тактовая частота - оперативная память - ПЭВМ типа IBM PC; - Intel, AMD - не менее 1 Ghz - не менее 512 Mb; 16 - жесткий диск - не менее 2 Gb. 3.1.6 Требования к характеристикам интерфейса пользователя. Таблица 1 № п/п 1 2 3 4 5 Наименование характеристики Значение характеристики Язык взаимодействия пользователя с ПС Тип интерфейса Система меню Помощь Квалификация пользователя Русский Оконный, диалоговый Иерархическая Встроенная в систему Имеющий опыт работы в OS Windows 17 3.1.7 Требования к общим характеристикам качества. 3.1.7.1 Надежность Достигается следующими мерами: - Все рабочие сообщения программы отправляются в отдельное окно (диалог сообщений программы), автоматическое всплытие которого можно заблокировать. Гарантируется сохранение рабочих сообщений программы на диск сразу после посылки программой соответствующих сообщений. Т.о. при повторной загрузке программы можно посмотреть все сообщения, выдаваемые при предыдущих сеансах работы с данным месторождением. - Ввод исходных данных сопровождается проверкой на наличие методов, которые в одной и той же скважине в одной и той же точке задаются по разному в различных исходных файлах. Соответствующая статистика выдается после операции вода всего заново. - Каждое изменение схемы корреляции приводит к полному сохранению текущей схемы в файлы откатки. Т.о. последние 20 версий схемы корреляции хранятся на диске и их можно восстановить даже после перезагрузки программы. - При работе с картами на диске сохраняются три последние сохраненные версии карты. Т.о. если на диск сохранена некорректная версия карты, то можно загрузить предыдущую, пред-предыдущую или пред-пред-предыдущую сохраненную версию. - В программе существуют понятия архивов схем корреляции и архивов контактов и поправок на альтитуду и удлинение. С некоторой периодичностью соответствующие объекты сохраняются в соответствующие архивы. Т.о. гарантируется возможность восстановления версий соответствующих объектов за каждый день, если в этот день данные объекты изменялись (в реальности объекты заносятся в архивы гораздо чаще). Архивы представляют собой папки с версиями файлов данных объектов, именованных текущей датой и временем сохранения объекта в архив. - При работе с линиями и областями карт и с триангуляцией обеспечиваются обычная откатка и откатка откатки. 3.1.7.2 Удобство применения Обеспечивается: - наличием качественной и полной программной документацией, содержащей описание методики, алгоритмов, описания применения и т. д.; - наличием системы встроенной подсказки для всех окон и диалогов программы; - наличием всплывающих подсказок на всех управляющих конструкциях диалогов и окон программы; - обеспечением удобства ввода и контроля исходных данных; - возможностью различных форм представления входных и выходных данных и их детализации как в файловом, так и в графическом виде. 3.1.7.3 Соответствие заявленной в ТУ функциональности Обеспечивается: - присутствием каждой из описанных в ТУ функций в итоговом продукте; - соответствие поведения каждой программной компоненты ТУ. 18 3.1.7.4 Базовые значения общих характеристик качества Таблица 2 ????????????????????????? № п/п 1 2 3 Наименование характеристики Надежность Удобство применения Соответствие заявленной в ТУ функциональности Метод оценки Экспертный Экспертный Экспертный Нижнее значение 0.75 0.75 0.75 3.2 ТРЕБОВАНИЯ К МЕТОДАМ ОЦЕНКИ ХАРАКТЕРИСТИК AutoCorr 3.2.1 Состав объекта испытаний и условия проведения испытаний 3.2.1.1 Для испытаний привлекается ПЭВМ не ниже “Pentium - 4” c операционной системой Windows2000/XP. 3.2.1.2 Испытания проводятся при положительных результатах экспертизы по всем параметрам идентификации. 3.2.2 Описание методов испытаний Содержится в настоящем документе, в нормативных и методических документах, разрешенных к применению в “Системе сертификации ГОСТ Р”, а также в протоколах испытаний, оформленных по результатам оценки характеристик подсистемы. Дополнительные нормативно-методические документы, расширяющие и уточняющие методы испытаний, способы регистрации и обработки результатов испытаний, должны быть утверждены к применению в установленном в Системе порядке. 3.2.3 Инструментальные средства, используемые для оценки характеристик системы Должны быть аттестованы в установленном в Системе порядке. 3.2.4 Идентификация системы Проводится экспертным методом путем проверки выполнения требований настоящего документа. 3.2.5 Оценка функциональных характеристик Производится экспертами путем проверки выполнения тест-программы (обозначается в таблице 3 – ТП ) и тестовых примеров (задаются в таблице 3 номерами). Таблица 3 указывает, в каких примерах проверяются какие функциональные характеристики программы. Перечень тестовых примеров и результатов их выполнения приведены в приложении. Описание тест-программы приведено в п.3.2.6. 19 Таблица 3 № явления 1 2 3 4 5 6 7 8 9 10 11 12 13 14 15 16 17 18 19 Название блока Наименование функциональных характеристик Наименования тестов Т.П. 1 2 3 4 5 Блок ввода исходных данных Импорт каротажных данных в различных форматах: + + Импорт инклинометрии в различных форматах: + + Блок работы с триангуляцией Построение триангуляции и ее необходимая коррекция для дальнейшей работы + Построение триангуляции на основе пластопересечений + Блок создания и коррекции парных корреляций Подбор параметров парных корреляций + Автоматическая парная корреляция всех пар скважин триангуляции + Полуинтерактивная коррекция парных корреляций + Блок создания и коррекции схемы корреляции Создание семы корреляции + Коррекция схемы корреляции в интерактивном режиме + Добавление новых границ, удаление границ + Блок создания и коррекции коллекторов Блок работы с разрезами схемы корреляции Блок работы со схемой обоснования ВНК Блок работы с профилями Создание новых коллекторов + + Вывод статистики коллекторов + + Блок ния 6 Создание разрезов схемы корреляции + + + Оформление разреза схемы корреляции для вывода на печать + + + Создание схемы обоснования ВНК + Оформление схемы обоснования ВНК для вывода на печать + Создание профилей + Оформление профилей для вывода на печать + картопострое- Создание структурных карт: 7 + Создание дополнительных карт: + 21 Создание карт толщин: + 22 Арифметические операции с картами + 20 23 24 Блок подсчета объемов и запасов 8 Подсчет запасов по методике ГКЗ + Подсчет запасов объемным методом + 20 21 3.2.6 Методы оценки общих характеристик качества системы Наличие и корректность функциональных характеристик 1, 2, 11, 12 подтверждается автоматическим выполнением тест-программы. Тест программа работает на различных вариантах одних и тех же исходных данных, записанных в различных форматах. На ее выходе получаются таблицы статистики коллекторов, которые сравниваются в автоматическом режиме с выводом результатов сравнения. Все этапы работы тест программы могут быть произведены вручную для сравнения получающихся таблиц. Наличие и корректность функциональных характеристик 5, 6 подтверждается вычислением ошибки по кругу и экспертной оценкой результатов корреляции. Наличие и корректность функциональных характеристик 23, 24 подтверждается сравнением результатов вычисления объемов этими двумя методиками. Достоверность выполнения тестового примера 24 может быть подтверждена ручным расчетом площадей областей на распечатанной карте эффективных нефтенасыщенных толщин и ручным произведением всех остальных вычислений. Наличие и корректность всех остальных функциональных характеристик подтверждается экспертными оценками специалистов в области геологического моделирования залежей углеводородов. Тест-программа вместе с подготовленным для нее месторождением располагается в папке TestFormats установочного диска ПК AutoCorr. Тест-программа запускается с помощью командного файла RunTest, расположенного в указанной папке. Все остальные тесты производятся на тестовом месторождении, которое в дальнейшем будет называться Test. На установочном диске его варианты, соответствующие приведенным примерам, располагаются в папках Test/TestFieldN и Test/TestFieldNRez, где N – номер соответствующего примера. В первой из указанных папок расположено месторождение до проведения теста, а во второй – после. Например, вариант месторождения, подготовленного для Примера 1 , расположен в папке Test/TestField1, а вариант месторождения после проведения тестов в Примере 1 , расположен в папке Test/TestField1Rez. Отметим, что все тесты можно последовательно провести на варианте месторождения, расположенного в папке Test/TestField1. В этой папке расположены только исходные данные, необходимые для создания тестового месторождения, что соответствует ситуации начала работы с месторождением (исключая этап подготовки исходных данных). Перед работой папка Test должна быть скопирована на жесткий диск. Следует проследить, чтобы при копировании с файлов был бы снят атрибут ReadOnly. Вся работа должна производиться с данной копией месторождения. 3.3 ТРЕБОВАНИЯ ИСПЫТАНИЙ К ПРЕДСТАВЛЕНИЮ РЕЗУЛЬТАТОВ Результаты испытаний системы оформляются протоколом. Протокол испытаний должен содержать полный перечень оцениваемых характеристик, методики их оценки и перечень полученных результатов идентификации, экспертных оценок и испытаний системы в соответствии с требованиями настоящего документа. 22 3.4 ПОРЯДОК КОНТРОЛЯ И ПРИЕМКИ Контроль (функциональных характеристик) и приемку осуществлять путем сравнения результатов выполнения тестовых задач с помощью ПК AutoCorr с результатами выполнения тестовых задач, приведенных в приложении. 3.5 ГАРАНТИЙНЫЕ ОБЯЗАТЕЛЬСТВА И УСЛУГИ 3.5.1 Сопровождение вычислительного комплекса ПК AutoCorr по согласованию с Заказчиком. 3.5.2 Возможны доработки и развитие по согласованию с Заказчиком. 3.5.3 Возможно краткого обучение персонала пользователей на месте эксплуатации ПК AutoCorr (установка ПК и демонстрация функциональности на данных заказчика) и полное обучение на месте дислокации производителя ПК AutoCorr (лекции, практические занятия). 23 Список литературы 1. Гутман И.С., Бакина В.В., Вагин С.Б., Копылов В.Е., Балабан И.Ю., Староверов В.М. Программа ГЕОКОР-2 для детальной корреляции разрезов скважин на персональных компьютерах. Печатн. тезисы. Актуальные пробле-мы состояния и развития нефте-газового комплекса России. 3-я научнотехническая кон-ференция РГУ нефти и газа им.И.М.Губ-кина. Заседание секции. 2. Гутман И.С., Бакина В.В., Вагин С.Б., Копылов В.Е., Балабан И.Ю., Староверов В.М. Детальная корреляция разрезов скважин с помощью программы ГЕОКОР-2 и некоторые итоги в изучении условий залегания продуктивных толщин. Тезисы доклада на XV Губкинских чтениях. РГУНГ. Москва 3-4 ноября 1999. 3. Гутман И.С., Бакина В.В., Вагин С.Б., Копылов В.Е., Балабан И.Ю., Староверов В.М. Использование триангуляции Делоне для детальной корреляция разрезов скважин.ГИС Ассоциация. Информационный бюллетень. Изд-во РГУНГ. Москва. N 4(21). 1999. 4. Гутман И.С., Бакина В.В., Вагин С.Б., Копылов В.Е., Балабан И.Ю., Староверов В.М. Построение схемы детальной корреляции месторождения по парным корреляциям ГИС Ассоциация. Информационный бюллетень. Изд-во РГУНГ. Москва. N 2(24). 2000. 5. Гутман И.С., Бакина В.В., Вагин С.Б., Копылов В.Е., Балабан И.Ю., Староверов В.М. Детальная корреляция разрезов скважин с помощью программы ГЕОКОР-2. Тезисы докл. Юбилейная научная сессия "Нефтегазовое образование и наука: итоги, состояние и перспективы. Апр. 2000. 24 ПРИЛОЖЕНИЯ “ Программа корреляции разрезов скважин и геолого-промыслового моделирования AutoCorr (Версия 2.75)” Описание тестовых примеров Авторы: Гутман Игорь Соломонович Балабан Иван Юрьевич Копылов Валерий Евгеньевич Кузнецова Галина Павловна Лисовский Николай Николаевич Староверов Владимир Михайлович 25 Тестовая программа В ПК AutoCorr существует тестовая программа (тест-программа), позволяющая проверить корректность ввода основным форматов исходных файлов. Для работы с ней следует скопировать папку TestFormats с установочного диска на жесткий диск и запустить выполняемый файл RunTest.bat из скопированной папки. В скопированной папке содержатся папки, в каждой из которых содержится вариант месторождения с исходными данными. Исходные данные представляют собой одни и те же данные, записанные в различных форматах. В месторождениях лежат уже загруженные схемы корреляции с установленными правилами создания локальных коллекторов. Также в месторождениях заданы правила сохранения статистики коллекторов в текстовые таблицы. Выполняемый файл RunTest.bat для каждого тестового месторождения запускает программу AutoCott.exe в специальном режиме, в котором программа автоматически совершает следующие действия: Производит ввод всего заново. Загружает схему корреляции. По правилам задания локального коллектора создает глобальный коллектор. По заданным правилам выводит статистику коллекторов, содержащую: o имена координаты устьев скважин, o глубины и абсолютные отметки границ пластов, o координаты точек пластопересечений, o глубины и абсолютные отметки границ пластов в скважинах, o глубины и абсолютные отметки границ пропластов коллекторов в скважинах, o средние значения некоторых методов в пропластах коллекторов. Далее все выведенные таблицы автоматически сравниваются с контрольной таблицей. Если значения полей таблиц отличаются больше некоторой пороговой величины, то выдаются соответствующие сообщения. Отметим, что в силу особенностей способов представления исходных данных полученные таблицы не обязаны абсолютно совпадать. Разница значений получаемых таблиц не должна превосходить точности задания исходных данных. Каждый из автоматически выполняемых тестов может быть выполнен вручную следующей последовательностью действий: 1. Выполнить команду меню Создать/Создать месторождение из меню главного диалога ПК AutoCorr с вводом имени соответствующего lst-файла месторождения. 2. В главном диалоге программы; кнопка Триангуляция с последующим выбор триангуляции в открывшемся диалоге. Для этого после нажатия на кнопку Триангуляция в открывшемся диалоге следует выделить имя единственной присутствующей в нем триангуляции и нажать на кнопку OK: 26 3. Двойной клик на имя схемы в дополнительном окне Схемы: После этого схема корреляции станет текущей, о чем будет написано в заголовке окна работы с триангуляцией. 4. Обновить глобальные коллекторы с помощью: кнопка Просмотр разреза схемы корреляции в дополнительном окне Разрезы: правый клик на появившемся окне разреза; кнопка Коллекторы в появившемся диалоге: 27 кнопка Создать все в появившемся диалоге: закрыть открывшиеся диалоги и окно разреза; 5. Правый клик в дополнительном окне Разрезы; в появившемся меню выбрать пункт кнопка Сохранить статистику коллекторов: 6. кнопка Сохранить в появившемся диалоге сохранения статистики коллекторов (все параметры 28 в нем должны быть выставлены автоматически): В результате указанных действий будет создана требуемая таблица. Все параметры по умолчанию в открываемых диалогах в данном месторождении уже установлены. 29 Все остальные тесты производятся на тестовом месторождении, которое в дальнейшем будет называться Test. На диске его варианты, соответствующие приведенным примерам, располагаются в папках Test/TestFieldN и Test/TestFieldNRez, где N – номер соответствующего примера. В первой из указанных папок расположено месторождение до проведения теста, а во второй – после. Например, вариант месторождения, подготовленного для Примера 1 , расположен в папке Test/TestField1, а вариант месторождения после проведения тестов в Примере 1 , расположен в папке Test/TestField1Rez. Пример 1. Ввод исходных данных с проверкой корректности ввода В папке Test/TestField1 расположены исходные данные месторождения: папка с каротажными данными и инклинометрией по скважинам, lst-файл месторождения с именами скважин и координатами устьев скважин, файл с результатами испытаний. Для начала работы следует выбрать пункт меню главного диалога программы Создать/Новое месторождение: В открывшемся диалоге следует выбрать имя вышеуказанного lst-файла, после чего произойдет перевод исходных данных во внутреннее представление месторождения. Далее следует указать, какие имена методов в исходных данных месторождения соответствуют одним и тем же реальным методам, задать, какие методы являются дискретными, и указать, какие методы не будут использоваться в последующей работе. Это делается с помощью диалога Имена методов, вызывающегося в ответ на выбор пункта меню Текущее месторождение/Редактировать алиасы и имена методов: 30 На приведенном выше изображении (диалог показан дважды с различным уровнем прокрутки списка псевдонимов методов) показаны псевдонимы методов, используемые в обрабатываемом месторождении. Для того, чтобы добавить имя метода к списку псевдонимов другого метода, надо имя первого метода из колонки имен методов слева перенести на имя второго метода во вторую колонку методов. Удаление имени методов из списка псевдонимов какого-либо метода делается точности такой же процедурой. Для того, чтобы объявить метод дискретным (т.е. указать, что данный метод может принимать только ограниченное заданное количество значений), надо выделить его имя мышью и нажимать на кнопку Дискретный После установки корректного состояния имен методов следует нажать на кнопку Закрыть. Программа предложит ввести все заново, после чего информация о методах будет обновлена. Чтобы проверить, что каротажные данные введены создадим триангуляцию и в ней просмотрим каротажные данные одной скважины. Для этого нажмем на кнопку Триангуляция главного диалога программы и в открывшемся диалоге выбора/создания триангуляции нажмем на кнопку Новую: 31 Появится окно работы с триангуляцией: Нажатие на клавишу Cntrl+N сделает видимыми имена скважин (то же можно сделать с помощью основного диалога данного окна, вызывающегося в ответ на правый клик мыши ан окне работы с триангуляцией): 32 Для просмотра каротажа отдельной скважины нажмем на клавишу 1 и выберем требуемую скважину. Пусть это будет скважина с именем 26. Появится окно просмотра каротажа скважины: Чтобы просмотреть отдельную каротажную кривую, с помощью Alt+правого клика мыши на данном окне сделаем все кривые невидимыми. Далее с помощью Alt+левого кликов мыши на имени метода PS и на имени DEPT в верхней части окна сделаем метод PS и шкалу глубин видимыми: 33 Проверить корректность отображения данной кривой можно с помощью сравнения данной кривой с исходными каротажными данными и данными по инклинометрии. Для того, чтобы узнать значение кривой в данной точке скважины нужно переместить мышь в данную точку и посмотреть значение кривой в верхней части окна. Соотнести траектории скважин, заданные инклинометрией, можно с помощью просмотра проекций траекторий скважин на плоскость XY и с помощью соотнесения точек пластопересечений, полученных в программе, с точками пластопересечений, полученными в других программах. В нашем случае можно в окне показа триангуляции попросить не показывать ребра триангуляции, показывать имена скважин и траектории скважин. Для этого в основном окне работы с триангуляцией (вызывается правым кликом мыши на окне работы с триангуляцией) следует в закладке Установки установить флаг Точки пластопересечений, в поле справа от этого флага задать номер требуемой границы (у нас это – первая граница), установить флаг Имена и убрать флаг Ребра: 34 В итоге на изображении плана скважин у нас будут показаны траектории скважин: 35 Здесь светло-серыми линиями показаны линии от устья скважины до начала оцифровки скважин, темно-серыми – проекция траектории скважин на интервале оцифровки. Черными кружками показаны устья скважин, красными – точки пластопересечений. Распечатав данный план скважин в требуемом можно сравнить полученную карту с планом скважин или пластопересечений, полученном в других программах. Соотнести инклинометрию в исходных данных, исходные каротажные данные и отображаемые данные можно, например, следующим способом. Рассмотрим скважину, каротаж которой приведен на предыдущем рисунке. Оставим видимым на ней только метод PS и значение глубин и абсолютных отметок. Увеличим масштаб отображения глубины (клавишей Gray+), чтобы отображаемая кривая хорошо детализировалась. Выберем для отображения участок глубин, на котором кривая имеет четко обозначенный максимум. Такой пример приведен на следующем рисунке: При копировании приведенного окна курсор мыши располагался в середине максимума, расположенного в центре окна, поэтому в верхней части окна отображается значение кривой PS в точке локального максимума на абсолютной отметке 2382, что соответствует глубине 2562 (с точностью до метра). Соотношение глубин и абсолютных отметок видно в окне на нижней шкале глубин. Теперь посмотрим в LAS-файл, содержащий кривую PS. В нашем случае для скважины 26 в исходных данных присутствует папка с тем же именем, в которой хранятся данные по этой скважине. В файле 2930.las содержится набор данных по некоторым методам, в том числе и по методу PS. Данные по нему отображаются в третьей колонке файла, о чем можно сказать по шапке файла. Найдем строки файла 2930.las, начинающиеся на величины около 2562 (в первом столбце LASфайла обычно содержатся глубины, а мы ищем каротажные данные вокруг соответствующей глубины). Первые три столбца файла вокруг указанной глубины имеют вид: 2564.999 113.870 41.557 2564.799 111.322 47.633 2564.599 110.036 53.706 2564.399 108.118 57.221 2564.199 102.366 60.098 2563.999 92.136 61.699 2563.799 81.275 61.699 36 2563.599 71.676 61.699 2563.399 64.650 61.699 2563.199 56.338 61.699 2562.999 49.311 61.699 2562.799 45.477 61.058 2562.599 49.311 59.779 2562.399 58.255 57.543 2562.199 71.676 54.985 2561.999 87.027 54.344 2561.799 96.614 55.304 2561.599 104.284 53.068 2561.399 106.844 48.912 2561.199 109.405 42.517 По содержимому файла сразу видно, что метод PS имеет четко выраженный локальный максимум на интервале глубин [2563.999, 2562.999], что соответствует отображаемому максимуму. Здесь надо отметить, что абсолютные отметки отображаются точно и с постоянным шагом, а при отображении глубин десятые доли метра были отброшены, поэтому точность отображения глубин составляет 1 метр. Для проверки корректности соотношения на глубины и абсолютные отметки рассмотрим файл с инклинометрией. В нашем случае это – файл 2930i.za3. Проверить корректность ввода инклинометрии в данном формате довольно сложно. В данном файле задана альтитуда и далее в трех столбцах, соответственно, задаются глубина, полярный угол и азимут. Т.е. в явном виде соотношения на глубины и абсолютные отметки не заданы. Однако с помощью Excel легко провести вычисления, с помощью которых можно получить примерную зависимость между глубинами и абсолютными отметками в данной скважине. Подчеркнем, что вычисления можно вести по различным приближенным формулам, поэтому, в зависимости от выбранных формул, мы может получать абсолютные отметки для одной глубины, несколько отличающиеся друг от друга. Итак, файл с инклинометрией выглядит следующим образом Из соотношений на длины сторон в прямоугольном треугольнике и на его углы легко получить, что на небольших интервалах глубин можно использовать следующую рекуррентную формулу для вычисления абсолютных отметок: 37 А.о.(h2)= А.о.(h1)+(h2-h1)*cos(Ugol) где h1, h2 – две близкие глубины, А.о.(h2), А.о.(h1) – абсолютные отметки, соответствующие указанным глубинам, Ugol – угол наклона скважины от вертикали (полярный угол) на интервале от h1 до h2. В точке с нулевой глубиной мы имеем абсолютную отметку, равную минус альтитуде (мы предполагаем, что абсолютная отметка растет с увеличением глубины, т.е. абсолютная отметка положительна на большой глубине). Перенесем первый и второй столбцы из данного файла (например, с помощью блокового копирования из редактора Far) в страничку Excel: Как показано на рисунке, перенос осуществим в первый и второй столбец таблицы, начиная со второй строки. В первой строке зададим нулевые значения в соответствующих столбцах. В третьем столбце посчитаем соответствующие абсолютные отметки. Для этого в боле C:1 явно зададим абсолютную отметку, соответствующую нулевой глубине, т.е. минус альтитуду. В нашем случае альтитуда равна 123.9. В поле C:2 зададим формулу для вычисления абсолютной отметки в этой точке: =C1+(A2-A1)*COS(B2*3.1415926/180) Осталось запомнить значение ячейки C:2 (Cntrl+C), выделить ячейки под ней и вспомнить запомненное значение (Cntrl+V). Итого в третьем столбце у нас получены примерные значения абсолютных отметок для приведенных глубин (см. рисунок выше). В интересующем нас интервале мы имеем следующие значения: 38 Т.е глубине 2560 соответствует абсолютная отметка 2379, откуда следует, что глубине 2563 соответствует абсолютная отметка, примерно равная 2382, что всего лишь на метр расходится с цифрами на изображении скважины. Разница вполне вписывается в погрешность вычисления и отображения величин. 39 Пример 2. Работа с триангуляцией Для начала работы с триангуляцией следует загрузить месторождение из папки Test/TestField2 (далее мы не будем напоминать, что работа должна производиться с копией данной папки на жестком диске). Это делается с помощью выбора пункта меню главного диалога программы Создать/Найти созданное месторождение и ввода имени соответствующего lst-файла. После этого следует нажать на кнопку Триангуляция главного диалога программы: В открывшемся диалоге следует нажать на кнопку Новую: после чего откроется окно работы с триангуляцией: 40 Если триангуляция уже создана (как в папке Test/TestField1Rez), то в диалоге создания имени триангуляции следует выбрать имя требуемой триангуляции и нажать на кнопку OK. В начале работы следует вывести на экран необходимые дополнительные окна. Это делается с помощью вызова основного диалога работы с триангуляцией (с помощью правого клика мыши на окне) и в закладке Доп.окна следует установить галочки Схемы, Разрезы, Слои карт: Далее следует отредактировать триангуляцию с помощью уничтожения ее длинных внешних ребер. Уничтожение ребра проще всего произвести нажатием на клавишу D и выбором мыши требуемо41 го уничтожаемого ребра (также это можно сделать с помощью кнопки Стереть внешнее ребро закладки Триангуляция основного диалога окна работы с триангуляцией). Данная процедура может быть произведена автоматически с помощью нажатия на кнопку Стереть все плохие внешние ребра, расположенной в закладке Триангуляция основного диалога окна работы с триангуляцией. После уничтожения лишних ребер триангуляция может иметь следующий вид: Триангуляцию также можно строить по координатам пластопересечений, но для этого предварительно должна быть создана схема корреляции и координаты пластопересечений по требуемой границе должны быть сохранены. В месторождении, расположенном в папке Test/TestField2Rez уже имеется схема корреляции с сохраненными координатами пластопересечений (как их сохранить будет объяснено в Примере 4). На примере этого месторождения можно создать новую триангуляцию по пластопересечениям. Для этого из главного диалога программы следует вызвать диалог Имя триангуляции (если предыдущая триангуляция еще открыта, то окно с ней можно закрыть): 42 Далее следует кликнуть на поле с именем новой схемы ( у нас это – 2, но его можно заменить) и в списке справа появится список сохраненных координат пластопересечений: Мы предварительно сохранили координаты пластопересечений 29-ой границы под именем 1_29. Теперь мы выбираем это имя и кликаем на кнопку Новую. В результате мы получаем новую триангуляцию, созданную по пластопересечениям: После удаления лишних внешних ребер она примет вид: 43 Месторождение готово для проведения парных корреляций. 44 Пример 3. Построение парных корреляций Для работы с парными корреляциями следует загрузить месторождение и триангуляцию из папки Test/TestField3. Работать можно как с триангуляцией на устьях скважин, так и на пластопересечениях. В триангуляции следует вызвать окно парной корреляции на любом ребре (клавиша 2, а затем выбор ребра триангуляции) и в диалоге задания параметров парной корреляции следует выставить примерно следующие значения: Если в данном диалоге флаг Вызвать диалог по ^C установлен (параметр по умолчанию), то данный диалог появляется сразу после вызова окна парной корреляции. При этом, он имеет вид: Для расширенного режима работы с данным диалогом следует нажать на кнопки Веса кривых и Доп. Если флаг Вызвать диалог по ^C в какой-то момент убран, то вызвать диалог параметров парной корреляции можно с помощью правого клика мыши на окне парной корреляции и нажатия кнопки Корреляции в открывшемся диалоге. После установки параметров в диалоге производится парная корреляция данной пары скважин и окно парной корреляции примет примерно следующий вид: 45 Видимость методов в окне можно регулировать с помощью Alt+клика мыши на соответствующие кривые или их имена в заголовке. Alt+правый клик мыши делает все методы видимыми/невидимыми. Если Вас устраивает данная корреляция, то следует сохранить данные параметры парной корреляции по умолчанию. Это делается с помощью правого клика мыши, нажатия на кнопку Корреляции и в открывшемся диалоге в появившемся диалоге следует нажать на кнопку Сохранить как параметры по умолчанию (возможно, предварительно в данном диалоге следует нажать на кнопку Доп. для распахивания диалога) в открывшемся диалоге можно, например, нажать на кнопку Для всех месторождений для сохранения данных параметров как параметров по умолчанию для всех месторождений: Следует не забыть убрать флаг Вызвать диалог по ^C в диалоге Параметры корреляции. Теперь следует закрыть окно парной корреляции, вызвать основной диалог работы с триангуляцией с помощью правого клика мыши на окне с триангуляцией и в закладке Корр. Нажать на кнопку Все парные корреляции. Откроется диалог выполнения всех парных корреляций: 46 В данном диалоге следует нажать на кнопку Все корреляции заново с параметрами по умолчанию. На процессорах типа Core Duo следует указывать количество процессоров =2, что существенно ускоряет работу. В этом случае на данном месторождении на процессоре Core Duo 2.6Gz процесс всех парных корреляций занимает примерно 4мин.30сек. Для визуализации ошибки по кругу в закладке Установки основного диалога окна работы с триангуляцией должен быть установлен флаг L1 или С, что подразумевает отображение L1- или С-ошибки: Триангуляция при этом примет вид: 47 Возможна полуинтерактивная правка полученных парных корреляций: В результате правки полученной парных корреляций триангуляция примет вид: 48 Пример 4. Построение схемы корреляции Для построения схемы корреляции следует загрузить месторождение и триангуляцию из папки Test/TestField4. Обычно схема корреляции строится следующим образом. В диалоге работы с триангуляцией с помощью нажатия на кнопку 1 и выбора мышью скважины вызывается окно работы со скважиной (этой же можно сделать с помощью кнопки Посмотреть скважину закладки Скв. основного диалога работы с триангуляцией). В качестве скважины следует выбирать характерную для всего месторождения скважину в центре месторождения. В открывшемся окне следует вставить интересующие нас границы схемы корреляции с помощью нажатия на клавишу I и клика на требуемую глубину скважины (этой же можно сделать с помощью кнопки Вставить основного диалога работы с окном просмотра каротажа скважины, вызывающегося правым кликом мыши в окне просмотра каротажа скважины). Вставленные границы называются нарезкой скважины. В нашем случае мы поступим по-другому. Мы импортируем нарезку из внешнего текстового файла, в котором в первой строке пишутся имена границ. Вторая строка начинается с имени скважины, а далее под именами границ пишутся глубины данных границ. Пример такого файла лежит в папке TestField\TestField4\init-scheme.sch. В дополнительном окне Схемы мы осуществляем правый клик на окне и в открывшемся меню выберем пункт Импорт схемы или нарезки/Импортировать из таблицы с разделителями пробелами: В открывшемся диалоге следует вставить имя входного файла и имя новой схемы: 49 После нажатия на кнопку OK появится диалог, в котором надо оставить все параметры, заданные по умолчанию: После нажатия на кнопку OK появится диалог, в котором не надо ничего задавать. Следует просто нажать на кнопку OK: Импорт схемы, заданной в одной скважине будет произведен. Теперь следует перестроить схему так, чтобы границы ее стали бы определенными во всех скважина. Для этого следует: набрать любой разрез (клавиша 4 и выбор мышью произвольной последовательности скважин); в разрезе правым кликом мыши вызвать диалог работы с разрезом: 50 в данном диалоге следует нажать на кнопку Выход/фиксация, после чего появится диалог Закрытие окна: в данном диалоге следует нажать на кнопку Перестроить схему , после чего диалог закроется и схема будет перестроена в соответствии и построенными парными корреляциями и значениями, заданными в одной скважине. Теперь разрез схемы корреляции примет вид: 51 Разрез можно выравнивать по границе с помощью нажатия на клавиши Shift+1 и выбора требуемой границы. Видимость методов можно регулировать с помощью Alt+клика мыши на соответствующие кривые или их имена в заголовке. Alt+правый клик мыши делает все методы видимыми/невидимыми. Клавиши Gray+/Gray- меняют масштаб глубины, Cntrl+Gray+/ Cntrl+Gray- меняют количество скважин, отображаемых в разрезе глубины, Cntrl+Shift+Gray+/ Cntrl+Shift+Gray- меняют ширину всех полей скважин на разрезе за счет расстояний между скважинами. Отметим, что границы схемы могут быть невидимы/видимы и их нельзя исправлять (по умолчанию)/видимы и их можно исправлять. Переключение между режимами осуществляется либо с помощью клавиш Cntrl+C, либо с помощью флага Границы пластов закладки Показывать основного диалога работы с разрезом схемы корреляции. После ручных исправлений с помощью простого перетаскивания границ схема на данном разрезе может иметь вид: 52 Здесь первая схема оставлена без изменений. Исправляется ее копия с именем 2. Эти две схемы можно одновременно загрузить в разрез. Для этого схему 1 надо сделать текущей (двойной клик мыши в дополнительное окно Схемы). Одинарным кликом мыши выбрать схему 2 и после правого клика мыши в дополнительном окне Схемы выбрать пункт меню Установить имя дополнительной схемы/#1: Теперь при просмотре разреза отображаются сразу две схемы, которые можно визуально сравнить: Добавление/удаление границ возможно с помощью вызова диалога работы с разрезом и выбора соответствующего пункта в меню: 53 После чего в после появится диалог Закрытие окна: После ручных исправлений с помощью простого добавления границ схема на данном разрезе может иметь вид: 54 Для вывода разреза схемы корреляции на печать необходимо с помощью диалога работы с разрезом войти в меню «Параметры подписи»: Затем, вызвав редактор подписей, создать штамп: 55 В итоге, окно диалога печати будет может выглядеть следующим образом: 56 57 Пример 5. Построение коллекторов Для построения коллекторов в текущей схеме корреляции следует загрузить месторождение и триангуляцию из папки Test/TestField5. Далее следует установить имя текущей схемы 2 (двойной клик на дополнительном окне Схемы) и открыть окно работы с разрезом схемы корреляции для произвольного разреза. Например, это можно сделать двойным кликом мыши в дополнительном окне Разрезы выбрав текущий разрез, далее в меню дополнительного окна Разрезы (вызывается правым кликом мыши в данном окне) выбрать пункт Просмотреть разрез схемы корреляции. Иначе, можно после нажатия клавиши 4 набрать скважины разреза мышью и осуществить правый клик мыши. В открывшемся окне разреза схемы корреляции следует осуществить правый клик мыши и открывшемся диалоге следует нажать на кнопку Коллекторы . Откроется диалог работы с коллекторами: В нем следует создать основные требуемые коллектора: просто коллектор, коллектор с насыщением нефть, коллектор с насыщением вода, коллектор с насыщением неясно. Для этого следует нажать на кнопку Новый и в диалоге Правила задания коллектора следует задать первый коллектор (просто коллектор): 58 Правило задания коллектора можно задать с помощью выпадающего списка Метод. В нем следует выбрать метод pay и в открывшемся диалоге Соотношение задать соотношение на данный метод: После этого следует нажать на кнопку `+’. Правило готово. В диалоге Правила задания коллектора следует также задать цвета коллектора и его границ (с помощью соответствующих кнопок), метод для заливки на экране для отображения коллектора и другие параметры коллектора. Для задания коллектора с насыщением нефть следует задать более сложное соотношение: (pay>0.9 И хн=2). Для этого в диалоге Правила задания коллектора надо сначала в выпадающем списке методов сначала выбрать метод pay и задать то же самое соотношение на данный метод. Сразу потом надо выбрать метод хн и в открывшемся диалоге задать соотношение для него: После этого следует нажать на кнопку `+’. Правило готово: Аналогично создается коллектор с насыщением вода: 59 Аналогично создается коллектор с насыщением неясно: В конце концов, в диалоге Коллекторы мы получим список существующих коллеткоров: 60 Если имя коллектора окружено квадратными скобками (как коллектор 0_коллектор на рисунке), то это значит, что он невидим. Сделать его видимым можно кликнув на него и на кнопку Видимый/невидимый. После выхода из диалога Коллекторы с помощью кнопки OK Вам будет предложено обновить глобальные коллекторы. После этого коллекторы готовы к работе. На разрезе они будут отображаться следующим образом: Для вывода статистики коллекторов необходимо вызвать меню сохранения статистики коллекторов: 61 После выбора соответствующих пунктов в меню Статистики коллекторов, информация может быть сохранена: 62 63 Пример 6. Построение разрезов, схемы обоснования контактов и профилей Для построения коллекторов в текущей схеме корреляции следует загрузить месторождение и триангуляцию из папки Test/TestField6. Далее следует установить имя текущей схемы 2 (двойной клик на дополнительном окне Схемы) и открыть окно работы с разрезом схемы корреляции для произвольного разреза, как это обсуждалось в Примере 5: В окне разреза существует много полей, видимость которыми управляется закладкой Поля основного диалога работы с разрезом: В приведенном случае мы сделали видимым поля с результатами испытаний и поле, показывающее триангуляцию с разрезом. Нажатие клавиши Tab переводит данное окно в режим работы с профилями и схемой обоснования контактов. Правый клик в окне вызывает соответствующий основной диалог Параметры схемы обоснования ВНК: 64 Как показано, в его закладке Контакты можно задать основные и дополнительные уровни контактов. Здесь показано, что в пласте, заключенном между границами с номерами 30 и 32, задан ВНК с абсолютной отметкой=2696м. Для работы со схемой обоснования контактов следует установить с помощью соответствующих флагов режим одинакового расстояния между скважинами (флаг Пропорциональное расстояние между скважинами не установлен) и линейной интерполяции границ (флаг Гладкие соединения не установлен): После этого схема обоснования ВНК на данном разрезе будет выглядеть следующим образом: 65 Здесь различные цвета пластов отображают цвета пластов, заданные в окне разреза схемы корреляции (закладка Действия основного диалога окна/выпадающий список Пометка границ и пластов). Возможен вывод схемы обоснования ВНК на печать, при этом результирующее окно просмотра печати может иметь вид: Для работы с профилем следует установить с помощью соответствующих флагов режим пропорционального расстояния между скважинами (флаг Пропорциональное расстояние между скважинами закладки Вид диалога Параметры схемы обоснования ВНК установлен) и гладкой интерполяции границ (флаг Гладкие соединения закладки Вид диалога Параметры схемы обоснования ВНК установлен). Профиль будет иметь вид: 66 Отметим, что в этом случае производится обычная интерполяция границ пластов в искривленной вдоль линии разреза плоскости разреза. Более точное поведение профиля можно получить, использую структурные карты глубин границ пластов. Для этого в дополнительном окне карты следует установить флаг передавать в профили: а в структурной карте (строится позже) соответствующей границы следует задать соответствующий ей номер границы. Для этого в меню карты надо выбрать пункт Задать номер границы для ее показа на профиле : 67 и в открывшемся диалоге следует задать данный номер границы Здесь мы построили структурную карту границы с номером 30 и будем использовать ее для показа профиля. С учетом этой границы наш профиль будет выглядеть без существенных изменений: 68 Однако, если мы построим профиль на основе всего двух скважин, то очевидно, что разница будет существенной, т.к. без использования карты мы бы получили просто линейные соединения границ,: Возможен вывод профиля на печать, при этом результирующее окно просмотра печати может иметь вид: 69 Пример 7. Построение карт Для построения карт следует загрузить месторождение и триангуляцию из папки Test/TestField7. Далее следует установить имя текущей схемы 2 (двойной клик на дополнительном окне Схемы) и открыть дополнительное окно Карты с помощью установки флага Слои карт в основном диалоге работы с триангуляцией: 70 после чего откроется дополнительное окно Карты: В дополнительном окне Карты присутствует основное меню в верхней части диалога и несколько пронумерованных поддиалогов слоев карт. В каждом поддиалоге слоя карты есть: кнопка видимости всей карты, на которой отображается номер слоя карты поле имени карты четыре кнопки видимости заливки областей карты, линий (изолиний) карты, заливки областей нулевых значений/областей коллекторов, линий областей нулевых значений/областей коллекторов, кнопка Load/Save (в зависимости от состояния), позволяющая загружать/сохранять карту, радио-кнопка, делающая карту текущей, кнопка x, нажатие на которую убирает видимость линий/областей карты, нажатие на кнопку x с нажатой клавишей Cntrl делает видимой только эту карту, кнопка М, которая вызывает меню данной карты, 71 Нулевой слой карт используется в технических целях и в обычной работе присутствовать не должен. В нашем случае работу с картами следует начать с выбора области картопостроения. Для этого в дополнительном окне Карты следует установить флаг Использовать общую сетку, далее следует нажать на кнопку Сетка в данном диалоге, а в открывшемся диалоге следует нажать на кнопку Выбрать прямоугольник на карте. После этого двумя кликами мыши следует выбрать прямоугольник карты, который в последствии будет использоваться как прямоугольник карту по умолчанию: Далее мы автоматически вернемся в диалог Изменения шага сетки карты. В нем надо задать корректные шаги сетки (с помощью кнопок `>') и нажать на кнопку OK. Теперь все создаваемые карты будут строиться на заданной нами сетке. Далее создадим карту, полученную по сейсмическому горизонту. В текстовом файле TestField\TestField7Rez\seism2.txt находится информация по глубинам сейсмического горизонта. Каждая строка этого фала задает одну точку сейсмической поверхности в виде xi yi zi. Создадим карту сейсмического горизонта по указанным данным с отсеиванием близких точек. Для этого в меню карты 1 выберем пункт Создать карту… Откроется диалог Параметры растровой карты. В нем в выпадающем списке выберем пункт Из файла в формате x y z, после чего откроется 72 диалог: В диалоге введем имя исходного файла с сейсмическим горизонтом и нажмем на кнопку OK. Появится диалог отбрасывания близких точек исходных данных: Введем в нем радиус отбрасывания 100, нажмем кнопку Yes для отбрасывания близких точек, расположенных на расстоянии менее 100 м. друг от друга и далее – кнопку NO для продолжения процесса картопостроения. Далее в диалоге Параметры растровой карты следует нажать на кнопку >>>> для пересчета минимальных и максимальных значений исходных данных (для задания впоследствии диапазона изменения значений изолиний). Также надо установить флаг использовать выбранные границы: 73 Теперь можно нажать на кнопку Гладкая карта. Откроется диалог задания палитры и способа картопостроения: В данном диалоге следует установить шаг вывода изолиний 10 (поле Шаг) и нажать на кнопку Установить. Будут установлены значения изолиний. Далее следует задать метод интерполяции. В выпадающем списке Метод интерполяции следует выбрать пункт Крикинг: 74 Далее надо задать шаги сетки. Для этого нажмем на кнопку Сетка>>, после чего появится диалог задания сетки: В нем последовательно нажмем на кнопки > и в открывшемся меню выберем шаги сетки 100: 75 После этого нажмем на кнопку OK и в предыдущем диалоге также нажмем на кнопку OK.Будет построена структурная карта сейсмического горизонта: Красным рисуется триангуляция на всех точках задания исходных данных. Большими черными точками задаются использованные точки задания исходных данных. Чтобы не видеть черные точки можно нажать на кнопку View дополнительно окна Карты и в появившемся диалоге убрать флаг Т.скважин для первого слоя карт. Для уничтожения красной триангуляции в разделе Доп. основного меню окна карт выберем пункт Уничтожить временную триангуляцию. Получим карту: 76 С помощью кнопки Save слоя карты сохраним карту в файл с именем сейсмика. Построим далее карту кровли и подошвы коллектора вдоль построенной карты сейсмического горизонта. Для этого в меню карты 2 выберем пункт Создать карту…. В открывшемся диалоге Параметры растровой карты выставим номера границ пласта 30 и 32, вид картируемой величины кровлю коллектора в пласте, в поле в глобальном коллекторе выберем имя коллектора 0_коллектор и нажмем кнопку >>>, в результате чего будут пересчитаны минимальное и максимальное значение картируемой величины: 77 Создаваемая карта должна быть построена вдоль сейсмической карты, расположенной в нашем случае в слое 1. Для этого в поле Вдоль растровой карты следует вписать номер 1. Значения полей R0 и R1 можно автоматически определить с помощью кнопки >>>, расположенной слева от этих полей. В данном случае значения этих полей имеет смысл увеличить до 1000 и 3000, соответственно. После этого следует пересчитать значение поля C с помощью нажатия на кнопку <<< справа от этого поля: Теперь нажмем на кнопку Гладкая карта. В появившемся диалоге нажмем на кнопку Сетка>> и в появившемся диалоге задания сетки в нижнем поле зададим номер карты 1 и нажмем на кнопку Скопировать из карты номер: , в результате чего сетка из карты 1 будет скопирована в данную карту. Это же действие надо будет делать для каждой следующей карты: 78 После нажатия на кнопку OK предыдущий диалог должен принять вид: Для проверки корректности выбранной вариограммы можно нажать на кнопку Var, после чего получим изображения теоретической и экспериментальной вариограмм: 79 Осталось нажать на кнопку OK и карта будет построена: Интервал задания изолиний в карте был задан по интервалу значений исходных данных, но их количество оказалось недостаточным. Для задания интервала изолиний по значениям самой карты надо произвести повторную векторизацию карты. Для этого выберем пункт меню карты Векторизовать. В первом появившемся диалоге нажмем на кнопку OK, не устанавливая никаких флагов: 80 В следующем диалоге нажмем на кнопку Reset для задания минимального/максимального значения изолиний, зададим значения поля Шаг равным 10, и нажмем на кнопку Установить. После этого можно нажать на кнопку OK. Получим следующую карту: Осталось отметить, что для стандартного отображения карты следует в меню карты установить флаги Переворачивать подписи на изолиниях и Показывать/Подавлять показ линий под надписями на линиях. Карта примет вид: 81 С помощью кнопки Save слоя 2 сохраним карту под именем кр-колл. Абсолютно аналогично в слое 3 строим карту подошвы коллектора. При этом диалог параметров растровой карты будет иметь вид: Получим карту: 82 Сохраним эту карту под именем под-колл. В слое 4 строим карту эффективных толщин коллектора. При ее построении диалог параметров растровой карты будет иметь вид: После повторной векторизации карта примет вид: 83 Далее в слое 5 следует построить карту, необходимую для внесения поправок в водо-нефтяную зону при создании карты эффективных нефтенасыщенных толщин. Эта карты будет сохранена под именем delta. При ее построении диалог параметров растровой карты будет иметь вид: Сама карта имеет вид: 84 Наконец, построим карту эффективных нефтенасыщенных толщин в слое 5. Для ее создания в диалоге параметров растровой карты следует нажать кнопку Выбрать формулу (карта создается по формуле из уже созданных карт и будет согласована с ними). В открывшемся меню следует выбрать пункт Создать формулу для нефтенасыщенных толщин. Открывшийся диалог должен быть заполнен следующим способом: В нем указываются карты, необходимые для дальнейшего картопостроения. Если бы у нас был негоризонтальный контакт, то в поле имя карты с ВНК следовало бы указать имя карты с построенным контактом, но в нашем случае достаточно указать глубину контакта (у нас он равен 2696м.). Нажмем OK и поле с формулой в предыдущем диалоге будет заполнено: 85 Осталось нажать на кнопку >>>> и далее на кнопку Гладкая карта. Если при этом появился следующий диалог То это значит, что в процессе создания карт мы где-то забыли скопировать размеры первой карты в создаваемую карту. Сравнить пары карт можно следующим образом. Надо соответствующим флагом установить одну текущую карту, а в меню другой выбрать пункт Сравнить данную карту с текущей. В появившемся диалоге в первых двух строках будут сообщения о совпадении количества узлов карт и их окружающего прямоугольника. Если мы получим несовпадение сетки первой карты и одной из следующих, то последнюю карту надо корректно перестроить. Если все в порядке, то мы переходим к диалогу Установка палитры. Он должен иметь вид: 86 После нажатия на кнопку Ok будет произведено построение карты эффективных нефтенасыщенных толщин. Она будет иметь вид: На полученной карте можно удалить лишние линии, расположенные вдоль границы карты. Для этого их надо выделить двойным кликом мыши (линия становится красной) и нажать на клавишу Del. Отменить выделение (в случае выделения не той линии) можно правым кликом мыши. Через кнопку View можно вызвать дополнительное окно видимости объектов на картах. В нем можно установить/убрать подписи на скважинах на карте. Оставив на карте подписи глубин коллектора, эффективных толщин коллектора и эффективных нефтенасыщенных толщин, мы получим карту: 87 После сохранения карты под именем эфф-нн дополнительное окно Карты примет вид: 88 Пример 8. Подсчет объемов Для подсчета объемов следует загрузить месторождение и триангуляцию из папки Test/TestField8. Далее следует сделать видимой только карту эффективных нефтенасыщенных толщин и сделать видимым дополнительное окно Области 1: Для начала работы с подсчетом объемов следует выбрать пункт меню Авто/Инициализировать подобласти дополнительного окна Области: 89 Подсчитаем сначала объем коллекторов чисто нефтяной зоны. Для этого с помощью Cntrl+кликов мыши будем последовательно выделять области карты внутри чисто-нефтяной зоны, после чего площади выделенных областей, среднее значение изолиний, ограничивающих область, и их произведение будет переноситься в таблицу. После выделения область становится синей, поэтому легко контролировать выделенную зону. После выделения всех требуемых областей следует выбрать пункт меню S дополнительного окна Области. Суммарные площадь и объем будут посчитаны: Отметим, что при повторном проведении той же самой процедуры мы получим значения тех же самых величин, отличающихся на доли процента. Это связано с внутренними особенностями используемого алгоритма, который предполагает внесение несущественной случайной ошибки в исходные данные. Проконтролировать посчитанные площади и объемы можно с помощью обычного объемного метода (т.е. расчета объема с помощью вычисления обычного интеграла). Для этого выделим внутрен- 90 ний контур нефтеносности двойным кликом мыши, осуществим правый клик мыши на нем и в открывшемся диалоге выберем пункт меню меню/Посчитать объем под поверхностью внутри области. Полученные результаты легко сравнить: В нашем случае расхождение подсчитанных объемов 587721874)/605938077*1002,8%. Аналогично рассчитываются площадь и объем для всей карты: составляет (605938077- и для всей области: 91 92 О Т Ч Е Т по экспертной оценке качества программного продукта Класс программного продукта: 50 3000 Программные средства моделирования и исследования Методика: ГОСТ 28195 - 89 Оценка качества программных средств. Общие положения Программный продукт: “Программа корреляции разрезов скважин и геолого- промыслового моделирования AutoCorr” Испытатели: ????????? . 93
