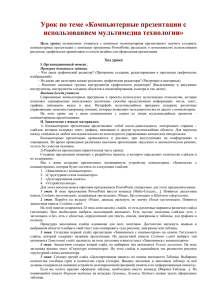PowerPoint
advertisement
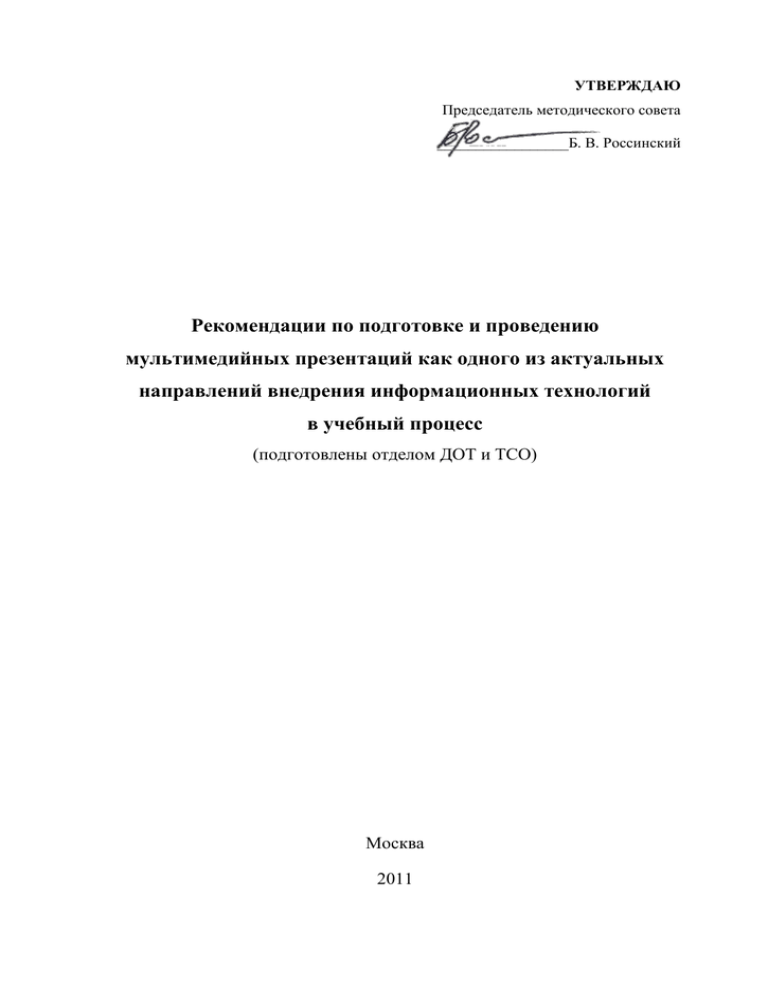
УТВЕРЖДАЮ Председатель методического совета _________________Б. В. Россинский Рекомендации по подготовке и проведению мультимедийных презентаций как одного из актуальных направлений внедрения информационных технологий в учебный процесс (подготовлены отделом ДОТ и ТСО) Москва 2011 PowerPoint PowerPoint — приложение для подготовки презентаций, слайды которых могут быть представлены в виде печатных графических материалов или посредством демонстрации электронного слайд-фильма. Создав или импортировав содержание доклада, вы сможете быстро украсить его рисунками, дополнить диаграммами и анимационными эффектами. Элементы навигации дают возможность генерировать интерактивные презентации, управляемые самим зрителем. Приложение PowerPoint — лидер среди систем организации презентации. С его помощью текстовая и числовая информация легко превращается в красочно оформленные слайды и диаграммы. Используя данное учебное пособие, вы научитесь создавать свою презентацию, компоновать и наполнять слайды содержанием. Вы узнаете о принципах построения презентации и о режимах программы, ускоряющих разработку документа. В пособии рассматриваются следующие темы: мастер создания презентации; добавление слайдов; режим слайдов; структура презентации; сортировщик слайдов; шаблон дизайна. Построение презентации Программа PowerPoint для многих крупных организаций стала стандартным средством создания презентации, поскольку она направляет действия пользователя с момента своего запуска и вплоть до завершения процесса разработки презентации. Этот раздел посвящен описанию основных понятий и инструментов PowerPoint. Вы научитесь быстро строить красочные презентации и модифицировать их. 1. Создание презентации В основе любой презентации лежит набор слайдов, на которых размещаются текст, графики, рисунки. Электронные слайды подобны обычным фотографическим слайдам, но издаются гораздо проще. Программа PowerPoint сама запрашивает всю необходимую текстовую и числовую информацию, а также предоставляет множество готовых вариантов дизайна и шаблонов содержания. Сейчас мы воспользуемся одним из таких шаблонов. 2 Рис. 13.1. Окно диалога PowerPoint Сразу после запуска PowerPoint появляется окно презентации с титульным слайдом; справа в области задач приложения видно окно Создание презентации (New Presentation), показанное на рис. 13.1. Оно позволяет выбрать способ создания документа. Первый раздел Открыть презентацию (Open a Presentation) дает возможность открыть уже существующую презентацию. В разделе Создание (New) перечислены возможные варианты создания новой презентации: Новая презентация (Blank Presentation) без какого-либо форматирования; презентация Из шаблона оформления (From Design Template); презентация Из мастера автосодержания (From AutoContent Wizard) с заранее заданной структурой содержания. В этом же окне можно выбрать шаблон оформления в разделе Создание с помощью шаблона (New From Template). Если у вас уже есть тезисы презентации, и нужно лишь разместить готовый текст на слайдах и оформить его надлежащим образом, выполните следующие шаги: 1. Щелкните по пункту Общие шаблоны (General Templates). 2. Откроется окно диалога Шаблоны (Templates), показанное на рис. 13.2. На вкладке Шаблоны оформления (Design Templates) вы увидите список доступных шаблонов оформления слайдов. Другие вкладки этого окна открывают доступ к иным способам создания презентаций, о которых мы поговорим позже. Нажмите по очереди на значки каждого из шаблонов, чтобы в расположенном справа поле просмотра увидеть примеры оформления презентации. 3 Рис. 13.2. Окно диалога Шаблоны (Templates) 3. Дважды щелкните по значку шаблона Галстук (Dads Tie). Шаблон будет применен к слайду в окне презентации. Чтобы добавить в окно создания презентации свой собственный шаблон, сохраните его в папке Windows\ApplicationData\Microsoft\Templates. Шаблон появится на вкладке Общие (General). Чтобы поместить его в новую вкладку, которая, например, будет содержать все шаблоны Вашей фирмы, создайте в указанной папке вложенную папку и переместите туда свой шаблон. Роль шаблона может играть любая презентация, при сохранении которой был выбран тип файла Шаблон презентации (Design Template). 4 Рис. 13.3. Титульный слайд в обычном режиме просмотра В поле презентации окажется титульный слайд в режиме структуры с примененным к нему выбранным шаблоном, а в области задач появится окно Разметка слайда (Slide Layout) с набором стандартных авторазметок. Поместив указатель мыши на один из образцов, вы увидите всплывающую подсказку, характеризующую образец, и треугольник справа от него, скрывающий раскрывающийся список с набором возможных команд. 4. Щелкните в поле с надписью Заголовок слайда (Click to add title) и введите заголовок презентации. В нашем примере это будет текст «План развития». 5. Чтобы добавить к основному названию небольшое пояснение, щелкните по полю Подзаголовок слайда (Click to add subtitle) и введите подзаголовок «Отдел информационных технологий». На рис. 13.3 показан сформированный титульный слайд в окне презентации PowerPoint. 6. Щелкните по кнопке Сохранить (Save) панели инструментов Стандартная (Standard). Откроется окно сохранения презентации. 7. В левой части окна нажмите на значок папки Мои документы (My Documents). В поле Имя файла (File Name) введите имя «План» и щелкните по кнопке Сохранить. Любой файл PowerPoint содержит всю презентацию целиком, поэтому вам не нужно беспокоиться о том, что при демонстрации некоторые слайды могут пропасть. 5 2. Обычный режим просмотра PowerPoint позволяет создавать презентации с очень большим количеством слайдов. Чтобы управлять этим огромным объемом информации, программа предлагает несколько режимов просмотра: Обычный (Normal View) — режим, появившийся впервые в PowerPoint 2000, — вариант просмотра, объединяющий режимы слайдов, структуры и заметок; Сортировщик слайдов (Slide Sorter View) — режим, демонстрирующий миниатюры всех слайдов, равномерно расположенных в окне просмотра; Слайды (Slide View) — режим, в котором удобно конструировать и корректировать отдельные слайды; Структура (Outline View) — режим, отображающий текстовое содержание презентации и предназначенный для ввода и редактирования текста; Страницы заметок (Notes Page View) — режим, предназначенный для создания заметок, которые помогают докладчику ориентироваться в материале во время ведения презентации. Рис. 13.4. Кнопки выбора режима просмотра 1. Переключение из одного режима в другой для первых двух режимов, а также запуск просмотра слайдов осуществляется простым щелчком по одной из трех кнопок, расположенных в левом нижнем углу окна презентации (рис. 13.4). Две кнопки вверху окна обычного режима позволяют переключаться между режимами слайдов и структуры. Переключиться на режим страниц заметок можно из меню Вид > Страницы заметок (View > Notes Page). 2. Попробуйте по очереди щелкнуть по указанным кнопкам, наблюдая за презентацией в одном из режимов просмотра. 3. Щелкните по средней кнопке вверху окна презентации, чтобы вернуться в обычный режим. 6 В обычном режиме (см. рис. 13.3), который автоматически включается при создании пустой презентации или презентации на основе шаблона дизайна, окно документа поделено на три области: область слайда, поле структуры и область заметок. Первая из них всегда содержит общий вид текущего слайда. Расположенная слева область структуры презентации является уменьшенной копией режима структуры. В правой нижней части окна презентации находится область заметок. Сюда можно ввести пояснительный текст, который не появляется на самом слайде, но который можно вывести на экран в режиме заметок или, готовя заметки докладчика, распечатать рядом с соответствующим слайдом. 4. Соотношение размеров областей обычного режима просмотра можно изменить. Для этого поместите указатель мыши на границу между областями, чтобы значок указателя сменился на двунаправленную стрелку, нажмите кнопку мыши и перетащите линию границы. Подобрав нужный размер, отпустите кнопку мыши. В обычном режиме, как и в большинстве других режимов просмотра, в окне PowerPoint присутствуют три панели инструментов. Вверху расположена панель Стандартная. Ее инструменты выполняют операции открытия и сохранения презентаций, копирования и вставки содержимого, добавления слайдов и объектов. Под ней находится панель инструментов Форматирование (Formatting). Она позволяет изменять шрифт и начертание выделенного текста, форматировать абзацы и списки, настраивать эффекты анимации. О панели инструментов Рисование (Drawing), расположенной в нижней части окна, мы поговорим на следующем занятии. 3. Добавление нового слайда Сформировав титульный слайд, можно перейти к добавлению других слайдов. 1. Найдите на панели инструментов Форматирование кнопку Создать слайд (New Slide). Если вы забыли, как выглядит значок этой кнопки, переместите указатель мыши на панель инструментов и задержите его на несколько секунд. Появится экранная подсказка, разъясняющая смысл той кнопки, на которой расположен указатель мыши. Перемещайте указатель по кнопкам и читайте экранные подсказки. 2. Если кнопки Создать слайд не оказалось в панели инструментов Форматирование, щелкните по маленькой треугольной стрелке, расположенной на правом краю панели. Откроется дополнительная палитра с кнопками (рис. 13.5). Здесь, можно отыскать пропавший инструмент Создать слайд. 3. Щелкните по кнопке Новый слайд (New Slide). В окне презентации появится незаполненный второй слайд. 7 Рис. 13.5. Дополнительная палитра кнопок стандартной панели инструментов 4. В области задач в окне Разметка слайда, показанном на рис. 13.6, PowerPoint предлагает 27 типов стандартных авторазметок, которые способны удовлетворить практически любые потребности разработчиков презентаций. Авторазметка — это шаблон слайда с заранее размещенными стандартными объектами, такими как заголовок, маркированный список, диаграмма или рисунок. 8 Рис. 13.6. Окно Разметка слайда с набором авторазметок После создания слайда на базе авторазметки вам остается лишь щелкать по месту заполнителей этих объектов и вводить необходимую информацию. 5. Просмотрите имеющиеся авторазметки. Для этого воспользуйтесь полосой прокрутки, расположенной в правой части окна. Примечание На значках авторазметок заголовки показаны серой полосой, маркированные списки — прямоугольником с тремя пунктами. Диаграммы представлены маленькой гистограммой, рисунки — портретом человечка. Здесь же можно найти миниатюры организационных диаграмм и видеоклипов. 6. Выберите для второго слайда авторазметку Маркированный список (Bulleted List), щелкнув по ней. В области структуры презентации появится значок второго слайда, а справа будет виден сам новый слайд с двумя местозаполнителями. Местозаполнитель представляет собой рамку, заменяющую будущий объект. Внутри рамки содержится текст, предлагающий нажать на поле в области рамки для ввода данных. К примеру, авторазметка Маркированный список содержит два местозаполнителя: один – для заголовка и второй – для маркированного списка (рис. 13.7). 9 Рис. 13.7. Слайд с маркированным списком 7. Чтобы добавить заголовок нового слайда, щелкните по местозаполнителю Заголовок слайда (Click to add title). Текст местозаполнителя исчезнет, и вы сможете сразу ввести заголовок. Напечатайте слова «Направления развития». 8. Щелкните по местозаполнителю маркированного списка Текст слайда (Click to add text) и введите первый пункт списка «Спутниковая связь». Нажмите клавишу Enter. 9. В списке появится маркер второго пункта. Не огорчайтесь, если форма маркера вас не устраивает. Позже его можно будет изменить или даже совсем убрать. Введите текст «Цифровая телефония». Снова нажмите клавишу Enter и введите слово «Интернет». 4. Заметки докладчика Второй слайд презентации практически готов. Осталось добавить заметки, которые помогут докладчику не растеряться в момент представления планов отдела начальству. Каждый слайд презентации имеет особый вид внешнего представления, называемый заметками докладчика. На странице заметок всегда присутствуют два объекта – сам слайд в верхней части страницы и заметки в ее нижней части. Эти заметки не видны на экране в режиме просмотра презентации, они не выводятся на печать вместе со слайдом. Однако, проводя электронную презентацию в локальной сети, докладчик может читать заметки на экране своего компьютера. Кроме того, страницы заметок можно распечатать и пользоваться ими во время доклада. Чтобы добавить текст заметок, выполните следующие шаги. 10 1. В правой нижней области окна презентации найдите местозаполнитель Заметки к слайду (Click to add notes) и щелкните по нему. Введите текст «Сделать акцент на применении цифровых технологий связи». 2. Чтобы увидеть страницу заметок целиком, выберите команду Вид > Страницы заметок. Включится режим страниц заметок (рис. 13.8). Рис. 13.8. Слайд в режиме просмотра страниц заметок 3. Выбрав команду Вид > Обычный (View > Normal), вернитесь в обычный режим просмотра. Обратите внимание, что новый слайд появляется не только в области слайдов. Он представлен и в области структуры презентации. Здесь можно отыскать значок слайда под номером 2, заголовок слайда и все три пункта маркированного списка (рис. 13.9). 11 Рис. 13.9. Второй слайд презентации в обычном режиме просмотра 4. Щелчком кнопки Сохранить панели инструментов Стандартная сохраните текущий вариант презентации. 5. Щелкните по кнопке с косым крестом в правом верхнем углу окна презентации, чтобы закрыть документ. 5. Режим слайдов В режиме слайдов отдельный слайд занимает все окно презентации. Это как бы увеличенный вариант области слайда обычного режима просмотра. В режиме слайдов удобно редактировать отдельные объекты, добавлять рисунки и текстовые комментарии. Давайте продолжим построение презентации, созданной в предыдущих упражнениях. 1. Щелкните по кнопке Открыть (Open) панели инструментов Стандартная. 2. В окне диалога открытия файла щелкните по папке Мои документы, найдите значок документа План.ррt и дважды щелкните по нему. 12 Рис. 13.10. Второй слайд в режиме просмотра слайдов 3. Щелчком по кнопке панели смены режимов включите режим слайдов. На экране появится первый слайд презентации. Новые слайды в PowerPoint всегда вставляются после текущего. Мы хотим добавить третий слайд, поэтому нужно сделать текущим второй слайд презентации. 4. Щелкните по кнопке Следующий слайд (Next Slide) полосы прокрутки слайдов. На экране появится второй слайд (рис. 13.10). 5. Щелкните по кнопке Создать слайд панели инструментов Форматирование. 6. В окне Разметка слайда щелкните по авторазметке Маркированный список. 7. Введите заголовок слайда «Выставки и конференции». Щелкните по местозаполнителю маркированного списка и введите пункты. Вам пришло в голову, что хорошо бы разделить названия выставок и конференций и разместить их в отдельных списках, но дополнительный слайд кажется вам лишним, а на текущем слайде все место занято имеющимся списком. Что делать? PowerPoint позволяет оперативно изменять разметку любого слайда. Если вы решили добавить на слайд еще один список или дополнительный рисунок, бывает достаточно просто сменить авторазметку, хотя иногда приходится добавлять недостающие объекты вручную. 13 Рис 13.11. Изменение разметки второго слайда 8. В окне Разметка слайда щелкните по авторазметке Текст в две колонки (2 Column Text). 9. Введите в появившийся справа дополнительный маркированный список следующие пункты: o История телефонной связи; o Опыт зарубежных филиалов; o Исследования отечественного рынка. 10. Выберите в меню Вставка (Insert) команду Надпись (Text Box). 11. Ниже маркированных списков растяните мышью рамку текстового поля. Введите текст «Сроки проведения: с мая по ноябрь». 14 Рис. 13.12. Третий слайд презентации 12. Чтобы центрировать текст, щелкните в панели инструментов Форматирование по кнопке По центру (Center). Окончательный вид третьего слайда показан на рис. 13.12. Для перехода от слайда к слайду в режиме слайдов пользуйтесь вертикальной полосой прокрутки. Если выбранный масштаб не позволяет увидеть весь слайд целиком, кнопки и ползунок полосы прокрутки обеспечивают возможность перемещений как по слайду, так и между слайдами вперед и назад в пределах всей последовательности слайдов данной презентации. При перетаскивании мышью ползунка полосы прокрутки рядом с ним появляется номер и заголовок текущего слайда. Для быстрого перехода к предыдущему и последующему слайдам пользуйтесь кнопками Следующий слайд и Предыдущий слайд (Previous Slide) или клавишами Page Down и Page Up. Примечание Этими же приемами перехода по слайдам можно пользоваться и во всех остальных режимах просмотра, однако режим структуры и обычный режим предлагают другие, более удобные способы переключения слайдов. 6. Содержание презентации На рис. 13.13 представлены разделы и подразделы презентации в режиме структуры. В расположенной слева области структуры есть пронумерованные значки слайдов с заголовками, 15 а также подзаголовки и пункты списков. Подобная область структуры имеется и в обычном режиме просмотра, который поддерживает все приемы работы со структурой презентации. Однако при обычном просмотре презентации размер этой области, как правило, невелик. Для разработки содержания презентации предназначена специальная панель инструментов Структура (Outlining), показанная на рис. 13.14. Она помогает перемещать слайды презентации, изменять уровень структурных элементов, сворачивать и разворачивать вложенные списки пунктов. Рис. 13.13. Режим структуры Примечание В области структуры отображается не всякий текст, имеющийся на слайде, а только тот, который был введен в специальные зоны разметки слайдов — текстовые местозаполнители. Обратите внимание, что в структуре третьего слайда отсутствует надпись, добавленная вами в нижнюю часть слайда. 16 Рис. 13.14. Панель инструментов структуры Примечание Если панель Структура отсутствует на экране, щелкните правой кнопкой мыши по любой панели инструментов и выберите в контекстном меню пункт Структура (Outlining). Повторный выбор того же пункта скроет указанную панель инструментов. Давайте воспользуемся режимом структуры и дополним презентацию еще несколькими слайдами, а заодно научимся перемещать слайды и пункты списков в пределах одной презентации. 1. Чтобы переключиться в режим структуры, нажмите на соответствующую кнопку панели режимов. 2. Щелкните по кнопке Свернуть все (Collapse All) панели инструментов Структура, чтобы в структуре презентации остались видны только заголовки слайдов. 3. Переместите текстовый курсор в конец заголовка третьего слайда и нажмите клавишу Enter. В презентацию будет добавлен четвертый слайд. 4. Введите текст «Структура подразделения» и нажмите клавишу Enter. Появится пятый слайд. 5. Повторяя указанные действия, введите заголовки пятого и шестого слайдов, чтобы структура презентации стала такой, как показано на рис. 13.15. 17 Рис. 13.15. Список слайдов презентации Шестой слайд будет содержать двухуровневый маркированный список. Давайте введем его пункты. 6. Нажмите клавишу Enter. Появится седьмой слайд. Щелкните по кнопке Понизить уровень (Demote) панели инструментов Структура. Строка седьмого слайда превратится в пункт списка. Введите текст «Телевидение». 7. Нажмите клавишу Enter. Снова щелкните по кнопке Понизить уровень. Появится пункт списка второго уровня вложения. Введите текст «30-секундный ролик». Нажмите клавишу Enter и введите текст «60-секундный ролик». 8. Еще раз нажмите клавишу Enter и щелкните на кнопке Повысить уровень (Promote). Пункт списка второго уровня превратится в пункт списка первого уровня. Введите слово «Радио». 9. Нажмите клавишу Enter и щелкните по кнопке Понизить уровень. 18 Рис. 13.16. Двухуровневый маркированный список 10. Введите еще несколько пунктов списка, как показано на рис. 13.16. При необходимости разметку слайда можно изменить прямо в режиме структуры. Кроме того, хотелось бы переставить местами слайды презентации и поменять пункты списка шестого слайда. Чтобы скорректировать структуру презентации, выполните следующие действия. 11. Выделите пятый слайд. Он сделан по разметке Заголовок и текст. Щелкните по авторазметке Заголовок и текст в две колонки в окне Разметка слайда в области задач приложения. В пятом слайде появятся два местозаполнителя для ввода текста. Примечание Для повышения и понижения уровня элемента структуры можно пользоваться соответствующими кнопками панели Форматирование, клавишей Tab и комбинацией клавиш Shift+Tab. 12. Поместите указатель мыши на значок шестого слайда. 13. Нажмите левую кнопку мыши и тащите указатель вверх. Когда горизонтальная линия, показывающая будущее положение шестого слайда, окажется между значками четвертого и пятого слайдов, отпустите кнопку мыши (рис. 13.17). Пятый и шестой слайды поменяются местами. 19 Рис. 13.17. Перемещение слайда с помощью мыши 14. Щелкните по маркеру пункта «Телевидение». Окажутся выделенными как этот пункт, так и все вложенные подпункты. 15. Тремя щелчками по кнопке Вниз (Move Down) панели инструментов Структура переместите выделенные пункты в конец слайда. 16. Щелчком поместите текстовый курсор в заголовок слайда 3 и щелкните по кнопке Развернуть (Expand) панели инструментов Структура. На экране появится содержимое третьего слайда. Изучите различия между структурой списков разных слайдов. Чтобы свернуть содержимое слайда, с которым вы не работаете в данный момент, поместите курсор в тело этого слайда и щелкните по кнопке Свернуть (Collapse). 17. Щелкните по кнопке Развернуть все (Expand All) панели инструментов Структура, чтобы вывести на экран текст всех слайдов. Примечание Если панель инструментов Структура отсутствует на экране, для разворачивания и сворачивания структуры слайдов пользуйтесь кнопкой Развернуть панели инструментов Стандартная, которая работает как флажок. 18. Щелкните по кнопке Отобразить форматирование (Show Formatting) панели инструментов Структура или Стандартная. Вы увидите реальный шрифт и маркеры всех пунктов структуры слайдов, как показано на рис. 13.18. В этом режиме удобно изменять начертание текста прямо в структуре презентации и сравнивать шрифты различных слайдов. 20 Рис. 13.18. Структура слайдов в режиме показа форматирования 19. Чтобы вернуться к редактированию структуры и не отвлекаться на форматирование текста, повторно щелкните по кнопке Отобразить форматирование. Элементы форматирования текста исчезнут. 7. Итоговый слайд PowerPoint предоставляет возможность простого и оперативного создания итогового слайда на основе последовательности выбранных слайдов. В итоговом слайде формируется маркированный список заголовков каждого слайда серии. Итоговый слайд можно поместить как до, так и после обобщаемой им совокупности. Он может играть роль аннотации доклада. Чтобы создать итоговый слайд, выполните следующие действия. 1. Нажатием клавиш Alt+Shift+A сверните содержимое всех слайдов. 2. Щелкните по значку слайда 2, нажмите клавишу Shift и, не отпуская ее, щелкните по значку слайда 6. 3. Щелкните по кнопке Итоговый слайд (Summary Slide) панели инструментов Структура. Итоговый слайд появится перед выделенным набором, то есть он станет вторым слайдом презентации. 4. Выделите слова «Итоговый слайд» (Summary Slide), протащив по ним указатель мыши, и введите в качестве заголовка итогового слайда текст «Содержание доклада». На рис. 13.19 показан итоговый слайд в обычном режиме просмотра. 21 Рис. 13.19. Итоговый слайд 8. Мастер автосодержания Конечно, PowerPoint не знает, что именно вы хотите сказать, но разработчикам программы хорошо известно, каким образом умелые докладчики строят свои презентации. Мастер автосодержания предлагает достаточное количество хорошо отработанных макетов презентаций, среди которых можно найти варианты, раскрывающие следующие темы: доклады по общим вопросам; доклады по служебным вопросам; описания проектов; отчеты о продажах и маркетинге; сообщения в стиле Карнеги. Чтобы создать базовую структуру презентации, выполните следующие шаги. 1. Выберите команду Файл > Создать (File > New). В области задач приложения в окне Создание презентации щелкните по пункту из мастера автосодержания. 2. В первом, вступительном окне мастера автосодержания щелкните по кнопке Далее (Next). 3. В окне Вид презентации (Presentation Type) щелкните по кнопке нужной категории или по кнопке Все (All), чтобы увидеть все предлагаемые шаблоны (рис. 13.20). 22 Рис. 13.20. Выбор типа презентации 4. Подыщите в списке шаблонов презентацию подходящего типа. Для примера давайте выберем пункт План продаж (Marketing Plan). 5. Затем щелкните на кнопке Далее. 6. В следующем окне мастера выберите стиль презентации. Здесь предлагается пять вариантов: o Презентация на экране (On-screen presentation); o Презентация в Интернете (Web-presentation); o Черно-белые прозрачки (Black and white overheads); o Цветные прозрачки (Color overheads); o Слайды 35 мм (35mm slides). Выберите положение переключателя Презентация на экране и щелкните по кнопке Далее. 7. В появившемся окне параметров презентации в поле Заголовок презентации (Presentation Title) введите заголовок. 8. В поле Нижний колонтитул (Footer) введите текст «Предложения на следующий год», который будет появляться в нижнем колонтитуле каждого слайда. 9. Оставьте установленными флажки Дата последнего обновления (Data Last Update) и Номер слайда (Slide Number), которые инициируют добавление даты создания презентации и номера слайда на все слайды последовательности (рис. 13.21). 10. Щелкните по кнопке Далее. 23 Рис. 13.21. Дополнительные параметры презентации 11. В последнем окне мастера автосодержания щелкните по кнопке Готово (Finish). В результате появится новая презентация, структура которой показана на рис. 13.22. Обратите внимание, что слайды созданной презентации снабжены не только заголовками, но и предполагаемым текстовым содержанием. Рис. 13.22. Структура презентации, созданная мастером автосодержания 24 12. Сохраните полученную презентацию в файле План продаж.ppt. Она пригодится в следующих упражнениях. На основе базовой структуры, сформированной мастером автосодержания, легко построить свой собственный доклад. Для этого нужно лишь подправить заголовки и наполнить пункты презентации конкретными фактами. При желании можно сменить оформление и добавить необходимые диаграммы и рисунки. Как это делается, вы узнаете из следующих упражнений. 9. Импорт структуры Есть возможность заранее создать структуру презентации в Microsoft Word, а затем импортировать ее в PowerPoint. Разработка содержания в Word позволяет пользоваться всеми преимуществами этого мощного текстового процессора. Например, можно запустить тезаурус для замены обычных слов яркими, выразительными синонимами. Для импорта содержания, сформированного в программе Word, выполните следующие действия. 1. Откройте текстовый файл в программе Word. 2. Выберите команду Файл > Отправить > Microsoft PowerPoint (File > Send To > Microsoft PowerPoint). Программа Word, если потребуется, сама запустит PowerPoint, создаст новую презентацию и экспортирует текст в структуру презентации PowerPoint. Структуру презентации можно импортировать практически из любого текстового процессора. Если программа может генерировать RTF-файлы, воспользуйтесь этим форматом. При импорте содержания PowerPoint воспользуется имеющейся информацией о стилях. Если приложение не поддерживает формат RTF, сохраните текст в простом ASCII-файле. В этом случае PowerPoint будет формировать структуру, опираясь на символы табуляции. Абзац без табуляции станет заголовком слайда. Абзац с одной табуляцией — элементом маркированного списка и т.д. Для импорта файла формата RTF или ASCII выполните следующие шаги. 3. Щелкните по кнопке Открыть панели инструментов Стандартная. 4. В списке Тип файлов (Files Of Type) окна диалога открытия файла выберите вариант Все структуры (All Outlines). 5. Перемещаясь по дереву папок, выделите исходный текстовый файл и щелкните по кнопке Открыть. PowerPoint откроет файл и выведет его на экран в виде содержания презентации. Сортировщик слайдов Режим сортировщика дает возможность работать с презентацией в целом. В нем окно документа содержит совокупность миниатюр всех слайдов. С помощью сортировщика удобно проверять презентацию на наличие ошибок и однородность дизайна, изменять шаблон, цветовую схему и фон группы слайдов, дублировать, компоновать и переставлять слайды, перемешать слайды между презентациями, настраивать и просматривать эффекты переходов и анимационные эффекты, предназначенные для электронных слайд-фильмов. 25 10. Перестановка и копирование слайдов Перемещать слайды последовательности можно с помощью мыши, команд меню или кнопок панели инструментов. Чтобы изменить расположение слайдов презентации План.ррt методом «перетащить и оставить», выполните следующие действия. 1. Щелчком кнопки панели режимов включите сортировщик слайдов (рис. 13.23). При переключении в режим сортировщика панель инструментов Форматирование заменяется панелью Сортировщик слайдов (Slide Sorter). Рис. 13.23. Режим сортировщика слайдов 2. Поместите указатель мыши на второй слайд, который мы будем перемещать. 3. Нажмите кнопку мыши и перетащите вертикальную линию позиции вставки в новое положение между четвертым и пятым слайдами. 4. Отпустите кнопку мыши. Слайд передвинется на новое место. Чтобы переместить или скопировать группу слайдов, сначала их нужно выделить. Для этого воспользуйтесь следующими приемами. Примечание Чтобы вместо перемещения слайда или группы слайдов выполнить их копирование, в процессе перетаскивания удерживайте нажатой клавишу Ctrl. Слайды появятся в новой позиции, а их копия сохранится на прежнем месте. 26 5. Для выделения нескольких смежных слайдов (например, 5, 6 и 7) поместите указатель рядом с первым слайдом последовательности (слайд 5). 6. Нажмите кнопку мыши и протащите указатель через этот слайд до последнего слайда последовательности (слайд 7). Рис. 13.24. Перемещение группы слайдов Вместо этого можно щелкнуть по пятому слайду, нажать клавишу Shift и, не отпуская ее, щелкнуть по седьмому слайду. 7. Чтобы добавить в выделенную группу несмежный слайд 3, нажмите клавишу Ctrl и щелкните по третьему слайду. 8. Щелчком по кнопке Копировать (Copy) панели инструментов Стандартная скопируйте группу слайдов. 9. Чтобы поместить точку вставки между первым и вторым слайдами, щелкните по первому слайду. 10. Щелчком по кнопке Вставить (Paste) панели инструментов Стандартная вставьте скопированные слайды между первым и вторым слайдами презентации. 11. Добавление и удаление слайдов Кроме перестановки слайдов, в процессе разработки презентации может понадобиться добавить новые или убрать некоторые слайды. Это удобно делать в режиме сортировщика, так как здесь можно наблюдать влияние выполненных изменений на общий вид презентации. 1. Щелчками по нижней кнопке полосы прокрутки переместитесь в конец презентации. 2. Выделите слайд 7, а затем щелчком по кнопке Вырезать (Cut) панели инструментов Стандартная удалите его. 3. Щелкните по слайду 3, нажмите клавишу Shift и щелкните по слайду 5. Нажатием клавиши Delete удалите выделенные слайды 3,4 и 5. Оставшиеся слайды будут перенумерованы. 4. Щелкните по слайду 5, а затем по кнопке Новый слайд панели инструментов Стандартная. 5. В окне разметки слайда щелкните по авторазметке Текст и графика (Text & Clip Art). Между пятым и шестым слайдами появится новый, пустой слайд, который можно наполнить содержанием в обычном режиме, режиме слайдов или структуры. Примечание Чтобы выйти из режима сортировщика и вернуться к обычному просмотру конкретного слайда, просто дважды щелкните по этому слайду. 12. Перемещение слайдов между презентациями Слайды можно перемещать и копировать не только в пределах одной презентации, но и между различными презентациями. Для этого необходимо расположить презентации рядом друг с другом в режиме сортировщика слайдов. Выполните следующие действия. 27 1. Откройте презентацию План.ррt. 2. Откройте презентацию План продаж.ppt. Рис. 13.25. Окна двух презентаций в режиме сортировщика 3. Выберите команду Упорядочить все (Arrange All) меню Окно (Window), чтобы окна обеих презентаций разместились рядом друг с другом. 4. Переключите обе презентации в режим сортировщика (рис. 13.25). Для этого щелкните по соответствующим кнопкам панелей режимов. Теперь можно перемещать и копировать слайды между презентациями точно так же, как это делалось в пределах одной презентации. При этом шаблон слайда автоматически меняется в соответствии с шаблоном презентации, в которую он перемещается. 13. Шаблон дизайна и цветовая схема Самый простой и наиболее всеобъемлющий способ изменения внешнего вида презентации — это применение другого шаблона. Смена шаблона влечет модификацию цветовой схемы, от которой зависят цвета элементов презентации, влияет на дизайн фона и принимаемые по умолчанию параметры форматирования текста. Поставляемые в комплекте PowerPoint шаблоны дизайна разработаны профессиональными художниками и гарантируют элегантность и привлекательность презентации. Для изменения шаблона существующей презентации выполните следующие действия. 28 1. Откройте презентацию План продаж.ppt. 2. Выберите команду Формат > Оформление слайда (Format > Slide Design). 3. В области задач приложения появится окно Дизайн слайда (Slide Design) с тремя параметрами. Щелкниет по пункту Шаблоны оформления (Design Templates). В окне Применить шаблон оформления (Apply a design template) будут отображаться различные шаблоны; щелкайте поочередно по ним, чтобы увидеть предлагаемое оформление в окне презентации. 4. Остановитесь на понравившемся вам варианте. Рис. 13.26. Выбор шаблона дизайна Одним из компонентов каждого шаблона является цветовая схема, которая определяет упорядоченную последовательность из восьми цветов, предназначенных для изображения различных элементов оформления презентации. Простой смены некоторых цветов или всей цветовой схемы бывает достаточно, чтобы презентация полностью преобразилась. Чтобы скорректировать цветовую схему презентации, проще всего выбрать одну из стандартных схем PowerPoint. 5. Переключитесь в режим сортировщика. 6. Любым из вышеописанных способов выделите четвертый и пятый слайды или любые другие слайды, которым нужно назначить новую цветовую схему. 7. Щелкните по пункту 11 Цветовые схемы (Color Schemes) в окне Дизайн слайда. В окне Применить цветовую схему (Apply a color scheme) будут отображаться стандартные цветовые схемы PowerPoint, как показано на рис. 13.27. 29 Рис. 13.27. Смена цветовой схемы слайдов 8. Поставьте указатель мыши на одну из них. Справа появляется маленький треугольник, щелчок по которому выводит на экран раскрывающееся меню. Щелкните по пункту Применить к выделенным слайдам (Apply to Selected Slides) и в окне презентации наблюдайте воздействие ее на оформление выделенных слайдов. 9. Поочередно просмотрите различные схемы и выберите подходящую. Если новая схема оказалась хороша и вы решили перекрасить все слайды презентации, в раскрывающемся списке соответствующей схемы щелкните по пункту Применить ко всем слайдам (Apply to All Slides). Подведение итогов Итак, вы познакомились с приложением PowerPoint, режимами просмотра презентаций и основными панелями инструментов. Вы узнали принципы работы этой программы и научились быстро строить презентационные последовательности на базе стандартного шаблона дизайна и с помощью мастера автосодержания. Теперь вы умеете корректировать содержание презентации, разметку и цветовое оформление слайдов. Наконец, вы можете быстро преобразовать план, написанный в Word, в структуру новой презентации. 30