1. Описание и работа системы
advertisement
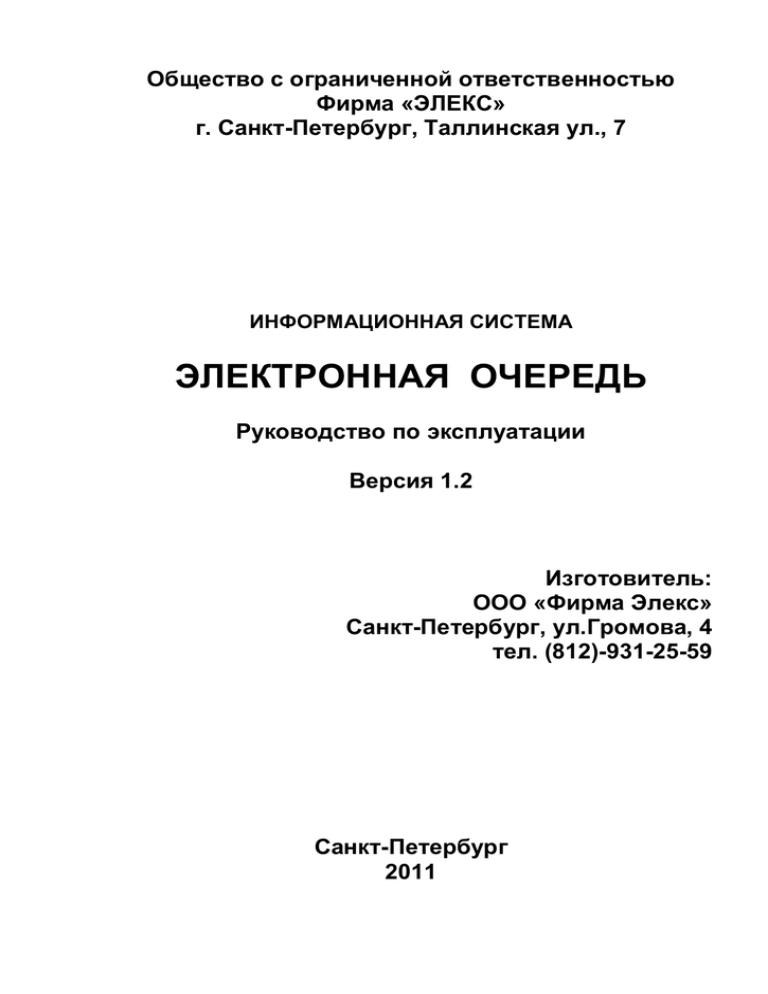
Общество с ограниченной ответственностью Фирма «ЭЛЕКС» г. Санкт-Петербург, Таллинская ул., 7 ИНФОРМАЦИОННАЯ СИСТЕМА ЭЛЕКТРОННАЯ ОЧЕРЕДЬ Руководство по эксплуатации Версия 1.2 Изготовитель: ООО «Фирма Элекс» Санкт-Петербург, ул.Громова, 4 тел. (812)-931-25-59 Санкт-Петербург 2011 Настоящее руководство по эксплуатации предназначено для ознакомления с составом и работой информационной системы электронной очереди (далее СУО), выполнения процедуры развертывания, конфигурирования системы, для персонала, осуществляющего оперативное обеспечение работы системы, выполняющего обслуживание и текущий ремонт системы. Для оперативного обеспечения работы системы требуется наличие квалифицированного персонала, осуществляющего контроль работы программного обеспечения и системы. Внесения изменений в алгоритм работы программного обеспечения, системы звуковых оповещений, для адаптирования системы к условиям заказчика, требуется обращение к производителю программного обеспечения. 1. Описание и работа системы 1.1. Информационная система СУО предназначена для организации работы приемной или кассового зала. 1.2. СУО обеспечивает: 1.2.1. Регистрацию посетителей в очередях и вызов очередных посетителей к определенному месту приёма с формированием голосового сообщения вызова. 1.2.2. Оперативное аудио и визуальное информирование посетителей о ходе приема посетителей. 1.2.3. Проводку посетителя по кабинетам (ручную). 1.2.4. Ограничение приема посетителей по времени приема и количеству посетителей. 1.2.5. Хранение и анализ статистики приема посетителей. 1.3. Информационная система состоит из управляющего компьютера (сервера), компьютеров операторов, набора табло, системы оповещения и программного обеспечения. 1.4. Перечень оборудования системы. Поставка оборудования производится согласно спецификации. Ниже приведен перечень поддерживаемого оборудования. 1.4.1. Управляющий компьютер (сервер). 1.4.2. Терминал регистрации (сенсорный киоск). 1.4.3. Терминал регистрации (сенсорный киоск) совмещенный с сервером. 1.4.4. Главное табло вызова клиентов. 1.4.5. Набор табло операторов. 1.4.6. Компьютеры операторов. 1.4.7. Мультимедийный компьютер с ЖК монитором. 1.4.8. Комплект звуковых усилителей и динамиков системы оповещения. 1.4.9. Комплект сетевых коммутаторов и мостов. 2. Описание и работа составных частей системы. 2.1. Управляющий компьютер (сервер). 2.1.1. Сервер – это компьютер, на котором развертывается база данных и запускается программа – сервер, которая формирует звуковые сообщения и сообщения на табло. 2.1.2. Сервером может быть любой компьютер в сети, к которому подключена аудиосистема оповещения, и который включен всегда, когда требуется работа системы. 2.1.3. Сервер может быть совмещен с любым другим компьютером системы. Наиболее часто, сервер устанавливается на компьютер терминала регистрации. 2.1.4. Для формирования звукового оповещения, к звуковому выходу сервера должна быть подключена звуковая система (усилитель, динамики). 2.1.5. На компьютере должна быть установлена операционная система Windows XP(SP2)/Vista/7 2.2. Стойка (терминал) регистрации. 2.2.1. Терминал регистрации – это компьютер, на котором запущена программа «Терминал регистрации». К компьютеру терминала регистрации подключается принтер талонов регистрации. 2.2.2. Терминал регистрации наиболее часто имеет сенсорный дисплей и оформлен в виде информационного киоска. 2.2.3. Если терминал используется в качестве сервера, для формирования звукового оповещения, к звуковому выходу должна быть подключена звуковая система. 2.2.4. На компьютере должна быть установлена операционная система Windows XP(SP2)/Vista/7 2.3. Компьютер оператора. 2.3.1. Компьютер оператора – это компьютер, на котором запущена программа «Оператор» - виртуальный пульт. Для быстрого вызова посетителей, к компьютеру оператора может быть подключен физический пульт. 2.3.2. На компьютере должна быть установлена операционная система Windows XP(SP2)/Vista/7 2.4. Компьютер администратора. 2.4.1. Компьютер администратора – это любой компьютер в локальной сети, на котором запущена программа «Администратор». 2.4.2. На компьютере администратора может быть запущена любая другая программа комплекта и может быть подключен чековый принтер для ручной регистрации посетителей. 2.4.3. На компьютере должна быть установлена операционная система Windows XP(SP2)/Vista/7 2.5. Мультимедийный компьютер. 2.5.1. Мультимедийный компьютер – это компьютер в локальной сети, на котором запущена программа «ЖК Панель» и к которому подключен ЖК монитор для эмуляции табло вызова клиентов. 2.5.2. На компьютере должна быть установлена операционная система Windows XP(SP2)/Vista/7 2.6. Комплект светодиодных табло. 2.6.1. К компьютерной сети подключаются светодиодные табло через мост Ethernet – RS485. Все табло подключаются к линии RS485 последовательно. 2.7. Программное обеспечение. 2.7.1. На каждом компьютере системы запускается соответствии с функциональной нагрузкой. программа в 2.7.2. Программное обеспечение состоит из следующих модулей: 2.7.2.1. «Сервер» – программа поддержки базы данных, формирования голосовых сообщений и символов на табло. 2.7.2.2. «Оператор» - программа виртуального пульта оператора, позволяет выполнить вызов следующего посетителя, а также ряд сервисных операций. Выпускается в двух модификациях – «Оператор полный» и «Оператор легкий», Программы отличаются набором сервисных возможностей. 2.7.2.3. «Терминал» - программа регистрации посетителей. виртуального набора кнопок 2.7.2.4. «ЖК Панель» - программа, формирующая на экране ЖК монитора главное табло вызова посетителей. 2.7.2.5. «Администратор» - программа, позволяющая производить конфигурирование системы очереди, добавление, удаление и переименование очередей, конфигурирование операторов, терминалов, ЖК панелей, настройку звукового оповещения. 2.7.2.6. «Статистика» - программа, позволяющая выводить статистику работы системы и экспорт статистики в другие программы. 2.7.2.7. Программа конфигурирования моста Ethernet – RS485. 2.8. Возможна поставка программы «Сервер» и программы «Вызов» (программа формирования аудио и голосового оповещения) отдельно. В этом случае, возможно подключение аудиосистемы к любому компьютеру сети, на которой запущена программа «Вызов». 3. Развертывание системы 3.1. Коммутация и электрические подключения. 3.1.1. Для правильного функционирования системы, все компьютеры должны быть подключены к локальной сети, желательно в одном сегменте сети. При подключении компьютеров к разным сегментам сети, роутеры должны быть настроены согласно приложению. 3.1.2. Мосты для подключения светодиодных подключены к локальной сети. табло должны быть 3.1.3. Звуковая система должна быть подключена к звуковому выходу компьютера, на котором будет устанавливаться программа «Сервер» (или программа «Вызов»). 3.1.4. Светодиодные табло должны быть подключены к мостам линией RS485. К каждому мосту должно быть подключено не более 32 табло (многострочные табло эквивалентны количеству входов, соответствующих каждой строке). 3.1.5. Все корпуса и вынесенные блоки питания должны быть заземлены с помощью соответствующих контактов заземления. 3.2. Установка программного обеспечения. 3.3. Если в системе присутствуют светодиодные табло, выполните конфигурирование мостов Ethernet – RS485 в соответствии с описанием моста. Мосты должны быть настроены в режиме TCP клиента с подключением к серверу с IP адресом сервера, на котором запущена программа «Сервер». Необходимо задать IP адрес моста, маску подсети, основной шлюз, соответствующие сегменту сети. 3.4. Установить параметры моста: Порт данных сервера 50350, порт команд сервера = 50351 (не используется), порт команд моста = 5001 (не используется), порт данных моста 5000 (не используется). Режим TCP клиент (постоянное подключение). Размер пакетизации 0, символ пакетизации 0d, таймаут пакетизации = 10, таймаут TCP соединения 5000. Настройка UART для работы с табло. Скорость 9600, 8 бит, 1стоп, без контроля четности. В окне программы «Сервер» должен появиться мост к табло. 3.5. Чековый принтер на терминале должен быть выбран принтером «по умолчанию» 3.5.1. Программное обеспечение поставляется в виде одного исполняемого файла QueueSetup.exe 3.5.2. Для корректной работы системы, на каждом компьютере, начиная с сервера необходимо запустить установку программы QueueSetup.exe. Программа установки может быть запущена как с переносного носителя, так и по сети. 3.5.3. Для установки программы на терминал и мультимедийный блок, они на период инсталляции должны быть оснащены клавиатурой и мышкой. 3.5.4. Выберите папку для установки программы. Обычно достаточно подтвердить предлагаемый путь. 3.5.5. Выберите устанавливаемые компоненты. Программу «Сервер» требуется установить только на одном компьютере. Все остальные программы могут быть установлены на любых компьютерах системы в различном сочетании. Допускается установка всех модулей системы на одном компьютере. Программа оператора устанавливается на определенном количестве компьютеров, количество которых определяется вариантом поставки и лицензионным ключом. 3.5.6. Выберите программы, которые необходимо запускать при включении компьютера без участия персонала. 3.5.7. Для завершения установки, Вам потребуется ввести регистрационный ключ. Для получения ключа, Вам необходимо записать идентификационный код компьютера, на котором устанавливается сервер, сообщить его изготовителю и получить код активации. 3.5.8. В системе используется один код для всех модулей системы. При установке модулей на другие компьютеры системы, введите этот же код. 3.5.9. По окончании установки на всех компьютерах системы, необходимо выполнить конфигурирование системы. 3.6. Конфигурирование системы. 3.6.1. Убедитесь, что компьютер с установленной программой «Сервер» включен и подключен к сети. 3.6.2. Запустите программы «Оператор» на каждом компьютере оператора. 3.6.3. Запустите программу «ЖК панель» на мультимедийном компьютере. 3.6.4. Убедитесь, что звуковая система подключена к компьютеру «Сервер» или «Вызов» и работоспособна. 3.6.5. Для конфигурирования системы, запустите на одном из компьютеров программу «Администратор». 3.6.6. Перейдите во вкладку [Очереди] и создайте необходимое количество очередей. Измените свойства каждой очереди, нажимая кнопку [Изменить] 3.6.7. Название очереди будет отображаться на терминале регистрации крупным шрифтом, описание – мелким. 3.6.8. Запустите на терминале программу «Терминал». Запуск этой программы обычно производится автоматически в соответствии с процедурой инсталляции. В программе «Администратор» перейдите во вкладку [Терминалы]. В окне должна появиться строка с указанием имени и адреса подключенного терминала. Состояние должно быть – подключен. 3.6.9. Нажмите кнопку [Подключить] и укажите наименования очередей, которые должны показываться на этом терминале. 3.6.10.Для снятия отметки с очереди, укажите нужную очередь еще раз. Нажмите [ОК] и кнопки с наименованием очередей появятся на терминале. 3.6.11.Перейдите на вкладку [Рабочие места]. 3.6.12.В окне программы должны отобразиться все компьютеры, на которых запущена программа «Оператор». 3.6.13.Измените свойства каждого рабочего места, нажимая кнопку [Изменить] 3.6.14. Укажите правильное название рабочего места оператора. Это название будет отображаться на виртуальном табло (ЖК монитор мультимедийного блока) 3.6.15.Укажите тип и номер кабинета. Эти данные будут использоваться программой для формирования голосовых сообщений. 3.6.16.Укажите адреса индивидуальных табло оператора, а также адреса главного табло вызова (каждая строка такого табло имеет свой адрес). 3.6.17.Нажмите [ОК]. На этом конфигурирование завершено. 3.7. Установка индивидуальных параметров системы. 3.7.1. Терминал регистрации имеет фиксированные поля, которые пользователь имеет возможность изменить по своему усмотрению. 3.7.2. После установки программы «Терминал», в директории установки присутствует файл index.html, в котором можно изменить текст и картинки средствами html. Таким образом, можно оформить титульную страницу регистрации посетителей по своему усмотрению. 3.7.3. До начала изменения файлов, необходимо выполнить резервное копирование исходных файлов. 3.8. Поддержка информационной базы и ВЭБ. 3.8.1. Пользователю предоставляется возможность добавить на терминал регистрации дополнительные страницы информации, аналогично структуре страниц вэб сайта. Для осуществления переходов со страницы регистрации и для размещения кнопок регистрации посетителей на страницах информационной базы, пользователю предоставляется набор скриптов. Описание предоставляется при поставке полной версии программы. 3.8.2. Пользователю предоставляется возможность вывести на страницах официального вэб сайта организации информацию о ходе приема посетителей, а при необходимости и регистрацию в очереди через интернет. Также, доступно оповещение посетителей о подходе очереди посредством СМС. Набор инструментов и описание предоставляется при приобретении полной версии программы. 3.9. Проверка работоспособности системы. 3.9.1. Выполните регистрацию нескольких посетителей в каждой из очередей. Проверьте правильность информации на талонах регистрации. 3.9.2. Выполните вызов посетителей с каждого компьютера оператора. Убедитесь в работоспособности табло и звуковой системы. 3.10. Модификация системы. 3.10.1.Для изменения конфигурации системы, заключающейся в изменении наименований и количества очередей, используйте программу «Администратор». 3.10.2.Для изменения конфигурации системы, заключающейся в установке дополнительных терминалов и операторов в пределах лицензии, необходимо выполнить деинсталляцию программы на необходимом количестве компьютеров, а затем пройти процедуру инсталляции вновь. 3.10.3.Для переноса программы «Сервер» на другой компьютер, необходим новый лицензионный ключ. 4. Руководство оператора 4.1. Рабочее место оператора. 4.1.1. Программа «Оператор» запускается на компьютере оператора. 4.1.2. Программа «Оператор легкий» представляет собой сокращенную версию программы «Оператор», которая не позволяет производить передачу посетителей в другие очереди. 4.1.3. Программа «Оператор полный», далее – «Оператор» имеет два окна для удобства работы и инструментов для вызова посетителей, перенаправления и настройки. 4.1.4. В запущенной впервые программе, необходимо выбрать очередь. Для этого, нажмите на кнопку [Выбрать очередь] и выберите нужную очередь. 4.1.5. После выбора очереди, выбранная очередь становится основной для оператора, все вызовы посетителей выполняются из этой очереди. 4.1.6. Общее количество посетителей и наименование очереди показывается в верхней строке программы, в окне очереди показывается список посетителей и время ожидания. 4.1.7. Каждое окно имеет вкладки с основной очередью, личным буфером и общим буфером, а также вкладки всех доступных очередей. 4.1.8. Личный буфер – это область хранения данных о посетителях, видимая только Вам. 4.1.9. Общий буфер – это область хранения данных о посетителях, видная всем операторам. 4.1.10.Для пояснений, зачем посетитель перемещен в буфер данных или в другую очередь, можно ввести комментарии. Для ввода комментариев, дважды кликните мышкой на строку с номером посетителя. В открывшемся окне введите или отредактируйте комментарии. 4.1.11.Оператор имеет возможность перетаскивать мышкой посетителей из одного окна в другое. Для перемещения посетителя из очереди в личный буфер, в одном окне откройте вкладку нужной очереди, во втором – вкладку личного буфера и перетащите посетителя. Перетаскивать можно в любую строку списка. Если есть необходимость вызвать посетителя быстро, переместите его в верхнюю часть списка, или вызовите из контекстного меню. 4.1.12.Для вызова очередного посетителя, нажмите кнопку [Следующий посетитель]. Посетители вызываются по порядку – из первой строки основной очереди. При вызове посетителя, номер удаляется. 4.1.13.Если в процессе приема возникает необходимость передать посетителя в другую очередь, буфер, или вернуть его в основную очередь, нажмите кнопку [Вернуть талон]. В ниспадающем списке выберите нужный пункт, и номер будет перемещен. 4.1.14.Если посетитель задерживается, прежде чем вызвать следующего, Вы можете повторить приглашение нажатием кнопки [Повторить приглашение]. 4.1.15.Для вызова посетителя из другой очереди, можно перетащить его в свою основную очередь, вверх списка, и нажать кнопку [Следующий посетитель]. Альтернативно, можно вызвать посетителя из контекстного меню. Для этого, кликните на номер посетителя правой клавишей мыши и в появившемся меню выберите [Вызвать]. 4.1.16.Помните, что номер вызываемого посетителя горит на табло до тех пор, пока не будет вызван следующий посетитель. (Если посетителей нет, все равно необходимо нажать на кнопку [Следующий посетитель] для очистки табло. Кроме того, время нажатия кнопки фиксируется в базе данных и отображается в статистике обслуживания). 4.1.17.По окончании работы или при возникновении перерыва, закройте программу. Этот момент, а также момент запуска программы фиксируется в базе данных и отображается в статистике работы операторов. 4.1.18.Для идентификации различных операторов, работающих на одном рабочем месте, каждому оператору необходимо иметь свою учетную запись и запускать программу только из своей учетной записи. Это фиксируется в базе данных и отображается в статистике работы операторов. 4.1.19.Помните, что очередь должна быть сброшена в промежутке между окончанием предыдущего приема и началом выдачи номеров на следующий день. Иначе необслуженные в предыдущий день номера окажутся в очереди следующего. Для сброса очереди выберите в меню кнопку [Настройка] – [Сброс очереди]. 4.2. Рабочее место администратора. 4.2.1. Основные функции программы «Администратор» рассмотрены выше в разделе конфигурирования. Кроме рассмотренных, имеются дополнительные функции программы «Администратор». 4.2.2. Для внесения ограничения выдачи номеров, необходимо внести данные по очередям во вкладке [Расписание] и создать расписание приема. 4.2.3. Введите название расписания и нажмите кнопку [Добавить]. Появившуюся строку расписания необходимо изменить. Укажите время работы, начало и окончание выдачи номеров, количество номеров на прием. Выберите дни приема. 4.2.4. Расписание приема может быть одно для всех очередей, или индивидуальное для каждой. Для выбора расписания для очереди, в вкладке [Очереди] основного окна программы выберите нужную очередь и измените в свойствах её расписание. 4.2.5. Помните, что очередь должна быть сброшена в промежутке между окончанием предыдущего приема и началом выдачи номеров на следующий день. Иначе необслуженные в предыдущий день номера окажутся в очереди следующего дня. Сброс очереди выполняется в программе оператора. 4.2.6. Для мониторинга работы операторов, служит закладка [Операторы]. В окне этой закладки представлена таблица с подключенными операторами. Если оператор закончил прием и не выключил программу, Администратор имеет возможность отключить оператора, тем самым сбросить показания на табло и записать в базу данных время окончания работы. 4.3. Статистика работы. 4.3.1. Для просмотра и экспорта статистики работы системы, запустите программу «Статистика». 4.3.2. Выберите период и вариант отображения. В правом окне будет показана статистика в указанный период. 4.3.3. Для экспорта данных в другую программу, в правом окне выберите нужные строки и скопируйте в буфер обмена правой кнопкой мыши. 4.3.4. В программе интерпретации статистики, например Excel, выполните вставку.

