Курс лекций по дисциплине: "
advertisement
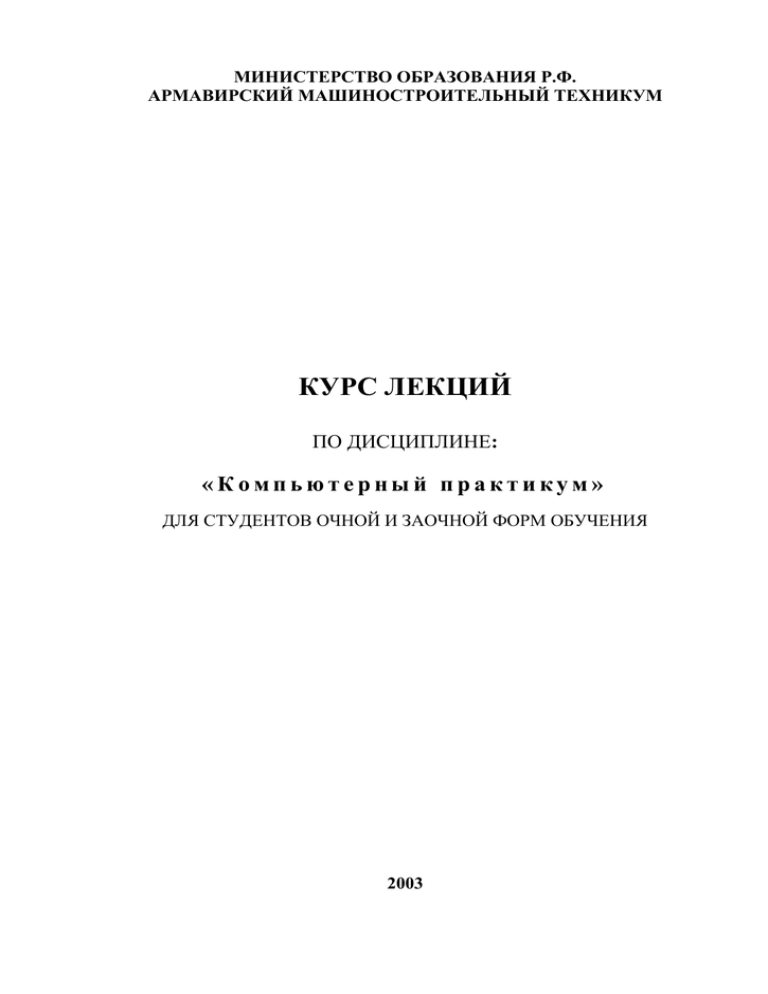
МИНИСТЕРСТВО ОБРАЗОВАНИЯ Р.Ф.
АРМАВИРСКИЙ МАШИНОСТРОИТЕЛЬНЫЙ ТЕХНИКУМ
КУРС ЛЕКЦИЙ
ПО ДИСЦИПЛИНЕ:
«Компьютерный практикум»
ДЛЯ СТУДЕНТОВ ОЧНОЙ И ЗАОЧНОЙ ФОРМ ОБУЧЕНИЯ
2003
Председатель предметной комиссии
____________________Бойко В.И
протокол №
Составлен в соответствии с
Государственными
требованиями
к
минимуму
содержания
и
уровню
подготовки выпускников
«Утверждаю»
Зам. директора по учебной работе
_________________И.Г.Крупнова
«__»_________________200____г.
Автор: Струкова Е.А.
Рецензент:
2
Предисловие
Для решения проблемы подготовки студентов к жизни и профессиональной
деятельности в высокоразвитой информационной среде, к возможности получения
дальнейшего образования с использованием современных информационных
технологий предназначен предмет "Компьютерный практикум".
Новая эпоха ставит перед образованием новую проблему- подготовить
специалистов
к жизни и профессиональной деятельности в высокоразвитой
информационной среде, возможности получения дальнейшего образования с
использованием современных информационных технологий
Компьютерный практикум - дисциплина, изучающая структуру и общие
свойства информации, а также вопросы, связанные с процессами сбора, хранения,
поиска и передачи, переработки, преобразования и использования информации в
различных сферах человеческой деятельности.
Особое значение приобретает дисциплина "Компьютерный практикум" в
подготовке специалистов. Это связано с тем, что развитие информационных
технологий свидетельствует о том, что выпускнику приходиться работать как
конечному пользователю на ЭВМ в условиях «электронного офиса», интегрированной
информационной системы, электронной
почты, в локальных и глобальных
телекоммуникационных сетях.
Совершенствование технологических и управленческих процессов на своем
рабочем месте с использованием новейших технических и программных средств
предполагает постоянный рост производительности труда.
Данный курс лекций предназначен для самостоятельного изучения
теоретических основ студентами и пользователями ЭВМ. Курс лекций охватывает
основные темы курса дисциплины «Компьютерный практикум»
3
Компьютер и окружающий мир
Введение.
Представьте себе, что вам предлагают найти что-нибудь общее между такими
профессиями как: Адвокат, Фермер, Учитель, Врач, Дизайнер, Судья, Киносценарист,
Секретарь.
Конечно, в первый момент такое предложение покажется вам абсурдным, поскольку
речь идёт о совершенно разных профессиях! Ну, а если вспомнить, что мы живём в век
компьютера?! Тогда оказывается, что все они (адвокат, учитель, дизайнер, фермер,
врач, судья, секретарь) используют в своей работе компьютер.
Естественно, не каждый фермер, киносценарист или врач имеет возможность работать
на ЭВМ, а если такая возможность существует, то это вовсе не означает, что они будут
использовать машину в течение всего рабочего дня, как, скажем, это делают
программисты. Тем не менее, представители этих и многих других профессий отдают
должное широким возможностям и быстродействию компьютеров.
Что же делает одно и то же устройство очень важным для выполнения столь большого
количества разных работ? Вот как объясняют свой интерес представители разных
профессий.
- Руководитель отдела снабжения: “Компьютеры могут обрабатывать и хранить
огромное количество информации. Они работают быстро надёжно и эффективно”.
- Инженер-конструктор: “Компьютеры помогают планировать работу над любыми
проектами и управлять такой работой”.
- Ректор высшего учебного заведения: “Компьютеры облегчают процесс обучения
студентов и экономят время”.
- Бухгалтер: “компьютеры могут без устали решать однотипные задачи и не
проявляют при этом своего неудовольствия”.
Компьютеры полезны для широкого круга людей, потому что могут быть
использованы для различных целей. Познакомимся подробнее с возможностями
компьютера.
4
Краткая история развития вычислительной техники.
Вся история развития человеческого общества связана с накоплением и обменом
информацией (наскальная живопись, письменность, библиотеки, почта, телефон, радио, счеты и
механические арифмометры и др.). Коренной перелом в области технологии обработки
информации начался после второй мировой войны. В вычислительных машинах первого
поколения основными элементами были электронные лампы. Эти машины занимали громадные
залы, весили сотни тонн и расходовали сотни киловатт электроэнергии. Их быстродействие и
надежность были низкими, а стоимость достигала 500-700 тысяч долларов.
Появление более мощных и дешевых ЭВМ второго поколения стало возможным благодаря
изобретению в 1948 году полупроводниковых устройств- транзисторов. Главный недостаток
машин первого и второго поколений заключался в том, что они собирались из большого числа
компонентов, соединяемых между собой. Точки соединения (пайки) являются самыми
ненадежными местами в электронной технике, поэтому эти ЭВМ часто выходили из строя.
В ЭВМ третьего поколения (с середины 60-х годов ХХ века) стали использоваться
интегральные микросхемы (чипы)- устройства, содержащие в себе тысячи транзисторов и других
элементов, но изготовляемые как единое целое, без сварных или паяных соединений этих
элементов между собой. Это привело не только к резкому увеличению надежности ЭВМ, но и к
снижению размеров, энергопотребления и стоимости (до 50 тысяч долларов).
История ЭВМ четвертого поколения началась в 1970 году, когда ранее никому не известная
американская фирма INTEL создала большую интегральную схему (БИС), содержащую в себе
практически всю основную электронику компьютера. Цена одной такой схемы
(микропроцессора) составляла всего несколько десятков долларов, что в итоге и привело к
снижению цен на ЭВМ до уровня доступных широкому кругу пользователей.
СОВРЕМЕННЫЕ ЭВМ - ЭТО ЭВМ ЧЕТВЕРТОГО ПОКОЛЕНИЯ, В КОТОРЫХ
ИСПОЛЬЗУЮТСЯ БОЛЬШИЕ ИНТЕГРАЛЬНЫЕ СХЕМЫ.
90-ые годы ХХ-го века ознаменовались бурным развитием компьютерных сетей,
охватывающих весь мир. Именно к началу 90-ых количество подключенных к ним компьютеров
достигло такого большого значения, что объем ресурсов доступных пользователям сетей привел
к переходу ЭВМ в новое качество. Компьютеры стали инструментом для принципиально нового
способа общения людей через сети, обеспечивающего практически неограниченный доступ к
информации, находящейся на огромном множестве ЭВМ во всем мире - "глобальной
информационной среде обитания".
Устройства и типы ЭВМ
Особое место в современной информационной технологии занимает персональный
компьютер (ПК)
Каждый пользователь должен в общих чертах представлять себе особенности , принципы и
технические приемы работы на ПК.
Архитектурой ПК называется совокупность всех технических устройств, которые относятся к
компьютеру.
Основные блоки, входящие в компьютер
Обычно персональные компьютеры состоят из трех частей (блоков):
• системного блока;
• монитора;
• клавиатуры, позволяющей вводить информацию;
Монитора (или дисплей) предназначен для отображения текстовой и графической информации.
Системный блок является в компьютере "главным". В нем располагаются все основные узлы
компьютера:
5
• электронные схемы, управляющие работой компьютера (микропроцессор, оперативная память,
контроллеры устройств и т. д.,);
• блок питания, преобразующий электропитание сети в постоянный ток низкого напряжения,
подаваемый на электронные схемы компьютера
накопители (или дисководы) для гибких магнитных дисков, используемые для чтения и записи на
гибкие магнитные диски (дискеты):
накопитель на жестком магнитном диске, предназначенный для чтения и записи на несъемный
жесткий магнитный диск (винчестер).
Рис.1 Персональный компьютер (ПК)
К системному блоку компьютера можно подключать различные устройства ввода-вывода
информации, расширяя тем самым его функциональные возможности. Многие устройства
подсоединяются через специальные гнезда (разъемы), находящиеся обычно на задней стенке
системного блока компьютера. Кроме монитора и клавиатуры, такими устройствами являются
принтер, мышь, джойстик и т. д.
Рассмотрим сначала принципиальную схему работы компьютера. Она поможет понять, как его
устройства взаимодействуют друг с другом.
Логическое устройство компьютера
Микропроцессор. Самым главным элементом в компьютере, его "мозгом", является
микропроцессор - электронное устройство в небольшом корпусе, выполняющее все вычисления и
обработку информации. Процессор осуществляет выполнение программ.
работающих на компьютере, и управляет работой остальных устройств компьютера. В настоящее
время, как правило, используются микропроцессоры, разработанные одной из следующих фирм:
Intel, AMD или IBM.
Микропроцессоры отличаются друг от друга двумя основными характеристиками: типом
(моделью) и тактовой частотой. Тактовая частота указывает, сколько элементарных операций
(тактов) микропроцессор выполняет за одну секунду, т. е. тактовая частота характеризует
быстродействие компьютера - чем она выше. тем быстрее осуществляется работа компьютера.
Тактовая частота измеряется в мегагерцах (МГц).
Оперативная память. Следующим очень важным элементом компьютера является
оперативная память. Именно из нее процессор и сопроцессор берут программы и исходные
данные для обработки, в нее они записывают полученные результаты. Название "оперативная"
эта память получила потому, что она работает очень быстро, и процессору не приходится ждать
при чтении данных из памяти или записи в память. Однако содержащиеся в ней данные
сохраняются только до тех пор, пока компьютер включен, при выключении компьютера
содержимое оперативной памяти стирается.
Оперативная память компьютера состоит из двух частей: основная память и расширенная
память (или дополнительная память). Основная память имеет размер 640 Кбайт. Так, например,
6
если компьютер имеет 32 Мбайта оперативной памяти, то 640 Кбайт из них - основная память, а
31360 Кбайт - расширенная (или дополнительная).
Для достаточно быстрых компьютеров необходимо обеспечить быстрый доступ к
оперативной памяти, иначе микропроцессор будет простаивать и быстродействие компьютера
уменьшится. Для этого такие компьютеры могут оснащаться кэш-памятью т. е.
"сверхоперативной" памятью относительно небольшого объема (обычно от 256 до 512 Кбайт), в
которой хранятся наиболее часто используемые участки оперативной памяти. Кэш-память
располагается ''между" микропроцессором и оперативной памятью, и при обращении
микропроцессора к памяти сначала производится поиск нужных данных в кэш-памяти.
Поскольку время доступа к кэш-памяти в несколько раз меньше, чем к обычной памяти, а в
большинстве случаев необходимые микропроцессору данные содержатся в кэш-памяти, среднее
время доступа к памяти уменьшается.
Контроллеры и шина. Для работы компьютера необходимо, чтобы в оперативной памяти
находились программа и данные. А попадают они туда из различных устройств компьютера клавиатуры, дисководов для магнитных дисков и т. д. Обычно эти устройства называют
внешними, хотя некоторые из них могут находиться не снаружи компьютера, а встраиваться
внутрь системного блока. Результаты выполнения программ также выводятся на внешние
устройства - монитор, диски, принтер и т. д.
Таким образом, для работы компьютера необходим обмен информацией между оперативной
памятью и внешними устройствами. Такой обмен называется вводом-выводом. Но этот обмен
не происходит непосредственно: между любым внешним устройством и оперативной памятью в
компьютере имеется два промежуточных звена.
Для каждого внешнего устройства в компьютере есть электронная схема, которая им
управляет. Эта схема называется контроллером, или адаптером. Некоторые контроллеры
(например, контроллер дисков) могут управлять сразу несколькими устройствами.
Все контроллеры и адаптеры взаимодействуют с микропроцессором и оперативной памятью
через системную магистраль передачи данных, которую в просторечии называют шиной.
Электронные платы. Для упрощения подключения устройств электронные схемы
компьютера состоят из нескольких модулей - электронных плат. На основной плате компьютера системной, или материнской, обычно располагаются основной микропроцессор, сопроцессор,
оперативная память и шина. Схемы, управляющие внешними устройствами компьютера
(контроллеры и адаптеры), находятся на отдельных платах. Через эти разъемы контроллеры
устройств подключаются непосредственно к системной магистрали передачи данных в
компьютере - шине. Таким образом, наличие свободных разъемов шины обеспечивает
возможность добавления к компьютеру новых устройств. Чтобы заменить одно устройство
другим (например, устаревший адаптер монитора на новый), надо просто вынуть
соответствующую плату из разъема и вставить вместо нее другую. Несколько сложнее
осуществляется замена самой материнской платы
Контроллеры портов ввода-вывода. Одним из контроллеров, которые присутствуют почти
в каждом компьютере, является контроллер портов ввода-вывода. Эти порты бывают следующих
типов: параллельные (обозначаемые LPT1-LPT4) к ним обыкновенно подключаются принтеры;
асинхронные последовательные (обозначаемые СОМ1-СОМ3) через которые обычно подсоединяются мышь, модем и т. д.
Некоторые устройства могут подключаться и к параллельным, и к последовательным портам.
Параллельные порты выполняют ввод и вывод с большей скоростью, чем последовательные, за
счет использования большого числа проводов в кабеле.
Накопители на дискетах Гибкие диски (дискеты) позволяют переносить документы и
программы с одного компьютера на другой, хранить информацию, не используемую постоянно
на компьютере, делать архивные копии информации, содержащейся на жестком диске.
Наиболее распространены дискеты размером 3,5 дюйма (89 мм), которые в подавляющем
большинстве случаев имеют емкость 1,4 Мбайт. Эти дискеты заключены в жесткий пластмассовый конверт, что значительно повышает их надежность и долговечность.
7
Для защиты от записи в таких дискетах имеется специальный переключатель - защелка,
разрешающая или запрещающая запись на дискету (это черный квадратик в нижнем левом углу
дискеты). Запись на дискету разрешена, если отверстие, закрываемое защелкой, закрыто, и
запрещена, если это отверстие открыто.
Накопители на жестком диске. Накопители на жестком диске (винчестеры) предназначены
для постоянного хранения информации - программ операционной системы, часто используемых
пакетов программ, редакторов документов, трансляторов с языков программирования и т. д.
Наличие жесткого диска значительно повышает удобство работы с компьютером.
Для пользователя накопители на жестком диске отличаются друг от друга прежде всего своей
емкостью, т. е. тем, сколько информации помещается на диске. Другим важным показателем
является скорость работы диска, которая характеризуется двумя показателями: временем доступа
к данным на диске, скоростью чтения и записи данных на диске.
Эти характеристики соотносятся друг с другом приблизительно так же, как время разгона и
максимальная скорость автомобиля. При чтении или записи коротких блоков данных,
расположенных в разных участках диска, скорость работы определяется временем доступа к
данным - подобно тому, как при движении автомобиля по городу в час пик с постоянными
разгонами и торможениями не так уж важна максимальная скорость, развиваемая автомобилем.
Зато при чтении или записи длинных (в десятки и сотни килобайт) файлов гораздо важнее
пропускная способность тракта обмена с диском - точно так же, как при движении автомобиля по
скоростному шоссе важнее скорость автомобиля, чем время разгона.
Следует заметить, что время доступа и скорость чтения-записи зависят не только от самого
дисковода, но и от параметров всего тракта обмена с диском: от быстродействия контроллера
диска, системной шины и основного микропроцессора компьютера.
Мониторы. Монитор (дисплей) компьютера предназначен для вывода на экран текстовой и
графической информации. Мониторы бывают цветными и монохромными. Они могут работать в
одном из двух режимов - текстовом или графическом.
В текстовом режиме экран монитора условно разбивается на отдельные участки - знакоместа,
чаще всего на 25 строк по 80 символов (знакомест). В каждое знакоместо может быть выведен
один из 256 заранее заданных символов. На цветных мониторах каждому знакоместу может
соответствовать свой цвет символа и свой цвет фона, что позволяет выводить на экран красивые
цветные надписи. На монохромных мониторах для выделения отдельных частей текста и
участков экрана используются повышенная яркость символов, подчеркивание и инверсное
изображение (темные символы на светлом фоне).
Графический режим монитора предназначен для вывода на экран графиков, рисунков и т. д.
Разумеется, в этом режиме можно также выводить и текстовую информацию в виде различных
надписей, причем эти надписи могут иметь произвольный шрифт, размер букв и т, д.
В графическом режиме экран монитора состоит из точек, каждая из которых может быть
темной или светлой на монохромном мониторе или одного из нескольких цветов на цветном.
Количество точек по горизонтали и вертикали называется разрешающей способностью монитора
в данном режиме. Разрешающая способность не зависит от размера экрана монитора, подобно
тому как и большой, и маленький телевизоры имеют на экране 625 строк развертки изображения.
Как правило, в настоящее время используют такие типы разрешения: 800x600 и 1024x768 точек.
На четкость изображения на экране монитора существенное влияние оказывает размер точки
(зерна или пикселя) экрана. Чем меньше размер точки (зерно), тем более четким получается
изображение.
Клавиатура. Клавиатура предназначена для ввода в компьютер информации от пользователя.
Для ввода прописных букв и других символов, располагающихся в верхнем регистре
клавиатуры, имеется клавиша Shift. Например, чтобы ввести строчную букву "d", надо нажать
клавишу, на которой изображено "D", а чтобы ввести прописную букву "D"надо нажать клавишу
Shift и, не отпуская ее, нажать клавишу D.
Клавиша Caps Lock служит для фиксации режима прописных букв. Это удобно при вводе
текста, состоящего из таких букв. Повторное нажатие клавиши Caps Lock отменяет режим прописных букв. В режиме Caps Lock нажатие клавиши Shift дает возможность ввода строчных букв.
8
Переключение клавиатуры с режима ввода латинских букв на режим ввода русских букв
осуществляется с помощью программ-резидентов. Каждая программа имеет свою комбинацию
клавиш для переключения. Наиболее распространенными являются комбинации: Ctrl, Alt, Shift
(левый). Shift (правый) и т. д.
Кроме алфавитно-цифровых клавиш и клавиш со знаками пунктуации, на клавиатуре имеется
большое число специальных клавиш.
Клавиша Enter предназначена для окончания ввода строки.
Клавиша Backspace (стрелка влево над клавишей Enter) удаляет символ, находящийся слева от
курсора.
Курсор обычно изображается на экране мигающим символом, похожим на знак
подчеркивания.
Клавиша Delete (delete - удаление) используется для удаления символа, находящегося над
курсором.
Клавиша Insert (insert - вставка) предназначена для переключения между двумя режимами
ввода символов: ввода с раздвижкой символов (вставка) и ввода с замещением ранее набранных
символов (замена).
Клавиши ← , →, ↑, ↓, Home, End, PgUp, PgDn называют клавишами управления курсором.
Как правило, нажатие на них приводит к перемещению курсора в соответствующем направлении
или к "перелистыванию" отображенного на экране текста.
Клавиша NumLock (блокировка цифр) включает и выключает режим, в котором при нажатии
на клавиши, расположенные в правой части клавиатуры, в компьютер вводятся цифры 1,2,...,9,0 и
точка. Этот режим удобен для ввода чисел.
Клавиша Esc (escape - убегать, спасаться), как правило, используется для отмены какого-либо
действия, выхода из режима программы и т. д.
Клавиша Tab (табуляция) при редактировании текстов обычно используется для перехода к
следующей позиции табуляции. В других программах ее назначение может быть иным переключение между окнами на экране, полями запроса и т. д.
Функциональные клавиши F1-F12 предназначены для различных специальных действий. Их
действие определяется выполняемой программой.
На клавиатуре имеются специальные клавиши Ctrl и Alt. Как и клавиша Shift, они
предназначены для изменения значений других клавиш. Клавиши Ctrl и Alt вводятся в
комбинации с другими клавишами, и выполняющаяся программа может особым образом
реагировать на такие комбинации клавиш.
Также на клавиатуре имеются особые комбинации клавиш, обрабатываемые специальным
образом:
Ctrl-Break - завершение работы выполняемой программы или команды;
Ctrl-Alt-Del - перезагрузка DOS (см. ниже);
Shift-PrtScr - печать на принтере копии содержимого экрана:
Ctrl-PrtScr - включение и выключение режима копирования на принтер выводимой на экран
информации;
Ctrl-NumLock - приостановление выполнения программ. Для продолжения их выполнения
надо нажать любую клавишу.
Принтеры. Принтер, или печатающее устройство, предназначен для вывода информации на
бумагу. Все принтеры выводят текстовую информацию, многие из них могут выводить также
рисунки и графики, а некоторые принтеры - и цветные изображения.
Существует несколько тысяч моделей принтеров, которые могут использоваться в
компьютере. Как правило, применяются принтеры следующих типов: матричные, струйные и
лазерные, однако встречаются и другие: светодиодные, термопринтеры и т. д.
Матричные - или точечно-матричные, принтеры - наиболее распространенный до недавнего
времени тип принтеров. Принцип печати в них состоит в следующем. Печатающая головка
принтера содержит вертикальный ряд тонких металлических стержней (иголок). Головка
движется вдоль печатаемой строки, а стержни в нужный момент ударяют по бумаге через
красящую ленту. Это и обеспечивает формирование на бумаге символов и изображений.
9
Струйные принтеры. В последнее время все большую популярность среди пользователей
персональных компьютеров стали приобретать струйные принтеры. В струйных принтерах
изображение формируется микрокаплями специальных чернил, выдуваемых на бумагу с
помощью сопел. Этот способ печати обеспечивает более высокое качество печати по сравнению с
матричными принтерами, он очень удобен для цветной печати. Современные струйные принтеры
могут обеспечивать высокую разрешающую способность (обычно от 600 до 1440 точек на дюйм),
приближаясь по качеству к лазерным принтерам, а стоят не намного дороже, чем матричные
принтеры (в 2-3 раза дешевле лазерных принтеров). А для цветной печати цветные струйные
принтеры часто являются оптимальным решением, так как цена аналогичного лазерного принтера
в десятки раз выше.
Лазерные принтеры - обеспечивают в настоящее время наилучшее (близкое к
типографскому) качество печати. В этих принтерах для печати используется принцип
ксерографии: изображение переносится на бумагу со специального барабана, к которому
электрически притягиваются частички краски. Отличие от обычного ксерокопированного
аппарата состоит в том, что печатающий барабан электризуется с помощью лазера по командам
компьютера. В отличие от матричных, принтеры этого класса практически бесшумные,
обеспечивают высокую скорость печати, автоматическую подачу бланков. Расходным
материалом для лазерного принтера является специальный красящий порошок (тонер), который
находится в катридже. В зависимости от марки принтера и степени насыщенности печатных
оттисков, одного катриджа хватает на 1,5- 3 тыс. листов. После этого нужно либо менять весь
катридж целиком, либо проводить его заправку тонером. Лазерные принтеры, хотя они и очень
дороги, являются наиболее удобными устройствами для получения качественных черно-белых
печатных документов. Существуют и цветные лазерные принтеры, но они в несколько раз дороже
черно-белых.
Мышь. Мышь - это манипулятор для ввода информации в компьютер. Мышь представляет
собой небольшую коробочку (обычно серого цвета) с двумя или тремя клавишами, легко умещающуюся в ладони.
Вместе с проводом для подключения к компьютеру это устройство действительно напоминает
мышь с хвостом. Чтобы изменить положение указателя мыши (обычно стрелки) на экране
монитора, пользователь перемешает мышь по столу или другой поверхности. Когда необходимо
выполнить то или иное действие, например, выполнить пункт меню, на который установлен
указатель мыши, пользователь нажимает ту или иную клавишу мыши. Некоторые прикладные
программы рассчитаны только на работу с мышью, но большинство программ, использующих
мышь, допускают замену мыши командами, вводимыми с клавиатуры. Однако часто при такой
замене работа с программой весьма затрудняется.
Другие устройства
Устройства для чтения компакт-дисков. В связи с ростом объемов и сложности
программного обеспечения, широким внедрением приложений мультимедиа (приложений,
сочетающих движущиеся изображения, видео, текст и звук), огромную популярность приобрели
устройства для чтения компакт-дисков (CD-ROM). Эти устройства и сами компакт-диски
относительно недороги, очень надежны и могут хранить весьма большие объемы информации (до
650 Мбайт), поэтому - они очень удобны для поставки программ и данных большого объема,
например, каталогов, перечней, энциклопедий, а также обучающих, демонстрационных и
игровых программ, сочетающих элементы мультимедиа.
Аудиоплата дает возможность исполнять музыку с помощью компьютера. Вместе с
аудиоплатой обычно поставляются звуковые колонки, а часто и микрофон. Аудиоплата
предоставляет средства для записи, воспроизведения и редактирования музыки к речевых
сообщений. Многие программы, особенно игровые, используют аудиоплаты для вывода
музыкального сопровождения, звуковых, в том числе речевых сигналов.
Модем - устройство для обмена информацией с другими компьютерами через телефонную
сеть. По конструктивному исполнению модемы бывают встроенными (вставляемые в системный
блок компьютера) и внешними (подключаемые через коммуникационный порт).
10
Модемы отличаются друг от друга максимальной скоростью передачи данных (наиболее
распространены на сегодня модели со скоростью 28800. 33600 бод и более. 1 бод = бит в
секунду), а также тем. поддерживают ли они средства исправления ошибок.
Факс-модем - устройство, сочетающее в себе возможности модема и средства для обмена
факсимильными изображениями с другими факс-модемами и обычными телефаксными
аппаратами.
Графопостроитель (плоттер) - устройство для вывода чертежей на бумагу. Плоттеры
несколько дешевле, чем лазерные принтеры, но скорость печати у них ниже. Плоттеры бывают
барабанного типа (работают с рулоном бумаги) и планшетного типа (в них лист бумаги лежит на
плоском столе). Как правило, плоттеры используются в системах конструирования (САПР) для
вывода чертежей.
Сканер - устройство для считывания графической и текстовой информации в компьютер.
Сканеры могут вводить в компьютер рисунки. Принцип действия сканера следующийизображение оригинала через оптическую систему построчно подается на светочувствительный
полупроводниковый элемент. АЦП( аналого- цифровой преобразователь) преобразует сигнал в
цифровую форму. Если оригинал представляет из себя текст, то дальше компьютер с помощью
специального программного обеспечения может распознавать символы во введенной через
сканер картинке, это позволяет быстро вводить напечатанный, а иногда и рукописный текст в
компьютер. Сканеры бывают настольные (они считывают весь лист бумаги целиком) и ручные
(их надо проводить над нужным рисунком или текстом), черно-белые и цветные
(воспринимающие цвета). Сканеры отличаются друг от друга разрешающей способностью,
количеством воспринимаемых цветов или оттенков серого цвета.
Сетевой адаптер дает возможность подключать компьютер в локальную сеть. При этом
пользователь может получать доступ к данным, находящимся на других компьютерах.
Устройства защиты. Сетевые фильтры позволяют избавиться от помех в электропитании.
Наиболее надежным устройством, позволяющим избежать неприятностей, связанных с
различными нарушениями энергопитания компьютера, являются источники бесперебойного
питания - ИБП (UPS). Такие устройства состоят из подавителей сетевых помех, стабилизатора
напряжения, зарядного устройства, батареи аккумуляторов и преобразователей напряжения. ИБП
могут работать в двух режимах:
on-line- постоянно включенные. В этом случае компьютер постоянно запитывается от ИБП.,
независимо от состояния сетевого электропитания;
off-line-источники резервного питания. При отключении сетевого питания компьютер
начинает запитываться от такого источника. Источники бесперебойного питания, в зависимости
от своей мощности, могут обеспечить работу компьютера при аварийном отключении сетевого
питания до нескольких минут. Однако даже нескольких минут вполне достаточно, чтобы
сохранить текущие данные, грамотно выйти из прикладной программы и выключить компьютер.
Большинство ИБП имеют средства сигнализации, обеспечивающие пользователя
информацией о состоянии сетевого питания. Специальные программные пакеты, поставляемые с
ИБП контролируют и регистрируют основные параметры сети и позволяют в автоматическом
режиме грамотно выйти из работы в случае аварийного отключения.
Представление информации в компьютере
Компьютер может обрабатывать только информацию, представленную в числовой форме. Вся
другая информация - звуки, изображения, показания приборов и т. д. для обработки на
компьютере должна быть преобразована в числовую форму.
Аналогичным образом на компьютере обрабатывается и текстовая информация. При вводе в
компьютер каждая буква кодируется определенным числом, а при выводе на внешние устройства
(экран или печать) для восприятия человеком по этим числам строятся соответствующие
изображения букв. Соответствие между набором букв и числами называется кодировкой
символов.
Все числа в компьютере представляются с помощью нулей и единиц (а не десяти цифр, как это
привычно для людей). Иными словами, компьютеры обычно работают в двоичной системе
11
счисления, поскольку при этом их устройство получается значительно более простым. Ввод чисел
в компьютер и вывод их для чтения человеком могут осуществляться в привычной десятичной
форме - все необходимые преобразования могут выполнить программы, работающие на
компьютере.
Единицей информации в компьютере является один бит, т. е. двоичный разряд, который может
принимать значение 0 или 1. Как правило, команды компьютеров работают не с отдельные
битами, а с восемью битами сразу. Восемь последовательных битов составляют байт. В одном
байте можно закодировать значение одного символа из 256 возможных (256=28). Более крупными
единицами информации являются килобайт (сокращенно обозначаемый Кбайт), равный 1024
байтам (1024=210), мегабайт (сокращенно обозначаемый Мбайт), равный 1024 Кбайт, и гита байт
(сокращенно обозначаемый Гбайт), равный 1024 Мбайт.
Устройства для хранения информации.
Для того, чтобы найти на диске нужную информацию, все данные находящиеся на нем
нужно привести в систему аналогично тому, как например в архивах, библиотеках, офисах
приводят в систему хранящиеся там документы и книги - по шкафам, полкам, ящикам, папкам.
Для хранения информации в компьютере используется -жесткий диск (винчестер).
Практически всегда это несъемное устройство, постоянно пребывающее в компьютере. Для
обмена информацией с другими компьютерами используются дискеты (иногда их называют
гибкими дисками), которые вставляют в дисковод. Запись и считывание информации
осуществляется по тому же принципу, что и в магнитофоне. В жесткий диск и дискеты входят
диски из магнитного материала, на которые концентрическими окружностями записывается
информация.
Для дисководов и жестких дисков предусмотрены логические имена, в качестве которых
используются буквы с двоеточием. Для дисководов, в которые вставляются дискеты,
зарезервированы имена А: и В: . Если в компьютере установлен только один дисковод, то у него
всегда будет имя А: Для жестких дисков зарезервированы имена начиная с С:. В компьютере
можно установить, например, два жестких диска, и им будут присвоены имена С:, D:. Один
жесткий диск можно подготовить к работе таким образом, что он будет разделен на несколько
разделов. В этом случае каждому из них будет присвоено свое имя (С:, D: и т.д. по алфавиту), и
пользователь будет работать с ним как с самостоятельными дисковыми устройствами, хотя
физически все они будут находиться на одном жестком диске. Большинство современных
компьютеров оснащены одним 3,5 - дюймовым дисководом с именем А: и одним жестким
диском с именем С:.
Во многих современных компьютерах есть устройство для чтения компакт - дисков
(CD-ROM). Таким устройствам также присваивается логическое имя, следующее по алфавиту
после имен жестких дисков.
12
Файлы и каталоги.
Информация на магнитных дисках хранится в файлах.
Файл - это поименованная область на диске или другом машинном носителе. В файлах
могут храниться тексты программ, документы, картинки.
Каждый файл на диске имеет обозначение, которое состоит из двух частей: имени и
расширения. Имя и расширение могут состоять из прописных и строчных букв, цифр и
символов: $,#,-,_,&,@,!,%,(,),{,},",^,~. Расширение имени файла является необязательным. Оно,
как правило, описывает содержание файла, поэтому использование расширения весьма удобно.
По расширению пользователь и компьютер определяют, к какому типу относится данный файл.
Вообще говоря, расширения, как и имена можно придумывать произвольно, однако
определенные программы работают с файлами определенного типа, и, чтобы отличить эти
файлы от других, следует придерживаться общепринятых расширений, например:
Некоторые распространенные расширения файлов.
.com, .exe
готовые к выполнению программы
.bat
командные файлы
.doc
.doc-в файле содержится текст, созданный программой WORD;
.hlp
hlp- в файле содержится справочная информация (от англ. help-помощь).
.xls
в файле содержится таблица, созданная программой EXCEL
На жестком диске компьютера могут находится тысячи файлов. Если бы они хранились все
вместе, то было бы крайне трудно находить нужные файлы и нельзя было бы иметь файлы с
одинаковыми именами. Для решения этой проблемы на диске можно создавать своего рода
контейнеры для хранения файлов. Раньше такие контейнеры назывались каталогами, а в
Windows 95/98 их именуют папками.
Каталог- это специальное место на диске, в котором хранятся имена файлов, сведения о
размерах файлов, времени их последнего обновления, атрибуты (свойства) файлов и т.д. Если в
каталоге хранится имя файла, то говорят, что этот файл находится в данном каталоге. В каждом
каталоге может быть много файлов. Так для хранения файлов, относящихся к какой- нибудь
программе, можно создать папку с соответствующим именем и поместить их в папку. При
необходимости обращения к этим файлам надо найти на диске данную папку и открыть её.
Кроме файлов в папку можно помещать другие папки. При этом возникает иерархическая
структура из вложенных друг в друга папок, напоминающаяся ветвящееся дерево.
Начальный каталог или папка дискового устройства называется корневым каталогом или
корневой папкой. На каждом магнитном диске имеется один главный, корневой, каталог. В нем
регистрируются файлы и подкаталоги (каталоги 1 -го уровня). В каталогах 1-го уровня
регистрируются файлы и каталоги 2-го уровня и т.д..
Каталог, с которым в настоящий момент работает пользователь, называется текущим.
В именах каталогов можно использовать те же символы, что и в именах файлов.
Полное имя файла - имя файла с указанием пути к нему от корневого каталога. При этом
имена каталогов и файлов отделяются друг от друга обратной косой чертой - " \ ",
Например:
Полное имя файла нужно для того, чтобы точно указать, на каком диске, в каком каталоге
его найти, аналогично тому, как у нас указывается почтовый адрес человека: область, город,
улица, дом, квартира и только потом фамилия.
Отличия правил записи имен каталогов (папок) и файлов в операционной системе
WINDOWS заключаются в следующем:
1) длина имени файла или папки (каталога) может достигать 255 символов.
2) могут использоваться русские буквы.
3) могут использоваться пробелы.
Например, становится допустимым такое имя файла: Письмо моему другу Ивану.doc .
13
Маски (шаблоны) - имена файлов, в которых используются символы "*" и "?". символ "?"
заменяет один любой символ (в том числе может обозначать и отсутствие символа). Например,
маска text?.doc означает все файлы с именами text1.doc , text2.doc , texta.doc , text.doc и т.д.
Символ "*" заменяет любое число любых символов.. Например, маска text*.doc означает
все файлы с именами text1.doc , text2.doc , texta.doc , text11.doc , textabc.doc , textcons.doc и т.д.
Маска *.com означает все файлы с любыми именами и расширением .com . Маска text.* означает
все файлы с именем text и любыми расширениями. Маска *.* означает все файлы (т.е. с любыми
именами и расширениями).
Маски удобно использовать, если Вы не уверены в правильности написания имени
нужного Вам файла или хотите найти все файлы какого-то одного типа и выполнить над ними
какую-то операцию. Например, по команде удалить из текущего каталога файлы *.* из него
будут удалены все файлы.
Сжатие информации на диске
Информацию на диске можно обработать с помощью специальных программ таким образом,
чтобы она занимала меньший объем.
Архиватором (упаковщиком) называется программа, позволяющая за счет применения
специальных методов сжатия информации создавать копии файлов, меньшего размера, а также
объединять копии нескольких файлов в один архивный файл, из которого можно при
необходимости извлечь файлы, в их первоначальном виде.
Существуют различные методы сжатия информации. Некоторые из них ориентированы на
сжатие текстовых файлов, другие - графических, и т.д. Однако во всех них используется общая
идея, заключающаяся в замене повторяющихся последовательностей, бит более короткими
кодами. Например, в романе Л. Н .Толстого "Война и мир" несколько миллионов слов, но
большинство из них повторяется не один раз, а некоторые- до нескольких тысяч раз. Если все
слова пронумеровать, текст можно хранить в виде последовательности чисел - по одному на
слово, причем если повторяются слова, то повторяются и числа. Поэтому, такой текст (особенно
очень большой, поскольку в нем чаще будут повторяться одни и те же слова) будет занимать
меньше места.
Сжатие информации используют, если объем жесткого диска недостаточен для хранения
требуемого объема информации, если какая-то информация не используется длительное время,
но удалять ее нецелесообразно, поскольку она может потребоваться позже, или если какую-то
информацию, занимающую большой объем, хотят перенести на другую ЭВМ с помощью
небольшого количества дискет.
Сжатие информации
Сжатие всего диска
Сжатие отдельных файлов (архивация)
Сжатие всего диска используют редко, поскольку, во-первых, оно замедляет работу (при
любом обращении к диску информацию нужно или сжимать при записи или возвращать к
нормальному состоянию при считывании), во-вторых, информацию на таком диске сложнее
восстановить при каких-либо сбоях, например при заражении вирусами. Архивацию, т.е.
выборочное сжатие определенных файлов, применяют гораздо чаще.
Архивный файл содержит оглавление, позволяющее узнать, какие файлы содержатся в
архиве. В оглавлении архива для каждого содержащегося в нем файла хранится следующая
информация:
имя файла
сведения о каталоге, в котором содержится файл
дата и время последней модификации файла
размер файла на диске в архиве
14
код циклического контроля для каждого файла, используемый для проверки
целостности архива.
Компьютерные сети.
Компьютерная сеть (англ. net)- совокупность ЭВМ и других устройств, соединяемых
каналами связи. Канал обеспечивает обмен данными внутри сети ( то есть обмен данными между
компьютерами данной группы). Сеть может состоять из двух- трех компьютеров, а может
объединять несколько тысяч ПК. Физически обмен данными между компьютерами может
осуществляться по специальному кабелю, телефонной линии, волоконно- оптическому кабелю
или по радиоканалу.
Компьютеры в сети можно соединять:
непосредственно друг с другом (так называемое двухточечное соединение);
через промежуточные узлы связи.
Компьютеры, подключенные к сети, могут выполнять две функции:
Рабочие станции- любые компьютеры, подключенные к сети, но как правило, за ними
работают пользователи.
Серверы- компьютеры, которые управляют всей сетью и накапливают у себя все данные
рабочих станций.
Ресурсами сети - называют информацию, программы и аппаратные средства, к которым
получают доступ пользователи сети.
Преимущества работы в сети перед работой на отдельной машине заключаются в том, что
пользователь получает значительно более широкие возможности за счет доступа к ее ресурсам.
Например, Вы сможете легко получить информацию, находящуюся на других машинах,
подключенных к сети (конечно не любую информацию, а только ту, которая определена как
сетевой ресурс, т.е. сделана доступной для пользователей сети). Вы сможете воспользоваться
более мощными машинами для запуска каких-либо программ, если мощность Вашего
компьютера недостаточна для этого (удаленный запуск программ). Вы сможете обмениваться
информацией с другими пользователями сети. Вы сможете сэкономить определенные средства за
счет того, что сразу несколько пользователей получат возможность работать с одним общим
устройством, например принтером. Вообще для офиса, учебного класса, отдела фирмы гораздо
лучше и дешевле купить один дорогой, но хороший и быстродействующий принтер и
использовать его как сетевой чем к каждому компьютеру покупать дешевые, но плохие
принтеры.
Классификация сетей.
. Сети классифицируют по протяженности линий связи, топологии и способу управления.
1) По протяженности линий связи различают сети:
-Локальные сети (протяженность линий связи -до нескольких километров.). Это сети в
пределах офиса, учебного класса, универсального магазина, конструкторского бюро, небольшого
предприятия или его отдела. В локальные сети может быть объединено до нескольких десятков
машин. Для этих сетей характерна высокая скорость передачи данных и низкий уровень ошибок
-Региональные сети.. Это сети, охватывающие город, область, район, страну. Как правило,
это ведомственные сети, например, военные или полицейские.
-Глобальные сети. Это сети, охватывающие несколько стран, континентов или весь мир.
Объединяют несколько десятков тыс. локальных и региональных сетей, отличаются низкой
скоростью передачи данных и более высоким уровнем ошибок
2) По топологии (способу соединения элементов) различают сети:
15
Каждая топология имеет свои достоинства и недостатки. Например, сеть с полносвязной
топологией наиболее дорогая, но самая надежная, поскольку при отказе какой-либо линии связи
передаваемая информация может быть направлена в обход. Сеть с шинной топологией наоборот
самая дешевая, но при отказе канала передачи данных из строя выходит вся сеть. Кроме того,
такая сеть требует специального программного обеспечения для одновременной передачи
информации между несколькими машинами по одному каналу. Наиболее проста работа, а значит
и программное обеспечение в сети с кольцевой топологией, так как передача информации в такой
сети производится только в одном направлении, а каждый компьютер принимает сигнал и
передает его следующей станции. В то же время, выход из строя одной части кольца приводит к
отказу всей сети.
3) По способу управления различают сети:
-Централизованные сети. .Сети в которых для управления и обеспечения доступа
-Децентрализованные сети (одноранговые сети) в которых все компьютеры участвуют в
управлении сетью на равных правах.. Иными словами, в такой сети все машины одного ранга и
работают под управлением одинаковых (или по крайней мере совместимых) программ,
обеспечивающих в том числе и передачу данных по сети.
Принято различать локальные и глобальные сети.
Широко распространены два типа сетей- одноранговые сети и сети на основе
сервера.
В одноранговых сетях каждый компьютер функционирует и как клиент, и как сервер. Для
небольшой группы пользователей подобные сети легко обеспечивают данных и периферийных
устройств.
Сети на основе сервера наиболее эффективны в том случае, когда совместно не
используется большое количество ресурсов и данных. Администратор может управлять защитой
данных, наблюдая за функционированием сети
16
Глобальная компьютерная сеть-Internet.
Интернет- глобальная компьютерная сеть. Интернет был создан довольно давно и развивался
как ведомственная сеть, принадлежащая министерству обороны США. Однако, он достаточно
быстро стал доступным рядовым пользователям, а начиная с 1990 года, когда стало резко расти
число его пользователей, и, особенно, с 1993 года, когда была изобретена система WWW (англ.
World Wide Web, всемирная паутина), Интернет превратился в явление совершенно иного рода.
Интернет - это огромный объем информации, доступный с любого компьютера, подключенного
к сети, это новое средство общения и массовой информации, отличающееся от привычных
открытостью, доступностью и демократичностью.
В основе интернета лежит система клиент- сервер. Информация в сети находится на
огромном множестве серверов, разбросанных по всему миру. Для обращения к ним и просмотра
получаемой информации на компьютерах у пользователей сети устанавливаются специальные
программы клиенты (броузеры).
Серверы, как правило, принадлежат крупным фирмам, информационным агентствам,
органам власти, клубам по интересам, учебным заведениям и т.д. Каждый сервер интернета
имеет свой электронный адрес.. Эти адреса называют доменными, поскольку они состоят из
названий доменов (англ.domain-область, регион)- совокупности компьютеров, к которым
принадлежит данный компьютер. Имена доменов состоят из сегментов, названия которых
записываются справа налево и разделяются точками, т.е. слева находится имя компьютера,
справа имя домена первого уровня, соответствующего стране или, реже, какой-либо другой
большой группе серверов. Например, имя домена ru означает Россия, ua- Украина, au- Австралия,
edu- образовательные учреждения, com-коммерческие организации. Например:
Понятно, что в Интернете не существует компьютера, который знал бы адреса всех других
компьютеров в сети и способов соединения с ними. Это невозможно, также как невозможно
существование всемирной телефонной книги. Однако существуют специальные DNS-серверы
(англ. Domain Name Service-служба доменных имен), распределенные по всему миру, каждый из
которых отвечает за какую-то часть сети. Компьютер, подключенный к Интернету, при
необходимости найти какой-то другой компьютер связывается с одним DNS-сервером. Если
нужный Вам адрес не будет найден на этом DNS-сервере, последний "обратится" к другим DNSсерверам, те - к следующим, и т.д. Таким образом, Ваш запрос за считанные секунды может
облететь весь мир.
Для поиска нужной информации в сети используется адрес ресурса(URL-адрес, англ. Uniform
Resource Locator), содержащий имя протокола по которому нужно обращаться к требуемой
информации, адрес сервера и имя файла на этом сервере, например:
Обратите внимание, что имена файлов на интернетовских серверах, как правило, выглядят
непривычно. Это связано с тем, что серверы чаще всего работают под управлением
операционной системы UNIX, в которой правила записи имен файлов, отличаются от принятых в
MS-DOS и WINDOWS'.
Имени файла может и не быть. В таком случае с сервера пользователю сети будет прислан
заранее установленный для этого случая ("по умолчанию") файл.
Что касается протоколов, в Интернете используются несколько типов протоколов,
появлявшихся с течением времени и развитием компьютерных технологий. К ним относятся
17
текстовый протокол telnet, файловый протокол ftp, протокол телеконференций usenet, протокол
баз данных wais, протокол gopher и др.
Электронная почта. E- mail- это наиболее популярное средство для обмена сообщениями
в Internet. По сути дела, процесс отсылки сообщений такой же, как и при посылке обычного
письма по обычной почте: нужно написать сообщение на экране дисплея ( письмо на бумаге),
сохранить его в файле (запечатать в конверт), добавить в начале файла информационный
заголовок (написать адрес на конверте) и передать на почтовый компьютер (опустить в почтовый
ящик). Правда, в отличие от обычной почты Internet может доставить электронное письмо за 1015 минут, однако, как и в обычной почте, результативность доставки почти целиком зависит от
правильности составления адреса.. Отправитель посылает письмо, когда оно готово, а адресат
читает его, когда у него есть свободное время. Такой способ связи удобен, если абоненты
находятся на большом расстоянии друг от друга.
Время доставки электронной почты складывается из двух временных промежутков:
времени, необходимого сети для доставки сообщения на почтовый сервер, и времени от
поступления до прочтения получателем. Если не проверять электронную почту регулярно,
скорость доставки на почтовый сервер никакого значения не имеет. Пришедшие письма будут
просто накапливаться в ожидании. Эффективность электронной почты повышается при
уменьшении времени задержки в системе доставки от компьютера к человеку. Общение в
письменной форме предполагает более высокую ответственность, нежели устное. Если по
телефону можно сказать, а затем отказаться от своих слов, то в случае с электронной почтой это
невозможно.
Следует отметить низкий уровень защищенности электронной почты по сравнению с
другими средствами. Если обычное письмо в процессе доставки кто-либо вскрывал, это как
правило, заметно. Электронная почта по достаточно предсказуемому маршруту через различные
компьютеры, защищенность которых может быть недостаточно высокой. Кроме того, из-за
ошибки сообщение невозможно доставить, и компьютер не зная что дальше делать, доставляет
его администратору почты.
Кроме своей основной функции отправления почты, большинство программ электронной
почты представляют пользователю дополнительные возможности:
работа с псевдонимами (принято давать псевдонимы,
папки (файлы с систематизированными сообщениями);
пересылка почты (либо автоматическая пересылка всей почты конкретного пользователя на
другой компьютер либо пересылка полученного вами сообщения всем, кого оно может
заинтересовать);
списки рассылки( посылка сообщений группе получателей)
ответ (автоматическое воспроизведение адреса лица, пославшего вам сообщение);
отправление копий;
файлы подписи( дополнительная информация о том, кто такой отправитель и как с ним
связаться)
Другое преимущество состоит в том, что электронное письмо может содержать не только
текстовое сообщение, но и вложенные файлы (программы, графику, звук и т.д.)
В настоящее время наибольшую популярность приобрел гипертекстовый протокол.
Указанием на него в адресе ресурса является обозначение HTTP (англ.Hyper Text Transfer
Protocol, гипертекстовый протокол передачи данных).
Гипертекст-это объединение в единое целое самой информации и структуры ее
организации. Например, в обычной файловой системе структура файлов представляет собой
одно, а содержимое файлов - совсем другое. Если, работая с каким-то файлом, Вы увидите в нем
ссылку на какой-то другой файл, содержащий связанную по смыслу информацию и
заинтересуетесь ею, Вам придется выйти из файла и с помощью соответствующих программ
найти указанный файл, войти в него, и только тогда Вы найдете заинтересовавшую Вас
информацию. При использовании гипертекста ссылка на другой файл (в том числе и
находящийся на другом компьютере) может быть использована для того, чтобы автоматически
выдать в сеть запрос на получение из сети этого файла. Ссылка может представлять собой
18
выделенное слово или картинку. Для вызова соответствующей информации достаточно
щелкнуть мышью по ней. Под ссылкой "скрываются" адреса ресурсов. Например, если в тексте
идет речь о Пушкине, то для того, чтобы дать пользователю доступ к файлам, в которых собрана
информация о нем, в тексте выделено слово "Пушкин". Под ним "скрывается" адрес
соответствующего файла. Щелкнув по этому слову, Вы получите из Интернета
соответствующую информацию.
Организация информации в INTERNET в таком виде, когда файлы связаны между собой
информационными связями в виде гипертекстовых ссылок - называется Всемирной паутиной и
обозначается WWW. Важно понять, что под "паутиной" подразумеваются не линии связи, по
которым идет сигнал, а связи информационные. Набор файлов на одном сервере, связанных
между собой по смыслу и тесно переплетенных между собой гипертекстовыми ссылками
называется страницей или сайтом.
Например, страница Интернета может содержать информацию о фирме, человеке,
футбольной команде, музыкальном ансамбле и т.п. Страница имеет свой "входной" файл титульный лист (англ. home page), адрес которого распространяется через каталоги и рекламу в
качестве адреса всей страницы. Титульный лист содержит гипертекстовые ссылки на связанные
по смыслу остальные составные части страницы, с помощью которых можно легко к ним
перейти и найти нужную информацию.
Защита информации.
Хорошо известно, что в современном мире информация имеет определенную, а часто и
очень высокую ценность. Как и любую ценность ее нужно защищать.
Под мероприятиями по защите от несанкционированного доступа имеются в виду те, что
связаны с секретностью информации. К их числу относятся самые разнообразные способы
защиты, начиная от простейших, но очень эффективных защит паролем до использования
сложнейших технических систем. Как показывает практика, вероятность взлома современных
средств защиты информации гораздо ниже, чем вероятность доступа к секретной информации в
их обход. Поэтому особое внимание следует обращать не столько на системы защиты, сколько на
различные организационные вопросы- подбор людей, допускаемых к секретной информации,
тщательное соблюдение правил работы с ней и т.д.
Вообще никакая система защиты не обеспечивает 100% надежность . Достаточно
надежной считается такая система защиты информации, которая обеспечивает её защиту в
течении весьма продолжительного времени. Иными словами, система защита информации
должна быть такой, чтобы на ее взлом потребовалось больше времени, чем - то время, которое
эта информация должна оставаться секретной.
Наиболее простым и универсальным способом защиты информации является её резервное
дублирование. Действительно, если имеется резервная копия какого-то файла, например на
дискете, магнитной ленте или магнитооптическом диске, то в случае порчи или потери основного
файла его можно будет легко заменить. Очевидно, что резервное дублирование требует
дополнительных устройств хранения информации, а значит определенных (а часто - весьма
больших) материальных затрат. Поэтому резервное копирование, как правило, применяют
только для наиболее ценной информации, потеря которой приведет к серьезным последствиям.
Если вся информация, с которой ведется работа очень ценная, на компьютере иногда
19
устанавливают два винчестерских диска - один точная копия другого. Кроме материальных
затрат важно иметь в виду и человеческий фактор. Бывает, пользователь экономит несколько
минут на создание резервной копии важного файла, а в результате теряет часы и дни работы на
восстановление потерянной информации.
Компьютерные вирусы.
Компьютерный вирус- это специально написанная небольшая по размерам программа,
которая может "приписывать" себя к другим программа, тем самым заражая их, а также
выполнять различные нежелательные действия на компьютере .Программа, внутри которой
находится вирус, называется "зараженной". Когда такая программа начинает работу, то сначала
управление получает вирус. Вирус находит и "заражает" другие программы, а также выполняет
какие-нибудь вредные действия.
.Написание вируса - не очень сложная работа, доступная профессиональным
программистам среднего уровня. Люди, которые занимаются написанием вирусов (хакеры)
делают это потому, что либо не могут найти более достойного применения своим знаниям, либо
из желания (а иногда и политики) нанести вред какой-либо фирме или организации, либо просто
из баловства.
Бывают "безобидные" вирусы, которые приводят к тому, что в ходе работы зараженной
программы (т.е. программы, к которой приписался вирус) на экран выводятся какие-то
сообщения, ее работа прерывается паузами и т.п. К таким вирусам, например, относился
"любитель печенья", который неожиданно прерывал работу зараженной программы, выводя на
экран надпись: "Хочу печенья!" и не давал возможность продолжить работу до тех пор, пока
пользователь не вводил с клавиатуры слово "печенье".
Существуют и очень опасные вирусы, которые способны, например, безвозвратно
уничтожать информацию на диске. Заражение вирусом может привести к очень серьезным
последствиям. Например, в 1989 году вирус, написанный американским студентом Моррисом,
вывел из строя тысячи компьютеров, часть из которых принадлежала министерству обороны
США.
Наибольшая опасность вирусов заключается в том, что они распространяются без ведома
пользователя. Для борьбы с ними нужно четко представлять, когда может произойти заражение
вирусом. Это может случиться, если на компьютере хотя бы раз выполнена зараженная
программа, которая, например, принесена с другого компьютера. Вирусы не могут совершать
сверхестественных действий, поэтому не стоит преувеличивать их возможностей. Известны
комичные случаи "вирусофобии", когда, например, из-за боязни заражения вирусами
пользователи при хранении дискет прокладывали между ними листы бумаги "чтобы вирусы не
перескочили с одной дискеты на другую".
Мероприятия по защите от вирусов.
1) недопущение посторонних к компьютеру. Бывает, что заражение вирусом происходит,
когда на компьютер пустили поработать какого-то человека, который принес свои дискеты со
своими программами, оказавшимися зараженными.
2) использование только надежного программного обеспечения. Не следует без разбора
копировать на свой компьютер всякую понравившуюся вам программу, увиденную вами у
друзей, знакомых или малознакомых людей. В особенности это касается компьютерных игр, именно с ними вирусы и передаются чаще всего.
3) отслеживание любых изменений в работе компьютера для возможно более быстрого
обнаружения вируса. К таким изменениям относятся: нарушения работы программ, которые
раньше работали нормально, появление каких-либо сообщений на экране и т.п. Чем раньше
удастся обнаружить вирус, тем больше шансов, что он не успел сильно распространиться на
диске и заразить много программ, а значит последствия заражения вирусом будут
20
минимальными. Важно иметь в виду, что некоторые вирусы характеризуются "инкубационным
периодом", - т.е. После проникновения на диск в течение определенного времени они только
распространяются на нем, не производя никаких вредных действий, а проявляют себя только
потом, когда зараженным оказывается не один десяток файлов.
4) размещение наиболее ценной информации на защищенных от записи дисках. Если
запись на диск запрещена, очевидно, вирус не может приписать себя к файлам на нем, и
заражение защищенного диска будет невозможным.
5) использование антивирусных программ для периодических проверок жесткого диска и
приносимых на компьютер дискет. Важно помнить, что антивирусные программы быстро
устаревают, так как новые вирусы появляются быстрее их, также как яд всегда появляется
раньше противоядия.
Случайное удаление файла - ошибка, свойственная далеко не только начинающим
пользователям, способным совершить ее по незнанию. Бывает, опытные пользователи, которые
довели свои действия при работе с компьютером до автоматизма могут удалить файл, например,
случайно задев другую клавишу, и не заметить этого.
Мероприятия по защите от случайного удаления
1) аккуратность и внимательность при работе.
2) размещение наиболее ценной информации на защищенных от записи дисках. Понятно,
что с защищенных дисков даже специально удалить информацию невозможно.
3) своевременное удаление ненужных файлов и рациональное размещение файлов по
каталогам во избежание неразберихи. С течением времени на диске появляется все больше и
больше файлов, диск забивается. Постепенно пользователь забывает, что в каком файле
находится и в каких каталогах (папках) содержится нужная информация. В результате, когда
возникнет необходимость освободить место на диске, могут быть удалены файлы, содержащие
ценную информацию. Поэтому необходимо периодически приводить диски в порядок.
4) быстрое восстановление ошибочно удаленных файлов при помощи специальных
программ. Дело в том, что при удалении файла информация с диска не стирается, просто на его
место разрешается запись другой информации. Если пользователь быстро обнаружил свою
ошибку, у него остаются шансы восстановить случайно удаленную информацию, причем, если
после удаления он не копировал, не перемещал другие файлы, не запускал другие программы
или не перезапускал компьютер, эти шансы будут выше. Для восстановления ошибочно
удаленных файлов существуют специальные программы, например Undelete в составе Norton
Utilities. В Windows95 копии удаленных файлов автоматически помещаются в специальную
папку (каталог) - "корзину", откуда в случае необходимости их можно восстановить.
Мероприятия по защите от сбоев в работе устройств.
1) периодическая проверка исправности оборудования (в частности - поверхности
жесткого диска) при помощи специальных программ. Примеры: Disk Doctor из состава
Norton Utilities, ScanDisk из Windows95. Подобные программы позволяют обнаружить дефектные
участки на поверхности диска и соответствующим образом их пометить, чтобы при записи
информации эти участки были обойдены.
2 оптимизация (дефрагментация) диска для рационального размещения) периодическая
файлов на нем, ускорения работы и уменьшения его износа. При записи на диск части файла
могут оказаться записанными в разных, удаленных друг от друга секторах диска, что связано с
тем, что информация может быть записана только в свободные сектора. Для того, чтобы
объединить эти фрагменты файлов и, тем самым уменьшить износ диска и затраты времени на
считывание информации, следует периодически производить оптимизацию (дефрагментацию)
диска при помощи соответствующих программ, например, Speed Disk из состава Norton Utilities,
утилиты дефрагментации диска в Windows95.
21
3) наличие системной дискеты, с которой можно запустить компьютер (т.е. загрузить
операционную систему) в случае сбоев с основным системным диском. Напомним, что для
того, чтобы компьютер заработал, необходимо загрузить в оперативную память операционную
систему, основная часть которой находится в виде файлов на одном из дисков, называемом
системным. Если с системным диском или с какой-то его частью, где находятся файлы
операционной системы, что-то произошло, запустить компьютер с него не удастся, поэтому и
нужно иметь резервный системный диск - дискету с соответствующими файлами.
В случае обнаружения заражения вирусами также следует перезапустить компьютер с
резервной системной дискеты, поскольку операционная система на основном системном диске
также может оказаться зараженной и, следовательно, при каждом включении компьютера и
загрузки с основного системного диска операционной системы в оперативной памяти будут
находиться вирусы. В такой ситуации борьба с вирусами, например с помощью антивирусных
программ будет бессмысленной, поскольку, скорее всего, любая запускаемая программа будет
заражена. Кстати антивирусные программы тоже следует собирать и хранить на отдельной
дискете, чтобы избежать их заражения.
Вирусы действуют только программным путем. Они, как правило, присоединяются к
файлу или проникают в тело файла. В этом случае говорят, что файл заражен вирусом. Вирус
попадает в компьютер только вместе с зараженным файлом. Для активизации вируса нужно
загрузить зараженный файл, и только после этого, вирус начинает действовать самостоятельно.
Некоторые вирусы во время запуска зараженного файла становятся резидентными
(постоянно находятся в оперативной памяти компьютера) и могут заражать другие загружаемые
файлы и программы. Другая разновидность вирусов сразу после активизации может быть
причиной серьезных повреждений, например, форматировать жесткий диск. Действие вирусов
может проявляться по - разному: от разных визуальных эффектов, мешающих работать, до
полной потери информации. Большинство вирусов заражают исполнительные программы, то
есть файлы с расширением .EXE и .COM, хотя в последнее время большую популярность
приобретают вирусы, распространяемые через систему электронной почты.
Следует заметить, что компьютерные вирусы способны заражать лишь
компьютеры. Поэтому абсолютно абсурдными являются разные утверждения о влиянии
компьютерных вирусов на пользователей компьютеров.
Основные источники вирусов:
дискета, на которой находятся зараженные вирусом файлы;
компьютерная сеть, в том числе система электронной почты и Internet;
жесткий диск, на который попал вирус в результате работы с зараженными программами;
вирус, оставшийся в оперативной памяти после предшествующего пользователя.
Основные ранние признаки заражения компьютера вирусом:
уменьшение объема свободной оперативной памяти;
замедление загрузки и работы компьютера;
непонятные (без причин) изменения в файлах, а также изменения размеров и даты
последней модификации файлов;
ошибки при загрузке операционной системы;
невозможность сохранять файлы в нужных каталогах;
непонятные системные сообщения, музыкальные и визуальные эффекты и т.д.
Признаки активной фазы вируса:
исчезновение файлов;
форматирование жесткого диска;
невозможность загрузки файлов или операционной системы.
Существует очень много разных вирусов. Условно их можно классифицировать
следующим образом:
1) загрузочные вирусы или BOOT-вирусы заражают boot-секторы дисков. Очень опасные,
могут привести к полной потере всей информации, хранящейся на диске;
2) файловые вирусы заражают файлы. Делятся на:
вирусы, заражающие программы (файлы с расширением .EXE и .COM);
22
макровирусы вирусы, заражающие файлы данных, например, документы Word или
рабочие книги Excel;
вирусы-спутники используют имена других файлов;
вирусы семейства DIR искажают системную информацию о файловых структурах;
3) загрузочно-файловые вирусы способные поражать как код boot-секторов, так и код файлов;
4) вирусы-невидимки или STEALTH-вирусы фальсифицируют информацию прочитанную из
диска так, что программа, какой предназначена эта информация получает неверные данные. Эта
технология, которую, иногда, так и называют Stealth-технологией, может использоваться как в
BOOT-вирусах, так и в файловых вирусах;
5) ретровирусы заражают антивирусные программы, стараясь уничтожить их или сделать
нетрудоспособными;
6) вирусы-черви снабжают небольшие сообщения электронной почты, так называемым
заголовком, который по своей сути есть Web-адресом местонахождения самого вируса. При
попытке прочитать такое сообщение вирус начинает считывать через глобальную сеть Internet
свое "тело" и после загрузки начинает деструктивное действие. Очень опасные, так как
обнаружить их очень тяжело, в связи с тем, что зараженный файл фактически не содержит кода
вируса.
Если не принимать меры для защиты от компьютерных вирусов, то следствия
заражения могут быть очень серьезными. В ряде стран уголовное законодательство
предусматривает ответственность за компьютерные преступления, в том числе за
внедрение вирусов. Для защиты информации от вирусов используются общие и
программные средства.
К общим средствам, помогающим предотвратить заражение и его разрушительных
последствий, относят:
резервное копирование информации (создание копий файлов и системных областей
жестких дисков);
избежание пользования случайными и неизвестными программами. Чаще всего вирусы
распространяются вместе с компьютерными программами;
перезагрузка компьютера перед началом работы, в частности, в случае, если за этим
компьютером работали другие пользователи;
ограничение доступа к информации, в частности физическая защита дискеты во время
копирования файлов с нее.
К программным средствам защиты относят разные антивирусные программы
(антивирусы).
Антивирус - это программа, выявляющая и обезвреживающая компьютерные вирусы.
Следует заметить, что вирусы в своем развитии опережают антивирусные программы, поэтому
даже в случае регулярного пользования антивирусов, нет 100% гарантии безопасности.
Антивирусные программы могут выявлять и уничтожать лишь известные вирусы, при появлении
нового компьютерного вируса защиты от него не существует до тех пор, пока для него не будет
разработан свой антивирус. Однако, много современных антивирусных пакетов имеют в своем
составе специальный программный модуль, называемый эвристическим анализатором, который
способен исследовать содержимое файлов на наличие кода, характерного для компьютерных
вирусов. Это дает возможность своевременно выявлять и предупреждать об опасности заражения
новым вирусом.
Различают такие типы антивирусных программ:
1) программы-детекторы: предназначены для нахождения зараженных файлов одним из
известных вирусов. Некоторые программы-детекторы могут также лечить файлы от вирусов или
уничтожать зараженные файлы. Существуют специализированные, то есть предназначенные для
борьбы с одним вирусом детекторы и полифаги, которые могут бороться с многими вирусами;
2) программы-лекари: предназначены для лечения зараженных дисков и программ. Лечение
программы состоит в изъятии из зараженной программы тела вируса. Также могут быть как
полифагами, так и специализированными;
23
3) программы-ревизоры: предназначены для выявления заражения вирусом файлов, а также
нахождение поврежденных файлов. Эти программы запоминают данные о состоянии программы
и системных областей дисков в нормальном состоянии (до заражения) и сравнивают эти данные
в процессе работы компьютера. В случае несоответствия данных выводится сообщение о
возможности заражения;
4) лекари-ревизоры: предназначены для выявления изменений в файлах и системных областях
дисков и, в случае изменений, возвращают их в начальное состояние.
5) программы-фильтры: предназначены для перехвата обращений к операционной системе,
которые используются вирусами для размножения и сообщают об этом пользователя.
Пользователь может разрешить или запретить выполнение соответствующей операции. Такие
программы являются резидентными, то есть они находятся в оперативной памяти компьютера.
6) программы-вакцины: используются для обработки файлов и boot-секторов с целью
предупреждения заражения известными вирусами (в последнее время этот метод используется
все чаще).
Следует заметить, что выбор одного "наилучшего" антивируса крайне ошибочное решение.
Рекомендуется использовать несколько разных антивирусных пакетов одновременно. Выбирая
антивирусную программу следует обратить внимание на такой параметр, как количество
распознающих сигнатур (последовательность символов, которые гарантированно распознают
вирус). Второй параметр - наличие эвристического анализатора неизвестных вирусов, его
присутствие очень полезно, но существенно замедляет время работы программы. На
сегодняшний день существует большое количество разнообразных антивирусных программ.
Влияние ПЭВМ на здоровье человека.
Работа операторов, программистов и просто пользователей непосредственно связана
компьютерами, а соответственно с дополнительными вредными воздействиями целой группы
факторов, что существенно снижает производительность их труда.
Изучение и решение проблем, связанных с обеспечением здоровых и безопасных условий,
в которых протекает труд человека - одна из наиболее важных задач в разработке новых
технологий и систем производства. Изучение и выявление возможных причин производственных
несчастных случаев, профессиональных заболеваний, аварий, взрывов, пожаров, и разработка
мероприятий и требований, направленных на устранение этих причин позволяют создать
безопасные и благоприятные условия для труда человека.
Комфортные и безопасные условия труда - один из основных факторов влияющих на
производительность людей работающих с ПЭВМ.
Сейчас в практически в любом офисе можно найти компьютер. Он значительно упрощает
процесс делопроизводства, но прежде, чем оснащать этим прибором свой офис, неплохо было бы
узнать о нем не много побольше.
Опасные излучения монитора компьютера. Для любой ЭЛТ (кинескопа) и
телевизионной и компьютерной - характерно рентгеновское излучение, возникающее при
торможении электронов. По своим свойствам оно напоминает гамма - радиацию.
Кроме того, мониторы создают электростатическое поле. Во время работы экран монитора
заряжается до потенциала в десятки тысяч вольт. Сильное электростатическое поле небезопасно
для человеческого организма. Отмечено, что сверхнизко частотные электрические переменные
поля повышают выброс ионов кальция из костной ткани. При удалении от экрана влияние
электростатического поля значительно убывает. Применение специальных экранных защитных
фильтров позволяет практически свести его к нулю. При работе монитора электризуется не
только экран, но и воздух в помещении. Он приобретает положительный заряд. Положительные
ионы воздуха очень опасны для человеческого организма В помещении, где работает монитор,
отрицательных ионов почти нет, а положительных в избытке.
Положительно заряженная молекула кислорода не воспринимается человеческим
организмом как кислород. В помещении может быть сколько угодно свежего воздуха, но если он
имеет положительный заряд- это все равно, что его нет. Кроме того, мельчайшие частички пыли,
24
пролетая в непосредственной близости от поверхности дисплея, заряжаются статистическим
электричеством. Через дыхательные пути они проникают в легкие. Попадая на кожу, эти
частички забивают поры, препятствуя "дыханию" кожи. Могут оказывать аллергическую
реакцию. Это может способствовать развитию рака кожи. Вредна пыль и для глаз, Наибольшую
угрозу для здоровья человека представляют электромагнитные поля. Исследования показали, что
воздействие электромагнитных полей вызывает изменение метаболизма в клетках, колебание
ионов в человеческом организме.
Специфическая нагрузка на зрение.
Попытка сфокусировать изображение на экране монитора, приводит к сильной перегрузке
отдельных участков головного мозга. Последствия могут быть серьёзными, вплоть до
расстройства вегетативной нервной системы, нарушение мозгового кровообращения. Особенно
опасно для людей, страдающих сосудистыми заболеваниями.
Дополнительную нагрузку на зрение дают мерцания экрана с частотой кадровой развертки,
хотя мы этого не замечем.
Поверхность экрана монитора похожа на темно- серое зеркало. Отражающийся свет
"забивает" полезное изображение. Чтобы избежать этого приходится повышать яркость, а это
вредно для глаз. Экран дисплея светится с интенсивностью осветительного прибора. Диапазон
яркостей между изображением на экране и предметами окружающей обстановки зачастую
превышают диапазон, на который рассчитан глаз человека. Это вызывает сильную усталость
глазных мышц и нарушения кровообращения.
К перенапряжению глаз приводит и неправильное освещение, неудачно выбранное место
для компьютера и продолжительная работа без перерывов.
Нагрузка на костно-мышечную систему. Человек, работающий за компьютером,
подолгу пребывает в вынужденной позе.
Конструкция монитора (видео терминального устройства - ВДТ) должна обеспечивать
возможность фронтального наблюдения экрана путем поворота корпуса в горизонтальной
плоскости вокруг вертикальной оси в пределах ± 30° и в вертикальной плоскости вокруг
горизонтальной оси в пределах ± 30° с фиксацией в заданном положении. Дизайн мониторов
должен предусматривать окраску в спокойные мягкие тона с диффузным рассеиванием света.
Корпус монитора и ПЭВМ, клавиатура должны иметь матовую поверхность одного цвета с
коэффициентом отражения 0,4 - 0,6 и не иметь блестящих деталей, способных создавать блики.
Конструкция ВДТ должна предусматривать наличие ручек регулировки яркости и
контраста, обеспечивающие возможность регулировки яркости и контраста, обеспечивающие
возможность регулировки этих параметров от минимальных до максимальных значений.
ВДТ и ПЭВМ должны обеспечивать мощность экспозиционной дозы рентгеновского
излучения в любой точке на расстоянии 0,05м. от экрана и корпуса монитора при любых
положениях регулировочных устройств не должна превышать 7,74х10 А/кг, что соответствует
эквивалентной дозе, равной 0,1 мбэр/час (100 мкР/час).
Помещение с мониторами и ПЭВМ должны иметь естественное и искусственное
освещение. Естественное освещение должно осуществляться через светопроемы,
ориентированные преимущественно на север и северо - восток обеспечивать коэффициент
естественного освещения (КЕО) не ниже 1,2 % в зонах с устойчивым снежным покровом и не
ниже 1,5 % на остальной территории. Указанные значения КЕО нормируются для зданий,
расположенных в III световом климатическом поясе.
Площадь на одно рабочее место с ВДТ или ПЭВМ для взрослых пользователей
должна составлять не менее 6,0 кв. м., а объем не менее 20,0 куб. м.
Для внутренней отделки интерьера помещений с мониторами и ПЭВМ должны
использоваться диффузно - отражающиеся материалы с коэффициентом отражения для потолка 0,7 - 0,8; для стен - 0,5 - 0,6; для пола - 0,3 - 0,5.
25
Поверхность пола в помещениях эксплуатации мониторов и ПЭВМ должна быть
ровной, без выбоин, нескользкой, удобной для очистки и для влажной уборки, обладать
антистатическими свойствами.
В производственных помещениях, в которых работа с мониторами и ПЭВМ является
основной (диспетчерские, операторские, расчетные, кабины и посты управления, залы
вычислительной техники и др.) должны обеспечиваться оптимальные параметры микроклимата.
Для повышения влажности воздуха в помещениях с мониторами ПЭВМ следует
применять увлажнители воздуха, заправляемые ежедневно дистиллированной или
прокипяченной питьевой водой.
Искусственное освещение в помещениях эксплуатации мониторов и ПЭВМ должно
осуществляться системой общего равномерного освещения. Допускается использование
местного освещения, предназначенного для освещения зоны расположения документов.
Освещенность на поверхности стола в зоне размещения рабочего документа должна
быть 300 - 500 лк. Допускается установка светильников местного освещения для подсветки
документов. Местное освещение не должно создавать бликов на поверхности экрана и
увеличивать освещенность экрана более 300 лк.
Следует ограничивать прямую блесткость от источников освещения, при этом яркость
светящихся поверхностей (окна, светильники и др.), находящихся в поле зрения , не должна быть
более 200 кд/ кв.м.
Следует ограничивать неравномерность распределения яркости в поле зрения
монитором и ПЭВМ, при этом соотношение яркости между рабочими поверхностями не должно
превышать 3:1 - 5:1, а между рабочими поверхностями и поверхностями стен и оборудования
10:1.
Для освещения помещений с мониторами и ПЭВМ следует применять светильники
серии ЛПО36 с зеркализованными решетками, укомплектованные высокочастотными
пускорегулирующими аппаратами (ВЧ ПРА). Допускается применять светильники серии ЛПО36
без ВЧ ПРА только в модификации “Кососвет”, а также светильники прямого света - П,
преимущественного света - Н, отраженного света - В. Применение светильников без
рассеивателей и экранирующих решеток не допускается.
Яркость светильников общего освещения в зоне углов излучения от 50° до 90° с
вертикалью в продольной и поперечной плоскостях должна составлять не более 200 кд/ кв. м.,
защитный угол светильников должен быть не менее 40°.
Светильники местного освещения должны иметь не просвечивающий отражатель с
защитным углом не менее 40 градусов.
Коэффициент пульсации не должен превышать 5 %, что должно обеспечиваться
применением газоразрядных ламп в светильниках общего и местного освещения с
высокочастотными пускорегулирующими аппаратами (ВЧ ПРА) для любых типов
светильников. При отсутствии светильников с ВЧ ПРА лампы многоламповых светильников или
рядом расположенные светильники общего освещения включать на разные фазы трехфазной
сети.
Конструкция клавиатуры должна предусматривать:
- исполнение в виде отдельного устройства с возможностью свободного перемещения;
26
- опорное приспособление, позволяющее изменять угол наклона поверхности клавиатуры в
пределах от 5°до 15°;
- высоты среднего ряда клавиш не более 30 мм;
- расположение часто используемых клавиш в центре, внизу и справа, редко используемых
- вверх и влево;
- выделение цветом, размером формой и местом расположения функциональных групп
клавиш;
- минимальный размер клавиш - 13 мм, оптимальный - 15 мм;
- клавиши с углублением в центре и шагом 19 ± 1 мм;
- расстояние между клавишами не менее 3 мм;
- одинаковый ход для всех клавиш с минимальным сопротивлением нажатию 0,25 Н и
максимальной - не более 1,5Н;
- звуковую обратную связь от включения клавиш с регулировкой уровня звукового сигнала
и возможностью его отключения.
Высота одноместного стола для занятий с ПЭВМ и ВДТ.
Профессиональные пользователи ВДТ и ПЭВМ должны проходить обязательные
предварительные (при поступлении на работу) и периодические осмотры в порядке и в сроки,
установленные Минздравмедпромом России и Госкомсанэпиднадзором России.
К непосредственной работе с ВДТ и ПЭВМ допускаются лица, не имеющие
медицинских противопоказаний.
Женщины со времени установления беременности и в период кормления ребенка
грудью к выполнению всех видов работ, связанных с использованием ВДТ и ПЭВМ, не
допускаются. Трудоустройство беременных женщин следует осуществлять в соответствии с
«Гигиеническими рекомендациями по рациональному трудоустройству беременных женщин».
Операционная система Windows
Общее представление о Windows. Базовые возможности и назначение.
Эффективность работы компьютера определяется не только его аппаратным обеспечением:
моделью процессора, размерами жесткого диска, оперативной памяти и т. п., но и установленной
на нем операционной системой. Операционная система это программа, которая осуществляет
управление всеми устройствами компьютера и процессом обработки на нем информации.
Windows
представляет собой высокопроизводительную, многозадачную и
многопоточную 32-разрядную операционную систему с графическим интерфейсом и
расширенными графическими возможностями. Она работает в защищенном режиме и
предназначена для настольных и переносных компьютеров.
Многозадачность означает, что вы можете работать с несколькими программами
одновременно. Например, можно слушать звуковой файл, рисовать картинку и печатать нужный
документ. Программа, нуждающаяся в ресурсах, может приостановить работу до получения
ресурса или перейти к выполнению других операций.
Многопоточное выполнение отдельной задачи позволяет при задержке в выполнении
одного потока работать со следующим. Под потоком подразумевается последовательности
27
команд, составляющих отдельную частную задачу, решаемую внутри общей задачи. Один поток
может реагировать на команды пользователя, а другой поток управлять выводом на печатающее
устройство.
Windows - интегрированная среда, которая обеспечивает эффективный обмен текстовой,
графической, звуковой и видео информацией между отдельными программами. Новая
операционная система расширяет возможности использования средств мультимедиа и
компьютерных игр последнего поколения, предоставляет большие возможности при работе с
интерактивными
компакт-дисками,
редактировании
музыкальных
произведений,
воспроизведении видеоизображений.
Улучшенные телекоммуникационные возможности позволяют использовать Windows 95 в
локальных и глобальных сетях, работать с электронной почтой. Разработчики системы
приложили немало усилий, чтобы в максимальной степени удовлетворить придирчивые запросы
пользователей компьютеров блокнотного типа. Windows обеспечивает поддержку национальных
стандартов большого числа стран, в том числе России, позволяет использовать одни и те же
шрифты для печатания документа на нескольких языках (в предыдущих версиях были
необходимы специальные программы, позволяющие использовать шрифт другой страны). В
русской версии интерфейс, меню и система справок выполнены на русском языке, в частности в
окнах диалога по-русски написаны даты. Например, 21 августа 1995 г.
Windows поддерживает технологию Plug and Play (Включи и Работай), которая
автоматизирует сложный процесс подключения к компьютеру новых периферийных устройств и
различных плат и их удаление.
Пользовательский интерфейс WINDOWS
Пользовательский интерфейс, с помощью которого происходит наше "общение" с
компьютером, спроектирован так, чтобы максимально облегчить усвоение новой системы
новичками, создать комфортные условия для пользователя. Проводились специальные
исследования с тем, чтобы определить скорость усвоения новой системы пользователями,
имеющими опыт работы с предыдущими версиями, и "чайниками". Значительное внимание
уделено реализации объектно-ориентированного подхода. Это означает, что пользователь
концентрирует свое внимание в первую очередь на объектах и документах, а не на программах.
(Документом называется любой файл, обрабатываемый с помощью прикладных программ.)
Например, если мы должны работать с рисунком, то следует открыть файл, в котором он
содержится, а графический редактор будет загружен автоматически. Объекты (предметы), с
которыми мы контактируем в реальной жизни, обладают определенными свойствами. У каждого
предмета свой вес, габариты и т.п. Аналогично, объекты Windows имеют свои свойства,
например, файлы имеют размеры, атрибуты и т.п.
После загрузки системы на экране появляется рабочий стол, на котором размещены
различные графические объекты. Так же, как на рабочем столе раскладывают папки с
бумагами для работы, на его экранном аналоге располагают в удобном порядке значки,
изображающие программы, документы, различные сетевые устройства. Пользователь может
разместить на рабочем столе значки часто используемых документов и программ с тем, чтобы не
тратить время на их поиск и чтобы они были "под рукой".
В соответствии со своим вкусом вы можете изменить внешний вид и расположение значка,
форму, размеры и цвета отдельных элементов, оформление экрана, создать новые цвета. При
работе на одном компьютере нескольких пользователей каждый из них может оформить рабочий
стол по своему. Разработчики постарались не загромождать экран ненужными деталями.
Названия представленных на рабочем столе значков имеют бытовую аналогию: портфель,
корзина.
Мой Компьютер - расположен в левом углу экрана, позволяет получить доступ к
ресурсам локального компьютера.
28
Сетевое Окружение - обеспечивает доступ к ресурсам сети, если к ней подключен
компьютер.
Корзина - используется для временного хранения удаленных файлов и папок. После
того как пользователь опорожнит корзину, они будут окончательно потеряны. При
желании файлы и папки, находящиеся в корзине, можно восстановить.
Портфель, как и в обычный дорожный портфель, в котором носят нужные
документы, помещают файлы и папки, с которыми пользователь работает на
нескольких компьютерах: дома и на работе, на настольном и переносном
компьютере в дороге. Портфель содержит базу данных, позволяющую
сопоставить несколько вариантов одного документа и выбрать оптимальный.
Щелчок мышью кнопки или нажатие клавиш Ctrl+Esc приводит к появлению всплывающего
(иногда его называют каскадное, или раскрывающееся) главного меню, которое позволяет
выполнить различные операции: открыть документ, запустить программу, получить справку,
произвести поиск файла/папки, вызвать панель управления для настройки компьютера и т. д. Для
более полного представления о главном меню оно показано раскрытым. Главное меню будет
подробно рассмотрено позднее.
Панель задач расположена по умолчанию вдоль нижней границы окна. На ней изображена
кнопка с логотипом Windows и надписью Пуск.
Слева от кнопки всплывает стрелка с подсказкой: "Начните работу с нажатия этой кнопки".
Отметим, что в английской версии эта кнопка имеет название Start. В русской версии ей дано
название Пуск, а не Старт, так как программы запускаются, а не стартуют.
После открытия окна папки, документа или приложения на панели задач появляется кнопка с
именем приложения или папки
.
По количеству кнопок на панели задач можно определить, сколько в данный момент
открыто окон. Кнопки окон располагаются последовательно с левого края. Чем больше открыто
приложений, тем меньше размер кнопок. При установке указателя мыши на кнопке появляется
флажок-подсказка с названием приложения и документа. Кнопки позволяют быстро
переключаться между программами. Если перетащить значок файла на кнопку
минимизированной программы на панели задач и подержать его там в течение нескольких
секунд, не отпуская кнопку мыши, то окно программы раскроется.
Справа на панели задач видны индикатор текущей раскладки клавиатуры, значки процесса
печати (если он выполняется), батарейки (для переносных компьютеров), индицируется текущее
время. Если указать на часы будут видны текущая дата, месяц и год. Например, 18 декабря 1999 г.
Двойной щелчок часов вызывает большие часы с календарем.
Положение панели задач
Панель задач можно расположить вдоль правой, левой или верхней границы экрана. для
этого необходимо указать на пустое место панели задач и, удерживая кнопку мыши, перетащить
панель на новое место. Избежать уменьшения размера кнопок на панели задач можно также за
счет увеличения ее ширины путем перемещения мышью верхней границы.
Переключение клавиатуры на разные языки
Буквы ЕNот слова English на индикаторе означают, что будут вводиться буквы из
английского алфавита, буквы RU от слова Russian на индикаторе - будут вводиться из русского
алфавита. Приостановке указателям индикаторе раскладки клавиатуры появляется подсказка об
используемом языке: русский, английский и т. д. Щелчок индикатора раскладки клавиатуры
29
вызывает окно, позволяющее переключатся с одного языка на другой. Переключение также
можно осуществить одновременным нажатием клавиш Сtrl+Shift или Alt+ Shift ,
Для завершение работы с Windows надо щелкнуть кнопку Пуск и в главном меню
выбрать команду Завершение работы.
Появится окно Завершение работы. Окно содержит надпись Сейчас следует:
выключить компьютер.
перезагрузить компьютер.
перезагрузить компьютер в режиме эмуляции MS-DOS.
войти в систему под другим именем или приостановить работу компьютера (для Windows 95).
Выбор любой из опций приводит к закрытию всех программ, записи данных на жесткий диск,
сохранению измененных параметров настройки. По умолчанию включена кнопка опции,
предлагающая выключить компьютер. При выборе этой опции (для этого достаточно нажать
клавишу Enter или щелкнуть кнопку Да (Ok)) сначала появится предложение подождать, пока
происходит отключение Windows, а затем мы увидим сообщение, что можно выключить
компьютер. Опция Перезагрузить компьютер обеспечивает перезагрузку компьютера.
Перезагрузка компьютера в режиме эмуляции MS-DOS позволяет пользователю работать
напрямую с MS-DOS, минуя управляющие программы Windows. На экране появляется
командная строка DOS. Этот режим используется при запуске ряда DOS-приложений,
работающих напрямую с винчестером или видеоадаптером. Кнопка Войти в систему под другим
именем позволяет использовать компьютер несколькими людьми, каждый из которых может
иметь свою отдельную конфигурацию и другие права доступа к сети. В нижней части окна
диалога Завершение работы с Windows расположены три кнопки:
Да - подготавливает компьютер к выключению. Через небольшой промежуток времени
после щелчка мышью этой кнопки будут очищены внутренние буферы и кэши дисков,
обеспечено сохранение данных. Не следует выключать электропитание до тех, пор пока
не появится сообщение: "Теперь питание компьютера можно отключить".
Нет - используется, если вы передумали и решили продолжить работу в Windows.
Справка вызывает окно справки с пояснениями, как выключить или перезагрузить
компьютер.
30
Чтобы завершить работу с Windows с клавиатуры, надо сначала нажать клавиши
Ctrl + Esc, затем выбрать пункт завершение работы.. Минимальное количество времени
потребуется на завершение работы с Windows, если нажать клавиши Alt + F4 (Закрыть
приложение) и Enter. Если открыто несколько приложений потребуется несколько раз нажать
клавиши Alt+F4.
Представление окна на экране
Windows переводится на русский язык, как окна. Окном называется ограниченная рамкой
поверхность экрана. В окнах изображаются папки и файлы, выполняемые программы и
документы. Окна диалога используются для изменения различных настроек документов.
Различают три варианта представления окна на экране:
окно стандартного размера. Оно занимает часть площади экрана, при желании вы можете
переместить окно или любую границу окна в другое место экрана;
полноэкранное окно (занимает весь экран и имеет максимальный размер).
свернутое окно. Оно убирается с экрана и изображается в виде кнопки на панели задач.
Все элементы оконного интерфейса стандартизированы: ниже верхней границы окна расположен
выделенный цветом заголовок с именем папки или выполняемой - программы, еще ниже строка
меню, затем рабочее поле, т.е. та область, в которой представлено содержимое окна.
Окно папки
Операционная система Windows, работает с двумя основными типами файлов: с файлами
прикладных программ и с файлами документов. В литературе прикладную программу часто
называют приложением.
Работа с меню
Строка меню, как правило, содержит следующие пункты: Файл, Правка, Вид…
Выбор команды меню
Как правило, пункты меню являются командами. Однако они могут быть именами файлов или
открытых окон.
Чтобы открыть меню более низкого уровня, необходимо щелкнуть выбранный пункт меню
мышью. Список команд располагается в столбик под выбранным пунктом меню или рядом с
ним, поэтому такое меню называется раскрывающимся или падающим.
Операционная система отслеживает перемещение указателя по строке меню. При
остановке указателя на одном из пунктов на экране отображается меню более низкого уровня
(подменю). Команда, на которой остановился указателе, выделяется цветом. Если переместить
31
указатель в подменю, то после остановки на пункте, рядом с которым нарисован затемненный
треугольник, автоматически появляется новое меню более низкого уровня.
Выбор (активизация) команды меню выполняется:
щелчком названия команды;
щелчком на панели инструментов кнопки, дублирующей команду;
нажатием определенного сочетания клавиш.
С клавиатуры для доступа к пунктам меню надо сначала нажать на клавишу Alt, а затем
клавишу с подчеркнутым в названии меню символом (в большинстве случаев подчеркнута
первая буква пункта меню). Если меню открыто, то выбор команды производится нажатием на
клавишу с подчеркнутой буквой команды (буква У для команды Упорядочить значки). При
этом клавиатура должна быть настроена на тот язык, на котором написана команда. Для
перемещений по меню используют клавиши управления курсором: стрелка-вправо→ , стрелкавлево← , стрелка-вверх↑ или стрелка-вниз.↓. Выбор команда производится нажатием на клавишу
Enter.,
Некоторые команды можно выбрать, нажав клавишу или комбинацию клавиш, которые
указаны справа от команды.
Представление команд меню на экране.
Часть команд меню написана яркими буквами и хорошо видна, другие - написаны светлосерыми буквами, слабо видны, и в данный момент они недоступны для пользователя.
Если рядом с командой с левой стороны располагается галочка (см. команду Строка
состояния), то такая команда активна. При повторном выборе команды, она становится
неактивной и галочка пропадает.
Точка с левой стороны одной из нескольких взаимоисключающих команд показывает,
какая из них активна в настоящее время (см. команду Крупные значки).
Если с правой стороны пункта меню нарисован треугольник (см. команду
Упорядочить значки), одна из вершин которого направлена направо, то этот пункт имеет
собственное меню более низкого уровня.
Многоточие после названия команды (см. команду Параметры) означает, что для ее
выполнения необходимы дополнительные установки. Эти установки задаются в окне, которое
появляется на экране после выбора команды. Если рядом с именем команды нет многоточия, то
она выполняется немедленно.
Названия некоторых команд меняются в зависимости от работы, выполненной ранее.
Закрытие меню
Чтобы закрыть меню, надо щелкнуть мышью вне меню или по его имени. С клавиатуры вы
закроете меню, нажав на клавишу Esc, но останетесь в строке меню и сможете выбрать другой
пункт меню.
Оконное меню.
Оконное меню позволяет управлять размерами окна, его положением на экране, закрывать
программу с клавиатуры.
Кнопка оконного меню находится в левом верхнем углу окна. Изображение на кнопке
зависит от программы. Открытая папка означает, что в окне представлено содержимое папки.
Внизу экрана оконное меню появляется после щелчка правой кнопкой мыши кнопки окна
на панели задач. С клавиатуры для получения доступа к меню надо нажать клавиши Alt +
Пробел.
После активизации оконного меню раскрывается список команд, расположенных в
столбик:
Восстановить - восстанавливает размеры окна до ранее установленных. Команда
доступна, когда окно занимает полный экран.
32
Переместить - позволяет изменить положение окна с клавиатуры. После выбора этой
команды курсор приобретает вид четырехсторонней стрелки. Установка окна на новой позиции
выполняется с помощью клавиш со стрелками. Закончив перемещение окна, следует нажать
клавишу Enter.
Размер - изменяет размеры окна с помощью клавиш со стрелками.
Свернуть - сворачивает окно до размеров кнопки на панели задач.
Развернуть - увеличивает размеры окна до максимально возможного размера.
Закрыть - закрывает окно и завершает работу с программой.
Закрытие окна
Чтобы завершить работу с программой, следует нажать кнопку закрытия окна в верхнем
правом углу или в меню Файл выбрать команду Выход. К аналогичному результату приведет
двойной щелчок кнопки оконного меню или выбор команды Закрыть в этом меню. Чтобы
закрыть свернутое окно, надо установить указатель на кнопке окна в панели задач и нажать
правую кнопку мыши. В контекстном меню следует выбрать команду Закрыть.
Работающая программа занимает часть оперативной памяти компьютера. Поэтому, если во
время данного сеанса работы программа больше не потребуется, ее лучше закрыть.
Изменение размеров и положения окна
Размеры и положение окна можно изменить мышью, с клавиатуры, кнопками управления
окном и командами оконного меню.
Изменение размеров окна мышью
Для изменения размеров окна необходимо перетащить мышью его угол или границу.
Указатель мыши устанавливают на линии границы окна. Он приобретает вид двух соединенных
между собой стрелок, направленных в противоположные стороны: вверх- вниз - при
перемещении верхней или нижней границы окна и вправо-влево при перемещении правой или
левой границы. Затем, удерживая левую кнопку мыши, перетаскивают рамку в требуемую
сторону. Новый размер окна фиксируется после освобождения кнопки мыши.
Размер окна изменяется одновременно по высоте и ширине при перетаскивании любого из
его углов с помощью мыши. В этом случае указатель принимает вид двунаправленной стрелки,
расположенной под углом к границам окна.
Перемещение окна
Для перемещения окна указатель устанавливают на заголовке и, удерживая левую клавишу
мыши, перетаскивают окно в требуемое положение. Во время перетаскивания окно имеет вид
рамки.
Чтобы вернуть окно в первоначальное положение, надо нажать клавишу Esc до того, как
будет отпущена кнопка мыши или нажата клавиша Enter. Полноэкранное окно не перемещается.
Каждое окно запоминает свой размер и положение, занимаемое на экране. При повторном
открытии окна оно займет положение, которое занимало на экране перед закрытием.
Многооконный интерфейс
Работа пользователя с программами происходит через многооконный интерфейс, т.е. через
систему окон. Одновременно можно открыть несколько окон. Одно окно может располагаться
рядом с другим, на расстоянии от него, частично или полностью перекрывать другое окно.
Размеры окна задаются в зависимости от количества открытых документов и папок.
Если пользователь работает с одним документом, то целесообразно использовать
полноэкранное окно. Если на экране надо разместить рядом 2 или 3 окна, то их размер придется
уменьшить. При необходимости работы одновременно с большим количеством окон часть из
них лучше свернуть.
Упорядоченное расположение окон
Меню позволяет отобразить на экране все открытые окна и содержит следующие команды:
Каскадом - располагает открытые окна каскадом (уступом) одно над другим с
перекрытием. При таком расположении видны все заголовки и отдельные участки большого
количества окон. Целиком видно только первое окно. Для перемещения окна на передний план
следует щелкнуть любой видимый участок окна. Окно становится активным.
33
Сверху вниз - располагает открытые окна подряд, без перекрытия в один или несколько
рядов.
Следует учитывать, что командами меню можно упорядочить только открытые окна.
Свернутые или закрытые окна на экране не появляются. Для получения максимального
пространства для открытых окон рекомендуется закрыть окна документов и программ, с
которыми закончена работа.
Выбор в контекстном меню, которое появится после щелчка правой кнопкой мыши
пустого места в панели задач, команды Свернуть все сворачивает все открытые окна.
Работающие программы будут представлены в виде кнопок на панели задач. Отметим, что
открытые окна диалога эта команда свернуть не может.
Восстановление исходных размеров окон и их размещения
Для восстановления исходных размеров и размещения окон повторно используют
следующие команды контекстного меню, открытого щелчком правой кнопки мыши свободного
места в панели задач:
Отменить окна каскадом - команда появляется в контекстном меню, если ранее была
активизирована команда Каскадом, и отменит ее. Аналогично, если ранее была выбрана команда
Сверху вниз или Слева направо, то появится команда Отменить окна рядом, возвращающая
окна в прежнее положение. Если ранее использовалась команда Свернуть все окна, то команда
Отменить свертывание вернет окна к первоначальному виду.
Работа окна в активном и фоновом режиме.
Окно, с которым работает пользователь в данный момент, называется активным.
Активное окно располагается на переднем плане поверх остальных окон.
Окно работает в приоритетном режиме, остальные открытые окна - в фоновом. Любая
команда относится к активному окну. Окно становится активным после щелчка мышью по
любому месту в пределах окна.
В активном окне заголовок отличается цветом или текстурой, например, он может быть
написан белыми буквами на цветном фоне (на синем или на черном).
Переключение между окнами
При работе с несколькими окнами одновременно возникает необходимость в переходе от
одного окна к другому. Наиболее простой способ перейти в другое окно - щелкнуть любую
видимую часть окна. Если все окна не видны одновременно на экране, переход к одной из
запущенных программ можно выполнить несколькими способами:
щелкнуть мышью на панели задач кнопку с названием программы;
одновременно нажать на клавиши Alt + Tab - в середине экрана высветится окно со
значками запущенных программ, открытых папок и документов. Одна из программ будет
обведена рамкой, а строчкой ниже будет приведено название выбранного документа и
программы. Можно, не отпуская клавишу Alt , повторно нажать на клавишу Tab - рамка
переместится между значками. Продолжая нажимать клавишу Tab можно "по кругу"
просмотреть все работающие программы. После выбора нужного значка следует
отпустить клавиши Alt и Tab;
нажать на комбинацию клавиш Alt + Esc . На экране появится другой открытый
документ или папка. При использовании этой комбинации клавиш не меняется форма
представления окна, поэтому, если программа свернута, ее окно не будет открыто, только
высветится кнопка выбранной программы.
Текстовый процессор Microsoft Word
Основные понятия и интерфейс пользователя.
1. Ввод текста
При запуске Word автоматически открывает новый, пустой документ, в который можно
вводить текст. Если при вводе текст дошел до конца строки, не нажимайте клавишу Enter!
Продолжайте печатать - Word автоматически перенесет курсор (вместе с текущим словом) в
начало следующей строки, где и будут появляться новые символы. Кроме того, не ставьте в
34
конце заголовка точку или другой знак препинания (если строка кончается знаком препинания,
команда автоматического форматирования Word не считается заголовком).
Если вы ошиблись при вводе или хотите изменить текст, можно воспользоваться приемами
редактирования:
1. С помощью клавиш со стрелками переведите курсор в место текста, куда вы хотите
внести изменения.
2. Для удаления текста воспользуйтесь клавишей Backspace (удаление символа слева от
курсора). Чтобы удалить несколько символов сразу, удерживайте клавишу нажатой.
3. Чтобы добавить текст, просто введите его с клавиатуры. Если справа от курсора
находятся символы, Word передвинет их, освобождая место для ввода (необходимо
находится в режиме вставки. Если индикатор ЗАМ в строке состояния выведен черным
шрифтом, нажмите клавишу Insert, чтобы переключится из режима замены в режим
вставки).
Набрав заголовок, нажмите клавишу Enter. Курсор перемещается в начало следующей
строки, а все последующие символы, вводимые с клавиатуры, будут относиться к новому абзацу.
Введя первый абзац, снова нажмите Enter, чтобы создать следующий и т.д. Word отмечает конец
каждого абзаца, вставляя в текст символ абзаца. Символ абзаца (¶) является одним из
непечатаемых символов Непечатаемые символы никогда не появляются в окончательном
распечатанном варианте документа. На экране они тоже обычно не видны. Однако вы можете
сделать их видимыми нажатием кнопки непечатаемые символы на панели инструментов.
2. Вставка специальных символов
Командой Символ в меню Вставка можно пользоваться для того, чтобы вставлять в текст
разнообразные символы и буквы иностранных алфавитов, отсутствующие на клавиатуре.
В окне диалога Символ приводится вся раскладка шрифта, выбранного из списка Шрифт в
верхней части окна. Если нужный символ отсутствует, можно поискать его в других шрифтах.
Кроме того, на вкладке Специальные символы Word отображает некоторые дополнительные
символы, которыми также можно пользоваться.
В текст документа можно вставить текущее время и дату - для этого выполните команду
Дата и время из меню Вставка и найдите в появившемся списке подходящий формат.
35
Если установить флажок Вставить как поле, то Word будет автоматически обновлять
дату и время при каждой печати документа; в противном случае дата и время останутся
такими, какими они были в момент вставки
3. Автоматический ввод текста
Использование команды Повторить.
Если вы только что набрали какой-то текст и хотите, чтобы Word поместил точно такой же
текст в любое другое место документа, поступите следующим образом:
1. Наберите исходный текст.
2. Переместите курсор в то место, где вы хотите повторить ввод текста.
3. Выполните команду Повторить ввод в меню Правка или нажмите клавишу F4 или
Ctrl+Y.
Использование Автозамены.
Чтобы открыть окно диалога Автозамена выполните команду Автозамена в меню Сервис.
Word может производить автоматические текстовые преобразования, если установлены
флажки в верхней части окна диалога. Если установить флажок Исправлять Две Прописные
буквы в начале слова, то в каждом вводимом слове, начинающимся с двух заглавных букв,
Word автоматически исправит ошибку и переведёт вторую букву в нижний регистр. При
установке второго флажка Делать первые буквы предложений прописными, Word
автоматически преобразует в прописную букву предложения, если пользователь по ошибке ввел
строчную букву.
Автозамена может использоваться для исправления часто встречающихся ошибок и замены
некоторых букв или буквосочетаний словами и символами. Для этого необходимо установить
флажок Заменять при вводе, чтобы разрешить применение автозамены. В имеющийся список
Автозамены можно добавлять свои элементы.
4. Перемещение по документу
Самый простой способ перевести курсор в то место документа, которое в данный момент
видно на экране, просто щелкнуть на нем левой кнопкой мыши.
Для этого перемещение курсора в любое место документа можно воспользоваться
следующими сочетаниями клавиш:
Нажатие
Перемещение
К предыдущему символу
36
К следующему символу
На одну строку вверх
На одну строку вниз
Ctrl+
К началу текущего слова (или предыдущего, если курсор уже
находится в начале слова)
К началу следующего слова
Ctrl+
Ctrl+
Ctrl+
Home
End
Ctrl+Home
Ctrl+End
Page Up
Page Down
Ctrl+Page Up
Ctrl+Page Down
К началу текущего абзаца (или предыдущего, если курсор уже
находится в начале абзаца)
К началу следующего абзаца
К началу строки
К концу строки
К началу документа
К концу документа
На одно окно вверх
На одно окно вниз
К первому символу в окне
К последнему символу в окне
Еще один способ перемещения по документу - сочетание клавиш Shift+F5, возврат к месту
предыдущего редактирования.
5. Редактирование текста
Для удаления небольшого количества символов можно просто установить курсор в нужном
месте и нажать одну из следующих клавиш:
Нажатие
Удаление
Удаляет символ после курсора
Удаляет все символы до конца слова, в котором находится курсор, или
слова, следующего за курсором
BackSpace
Удаляет символ перед курсором
Ctrl+BackSpace
Удаляет все символы с начала слова, в котором находится курсор или
слова, стоящего перед курсором
Если вы удалили что-то нужное, удаление можно отменить. Для этого выберите команду
Отменить из меню Правка или нажмите сочетание клавиш Ctrl+Z, или нажмите кнопку
отменить на панели инструментов.
Delete
Ctrl+Delete
6. Выделение текста
Большая часть приемов редактирования текста требует, чтобы пользователь сначала
выделил фрагмент текста, а затем выполнил для него соответствующую команду.
Например, если выделить фрагмент текста и нажать Delete, то удалится весь фрагмент.
Выделять текст можно с помощью клавиатуры или мыши.
Выделение текста с помощью клавиатуры
Основной способ выделения текста – просто удерживать клавишу Shift и нажимать любые
сочетания клавиши перемещения курсора, приведенные в разделе «Перемещение по документу»
Другой способ выделения текста с помощью клавиатуры - нажать клавишу F8 или сделать
двойной щелчок мышью на индикаторе ВДЛ в строке состояния, чтобы включить режим
выделения. При работе в этом режиме нажатие любых клавиш или сочетаний клавиш из
37
приведенного списка выделяют текст без клавиши Shift. Чтобы выйти из режима выделения,
либо нажмите клавишу Escape, либо сделайте двойной щелчок на индикаторе ВДЛ в строке
состояния.
Можно выделить и весь документ сочетанием клавиш Ctrl+A или командой Выделить все
из меню Правка.
Чтобы отменить выделение достаточно щелкнуть мышью в любом месте документа или
нажать клавишу со стрелкой.
Выделение текста мышью
Основной прием выделения текста мышью - подвести указатель к началу выделяемого
текста, нажать левую кнопку мыши и перетащить указатель по тексту.
Кроме того, любое количество текста может быть выделено следующим образом:
1. Щелкните на том месте, где должно начаться выделение.
2. Удерживая нажатой клавишу Shift, щелкните мышью на месте, где выделение должно
заканчиваться.
В таблице перечислены некоторые команды мыши, с помощью которых можно выделять
различные участки текста:
Использование мыши
Двойной щелчок на слове
Щелчок на предложении с нажатой клавишей Ctrl
Щелчок на полосе выделения рядом со строкой
Перетаскивание вниз или вверх в полосе выделения
Двойной щелчок на полосе выделения рядом с абзацем
или тройной щелчок в абзаце
Двойной щелчок на полосе выделения и затем перетаскивания вверх или вниз
Тройной щелчок на полосе выделения
Выделение
Слово
Предложение
Строка
Несколько строк
Абзац
Несколько абзацев
Весь документ
Полосой выделения называется область в окне документа прилегающие к тексту слева.
Когда указатель мыши оказывается в полосе выделения, он заменяется стрелкой, указывающей
вправо и вверх.
Наконец, вы можете выделить колонку текста, если протащите указатель по выделенной
области, удерживая нажатой клавишу Alt.
7. Редактирование выделенного фрагмента
После выделения фрагмента текста можно пользоваться командами редактирования или
форматирования. Рассмотрим команды редактирования, применяемые к выделенному тексту.
Помните, что от операции редактирования можно отказаться командой Отменить,
рассмотренной выше.
Если установлен флажок Заменить выделенный фрагмент при вводе (команда
Параметры в меню Сервис, вкладка Правка), то выделенный фрагмент можно заменить
обычным набором нового текста. При вводе первой буквы весь выделенный фрагмент
автоматически удаляется, а новый текст вставляется на его место.
Чтобы удалить выделенный текст, нажмите клавишу BackSpace или Delete или выполните
команду Удалить в меню Правка.
Чтобы изменить регистр букв в выделенном фрагменте можете выполнить команду Регистр
из меню Формат и установить подходящую опцию в окне диалога Регистр.
Перемещение и копирование текста
Для перемещения и копирования текста мышью, необходимо:
38
1. Выделить текст.
2. Поместить указатель мыши на выделенный фрагмент и нажать левую кнопку мыши.
3. Чтобы переместить текст, просто перетащите его в новое место. чтобы скопировать текст,
во время перетаскивания держите нажатой клавишу CTRL.
Данный способ работает только при установленном флажке Использовать перетаскивание
текста при правке.
Флажок находится на вкладке Правка окна диалога, открываемого командой Параметры
из меню Сервис.
Текст также можно перемещать или копировать с помощью буфера обмена (clipboard). Это
делается так:
1. Выделить текст.
2. Для перемещения выполните команду Вырезать из меню Правка или нажмите
CTRL+X. Текст будет вырезан - т.е. пропадет из документа и окажется перенесенным в
буфер обмена.
3. Для копирования выполните команду Копировать из меню Правка или нажмите
CTRL+C. При этом текст останется в документе, а его копия будет помещена в буфер
обмена.
4. Установите курсор в той позиции, где вы хотите вставить вырезанный или
скопированный в буфер обмена текст.
5. Выполните команду Вставить в меню Правка или нажмите CTRL+V. Текст из буфера
обмена вставляется в документ.
В WORD имеется еще две дополнительные возможности вырезать, копировать и вставлять
текст. Во-первых, можно нажать соответствующую кнопку на панели инструментов:
Во-вторых, чтобы вырезать или скопировать выделенный фрагмент текста, можно щелкнуть
на нем правой кнопкой мыши и выполнить команду Вырезать или Копировать в контекстном
меню.
Аналогично, чтобы скопировать текст из буфера обмена, вы можете щелкнуть на месте
вставки правой кнопкой мыши и выполнить в контекстном меню команду Вставить.
После вставки текст не исчезает из буфера обмена. Таким образом, повторяя эту операцию,
можно вставить в документ несколько копий текста.
Сохранение текста в WORD
Windows по умолчанию присваивает новому документу название Документ1. с
расширением .DOC. Под именем DOC1.doc он будет автоматически сохраняться в текущем
каталоге. Однако, чтобы избежать трудностей в дальнейшем, документ нужно сохранять под
своим собственным, уникальным именем.
Существует несколько способов сохранения документов.
1. Сохранение документа в первый раз:
меню Файл-Сохранить как, в появившемся окне находим нужный диск для
сохранения:
А:- дискета
С:- винчестер;
на заданном устройстве находим нужную папку, если папки нет, создаем её с помощью
кнопки создать папку. В поле Имя с помощью клавиши Backspace удаляем слово
Новая папка вводим нужное имя папки. Нажимаем клавишу Enter. После того как
папка будет создана открываем её двойным щелчком по нужной папке. В поле Имя
файла вводим нужное имя для создаваемого файла. Нажимаем клавишу Enter.
Расширение doc присваивается файлу автоматически.
2. Сохранение уже существующего файла.
Меню Файл- Сохранить. Программа автоматически запишет новую информацию
поверх старой и сохранит файл под тем же именем. После чего файл можно закрыть
Меню Файл - Закрыть.
3.Режим автосохранения.
39
Текстовый редактор Word предусматривает режим автосохранения текущего документа.
Эта операция осуществляется автоматически и не контролируется пользователем, для
этого нужно лишь указать временной интервал автосохранения : меню Сервис-Опции, в
появившемся окне выбрать вкладыш, Сохранение-Автосохранение, с помощью стрелок
увеличить , или уменьшить интервал времени в минутах, через который будет
осуществляться функция автоматического сохранения текущего документа.
40
Редактор электронных таблиц Microsoft Excel: основные понятия
и интерфейс пользователя
Термин электронная таблица используется для обозначения простой в использовании
компьютерной программы, предназначенной для обработки данных. Обработка включает в себя:
проведение различных вычислений с использованием мощного аппарата функций и
формул
исследование влияния различных факторов на данные
решение задач оптимизации
получение выборки данных, удовлетворяющих определенным критериям
построение графиков и диаграмм
статистический анализ данных
Основное достоинство и отличие электронных таблиц заключается именно в простоте
использования средств обработки данных. И хотя средства обработки данных по своим
возможностям могут сравниться с базами данных, работа с ними не требует от пользователя
специальной подготовки в области программирования.
Вы можете вводить в таблицы любую информацию: текст, числа, даты и время, формулы,
рисунки, диаграммы, графики. Вся вводимая информация может быть обработана при помощи
специальных функций.
В Excel для Windows есть настолько мощный аппарат математической статистики, что вы
можете заниматься статистическим моделированием.
При помощи графических средств Excel для Windows вы можете рисовать, строить графики и
диаграммы.
Рабочая книга и рабочий лист.
Рабочий лист - это собственно электронная таблица, основной тип документа, используемый в
Excel для хранения и манипулирования данными. Он состоит из ячеек, организованных в
столбцы и строки, и всегда является частью рабочей книги.
Рабочие книги - это файлы MS Excel, которые могут содержать один или несколько рабочих
листов (в версии 7’0 по умолчанию в новой рабочей книге создается 16 рабочих листов). Такие
файлы имеют расширение - xls.
1. Поле названия главного окна.
2. Строка меню.
3. Кнопки управления
4. Панели инструментов.
5. Поле имени.
6. Строка формулы.
7. Строка состояния
8. Поле названия окна рабочей книги
(дочернее окно Excel).
9. Активный лист рабочей книги.
10. Кнопка выделения всего листа.
11. Активная (текущая) ячейка.
12. Имя столбца.
13. Имя строки.
Если вы посмотрите на изображенное окно Excel , то вы заметите, что оно содержит множество
различных элементов. Некоторые из них присущи всем программам в среде Windows, остальные
есть только в окне Excel.
Обратите внимание: рабочая область главного окна Excel занята окном рабочей книги, состоящей
из рабочих листов. Столбцы озаглавлены буквами, строки - цифрами. Щелкните мышью на
41
любой ячейке вашего рабочего листа - таким образом вы сделаете ее текущей (она пометится
рамкой). В поле имени, будет показан адрес текущей ячейки, например А1. Как и во многих
других программах в среде Windows, вы можете представить рабочий лист в виде отдельного
окна со своим собственным заголовком - это окно мы будем называть окном рабочей книги так
как в таком окне можно обрабатывать несколько рабочих листов.
В окне Excel, как и в других программах Windows, под заголовком окна находится строка меню.
Она содержит главное меню Excel. Посредством команд из этого меню можно выполнить все
возможные действия над рабочими книгами и данными в таблицах.
Строка состояния
Полоса внизу экрана, на которой выводится информация о выбранной команде или выполняемой
операции. Выделенная команда коротко описывается в левой части строки состояния. Здесь
также указывается информация о выполняемой операции, такой, как открытие или сохранение
файла, копирование ячеек или запись макроса. Правая часть строки состояния показывает,
включены ли ключи, такие, как CAPS LOCK, SCROLL LOCK или NUM LOCK.
Основные правила
После запуска Excel 7.0 для Windows на экране появляется рабочая книга Книга1, содержащая 16
рабочих листов. Каждый лист представляет собой таблицу, состоящую из строк и столбцов.
На основном экране расположены следующие объекты: строка основного меню, две панели
инструментов Стандартная и Форматирование, строка формул, поле имени, строка состояния,
полосы прокрутки.
Наиболее простой способ получения информации о кнопках панели состоит в следующем. Вы
перемещаете указатель мыши на интересующую вас кнопку, например, на кнопку Справка. При
этом рядом с кнопкой появляется ее название в окошке желтого цвета, а в левой части строки
состояния — краткая характеристика действий, которые произойдут при нажатии этой кнопки.
Взаимодействие с Excel для Windows осуществляется посредством выбора команд из основного
меню. Все команды являются иерархическими. В результате выбора одной из таких команд на
экране появляется ее ниспадающее меню.
Для выполнения команды из основного меню поместите курсор мыши на требуемую команду и
нажмите кнопку мыши.
Для отказа от выбора опции ниспадающего меню после его появления на экране нажмите
клавишу Esc и вы попадете в меню предыдущего уровня.
Для получения справочной информации нажмите мышью знак ? из основного меню.
Появится меню, в котором выберите команду Вызов справки. Также, окно диалога многих
команд содержит кнопку Справка, при нажатии которой Excel для Windows обеспечит вас
информацией о том, как пользоваться этим окном диалога.
Кнопка Справка, расположенная на панели инструментов
Стандартная, добавляет к курсору мыши вопросительный знак
?. После этого информацию о командах и элементах экрана
можно получить, если установить в нужное место указатель
мыши с вопросительным знаком и нажать левую кнопку
мыши.
После завершения текущего сеанса работы в Excel для
Windows выполните команду Файл | Выход.
Ячейка
Ячейка - это основной элемент электронной таблицы только в ней может содержаться
какая-либо информация (текст, значения, формулы )
Структура ячейки Excel:
42
1-й уровень содержит видимое на экране изображение (т.е. отформатированный текст) или
результат вычисления формулы).
2-й уровень содержит форматы ячейки (формат чисел, шрифты, выключатель (включатель)
признак показывать или нет ячейку, вид рамки, защита ячейки).
3-й уровень содержит формулу, которая может состоять из текста, числа или встроенных
функций.
4-й уровень содержит имя ячейки, это имя может использоваться в формулах других ячеек, при
этом обеспечивается абсолютная адресация данной ячейки .
5-й уровень содержит примечания данной ячейки (произвольный текст). Если ячейка содержит
примечание, то в правом верхнем углу появляется красный квадратик (точка)
Каждая ячейка имеет адрес - обозначается именем столбца и именем строки. Например А2.
Блоки ячеек
Для работы с несколькими ячейками сразу необходимо выделить блок ячеек. Это выполняется
следующим образом: Щелкнув на ячейке и удерживая кнопку мыши, протяните по листу
указателем. При этом будет произведено выделение смежных ячеек. Блок описывается двумя
адресами, разделенными знаком двоеточия - адресом верхней-левой и нижней-правой ячеек. На
рисунке, например, выделен блок: A2:D4.
Панели инструментов
Панель инструментов применяется для быстрого выполнения наиболее часто используемых
команд из главного меню программы.
При первом запуске Microsoft Excel на экране видны две панели инструментов: Стандартная
(Standart) и Форматирование (Formatting). Они содержат множество нужных кнопок , однако это
только вершина айсберга.
Excel имеет несколько встроенных панелей, кнопки которых дают возможность быстро
выполнить большинство стандартных операций.
Размещение панелей на экране.
43
Microsoft Excel позволяет изменить положение панелей инструментов на экране. При самом
первом запуске панели инструментов Стандартная и Форматирования расположены в верхней
части экрана.
Вы можете переместить панель с места парковки в любое другое место на экране: поместите
указатель мышки на панель и перетащите ее. При перемещении панели в другое место ее вид
немного меняется .
Панель инструментов Стандартная.
Три кнопки предназначены для операций с файлами. Первая - для
создания новой рабочей книги; вторая - для открытия уже созданной
рабочей книги; третья - для сохранения изменений.
Кнопки второй группы предназначены для вывода на печать;
включения режима предварительного просмотра и проверки
орфографии.
Следующие четыре кнопки предназначены для вырезания 4
копирования и вставки содержимого ячеек.
Первая кнопка предназначена для отмены результата последней
выполненной команды; вторая - для повторения последней
выполненной команды.
Эти кнопки для автосуммирования ячеек и вызова Мастера
функций.
Эти кнопки устанавливают порядок сортировки списков.
С помощью первой кнопки вы можете запустить Мастер
диаграмм. С помощью второй - вставить текстовое поле в
рабочий лист. Третья кнопка предназначена для включения
изображения панели инструментов Рисование.
Это поле масштабирования. С его помощью вы можете
уменьшить или увеличить изображение рабочего листа на экране.
С помощью первой кнопки вы можете запустить Мастер
подсказок. Вторая кнопка предназначена для получения
контекстно-зависимой справки.
Панель инструментов Форматирование
На этой панели находятся кнопки, которые помогут вам в оформлении ваших рабочих
листов.
Это открывающийся список, с помощью которого Вы можете назначить
тип шрифта для ячейки или выделенного текста.
Кнопки этой группы используются для назначения стиля текста:
полужирный, курсив, с подчеркиванием.
С помощью этих кнопок вы можете выровнять текст в ячейках: по левой
границе ячейки, по центру и по правой границе ячейки. Последняя
кнопка предназначена для выравнивания текста по центру выделенной
области из нескольких ячеек.
С помощью кнопок этой группы вы сможете быстро задавать форматы
чисел в ячейках рабочей таблицы. Первая кнопка служит для назначения
формата валют, вторая - формата процентов. С помощью третей кнопки
вы можете установить разделение тысяч в формате числа пробелом.
Четвертая и пятая кнопка регулируют число выводимых знаков после
запятой, причем каждое нажатие соответственно уменьшает или
увеличивает число знаков после запятой на единицу
Ввод и редактирование данных
44
Для ввода информации в заданную ячейку нужно установить на нее курсор или нажать
мышью на этой ячейке. После этого можно начинать вводить данные. С вводом первого символа
вы переходите в режим ввода, при этом в строке состояния отображается слово Ввод.
Если информация уже введена в ячейку и нужно лишь добавить или скорректировать ранее
введенные данные, дважды нажмите мышью на нужной ячейке или нажмите клавишу F2, когда
требуемая ячейка выделена. При этом вы переходите в режим ввода и можете внести
необходимые изменения в данные, которые находятся в этой ячейке.
Вы можете восстановить содержимое ячейки не выходя из режима ввода. Для этого нужно
нажать Ctrl+Z. Восстановление данных и выход из режима ввода осуществляется нажатием
мышью на красном крестике, расположенном в строке ввода.
Строка ввода. Полоса под панелями инструментов Microsoft Excel, используется для ввода
или редактирования значений или формул в ячейках или диаграммах. Здесь выводится
постоянное значение или формула активной ячейки. Для ввода данных выделите ячейку, введите
данные и щелкните по кнопке с зеленой “галочкой” или нажмите ENTER. Данные появляются в
строке формул по мере их набора.
Поле имени находится в левом конце строки ввода. Используйте поле имени для задания
имен активной ячейке или выделенному блоку. Для этого щелкните на поле имени, введите туда
имя и нажмите ENTER. Такие имена можно использовать при написании формул или при
построении диаграмм. Также поле имени можно использовать для перехода к поименованной
ячейке или блоку. Для этого откройте список и выберите из него нужное имя.
Копирование данных осуществляется стандартным для среды Windows способом:
Выделите часть ячейки или несколько ячеек. Другими словами, выделите то, что вы
собираетесь копировать.
Нажмите Ctrl+Ins. При этом выделенный блок помещается в буфер обмена. После этого
вы можете восстанавливать содержимое выделенного блока в любом приложении
Windows.
Для вставки скопированной информации установите курсор в нужное место и нажмите
Shift+Ins. При этом происходит копирование информация из буфера обмена.
При вводе данных вам почти наверняка придется столкнуться с проблемой вставки пустой
строки или пустого столбца в таблицу. В Excel эта проблема решается следующим образом:
Нажмите мышью на заголовке столбца, перед которым вы собираетесь вставить пустой
столбец, в результате чего он будет выделен цветом.
Нажмите правую кнопку мыши. Появится список команд.
Выберите команду Добавить. Появится новый столбец.
Можно вставить столбец и другим способом. Установите маркер в какой-нибудь ячейке столбца,
перед которым нужно вставить новый столбец и выполните команду Вставка | Столбец.
Аналогично для вставки строки выполните команду Вставка | Строка.
Помимо столбцов и строк в таблицу можно вставлять и ячейки. Для этого выполните команду
Вставка | Ячейки.
Формат данных
45
Данные в Excel выводятся на экран в определенном формате. По умолчанию информация
выводиться в формате Общий. Можно изменить формат представления информации в
выделенных ячейках. Для этого выполните команду Формат | Ячейки. Появится окно диалога
“Формат ячеек”, в котором нужно выбрать вкладку “Число “
В левой части окна диалога “Формат ячеек” в списке Числовые форматы приведены
названия всех используемых в Excel форматов (см. рис.). Для формата каждой категории
приводится список его кодов. На рис. из списка Числовые форматы выбрана строка (все
форматы). В правом окне Тип вы можете просмотреть все форматные коды, которые
используются для представления на экране информации.
Для представления данных вы можете использовать встроенные форматные коды Excel
или ввести свой (пользовательский) код формата. Для ввода форматного кода выберите строку
(все форматы) и введите символы форматного кода в поле ввода Тип.
Любая последовательность введенных в ячейку символов, которая не может быть
интерпретирована Excel как число, формула, дата, время дня, логическое значение или значение
ошибки, интерпретируется как текст. Введенный текст выравнивается в ячейке по левому краю.
Чтобы ввести текст, выделите ячейку и наберите текст с клавиатуры. Ячейка может
вмещать до 255 символов. Вы можете форматировать отдельные символы или фрагменты текста
в ячейке. Вы можете вводить текст в формулах, диаграммах, текстовых окнах.
Для форматирование расположения текста в ячейке используется закладка Выравнивание в
диалоговом окне Формат ячеек.
46
Здесь Вы можете расположить текст для чтения снизу-вверх, сверху-вниз, выровнять по
правому, левому, нижнему или верхнему краю ячейки, можно переносить слова текста в
пределах ячейки.
С помощью остальных закладок Вы можете отформатировать шрифт, параметры рамки
вокруг ячейки, способы заливки ячейки различным цветом, включить или снять защиту с ячейки.
Стиль представления данных
Пока данных в вашей таблице немного и проблем работы с ними тоже немного, но когда
вы войдете во вкус работы с таблицами в Excel, у вас появится естественное желание
упорядочить форматы данных, ибо если этого не сделать, то даже простая задача изменения
формата может вызвать серьезные проблемы.
Одним из способов упорядочения данных является введение стиля. Вы вводите
телефонные номера — один стиль, заполняете таблицу продаж — другой стиль, вводите данные
в телефонно-адресную книгу — третий стиль. После этого для изменения представления данных
достаточно только изменить нужный стиль и данные, отображаемые этим стилем, изменятся
автоматически.
В понятие стиля входят формат представления чисел, тип и размер шрифта, тип
выравнивания, вид рамки, наличие узора и защиты. Можно применить определенный стиль как к
выделенной области ячеек, так и к любому рабочему листу рабочей книги.
Для создания стиля используется команда Формат | Стиль. Выполнение этой команды
открывает окно диалога “Стиль”
Стили можно создавать по образцу, по определению, копированием из другой рабочей
книги. Вы можете определить стиль ячейки, выбрав нужную комбинацию форматов и приписав
ей имя. Стиль можно переопределить, изменяя в нем характеристики форматирования ячейки.
В поле ввода Имя стиля выводится имя стиля, который применяется к выделенным
ячейкам. В этом окне можно просмотреть существующие стили.
Нажатие кнопки Изменить выводит окно диалога “Формат Ячеек”, в котором можно
выбрать стили для применения к ячейкам. После определения стиля в окне диалога “Формат
Ячеек”, нажмите кнопку Добавить для добавления выбранного стиля.
Для копирования стилей из одной рабочей книги в другую нажмите кнопку Объединить и в
окне диалога “Объединить стили из” выберите рабочую книгу, стили из которой вы собираетесь
копировать.
Кнопка Удалить удаляет стиль, выделенный в поле Имя стиля.
Функции и формулы
Основным достоинством электронной таблицы Excel является наличие мощного аппарата
формул и функций. Любая обработка данных в Excel осуществляется при помощи этого
аппарата. Вы можете складывать, умножать, делить числа, извлекать квадратные корни,
вычислять синусы и косинусы, логарифмы и экспоненты. Помимо чисто вычислительных
действий с отдельными числами, вы можете обрабатывать отдельные строки или столбцы
таблицы, а также целые блоки ячеек. В частности, находить среднее арифметическое,
47
максимальное и минимальное значение, средне-квадратичное отклонение, наиболее вероятное
значение, доверительный интервал и многое другое.
Для удобства работы функции в Excel разбиты по категориям: функции управления базами
данных и списками, функции даты и времени, DDE/Внешние функции, инженерные функции,
финансовые, информационные, логические, функции просмотра и ссылок. Кроме того,
присутствуют следующие категории функций: статистические, текстовые и математические.
При помощи текстовых функций вы имеете возможность обрабатывать текст: извлекать
символы, находить нужные, записывать символы в строго определенное место текста и многое
другое.
С помощью функций даты и времени сможете решить практически любые задачи,
связанные с учетом даты или времени (например, определить возраст, вычислить стаж работы,
определить число рабочих дней на любом промежутке времени).
Логические функции помогут вам создавать сложные формулы, которые в зависимости от
выполнения тех или иных условий будут совершать различные виды обработки данных.
В Excel широко представлены математические функции. Например, вы можете выполнять
различные операции с матрицами: умножать, находить обратную, транспонировать.
В вашем распоряжении находится библиотека статистических функций, при помощи которой вы
можете проводить статистическое моделирование. Кроме того, вы можете использовать в своих
исследованиях элементы факторного и регрессионного анализа.
В Excel можно решать задачи оптимизации и использовать анализ Фурье. В частности, в Excel
реализован алгоритм быстрого преобразования Фурье, при помощи которого вы можете
построить амплитудный и фазовый спектр.
Понятие формулы
Формулой в Excel называется последовательность символов, начинающаяся со знака
равенства “=“. В эту последовательность символов могут входить постоянные значения, ссылки
на ячейки, имена, функции или операторы. Результатом работы формулы является новое
значение, которое выводится как результат вычисления формулы по уже имеющимся данным.
Если значения в ячейках, на которые есть ссылки в формулах, меняются, то результат изменится
автоматически.
Понятие функции
Функции в Excel используются для выполнения стандартных вычислений в рабочих
книгах. Значения, которые используются для вычисления функций, называются аргументами.
Значения, возвращаемые функциями в качестве ответа, называются результатами. Помимо
встроенных функций вы можете использовать в вычислениях пользовательские функции,
которые создаются при помощи средств Excel.
Чтобы использовать функцию, нужно ввести ее как часть формулы в ячейку рабочего
листа. Последовательность, в которой должны располагаться используемые в формуле символы,
называется синтаксисом функции. Все функции используют одинаковые основные правила
синтаксиса. Если вы нарушите правила синтаксиса, Excel выдаст сообщение о том, что в формуле
имеется ошибка.
Если функция появляется в самом начале формулы, ей должен предшествовать знак
равенства, как и во всякой другой формуле.
Аргументы функции записываются в круглых скобках сразу за названием функции и
отделяются друг от друга символом точка с запятой “;”. Скобки позволяют Excel определить где
начинается и где заканчивается список аргументов. Внутри скобок должны располагаться
аргументы. Помните о том, что при записи функции должны присутствовать открывающая и
закрывающая скобки, при этом не следует вставлять пробелы между названием функции и
скобками.
В качестве аргументов можно использовать числа, текст, логические значения, массивы,
значения ошибок или ссылки. Аргументы могут быть как константами, так и формулами. В свою
очередь эти формулы могут содержать другие функции. Функции, являющиеся аргументом
другой функции, называются вложенными. В формулах Excel можно использовать до семи
уровней вложенности функций.
48
Задаваемые входные параметры должны иметь допустимые для данного аргумента
значения. Некоторые функции могут иметь необязательные аргументы, которые могут
отсутствовать при вычислении значения функции.
Мастер функций
Excel содержит более 400 встроенных функций. Поэтому непосредственного вводить с
клавиатуры в формулу названия функций и значения входных параметров не всегда удобно. В
Excel есть специальное средство для работы с функциями — Мастер функций. При работе с этим
средством вам сначала предлагается выбрать нужную функцию из списка категорий, а затем в
окне диалога предлагается ввести входные значения.
Мастер функций вызывается командой Вставка | Функции или нажатием на кнопку
Мастер функций. Эта кнопка расположена на панели инструментов Стандартная, а также в
строке формул.
Использование ссылок и имен.
Ссылка однозначно определяет ячейку или группу ячеек рабочего листа. Ссылки
указывают в каких ячейках находятся значения, которые нужно использовать в качестве
аргументов формулы. С помощью ссылок можно использовать в формуле данные, находящиеся
в различных местах рабочего листа, а также использовать значение одной и той же ячейки в
нескольких формулах.
Можно также ссылаться на ячейки, находящиеся на других листах рабочей книги, в другой
рабочей книге, или даже на данные другого приложения. Ссылки на ячейки других рабочих книг
называются внешними. Ссылки на данные в других приложениях называются удаленными.
Ссылки на ячейки используют заголовки соответствующих строк и столбцов рабочего
листа. В Excel столбцы помечены латинскими буквами (A, B, C, D, ... Z; AA, AB, AC, AD,... AZ;
BA, BB, BC, и т.д.), а строки пронумерованы. Такие ссылки называются ссылками типа A1.
Можно заменить буквы в заголовках столбцов на номера. Такой тип ссылок называется R1C1.
Ссылка на активную ячейку выводится на экран в области ссылок, расположенной слева от
строки формул.
Имя — это легко запоминающийся идентификатор, который можно использовать для
ссылки на ячейку, группу ячеек, значение или формулу. Создать имя для ячейки можно в поле
имени, или через меню Вставка - Имя - Присвоить... Использование имен обеспечивает
следующие преимущества:
Формулы, использующие имена, легче воспринимаются и запоминаются, чем формулы,
использующие ссылки на ячейки.
Например, формула “=Активы-Пассивы” гораздо понятнее, чем формула “=F6-D6”.
При изменении структуры рабочего листа достаточно обновить ссылки лишь в одном
месте — в определении имен, и все формулы, использующие эти имена, будут
использовать корректные ссылки.
После того как имя определено, оно может использоваться в любом месте рабочей книги.
Доступ ко всем именам из любого рабочего листа можно получить с помощью окна
имени в левой части строки формул.
Вы можете также определить специальные имена, диапазон действия которых
ограничивается текущим рабочим листом. Это означает, что эти имена можно
использовать лишь на том рабочем листе, на котором они определены. Такие имена не
отображаются в окне имени строки формул или окне диалога “Присвоить имя”, если
активен другой рабочий лист книги.
Excel автоматическое создает имена на основе заголовков строк и столбцов рабочего
листа. Подробной информация о создании таких имен содержится в главе 7, “Базы
данных”.
После того, как имя определено, вы можете:
Заменить все соответствующие ссылки этим именем во всех местах рабочего листа.
Например, определив имя “Прибыль” как “=$F$12”, можно заменить все ссылки
на ячейку $F$12 именем “Прибыль”.
49
Быстро перейти на поименованную ссылку, заменить ссылки, вставить ссылку в формулу
с помощью окна имени в строке формул.
Перемещение и копирование формул
После того как формула введена в ячейку, вы можете ее перенести, скопировать или
распространить на блок ячеек.
При перемещении формулы в новое место таблицы ссылки в формуле не изменяются, а
ячейка, где раньше была формула, становится свободной. При копировании формула
перемещается в другое место таблицы, ссылки изменяются, но ячейка, где раньше находилась
формула, остается без изменения. Формулу можно распространить на блок ячеек.
При копировании формул возникает необходимость управлять изменением адресов ячеек
или ссылок. Для этого перед символами адреса ячейки или ссылки устанавливаются символы
“$”. Изменяться только те атрибуты адреса ячейки, перед которыми не стоит символ “$”. Если
перед всеми атрибутами адреса ячейки поставить символ “$”, то при копировании формулы
ссылка не изменится.
Если в ссылке используются символы $, то она называется абсолютной, если символов $ в
ссылке нет — относительной. Адреса таких ссылок будем называть абсолютными и
относительными, соответственно Абсолютные адреса при перемещении формул не изменяются,
а в относительных адресах происходит смещение на величину переноса.
Диаграммы и графики
Представление данных в графическом виде позволяет решать самые разнообразные задачи.
Основное достоинство такого представления — наглядность. На графиках легко
просматривается тенденция к изменению. Можно даже определять скорость изменения
тенденции. Различные соотношения, прирост, взаимосвязь различных процессов — все это легко
можно увидеть на графиках.
Всего Microsoft Excel для Windows предлагает вам 9 типов плоских диаграмм и 6 типов
объемных. Эти 15 типов включают 102 формата. Если вам их не достаточно, вы можете создать
собственный пользовательский формат диаграммы.
Для построения диаграммы выполните команду Вставка | Диаграмма или нажмите
кнопку
Мастер диаграмм.
Метками строк и столбцов называются заголовки строк и столбцов. Если вы не включаете
метки строк в область построения диаграммы, то на 4 шаге построения диаграммы нужно
указать, что под метки строк отводится 0 строк.
Метки столбцов являются текстом легенды. Легенда представляет собой прямоугольник, в
котором указывается каким цветом или типом линий выводятся на графике или диаграмме
данные из той или иной строки.
Для редактирования диаграммы дважды нажмите мышью в любом месте диаграммы.
Команда Формат обозначения легенды устанавливает цвет линий, их стиль и толщину.
Для форматирования объекта диаграммы нажмите на нем правую кнопку мыши и
выберите нужную для форматирования команду из появившегося списка.
Для замены одного ряда данных в диаграмме другим примените команду Формат ряда.
Изменяя линии графика, можно изменить данные на рабочем листе.
Команда Тип диаграмм позволяет изменять тип уже существующей диаграммы.
Команда Автоформат меняет не только тип диаграммы, но и устанавливает стандартные
параметры диаграммы.
Для получения трехмерной диаграммы на 2 шаге построения диаграммы выберите
пространственный образец.
Команда Объемный вид изменяет пространственную ориентацию диаграммы.
При создании диаграммы смешанного типа возникают две группы рядов. Одна группа —
гистограмма, а другая может быть графиком, с областями или XY-точечной. После создания
диаграммы вы можете использовать для каждого ряда данных любой тип плоской диаграммы.
Вы можете изменить формат диаграммы, которую Excel строит по умолчанию.
50
Команда Автоформат создает пользовательский автоформат для построения диаграмм и
графиков.
Для изменения формата построения стандартных диаграмм в окне диалога “Параметры”
выполните команду Сервис | Параметры и выберите вкладку “Диаграмма”.
XY-точечная диаграмма является наиболее подходящим типом диаграммы для обработки
результатов лабораторных исследований.
Линии тренда можно проводить на гистограммах, графиках, линейчатых и XY-точечных
диаграммах.
В Excel для отображения диаграмм можно использовать не только столбцы, линии и точки,
но и произвольные рисунки.
При построении графиков математических функций следует использовать в качестве типа
диаграммы гладкие кривые.
Excel поддерживает при построении графиков логарифмическую шкалу как для обычных
типов графиков, так и для смешанных, то есть на одной оси вы можете ввести логарифмическую
шкалу, а для другой — линейную.
Базы данных
В общем смысле термин база данных можно применить к любой совокупности связанной
информации, объединенной вместе по определенному признаку.
Например, в качестве базы данных можно рассматривать расписание движения поездов
или книгу регистрации данных о заказах покупателей и выполнении заказов.
Основным назначением баз данных является быстрый поиск содержащейся в них
информации. Если вам требуется найти номер телефона абонента, зная его фамилию, имя и
отчество, вы быстро сможете получить эту информацию из адресно-телефонной книги.
Если у вас есть информация о продажах компьютеров, то с помощью инструментов
Microsoft Excel для Windows, представляемых в ваше распоряжение для обработки баз данных,
вы можете не только выяснить какая из моделей компьютеров имела наибольший спрос у
покупателей за последнее время, но, что неизмеримо важнее, проследить изменение спроса и
определить тенденцию продаж каждой модели компьютера.
Excel содержит широкий набор средств для обеспечения эффективного управления базами
данных.
В Excel базы данных размещаются в таблицах. Каждая таблица состоит из строк и
столбцов, которые в базах данных называются записями и полями, соответственно.
Информация в базах данных имеет постоянную структуру. Каждую строку можно
рассматривать как единичную запись. Информация в пределах каждой записи содержится в
полях.
При работе с базами данных в Excel прежде всего нужно ввести заголовки столбцов. После
этого вы можете ввести информацию в базу данных. Ввод данных и просмотр информации
можно осуществлять с помощью команды Данные | Форма.
Работа с командой Форма
51
Команда Форма отображает на экране форму, которая представляет собой окно диалога,
предназначенное для просмотра и редактирования записей в базе данных, а также для добавления
новых и удаления существующих записей. Кроме того, с помощью формы вы можете
осуществить поиск конкретных записей на основании сложных критериев.
Каждому столбцу таблицы в форме соответствует поле, наименование которого
определяется введенным вами заголовком столбца. Помимо таких полей в форме могут
присутствовать вычисляемые поля, с помощью которых вы можете выполнять разнообразные
вычисления. Значения этих полей автоматически заполняются Excel на основании информации,
содержащейся в базе данных. Вы не можете непосредственно ввести или изменить значения в
вычисляемых полях, поэтому в режиме редактирования эти поля в форме не отображаются.
Кроме того, вы можете самостоятельно определить некоторые из полей таблицы в качестве не
редактируемых. В результате эти поля также не будут отображаться в форме в режиме
редактирования.
Помимо полей форма содержит ряд кнопок и индикатор номера записи.
Кнопка Добавить предназначена для ввода в базу данных новой записи. В результате
нажатия этой кнопки Excel очистит все поля формы, после чего вы можете ввести требуемые
данные. Введенная запись добавляется в конец базы данных.
Сортировка базы данных
После ввода данных вам может потребоваться упорядочить их. Процесс упорядочения
записей в базе данных называется сортировкой. Порядок сортировки записей определяется
конкретной задачей. При сортировке изменяется порядок следования записей в базе данных или
таблице. Таким образом происходит изменение базы данных. Вы должны иметь возможность
восстановить исходный порядок следования записей. Универсальным средством для этого
является введение порядковых номеров записей. В сочетании со средствами Excel по
восстановлению данных это полностью защитит вашу базу от потерь при случайных сбоях в
работе.
Команда Данные | Сортировка устанавливает порядок строк в таблице в соответствии с
содержимым конкретных столбцов.
Сортировка по возрастанию предполагает следующий порядок:
Числа
Текст, включая текст с числами (почтовые индексы, номера автомашин)
Логические значения
Значения ошибок
Пустые ячейки
Сортировка по убыванию происходит в обратном порядке. Исключением являются пустые
ячейки, которые всегда располагаются в конце списка.
52
При выборе Данные | Сортировка открывается окно диалога “Сортировка диапазона”,
которое позволяет вам указать поля для сортировки и определить критерий сортировки. С
помощью раскрывающегося списка Сортировать по вы можете выбрать столбец для сортировки.
Порядок сортировки устанавливается переключателями по возрастанию или по убыванию.
При сортировке по возрастанию текстовые данные упорядочиваются в алфавитном
порядке от А к Я. Числовые данные упорядочиваются по возрастанию значений от
минимального к максимальному. Даты упорядочиваются от наиболее ранней даты к наиболее
поздней. При выборе переключателя по убыванию порядок сортировки изменяется на
противоположный.
Два дополнительных раздела Затем и В последнюю очередь, по позволяют определить порядок
вторичной сортировки для записей, в которых имеются совпадающие значения.
Переключатель Идентифицировать поля по указывает, имеется ли в сортируемом списке
строка заголовков, которую нужно исключить из сортировки. При наличии в списке меток
столбцов выберите переключатель Подписям, в противном случае — Обозначениям столбцов
листа.
Окно диалога содержит кнопку Параметры, в результате нажатия которой открывается
окно диалога “Параметры сортировки”. С помощью этого окна вы можете:
Определить пользовательский порядок сортировки для столбца, указанного в
раскрывающемся списке Сортировать по
Сделать сортировку чувствительной к использованию прописных и строчных
букв
Изменить направление сортировки (вместо сортировки сверху вниз установить
сортировку слева направо)
Фильтрация данных в списке
В Excel списком называется снабженная метками последовательность строк рабочего
листа, содержащих в одинаковых столбцах данные одного типа.
Фильтрация списка позволяет находить и отбирать для обработки часть записей в списке,
таблице, базе данных. В отфильтрованном списке выводятся на экран только те строки, которые
содержат определенное значение или отвечают определенным критериям. При этом остальные
строки оказываются скрытыми.
В Excel для фильтрации данных используются команды Автофильтр и Расширенный
фильтр. В случае простых критериев для выборки нужной информации достаточно команды
Автофильтр. При использовании сложных критериев следует применять команду Расширенный
фильтр.
Обе команды вызываются в результате выбора команды Данные | Фильтр.
Подведении итогов в базе данных
Один из способов обработки и анализа базы данных состоит в подведении различных
итогов. С помощью команды Данные | Итоги можно вставить строки итогов в список,
осуществив суммирование данные нужным способом. При вставке строк итогов Excel
автоматически помещает в конец списка данных строку общих итогов.
После выполнения команды Данные | Итоги вы можете выполнить следующие операции:
53
выбрать одну или несколько групп для автоматического подведения итогов по
этим группам
выбрать функцию для подведения итогов
выбрать данные, по которым нужно подвести итоги
Кроме подведения итогов по одному столбцу, автоматическое подведение итогов
позволяет:
выводить одну строку итогов по нескольким столбцам
выводить многоуровневые, вложенные строки итогов по нескольким столбцам
выводить многоуровневые строки итогов с различными способами вычисления
для каждой строки
скрывать или показывать детальные данные в этом списке
Команда Итоги вставляет в базу данных новые строки, содержащие специальную
функцию.
.
54
Список использованной литературы
1. Абрамов С.А., Зима Е.В. «Начала информатики» – М: Наука,1990 г.
2. Антипов И.Н. «Основы информатики и вычислительной техники», методическое
пособие для преподавателей техникумов – М: Высшая школа,1998 г.
3. Ахметов К.С. «Курс молодого бойца» – М: Компьютер – пресс, 1998
4. Глушаков. С.В.Мельников И.В. «Персональный компьютер» Р./Д: Феникс,2000 г.
5. Глушаков В.Ф., Мельников В.Э. «Основы информатики», Р./Д: Феникс,2003 г.
6. Ильина Д. Ф. «Информатика», – Р./Д: Феникс, 1999г.
7. Информатика в понятиях и терминах / под ред. В.А. Извозчикова. М.:
Просвещение,1999г.
8. Кенин А.М., Печенкин Н.С. «Работа на IBM» – М: МАО Книга и бизнес,1999г.
9. Киселев С.В. Куранов В.П. «Оператор ЭВМ »Москва Академия 2002г.
10. Кершман Б, Новембер А. « Основы компьютерной грамотности» - МИР,1998 г.
11. Макарова Н.И. «Информатика», учебное пособие для 10-11 кл., - Питер,2002г.
12. Острейковский И.В. «Информатика» – М.:Просвещение,1999г.
13. Пак М.В., Могилев В.Э., Хеннер М. И. «Информатика», – М.: Академия,2001г.
14. Фигурнов В.Э. «IBM для пользователя» – М.: Финансы и статистика,2000г
15. Шафрин Ю.А. «Информационные технологии», – М.: Просвещение,1999г.
16. Журнал «Компьютер – пресс»
17. Журнал «Мир ПК» издательство «Открытые системы»
55
Содержание
Предисловие......................................................................................................................................... 3
Компьютер и окружающий мир ......................................................................................................... 4
Краткая история развития вычислительной техники....................................................................... 5
Устройства и типы ЭВМ ..................................................................................................................... 5
Другие устройства ............................................................................................................................. 10
Представление информации в компьютере .................................................................................... 11
Файлы и каталоги. ............................................................................................................................. 13
Сжатие информации на диске .......................................................................................................... 14
Глобальная компьютерная сеть-Internet. ......................................................................................... 17
Защита информации. ......................................................................................................................... 19
Компьютерные вирусы. .................................................................................................................... 20
Мероприятия по защите от вирусов. ............................................................................................... 20
Мероприятия по защите от случайного удаления .......................................................................... 21
Мероприятия по защите от сбоев в работе устройств. .................................................................. 21
Влияние ПЭВМ на здоровье человека............................................................................................. 24
Операционная система Windows...................................................................................................... 27
Пользовательский интерфейс WINDOWS ...................................................................................... 28
Текстовый процессор Microsoft Word Основные понятия и интерфейс пользователя............... 34
Редактор электронных таблиц Microsoft Excel: основные понятия и интерфейс пользователя 41
Список использованной литературы ............................................................................................... 55
Содержание ........................................................................................................................................ 56
56
Рецензия
на
методическое
пособие
по
дисциплине
"Компьютерный
практикум"
Данное методическое пособие предназначено для реализации
государственных требований к минимуму содержания и уровню
подготовки
выпускников
всех
специальностей
среднего
профессионального образования
. В настоящее время повсеместно внедряются компьютерные сети
(локальные, региональные, глобальные), благодаря которым обеспечен
удаленный доступ к общесетевым ресурсам (базам данных, компьютерам,
принтерам, факс-модемам и др.). Широкое распространение Интернета и
его базовых технологий по праву считается выдающимся достижением
мирового уровня.
. В последнее время существенно возросли требования к компьютерной
квалификации пользователей.
Курс
лекций
предусматривает
технологиям,
дисциплины
обучение
которые
студентов
являются
"Компьютерный
базовым
фундаментом
практикум"
информационным
для
построения
компьютерных информационных систем любого класса сложности. В
качестве базовых информационных технологий выступают «офисные»
информационные продукты широко распространенного продукта фирмы
Microsoft.
57