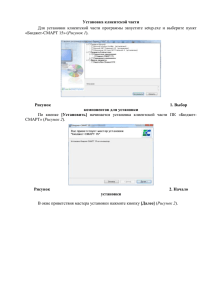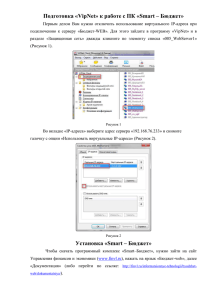Компьютерная графика в строительстве_СТ11
advertisement
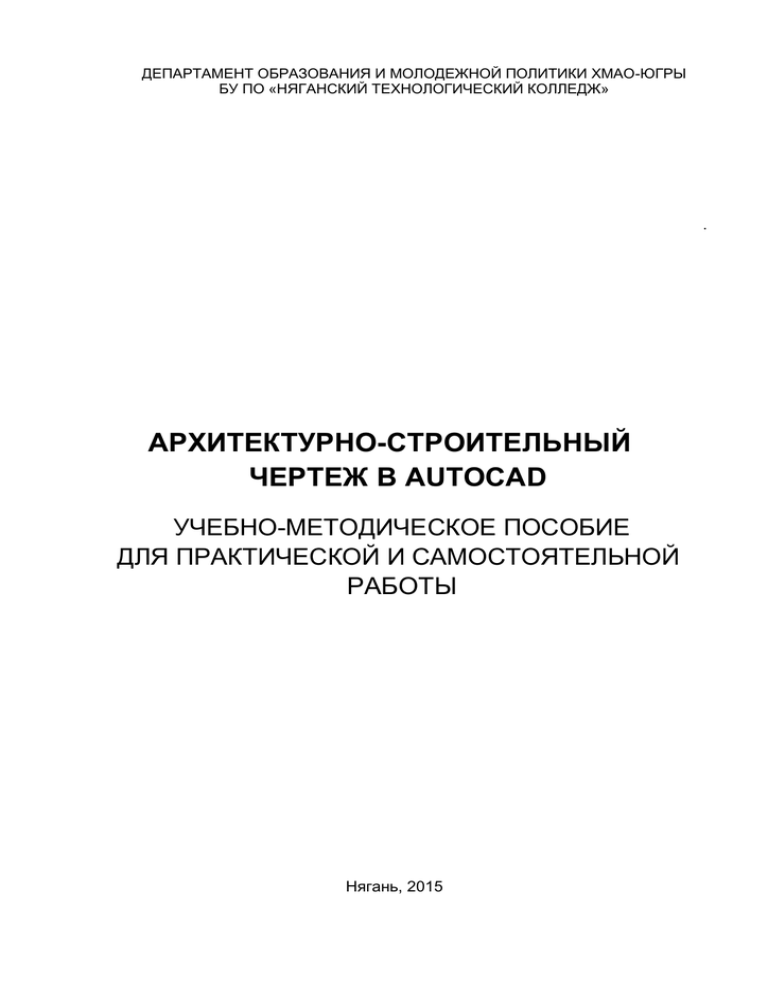
ДЕПАРТАМЕНТ ОБРАЗОВАНИЯ И МОЛОДЕЖНОЙ ПОЛИТИКИ ХМАО-ЮГРЫ БУ ПО «НЯГАНСКИЙ ТЕХНОЛОГИЧЕСКИЙ КОЛЛЕДЖ» . АРХИТЕКТУРНО-СТРОИТЕЛЬНЫЙ ЧЕРТЕЖ В AUTOCAD УЧЕБНО-МЕТОДИЧЕСКОЕ ПОСОБИЕ ДЛЯ ПРАКТИЧЕСКОЙ И САМОСТОЯТЕЛЬНОЙ РАБОТЫ Нягань, 2015 Настоящее пособие составлено на основании требований Федерального Государственного образовательного стандарта по направлению «Строительство» и предназначено для выполнения аудиторных и самостоятельных заданий в программе AutoCAD в курсах «Компьютерная графика», «Компьютерная графика в строительстве», «Автоматизация графических процессов» по разделу «Архитектурно-строительный чертеж». Пособие содержит справочную информацию о командах, используемых при выполнении заданий, рекомендации и последовательность действий на примере выполнения чертежей плана и фасада здания одного из вариантов задания, а также индивидуальные варианты заданий и образцы работ. Предлагаемое пособие способствуют развитию у студентов как общекультурных, так и профессиональных компетенций. Применяя предлагаемые рекомендации, преподаватель и студенты имеют возможность работать в разных режимах (индивидуальном или групповом) с использованием инновационных методов обучения. СОДЕРЖАНИЕ ВВЕДЕНИЕ…………………………………………………………………... 1 Справочная информация…………………………………………………. 1.1 Пользовательский интерфейс АutoСad…………………………… 1.2 Средства обеспечения точности геометрических построений….. 1.2.1 Объектная привязка……………………………………………. 1.2.2 Средства автоотслеживания…………………………………... 1.3 Команды рисования………………………………………………… 1.3.1 Построение отрезков………………………………………….. 1.3.2 Построение окружностей……………………………………... 1.3.3 Построение полилинии………………………………………... 1.3.4 Построение мультилиний……………………………………... 1.3.5 Построение вспомогательных элементов – бесконечных линий и лучей……………………………………………………. 1.3.6 Построение штриховки……………………………………….. 1.3.7 Текст……………………………………………………………. 1.3.7.1. Стиль текста……………………………………………... 1.3.7.2. Создание текстового стиля……………………………. 1.3.7.3. Написание текста………………………………………… 1.4 Блоки………………………………………………………………... 1.4.1 Создание описания блока в текущем чертеже………………. 1.4.2 Вставка блока описанного в текущем чертеже……………… 1.4.3 Атрибуты блока……………………………………………….. 1.5 Команды редактирования…………………………………………. 1.5.1 Копирование объектов на заданное расстояние в указанном направлении……………………………………………………… 1.5.2 Построение подобного объекта………………………………. 1.5.3 Создание массивов объектов………………………………….. 1.5.3.1. Создание прямоугольного массива…………………… 1.5.3.2. Создание кругового массива…………………………… 1.5.3.3. Примеры использования массивов…………………….. 1.5.4 Обрезка объекта по режущей кромке, заданной другими объектами………………………………………………………… 1.5.5 Удлинение объектов до пересечения с другими объектами... 1.5.6 Разрыв выбранного объекта между двумя точками…………. 1.5.7 Построение фасок в местах пересечения объектов………….. 1.5.8 Скругление углов и сопряжение объектов…………………... 1.5.9 Редактирование пересечений мультилиний…………………. 1.5.10 Редактирование штриховки………………………………….. 1.6 Нанесение размеров………………………………………………... 1.6.1 Размерный стиль……………………………………………….. 1.6.2 Создание размерного стиля……………………….................... 1.6.3 Команды нанесения размеров………………………………… 3 5 8 8 10 10 12 15 15 15 15 16 17 18 18 18 19 21 21 22 22 24 24 24 25 25 25 27 27 27 28 28 29 29 31 31 31 31 31 34 1.6.3.1. Нанесениегоризонтальныхивертикальных размеров……....................................................................................... 1.6.3.2. Нанесение размерной цепи………………………............ 1.6.4 Вычисление площади заданной области……………………... 1.7 Рекомендации по нанесению размеров…………………………... 1.7.1 Наружные размеры…………………………………………….. 1.7.2 Внутренние размеры…………………………………………… 1.8 Вставка сантехники………………………………………………... 1.9 Слои………………………………………………….................. 1.9.1 Создание слоёв………………………………………………… 2 Рекомендации к выполнению чертежа «План здания»............................ 2.1 Задание…………………………………………………………... 2.2 Исходные данные…………………………………………………... 2.3 Порядок выполнения работы……………………………………… 2.3.1 Создание слоев………………………………………………… 2.3.2 Вычерчивание координационных осей………………………. 2.3.3 Вычерчивание наружных стен………………………………... 2.3.4 Вычерчивание внутренних стен………………………………. 2.3.5 Вычерчивание перегородок…………………………………… 2.3.6 Редактирование пересечения стен и перегородок…………… 2.3.7 Вычерчивание оконных проемов……………………………... 2.3.8 Вычерчивание дверных проемов……………………………... 2.3.9 Вычерчивание внутренних и наружных лестниц……………. 2.3.10 Расстановка сантехнического оборудования……………….. 2.3.11 Простановка размеров………………………………………... 3 Рекомендации к выполнению чертежа «Фасад здания»………………... 3.1 Задание………………………………………………………… 3.2 Исходные данные…………………………………………………… 3.3 Порядок выполнения работы………………………………………. 3.3.1 Создание слоёв………………………………………………… 3.3.2 Вычерчивание фасада здания………………………………… 3.3.3 Простановка размеров………………………………………… 4 Контрольные вопросы…………………………………………………….. Приложение А. Варианты заданий………………………………………. Приложение Б. Образец выполнения чертежа «План здания»……….. Приложение В. Образец выполнения чертежа «Фасад здания»..……. Библиографический список…………………………………………………. 4 34 34 35 35 35 36 36 36 38 38 39 40 40 40 41 44 44 44 46 47 48 48 49 50 50 50 50 50 51 53 54 55 56 86 87 88 ВВЕДЕНИЕ Строительство – одна из основных отраслей народного хозяйства, обеспечивающая создание новых, расширение и реконструкцию действующих основных фондов. К основным профилирующим видам деятельности инженеров строительных специальностей, в которых их профессиональный образовательный потенциал может быть реализован наиболее полно, относятся производственно-технологическая и проектноконструкторская деятельность. Оба вида деятельности связаны со сбором и анализом графической информации, разработкой документации к ней. Работа с графической документацией требует специальной подготовки, особых навыков и умений, т.е. определенных компетенций. Многие работы, проводимые в строительстве, непосредственно связаны с использованием современных информационных технологий. Современный уровень требований к будущим специалистам выделяет, как приоритетные в графической подготовке, те компетенции, которые связаны с компьютерной графикой, умением работать в графических редакторах. В качестве базового программного обеспечения рекомендуются графические информационные технологии (ГИТ) мирового лидера Autodesk. Графическая система AutoCAD (Автоматизированное компьютерное черчение и проектирование) – практически мировой стандарт в области систем автоматизированного проектирования (САПР) для персональных компьютеров. Стандарты AutoCAD поддерживают огромное число независимых разработчиков, создавших более 5000 специализированных приложений для AutoCAD во всех прикладных областях. AutoCAD применяется практически во всех отраслях промышленности и строительства, так как в последнее время заказчики стали предъявлять требования к проектировщикам по выпуску документации в электронном виде. Процессизучениядисциплин«Компьютернаяграфика», «Компьютерная графика в проектировании», «Автоматизация графических процессов» для студентов, обучающихся по направлению «Строительство» направлен на формирование следующих компетенций: общекультурных ОК-1 – владение культурой мышления, способностью к обобщению, анализу, восприятию информации, постановке цели и выбору путей ее достижения; профессиональных ПК-3 – владение основными законами геометрического формирования, построения и взаимного пересечения моделей пространства, необходимыми для выполнения и чтения чертежей зданий, сооружений, и деталей конструкций, методами разработки конструкторской документации; 5 ПК-5 – владение основными методами, способами и средствами получения, хранения и переработки информации, навыками работы с компьютером как средством управления информацией; ПК-6 – способность работать с информацией в глобальных компьютерных сетях. Целями освоения дисциплины является изучение студентами современных методов и средств компьютерной графики. Приобретение знаний, умений и получение практических навыков по созданию и редактированию чертежей различной направленности, отвечающих требованиям стандартизации и унификации в современной системе автоматизированного проектирования – Autodesk AutoCAD. Задачи: – изучение принципов и технологии моделирования двухмерных и трехмерных графических объектов; – изучение принципов и технологии получения проектной и конструкторской документации с помощью графических пакетов; – приобретение навыков и умений выполнения архитектурностроительных чертежей зданий и сооружений в AutoCAD. В результате освоения дисциплины студент должен: Иметь представление: – о значении компьютерной графики для будущей профессиональной деятельности и о связи ее с другими дисциплинами; – о возможностях применения технологии двумерного и трехмерного моделирования в AutoCAD, об эффективных способах и приемах построения двумерной модели реального объекта и создания на ее основе чертежа. Знать: – основные законы геометрического формирования, построения и взаимного пересечения моделей плоскости и пространства, необходимые для выполнения и чтения чертежей зданий, сооружений и деталей конструкций, составления конструкторской документации; – способы получения наглядных изображений проектируемых объектов и целых комплексов; – средства настройки рабочей среды AutoCAD; – основные команды для построения, редактирования и оформления чертежей. Уметь: – воспринимать оптимальное соотношение частей и целого на основе графических моделей, практически реализуемых в виде чертежей конкретных пространственных объектов; 6 – создавать элементарные двумерные объекты; – редактировать объекты, управлять свойствами объектов, работать с данными; – создавать компоновки листов и выводить на печать чертежи модели. Учебное пособие предназначено для студентов, обучающихся по направлению 270800.62 «Строительство» всех форм обучения для выполнения аудиторных и самостоятельных заданий в программе AutoCAD в курсах«Компьютерная графика», «Компьютерная графика в проектировании», «Автоматизация графических процессов» по разделу «Архитектурно-строительный чертеж», а также при подготовке студентов к олимпиаде по «Компьютерной графике» и для выполнения графических работ по другим дисциплинам, в курсовом и дипломном проектировании. Настоящее пособие содержит справочную информацию о командах, используемых при выполнении заданий по разделу «Архитектурностроительный чертеж», рекомендации и последовательность действий на примере выполнения чертежей плана и фасада здания одного из вариантов задания, перечень контрольных вопросов, а в приложениях – индивидуальные варианты заданий и образцы работ. Подробное описание последовательности действий при выполнении работ позволяет студенту самостоятельно освоить технологию построения чертежей плана и фасада здания в среде AutoCAD и закрепить знания, полученные в разделе «2D моделирование», а также освежить знания основ инженерной графики и оформления чертежей в соответствии с основными положениями ГОСТов ЕСКД, СПДС и другой нормативной литературы по оформлению проектной и конструкторской документации. 7 1 СПРАВОЧНАЯ ИНФОРМАЦИЯ 1.1 Пользовательский интерфейс АutoСad C версии AutoCad 2007 интерфейс программы приобрел современный вид (рис. 1). меню «приложения» панель быстрого доступа классическая строка меню лента область чертежа окно команд строка состояния приложения строка состояния чертежа Рисунок 1 – Интерфейс AutoCad 2012 Вместо стандартной строки меню появляется лента. По умолчанию лента отображается при открытии файла и представляет собой компактную палитру со всеми инструментами, необходимыми для создания или изменения чертежа (рис. 2). вкладка панель Рисунок 2 – Лента 8 Лента состоит из ряда панелей, которые систематизированы в виде вкладок, помеченных названием задачи. Панели ленты содержат многие из тех же инструментов и элементов управления, которые доступны на панелях инструментов и в диалоговых окнах. Некоторые панели ленты выводят на экран диалоговое окно, связанное с данной панелью. Инструмент запуска диалогового окна обозначен значком со стрелкой, который находится в нижнем правом углу панели (рис. 3). Запуск диалогового окна Рисунок 3 – Инструмент запуска диалогового окна Чтобы указать, какие вкладки и панели необходимо отображать, щелкните на ленте правой кнопкой мыши и в контекстном меню установите или снимите флажки у имен вкладок или панелей. На панели быстрого доступа (рис. 1) отображаются команды, позволяющие отменить или повторить (восстановить) изменения в файле. Для отмены или повторения одного из последних изменений нажать кнопку раскрытия списка справа от кнопок «Отменить» и «Повторить». Классическая строка меню включается через панель «Быстрого доступа» (рис. 4). На панели «Быстрый доступ» выберите в раскрывающемся меню «Показать строку меню». Рисунок 4 – Включение строки меню 9 В строке состояния приложения (рис. 1) отображаются координаты курсора, а также инструменты рисования, быстрого просмотра и масштабирования аннотаций. В строке состояния чертежа (рис. 1) отображаются инструменты для масштабирования аннотаций. В программном продукте предусмотрено несколько рабочих пространств и удобное переключение между ними. Рабочие пространства представляют собой наборы меню, панелей, палитр и панелей управления ленты, сгруппированных и упорядоченных для работы в пользовательской, задачно–ориентированной среде чертежа. Рабочие пространства, ориентированные на конкретную задачу: рисование и аннотации, 3D моделирование, классический AutoCAD (рис. 5) Рисунок 5 – Вкладка «Переключение рабочих пространств» С помощью значка "Рабочее пространство"в строке состояния можно в любой момент перейти в другое, когда требуется работать над другой задачей. В сохраненные рабочие пространства также можно перейти с панели "Быстрый доступ". 1.2 Средства обеспечения точности геометрических построений 1.2.1 Объектная привязка Процесс проектирования неотделим от точных геометрических построений, в которых требуется восстанавливать перпендикуляры, проводить касательные, находить конечные точки и середины отрезков и дуг и т.п. Подобные задачи невозможно решать простым указанием точек на рабочем поле чертежа. Для этого в AutoCad существует специальное средство – объектная привязка, позволяющее задать точку с определенными позиционными свойствами вместо ввода значений координат, привязывая курсор к характерным точкам имеющихся объектов, см. таблицу 1. 10 Таблица 1 – Режимы объектной привязки Кнопка Режим Описание 1 2 3 Конточка Привязка к конечным точкам отрезков, дуг, сегментов полилинии Середина Привязка к серединам отрезков, дуг, сегментов полилинии Пересечение Привязка к точкам пересечений объектов Кажущееся пересечение Привязка к пересечению объектов в текущей видовой проекции Продолжение линии Привязка к мнимому продолжению отрезков, дуг Центр Привязка к центрам окружностей, дуг, эллипсов Квадрант Привязка к квадрантным точкам окружностей, дуг и эллипсов Касательная Нахождение точек касания окружностей, дуг, эллипсов Нормаль Проведение линий, перпендикулярных указанным объектам Параллельно Проведение линий, параллельных указанным прямым линиям Точка вставки Привязка к точкам вставки блока или текстовой строки Узел Привязка к точкам Ближайшая Привязка к точкам, принадлежащим указанным объектам Ничего Отключение режимов объектной привязки Для задания объектной привязки в запросе точки в командах рисования, редактирования или простановки размеров: – Нажать клавишу «Shift» и щелкнуть правой кнопкой мыши для вызова контекстного меню объектной привязки. – В командной строке ввести имя режима объектной привязки (три первые буквы). Если есть необходимость использовать один или несколько режимов объектной привязки более одного раза, то можно установить эти режимы в качестве текущих. Можно задать один или несколько текущих режимов 11 объектной привязки на вкладке «Объектная привязка» в диалоговом окне «Режимы рисования» (рис. 6), доступ к которому можно получить из меню «Сервис» или выбором пункта «Настройка» контекстного меню «Объектной привязки» строки состояния приложения (рис. 7). Контекстное меню вызывается нажатием правой кнопки мыши. маркер Рисунок 6 – Диалоговое окно «Режимы рисования» Если включено несколько режимов объектной привязки, в выбранном положении может существовать более одной объектной привязки. Нажмите клавишу «TAB» для выбора необходимого режима до указания точки. По умолчанию при перемещении курсора над объектной привязкой на объекте отображаются маркер и подсказка. Эта функция называется AutoSnap (Автопривязка). Она позволяет легко определять текущий режим объектной привязки. Нажмите кнопку 2 – «Объектная привязка» в строке состояния или клавишу F3 для включения или выключения текущих объектных привязок (рис. 7). 1 2 3 Рисунок 7 – Строка состояния приложения 1.2.2 Средства автоотслеживания Создаваемые объекты можно размещать в определенной зависимости относительно других объектов с помощью линий отслеживания. Средства автоотслеживания облегчают построение объектов в определенных направлениях или в определенной зависимости относительно других 12 объектов рисунка. При включенных режимах автоотслеживания специальные временные линии отслеживания помогают выполнять точные построения. Автоотслеживание включает в себя два варианта отслеживания: полярное отслеживание и отслеживание объектной привязки. Режимы автоотслеживания можно быстро включать и отключать нажатием кнопок 1 – «Полярное отслеживание» и 3 – «Объектное отслеживание» в строке состояния (рис. 7). Объектное отслеживание расширяет и дополняет возможности объектной привязки. Для использования объектного отслеживания необходимо наличие включенных режимов объектной привязки. Полярное отслеживание Полярное отслеживание – это процесс отслеживания фиксированного направления в полярных координатах от текущей точки. При построении отрезков, сегментов полилинии полярное отслеживание позволяет вводить с клавиатуры только длину объекта. Полярное отслеживание может осуществляться под углами, кратными следующим стандартным значениям: 90, 45, 30, 22.5, 18, 15, 10 или 5 градусов. Можно определить другие значения углов, а при необходимости объектное отслеживание можно осуществлять вдоль всех текущих полярных углов отслеживания (рис. 8). Строка состояния → Кнопка «Полярное отслеживание» → Контекстное меню → Настройка → Отслеживание Рисунок 8 – Диалоговое окно «Режимы рисования» На рис. 9 показаны некоторые из возможных линий полярного 13 y y Полярная: 25<30 х Полярная: 25<60 y Полярная: 25<90 х х Рисунок 9 – Линии полярного отслеживания Рисунок 9 – Линии полярного отслеживания Объектное отслеживание Объектное отслеживание облегчает выбор точек, которые лежат на линиях отслеживания, проходящих через характерные точки объектов. Захваченная точка помечается маркером в виде маленького знака «плюс» (+). Одновременно может быть захвачено до семи точек рисунка. После захвата точки по мере передвижения курсора появляются вертикальные, горизонтальные или полярные линии отслеживания, проходящие через данную точку. Таким образом, можно, например, выбрать точку, лежащую на пересечении линий, проходящих через конечные точки или середины объектов (рисунок 10). Линия отслеживания 2 3 Конточка: 20<0 1 Начальная точка Захватываемая точка Рисунок 10 – Объектное отслеживание 14 Конечная точка 1.3 КОМАНДЫ РИСОВАНИЯ 1.3.1 Построение отрезков 1 Лента → Вкладка «Главная» → Панель «Рисование» → ОТРЕЗОК. 2 Первая точка: Указать точку или нажать ENTER для продолжения от последней нарисованной линии или дуги. 3 Следующая точка или [Замкнуть/Отменить]: задать курсором направление отрезка и ввести в командной строке значение длины сегмента или указать конечную точку первого сегмента и т.д. 4 Для завершения команды нажать ENTER. Чтобы стереть последний сегмент, построенный в ходе выполнения команды ОТРЕЗОК, следует ввести: О или выбрать «Отменить» в контекстном меню, чтобы замкнуть последовательность линейных сегментов следует ввести: З или выбрать «Замкнуть» в контекстном меню. 1.3.2 Построения окружностей 1 Лента → Вкладка «Главная» → Панель «Рисование» → КРУГ→ Центр, радиус. 2 Центр круга или [3Т/2Т/ККР (кас кас радиус)]: Указать точку или выбрать опцию. 3 Задать радиус круга или [диаметр]: ввести значение радиуса или ввести Д и нажать ENTER. Для построения окружностей другими способами необходимо выбрать опции: 3Т (Три точки) – построение окружности по трем принадлежащим ей точкам; 2Т (Две точки) – построение окружности по двум конечным точкам ее диаметра; ККР (Касательная, Касательная, Радиус) – построение окружности заданного радиуса, касательной к двум объектам. 1.3.3 Построение полилинии Полилиния представляет собой связанную последовательность сегментов. Все эти сегменты являются единым объектом. Полилинии могут состоять из линейных и дуговых сегментов, а также из любых их сочетаний. Сегментам полилинии можно задать ширину (если начальная и конечная ширина одинаковая – линия прямая, если разные – линия будет иметь конусность). 15 1 Лента → Вкладка «Главная» → Панель «Рисование» ПОЛИЛИНИЯ. 2 Начальная точка: указать начальную точку сегмента полилинии. Текущая ширина полилинии равна 0.00 3 Следующаяточкаили [Дуга/Полуширина/Длина/Отменить/ Ширина]: 4 Для задания ширины полилинии введите Ш и нажмите ENTER. 5 Задать значения начальной и конечной ширины сегмента. 6 Указать конечную точку сегмента: а) Для включения режима построения дуг введите Д (дуга); б) Для возврата в режим построения линейных сегментов введите Л (линейный). 7 При необходимости построить последующие сегменты полилинии. 8 Для завершения построения нажмите ENTER или введите З, если нужно замкнуть полилинию. 1.3.4 Построение мультилиний Мультилинии состоят из параллельных линий (от 1 до 16), называемых элементами. При построении мультилинии можно использовать стиль СТАНДАРТ, в котором есть два элемента, или присвоить стиль, созданный ранее. Перед началом рисования можно задать режим расположения и масштаб мультилинии. Тип расположения мультилинии определяет, с какой стороны от курсора будет нарисована мультилиния, или она будет расположена по центру. Значение масштаба мультилинии определяет общую ширину мультилинии в текущих единицах. 1 Меню «Рисование» → МУЛЬТИЛИНИЯ (на панели «Рисование» нет инструмента «Мультилиния»). 2 Чтобы определить расположение мультилинии введите Р и нажмите ENTER. 3 Выбрать один из следующих вариантов: верх, центр или низ. 4 Для изменения масштаба мультилинии введите М и нажмите ENTER. 5 Задайте новый масштаб и нажмите ENTER. Теперь можно переходить непосредственно к построению мультилинии. 6 Укажите начальную точку. 7 Укажите вторую точку. 8 Укажите дополнительные точки или нажмите ENTER. Если указано три или более точек, то чтобы замкнуть мультилинию, можно ввести З и нажать ENTER. 16 → 1.3.5 Построение вспомогательных элементов – бесконечных линий и лучей Линии, бесконечные в обоих направлениях или только в одном направлении, называются соответственно прямыми и лучами. Бесконечные прямые и лучи используют в качестве вспомогательных при построении других объектов для нахождения временных точек пересечения с помощью объектной привязки, а также для организации связей между чертежными видами (линии проекционных связей). Использование лучей вместо прямых помогает уменьшить загроможденность чертежа. Наличие бесконечных линий не изменяет границ рисунка, поэтому бесконечные линии и лучи не влияют на процесс зумирования и на видовые экраны, а также на результаты выполнения команд отображения в границах рисунка. Прямые и лучи можно перемещать, поворачивать и копировать, как и любые другие объекты. Бесконечные линии и лучи строят на отдельном вспомогательном слое, который перед выводом на печать можно заморозить или отключить. Для построения прямой (луча) по двум точкам: 1 Лента → Вкладка «Главная» → Панель «Рисование» → ПРЯМАЯ или ЛУЧ. 2 Укажите базовую точку прямой (или точку начала луча) или [Гор/Вер/Угол/Биссект/Отступ]: Указать точку или выбрать опцию. 3 Укажите вторую точку, через которую должна проходить прямая. 4 Если необходимо, можно сразу построить несколько прямых. Все последующие лучи начинаются в первой указанной точке. 5 Нажмите ENTER для завершения команды. Опции команды ПРЯМАЯ (ЛУЧ) Опция Гор – построение горизонтальной бесконечной линии, проходящей через указанную точку. Опция Вер – построение вертикальной бесконечной линии, проходящей через указанную точку. Опция Угол – построение бесконечной линии, проходящей под заданным углом. Опция Биссектриса – построение бесконечной линии, проходящей через указанную вершину угла и делящей угол пополам. Опция Отступ – построение бесконечной линии параллельно выбранному линейному объекту. 17 1.3.6 Построение штриховки 1 Лента → Вкладка «Главная» → Панель «Рисование» ШТРИХОВКА. 2 В диалоговом окне «Штриховка и градиент» (рис. 11): – на вкладке «Штриховка» в списке «Тип» выберите «Стандартный"»; – из списка «Образец» выберите нужный образец или нажмите кнопку , а затем выберите образец; – в группе «Контуры» выберите «Добавить: точки выбора» (для замкнутого объекта) или «Добавить: выбрать объекты» (для незамкнутого объекта). Рисунок 11 – «Штриховка и градиент» 3 Укажите внутреннюю точку или объект и нажмите ENTER. 4 Выберите кнопку «Образец». 5 Если штриховка устраивает, нажмите ENTER, нет – ESC. 18 → 1.3.7 Текст 1.3.7.1 Стиль текста У каждого фрагмента текста на чертеже имеется свой стиль текста. При выполнении надписей на чертеже применяется текущий текстовый стиль, который определяет шрифт, высоту и угол наклона символов, ориентацию надписи, а также другие параметры текста. 1.3.7.2 Создание текстового стиля 1 Выберите меню «Формат» → СТИЛЬ ТЕКСТА → Диалоговое окно «Текстовые стили» 2 В диалоговом окне «Текстовые стили» (рис.12): а) Выбрать кнопку «Новый» и дать имя стилю (имя может содержать до 255 символов). б) Выбрать имя шрифта «ISOCPEUR». в) Высота (высота символов) – 3.5. г) Степень растяжения (коэффициент растяжения или сжатия символов) – 0.7. д) Угол наклона (величина наклона символов) – 15. 3Применить → Сделать текущим. Рисунок 12 – Диалоговое окно «Текстовые стили» 19 1.3.7.3 Написание текста Наносимые на чертеж текстовые надписи несут различную информацию. Надписи могут представлять собой сложные спецификации, элементы основной надписи, метки. Короткие надписи, не требующие применения различных шрифтов, выполняются в виде однострочного текста. Такие надписи наиболее удобны для нанесения меток. Для создания длинных и сложных надписей используется многострочный текст или текст, содержащий абзацы. Многострочный текст состоит из текстовых строк или абзацев, вписанных в указанную пользователем ширину; его длина при этом не определена. В отличие от однострочного текста, все строки многострочного текста представляют собой единый объект. Многострочный текст можно перемещать, поворачивать, стирать, копировать, зеркально отображать и масштабировать. Возможности форматирования многострочного текста намного шире, чем однострочного. Например, в многострочных надписях можно задавать режим подчеркивания отдельных слов и фраз, назначать для них свой шрифт, цвет и высоту символов и т.д. Однострочный текст 1 Вкладка «Главная» → панель Аннотации» → «ОДНОСТРОЧНЫЙ ТЕКСТ». 2 Укажите точку вставки первого символа. 3 Задайте высоту текста. Запрос высоты появляется в том случае, если текущий текстовый стиль имеет нулевую высоту. 4 Задайте угол поворота текста. 5 Введите текст. В конце строки нажмите ENTER. Если необходимо, введите следующие строки. 6 Если указать другую точку вставки, курсор перемещается к указанной позиции, после чего можно продолжать ввод текста. После каждого нажатия ENTER или указания точки создается новый текстовый объект. 7 Для завершения команды нажмите ENTER на пустой строке. Многострочный текст 1 Вкладка «Главная» → панель Аннотации» → «МНОГОСТРОЧНЫЙ ТЕКСТ». 20 2 Задать рамкой область написания текста: Указать первый угол текстовой рамки, указать противоположный угол текстовой рамки по диагонали (рис. 13). 1 2 Рисунок 13 – Задание области текста 3 Открывается панель «Текстового редактора». 4 Текстовый редактор включает в себя панели «Стиль», «Форматирование текста», диалоговое окно «Абзац», меню «Столбцы» и параметры редактора (рис. 14). Рисунок 14 – Текстовый редактор 5 6 В текстовом редакторе введите текст и задайте параметры. По окончании ввода текста закройте текстовый редактор. 1.4 Блоки Создание блока предполагает объединение объектов в группу под определенным именем. Блоки могут состоять из объектов, изначально находившихся на различных слоях и имевших различные свойства. 1.4.1 Создание описания блока в текущем чертеже 1 Создать объекты, предназначенные для формирования блока. 2 Лента → Вкладка «Главная» → Панель «Блок» → СОЗДАТЬ. 3 В диалоговом окне «Описание блока» (рис. 15) – ввести имя блока. 4 В группе «Объекты» отметить опцию «Преобразовать в блок». Если необходимо, чтобы выбранные объекты после создания описания блока не удалялись, следует убедиться, что отключена опция «Удалить». В противном случае, выбранные объекты будут удалены из чертежа. При необходимости можно восстанавливать объекты с помощью команды ОЙ. 5 Нажмите кнопку «Выбрать объекты». 6 Выберите с помощью устройства указания объекты для создания описания блока. Для завершения выбора объектов нажмите ENTER. 21 Рисунок 15 – Диалоговое окно «Описание блока» 7 В группе «Базовая точка» диалогового окна «Описание блока» задать координаты базовой точки вставки: нажать кнопку «Указать» для выбора базовой точки с помощью устройства указания. 8 Нажать «ОК». Описание блока сохраняется в текущем чертеже и может быть вставлено, как только это потребуется. 1.4.2 Вставка блока, описанного в текущем чертеже 1 Лента → Вкладка «Главная» → Панель «Блок» → ВСТАВИТЬ. 2 В диалоговом окне «Вставка блока» (рисунок 16) – выбрать имя блока из списка. Рисунок 16 – Диалоговое окно «Вставка блока» 22 3 Если необходимо задать точку вставки, масштабные коэффициенты и угол поворота непосредственно при вставке, установить опцию «Указать на экране» для каждого параметра. В противном случае, ввести значения в группах опций «Точка вставки», «Масштаб» и «Угол поворота». 4 Если вместо целого блока необходимо вставить его отдельные объекты, то установить флажок «Расчленить». 5 Нажать «ОК». 1.4.3 Атрибуты блока Атрибут – это специальный текстовый объект, который можно сохранить как часть определения блока. В атрибутах могут храниться название деталей, стоимость, материал изготовления и т.п. Различают имя и значение атрибута. Создание блока с атрибутами происходит в три этапа: – Формирование графических объектов для включения в определение блока; – Определение атрибута с помощью команды «Задание атрибута» – Сохранение атрибута вместе с графическими объектами в качестве определения блока 1 Лента → Вкладка «Вставка» → Панель «Атрибуты» → ЗАДАНИЕ АТРИБУТОВ. 2 Открывается диалоговое окно «Определение атрибута» (рис. 17). Рисунок 17 – Диалоговое окно «Определение атрибута» с установками параметров для создания высотной отметки 23 3 В диалоговом окне задаются режим атрибута, его имя, подсказка и начальное значение, а также точка вставки и параметры текста. 4 Нажмите кнопку «ОК» для создания атрибута. Параметры значений атрибутов блоков, которые вставляются в чертеж. Скрытый: Указывает, что значение атрибута вставленного блока не должно быть видно на экране или выводиться на печать. АТЭКР переопределяет скрытый режим. Постоянный: Задает фиксированное значение атрибута для всех вхождений блока. Контролируемый: Позволяет проверить правильность значения атрибута во время процесса вставки блока. Установленный: Присваивает атрибуту при вставке блока значение по умолчанию. Фиксированное положение: Фиксация положения атрибута внутри вхождения блока. При отмене фиксации атрибута его можно перемещать относительно остальной части блока с помощью ручек редактирования; размер многострочных атрибутов можно изменить. Многострочный: При выборе этого параметра значение атрибута может содержать несколько строк текста. В этом случае можно задать ширину рамки атрибута. 1.5 КОМАНДЫ РЕДАКТИРОВАНИЯ 1.5.1 Копирование объектов на заданное расстояние в указанном направлении 1 Лента → Вкладка «Главная» → Панель «Редактирование» → КОПИРОВАТЬ. 2 Выбрать объекты: Выбрать объекты любым способом и нажать ENTER. Текущие настройки: Режим копирования = текущий 3 Базоваяточкаили[Перемещение/Режим/Несколько] <Перемещение>: Указать базовую точку или выбрать опцию. 4 Перемещение: задать относительное расстояние (с клавиатуры), направление указать курсором и нажать ENTER. Примечание:есливключенрежим«Несколько»команда КОПИРОВАТЬ повторяется автоматически до тех пор, пока не будет завершена. Отсчет расстояний для множественного копирования объектов ведется от базовой точки. 24 1.5.2 Построение подобного объекта 1 Лента → Вкладка «Главная» → Панель «Редактирование» → СМЕЩЕНИЕ. 2 Укажите расстояние смещения или [Через/Удалить/Слой] <через>: задать расстояние смещения (смещение задается с помощью устройства указания или вводом с клавиатуры). 3 Выберите объект для смещения или [Выход/Отменить]<выход>: Выбрать один объект и нажать ENTER, или выбрать опцию. 4 Укажите точку, определяющую сторону смещения, или [Выход/Несколько/Отменить]: Указать точку (1) по нужную сторону от объекта или задать опцию (рис. 18). 1 расстояние выбор объекта указание стороны подобный объект Рисунок 18 – Создание подобного объекта 1.5.3 Создание массивов объектов 1.5.3.1 Создание прямоугольного массива 1 Создать объекты, предназначенные для формирования массива. 2 Лента → Вкладка «Главная» → Панель «Редактирование» → МАССИВ. 3 В диалоговом окне «Массив» (рис. 19) – выберите «Прямоугольный массив». 4 Нажмите кнопку «Выбор объектов». 5 Выберите объекты для сведения в массив и нажмите ENTER. 6 В полях «Рядов» и «Столбцов» введите число рядов и столбцов. 7 Задать расстояния между рядами и столбцами. В окне образца выводится результат действий. 8 Для изменения угла поворота массива введите новое значение угла в поле «Угол поворота». 25 Рисунок 19 – Диалоговое окно «Массив» (прямоугольный) 9 Нажмите кнопку «ОК» для создания массива. 1.5.3.2 Создание кругового массива 1 Создать объекты, предназначенные для формирования массива. 2 Лента → Вкладка «Главная» → Панель «Редактирование» → МАССИВ. 3 В диалоговом окне «Массив» (рис. 20) – выберите «Круговой массив». Рисунок 20 – Диалоговое окно «Массив» (круговой) 4 Для задания точки центра кругового массива выполнить одно из действий: –Введите значения координат X и Y, определяющие положение центра кругового массива; 26 – Нажмите кнопку «Указать центр массива». Диалоговое окно «Массив» временно закрывается, и предлагается выбрать объекты. С помощью устройства указания задать точку центра кругового массива. 5 Нажмите кнопку «Выбор объектов». 6 Выберите размножаемые объекты. 7 В списке «Способ построения» выберите один из предлагаемых способов: –Число элементов и угол заполнения; –Число элементов и угол между элементами; –Угол заполнения и угол между элементами. 8 Введите число элементов, включая исходный объект, если установлена соответствующая опция. 9 Воспользуйтесь одним из следующих способов: –Введите значения угла заполнения и угла между элементами, если таковые известны. В поле «Угол заполнения» указывается угол заполнения массива. В поле «Угол между элементами» задается угловое расстояние между парой соседних элементов; –Нажмите кнопку «Указать угол заполнения» или «Указать угол между элементами». Используйте указывающее устройство, чтобы указать угол заполнения и угол между элементами. В окне образца выводится результат действий. 10 При необходимости настройте дополнительные опции. 11 Для поворота элементов в массиве установите флажок «Поворачивать элементы массива». 12 Нажмите кнопку «ОК» для создания массива. 1.5.3.3 Примеры использования массивов На рисунке 21 приведены примеры построения лестничных маршей, размещения оконных проемов в стене с использованием команды «МАССИВ». Прямоугольный массив Круговой массив Круговой массив Рисунок 21 – Примеры использования массивов Примечание: толстой линией выделены исходные объекты. 27 1.5.4 Обрезка объекта по режущей кромке, заданной другими объектами Объекты можно обрезать или удлинять так, чтобы они заканчивались точно на граничных кромках, определяемых другими объектами. Таким образом, вначале можно создать такой объект, как отрезок, а затем изменить его длину. 1 Лента → Вкладка «Главная» → Панель «Редактирование» → ОБРЕЗАТЬ. 2 Выберите объекты, определяющие режущие кромки. Для выбора всех отображаемых объектов в качестве потенциальных режущих кромок нажмите ENTER без указания объектов. 3 Выберите обрезаемые объекты. 1.5.5 Удлинение объектов до пересечения с другими объектами 1 Лента → Вкладка «Главная» → Панель «Редактирование» → УДЛИНИТЬ. 2 Выберите объекты, определяющие граничные кромки. Для выбора всех отображаемых объектов в качестве потенциальных граничных кромок нажмите ENTER, не выбирая объектов. 3 Выберите удлиняемые объекты. 1.5.6 Разрыв выбранного объекта между двумя точками 1 Лента → Вкладка «Главная» → Панель «Редактирование» → РАЗОРВАТЬ. 2 Выберите разрываемый объект. По умолчанию точка указания объекта считается первой точкой разрыва. Чтобы выбрать в качестве первой точки разрыва другую точку, следует ввести П (Первая) и указать новую точку. 3 Укажите вторую точку разрыва. Для разрыва объекта без создания зазора введите @0,0 для указания предыдущей точки. 1.5.7 Построение фасок в местах пересечения объектов Фаска соединяет два объекта для их пересечения в плоском или скошенном углу. Длиной фаски называется расстояние между точкой реального и воображаемого пересечения объектов и точкой, до которой 28 удлиняется или обрезается объект при снятии фаски. Задание длин фасок показано на рис. 22. равные длины неравные длины Рисунок 22 – Задание длины фаски Если оба значения длины заданы равными нулю, команда ФАСКА удлиняет или обрезает две линии так, чтобы они заканчивались в одной точке. 1 Лента → Вкладка «Главная» → Панель «Редактирование» → ФАСКА. 2 Введите Д (Длина) и нажмите ENTER. 3 Задать первую длину фаски. 4 Задать вторую длину фаски. 5 Выберите соединяемые фаской отрезки. 1.5.8 Скругление углов и сопряжение объектов 1 Лента → Вкладка «Главная» → Панель «Редактирование» → СОПРЯЖЕНИЕ. 2 Введите Д (раДиус) и нажмите ENTER. 3 Введите радиус сопряжения. 4 Выберите объекты для сопряжения. 1.5.9 Редактирование пересечений мультилиний Имеетсявозможностьотредактироватьспособпересечения мультилиний. Пересечения могут быть крестообразными или T-образными; крестообразные или T-образные подразделяется на закрытые, открытые и сплошные пересечения (рисунок 23). 29 закрытое крестообразное открытое Т-образное сплошное крестообразное Рисунок 23 –Виды пересечений мультилиний 1 Выберите меню «Редактировать» → Объект → МУЛЬТИЛИНИЯ или щелкнуть по мультилинии 2 раза правой кнопкой мыши. 2 В диалоговом окне «Инструменты редактирования мультилиний» (рис. 24), выбрать нужное пересечение. Рисунок 24 – Диалоговое окно «Инструменты редактирования мультилиний» 3 Выберите первую мультилинию. 4 Выберите вторую мультилинию. Тип пересечения изменяется. После этого можно либо продолжить выбор пересечений мультилиний, либо завершить команду нажатием ENTER. Для повторного вызова диалогового окна «Редактирование мультилинии» нужно вновь нажать ENTER. Закрытый крест (создание пересечения мультилиний в форме закрытого креста). Выберите первую мультилинию: Выбрать мультилинию для переднего плана. Выберите вторую мультилинию: Выбрать пересекающуюся мультилинию. Строится пересечение в форме закрытого креста. 30 Сплошной крест (создание пересечения мультилиний в форме сплошного креста). Порядок выбора мультилиний значения не имеет. Выберите первую мультилинию: Выбрать мультилинию. Выберите вторую мультилинию: Выбрать пересекающуюся мультилинию. Строится пересечение в форме сплошного креста. Закрытое Т (создание пересечения мультилиний в форме закрытого Т). Программа обрезает или удлиняет первую мультилинию до пересечения со второй. Выберите первую мультилинию: Выбрать мультилинию, которая будет обрезана или удлинена. Выберите вторую мультилинию: Выбрать пересекающуюся мультилинию. Строится пересечение в форме закрытого T. Открытое Т (создание пересечения мультилиний в форме открытого Т). Программа обрезает или удлиняет первую мультилинию до пересечения со второй. Выберите первую мультилинию: Выбрать мультилинию, которая будет обрезана или удлинена. Выберите вторую мультилинию: Выбрать пересекающуюся мультилинию. Строится пересечение в форме открытого T. Угловой стык (создание углового стыка в месте пересечения мультилиний). Программа обрезает или удлиняет мультилинии до их пересечения. Выберите первую мультилинию: Выбрать мультилинию, которая будет обрезана или удлинена. Выберите вторую мультилинию: Выбрать вторую мультилинию для углового стыка. 1.5.10 Редактирование штриховки 1 Лента → Вкладка «Главная» → Панель «Редактирование» РЕДАКТИРОВАТЬ ШТРИХОВКУили выбрать штриховку для редактирования, щелкнуть правой кнопкой мыши в области рисования → выбрать «Редактирование штриховки». 2 Диалоговоеокно«Штриховкаиградиент».Изменить характеристики имеющейся штриховки или заливки. 31 1.6 Нанесение размеров 1.6.1 Размерный стиль Размерный стиль – это именованный набор размерных параметров, управляющих внешним видом размеров, например стилем стрелок, расположением текста и т.п. Использование размерных стилей позволяет быстро форматировать размеры, обеспечивая их соответствие государственным стандартам. При нанесении размера используются параметры текущего размерного стиля. При изменении параметров размерного стиля все размеры на чертеже, использующие этот стиль, обновляются автоматически 1.6.2 Создание размерного стиля 1 Выберите меню «Формат» → РАЗМЕРНЫЕ СТИЛИ → Диалоговое окно «Диспетчер размерных стилей» 2 В диалоговом окне «Диспетчер размерных стилей» (рис. 25): а) Выбрать кнопку «Новый» и дать имя стилю (имя может содержать до 255 символов) → Далее. Рисунок 25 – Диалоговое окно «Диспетчер размерных стилей» б) Открывается диалоговое окно «Новый размерный стиль» → выполнить следующие изменения: – Вкладка «Линии» в поле «Размерные линии», установить «Удлинение за выносные» – 1.25. В поле «Выносные линии» установить «Отступ от объекта» – 0 (рис. 26). 32 Рисунок 26 – Диалоговое окно «Новый размерный стиль», вкладка «Линии» – Вкладка «Символы и стрелки» в поле «Размерные стрелки» необходимо установить вид стрелки (двойная засечка) и указать ее размер (рис. 27). Все изменения будут отражены в диалоговом окне на примере. Рисунок 27 – Диалоговое окно «Новый размерный стиль», вкладка «Символы и стрелки» – Вкладка «Текст» выбрать ранее созданный стиль текста, его расположение и выравнивание относительно размерной линии (рис. 28). 33 Рисунок 28 – Диалоговое окно «Новый размерный стиль», вкладка «Текст» – Вкладка «Основные единицы» в поле «Линейные размеры» устанавливается точность единиц измерения размеров (0), в поле «Масштаб измерений» устанавливается коэффициент масштаба. Например, если: М 1:1 – 1; М 2:1 – 0.5; М 1:100 – 100 (рис. 29). Рисунок 29– Диалоговое окно «Новый размерный стиль», вкладка «Основные единицы» в) Изменения подтверждаются клавишей «OК». 34 1.6.3 Команды нанесения размеров 1.6.3.1 Нанесение горизонтальных и вертикальных размеров 1 Лента → Вкладка «Аннотации» → Поле «Размеры» → ЛИНЕЙНЫЙ или Лента → Вкладка «Главная» → Поле «Размеры» → ЛИНЕЙНЫЙ. 2 Начало первой выносной линии: указать начальную точку (1) выносной линии. 3 Начало второй выносной линии: указать конечную точку (2) выносной линии. 4 Положениеразмернойлинииили[Мтекст/Текст/Угол/ Горизонтальный/Вертикальный/Повернутый]: указать положение размерной линии и ввести расстояние, на которое проставляется размер или выбрать опции. Пример нанесения линейного размера приведен на рис. 30. Рисунок 30 – Пример нанесения линейного размера 1.6.3.2 Нанесение размерной цепи 1 Лента → Вкладка «Аннотации» → Поле «Размеры» → ЦЕПЬ. Программа использует исходную точку второй выносной линии существующего размера в качестве исходной точки первой выносной линии. 2 Воспользоваться объектной привязкой для указания начальных точек последующих выносных линий. 3 Для завершения команды нажмите ENTER дважды. Пример нанесения размерной цепи приведен на рис. 31. Рисунок 31 – Пример нанесения размерной цепи 35 1.6.3.3 Вычисление площади заданной области Программа позволяет получать данные о площади, периметре и свойствах массы для области, ограниченной выбранными объектами или последовательностью точек. 1 Лента → Вкладка «Главная» → Поле «Утилиты» → ПЛОЩАДЬ. 2 Последовательно указать точки для задания области, площадь которой нужно измерить. Далее нажмите ENTER. Первая и последняя точка соединяются между собой для получения замкнутой области; отображаются значения площади и периметра, измеренные с учетом настроек, определяемых командой ЕДИНИЦЫ. 1.7 Рекомендации по нанесению размеров 1.7.1 Наружные размеры Первую размерную цепочку (размеры простенков и проемов) проставляют на расстояние 15-20 мм от внешнего контура наружных стен. Вторую размерную цепочку (расстояние между соседними координационными осями) проставляют на расстояние 7-10мм от предыдущего размера. Третью размерную цепочку (расстояние между крайними координационными осями) проставляют на расстояние 7-10мм от предыдущего размера. Маркируют координационные оси. Поперечные оси маркируются арабскими цифрами слева направо, продольные – буквами русского алфавита снизу вверх. Маркировочный кружок (диаметр 8-10мм) располагается на расстоянии 4 мм от последнего наружного размера. 1.7.2 Внутренние размеры Проводят размерные цепочки, определяющие длину и ширину помещения, толщину стен и перегородок. Площадь помещений проставляют на свободном месте, ближе к правому нижнему углу каждого помещения, в квадратных метрах с точностью до 2 десятичных знаков и подчеркивают основной линией. Единицы измерения не указывают. 36 1.8 Вставка сантехники 1 Лента → Вкладка «Вид» → Поле «Палитры» → ЦЕНТР УПРАВЛЕНИЯ. 2 Найти папку Design Center → файл House Designer.dwg → Блоки. Выбрать изображение блока → Вставить блок. 3 В диалоговом окне «Вставка блока» установить следующие параметры: Точку вставки → Указать на экране; Масштаб по х и у – 0.01 при М 1:100 и 1 при М 1:1; Угол поворота → Указать на экране → ОК. Пример сантехнического оборудования, которое необходимо вставить, в чертеж плана здания приведен на рис. 32. Рисунок 32 – Пример сантехнического оборудования 1.9 Слои Слои подобны лежащим друг на друге прозрачным листам кальки, на которых размещаются группы объектов чертежа. Слои позволяют структурировать чертеж, что упрощает управление данными чертежа и различными свойствами, такими как типы линий, цвета и др. Для каждой связанной группы элементов чертежа (стен, размеров и т.п.) можно создать новый слой, присвоить ему имя и назначить каждому слою определенные свойства. С помощью слоев можно управлять свойствами и отображением объектов. Блокируя отдельные слои, можно запрещать редактирование объектов. 1.9.1 Создание слоёв 1 Лента → Вкладка «Главная» → Поле «Слои» → СЛОЯ. 2 СВОЙСТВА В диалоговом окне «Диспетчер свойств слоев» (рис. 33) – нажмите кнопку «Создать слой». В список слоев автоматически добавляется слой, например, СЛОЙ 1. 3 Введите новое имя вместо предложенного по умолчанию. 4 Для изменения свойств слоя щелкните мышью на нужном значке. 37 Нажатие значков «Цвет», «Тип линий», «Вес линий» или «Стиль печати» приводит к вызову соответствующего диалогового окна. 5 (Если требуется) Выберите столбец «Пояснение» и введите текст. 6 Закройте диалоговое окно. Рисунок 33 – Диалоговое окно «Диспетчер свойств слоев» 38 2 РЕКОМЕНДАЦИИ К ВЫПОЛНЕНИЮ ЧЕРТЕЖА «ПЛАН ЗДАНИЯ» 2.1 Задание Данная работа выполняется студентами по индивидуальным заданиям в соответствии с вариантом (Приложение А). По предложенной схеме здания выполнить: – чертеж плана здания в масштабе 1:100; – проставить размеры. Ниже, на рис. 34, предложен один из вариантов схемы здания, для которого будет рассмотрен пример выполнения работы. Рисунок 34 – Схема здания 39 2.2 Исходные данные Таблица 2 - Основные элементы здания Название элемента Материал Примечание Наружные стены кирпичные Толщина стены - 640 мм, привязка1 - 200/440 Внутренние стены кирпичные Толщина стены - 380 мм, привязка - 190/190 Перегородки кирпичные Толщина - 120 мм Наружные лестницы железобетонные ступени по Ширина проступи -300 мм, железобетонным косоурам высота подступенка -150мм Внутренние лестницы деревянные Индивидуальный проект Оконные проемы с четвертями, оконные блоки с двойным остеклением. Ширина оконных и дверных проемов выбирается из таблицы 3, согласно предложенной схеме здания. Таблица 3 - Ширина проемов по типу окон и дверей Обозначение Тип Ширина, мм Высота, мм ОК 1 окно двухстворчатое 1500 1500 ОК 2 окно двухстворчатое 1200 1500 ОК 3 окно двухстворчатое 900 1500 ОК 4 окно трехстворчатое 1800 1500 Д1 дверь однопольная 900 2100 Д2 дверь однопольная 700 2100 Д3 дверь двупольная 1500 2100 3000 2100 В1 Ворота распашные двупольные 1 Привязка-расстояние от внутренней или наружной плоскости стены или геометрической оси элемента до координационной оси. 40 2.3 ПОРЯДОК ВЫПОЛНЕНИЯ РАБОТЫ 2.3.1 Создание слоёв 1Создать слои, согласно рис. 35. Каждому слою присвоить имя, цвет, тип линии, вес линии. Рисунок 35 – Создание слоёв 2.3.2 Вычерчивание координационных осей 1 Установитьтекущий слой «Оси». Вычертить продольную и поперечную оси (рис. 36). Использовать команду «Отрезок». Рисунок 36 – Вычерчивание координационных осей 2 Копировать оси на указанные в схеме расстояния, с учетом масштаба 1:100 (рис. 37). Использовать команду «Копировать». 41 Рисунок 37 – Вычерчивание координационных осей 2.3.3 Вычерчивание наружных стен 1 Установить текущий слой «Стены». Вычертить командой «Полилиния» (нулевой ширины) вспомогательный контур наружных стен по координационным осям без скругленных и наклонных участков (рис. 38). Рисунок 38 – Построение вспомогательного контура 42 2 Построить наклонные участки контура наружных стен с использованием команды «Фаска», скругленные – команды «Сопряжение» (рис. 39). Размеры длины фасок замерить масштабной линейкой с предложенной схемы здания. Рисунок 39 – Построение фасок 3 Задать толщину наружных стен с учетом привязки – 640 (440/200) мм, (смещение наружу – 440, во внутрь – 200; с учетом масштаба 1:100 соответственно 4.4 и 2). Использовать команду «Подобие» (рис. 40, 41). Рисунок 40 – Вычерчивание наружных стен 43 Рисунок 41 – Вычерчивание наружных стен 4 Вспомогательный контур наружных стен удалить (рис. 42). Рисунок 42 – Вычерчивание наружных стен 44 2.3.4 Вычерчивание внутренних стен 1 Установить текущий слой «Стены». Вычертить командой «Мультилиния» внутренние стены согласно предложенной схеме. Параметры для мультилинии установить следующие: масштаб – 380 (с учетом масштаба 1:100 – 3.8), расположение центр (рис. 43). Рисунок 43 – Вычерчивание внутренних стен 2.3.5 Вычерчивание перегородок 2 Установить текущий слой «Перегородки». Вычертить командой «Мультилиния» перегородки согласно предложенной схеме, не указанные расстояния замерить масштабной линейкой. Параметры для мультилинии установить следующие: масштаб – 120 (с учетом масштаба 1:100 – 1.2), расположение центр (рис. 44). 2.3.6 Редактирование пересечения стен и перегородок Отредактировать пересечение стен и перегородок, пример приведен на рис. 45. Использовать команды: «Обрезать» для создания пересечений внутренних стен с наружными, «Редактирование мультилиний» для создания пересечений внутренних стен и перегородок. 45 Рисунок 44 – Вычерчивание перегородок Рисунок 45 – Редактирование перегородок 46 2.3.7 Вычерчивание оконных проемов 1 Вычертить контур оконного проёма на свободном поле чертежа с использованием команды «Отрезок» в следующих слоях: боковые линии – слой «Стены», горизонтальные – «Проемы» (рис. 46 – пример вычерчивания ОК 1), размеры оконных проемов приведены в исходных данных. Рисунок 46 – Контур оконного проёма 2 Создать блок с изображением оконных проемов с именем ОК1, ОК2, т.д. и вставить в наружные стены с использованием команд «Создать блок», «Вставить блок», согласно предложенной схеме (рис. 47). Рисунок 47 – Вставка оконных проемов 47 3 Отредактировать места вставки оконных проемов – обрезать участок стены, используя команду: «Разорвать» (рис. 48). Рисунок 48 – Редактирование мест вставки оконных проемов 2.3.8 Вычерчивание дверных проемов 1 Вычертить контур дверного проема при помощи команды «Отрезок» в следующих слоях: боковые линии – слой «Стены» или «Перегородки» в зависимости от того где расположена дверь, створки – «Проемы» 2 (рис. 49). Затем отредактировать места вставки дверных проемов с использованием команды «Обрезать» (рис. 50). Рисунок 49 – Вычерчивание дверного проёма Рисунок 50 – Редактирование мест вставки дверного проёма 2 Двери в жилые комнаты и в кухню - открываются во внутрь, в туалет и в ванну - наружу. Траектории движения дверных полотен не должны пересекаться. Угол открывания дверных полотен 30º. 48 2.3.9 Вычерчивание внутренних и наружных лестниц 1 Рассчитать лестничные марши3. Установить текущий слой «Разное». Вычертить лестничные марши с использованием команд: «Отрезок», «Дуга», «Подобие», «Массив» (рис. 51). Рисунок 51 – Вычерчивание внутренних и наружных лестниц 2.3.10 Расстановка сантехнического оборудования 1 Установить текущий слой «Разное». Использовать команды «Центр управления» (библиотека AutoCAD) и «Вставка блока» расположить сантехническое оборудование согласно предложенной схеме (рис. 52). Рисунок 52 – Вставка сантехнического оборудования 3 Ширина лестничной площадки не менее 1200 мм, зазор между маршами 100-200 мм. Ширина проступи – 300 мм, высота подступенка – 150 мм. 49 2.3.11 Простановка размеров 1 Сделать текущим слой «Размеры». Создать новый размерный стиль – команда «Размерный стиль». Размеры проставить с использованием команд: «Линейный», «Продолжить», «Площадь». 2 Промаркировать оси. Использовать команды «Круг», «Текст», образец выполнения плана здания приведен на рис. 53, окончательное оформление чертежа в приложении Б. Рисунок 53 – Образец выполнения плана здания 50 РЕКОМЕНДАЦИИ К ВЫПОЛНЕНИЮ ЧЕРТЕЖА «ФАСАД ЗДАНИЯ» 3 3.1 Задание Работа выполняется студентами по индивидуальным заданиям предыдущей работы (чертеж выполняется в том же файле). По построенному плану здания выполнить: – чертеж фасада 2-ух этажного здания в масштабе 1:100; – проставить размеры. 3.2 Исходные данные Таблица 4 - Основные данные для построения фасада здания Уровни Высотные отметки (м) Уровень пола 1 этажа 0,000 Высота этажа +3,000 Уровень земли Рассчитывается индивидуально Низ оконного проема 1 этажа +0,750 Верх оконного проема 1 этажа +2,250 Низ оконного проема 2 этажа +3,750 Верх оконного проема 2 этажа +5,250 Высота двери 2,100 Низ крыши +6,000 3.3 ПОРЯДОК ВЫПОЛНЕНИЯ РАБОТЫ Провести анализ геометрии выполняемого изображения. Определить варианты использования в построениях следующих команд: зеркало, копирование, смещение, массив, блоки и др. 3.3.1 Создание слоёв Создать слои, согласно рис. 54. Каждому слою присвоить имя, цвет, тип линии, вес линии. 51 Рисунок 54 – Создание слоёв 3.3.2 Вычерчивание фасада здания 1 Отключитьслойразмеры.Установитьтекущийслой «Вспомогательные линии». Наметить контур фасада по линиям проекционной связи с планом здания. Использовать команду «Луч» и объектную привязку (рис. 55). Рисунок 55 – Построение вспомогательных линий 2 Наметить уровень земли, использовать команду «Отрезок». Затем с помощью команды «Копировать» наметить уровни: пола 1 и 2 этажа, оконных проемов, крыши по исходным данным (таблица 4), (рис. 56). 52 Рисунок 56 – Вычерчивание основных уровней 3 С помощью команд «Обрезать», «Удлинить» сформировать контур фасада здания (рис. 57). Затем поменять линии контура фасада слой «Вспомогательные лини» на соответствующие слои «Уровень земли» и «Стены». Рисунок 57 – Формирование контура фасада 4 Вычертить контур оконного проёма с переплетами в слоях «Стены» и «Проемы». Использовать команды «Отрезок», «Копировать», «Смещение» (рис. 58). Рисунок 58 – Вычерчивание контура оконного проёма 53 5 На основании построенного контура оконного проема создать блок и вставить на фасад, используя команды «Создать блок», «Вставить блок», «Копировать» (рис.59). Рисунок 59 – Вычерчивание фасада здания 6 Вычертить крышу, крылечко, дверные проемы и другие архитектурные элементы здания и выполнить штриховку или градиентную заливку цоколя, крыши и т.д. Использовать команды «Отрезок», «Штриховка» и др. (рис. 60). Рисунок 60 – Вычерчивание фасада здания 3.3.3 Простановка размеров 1 Вычертить высотную отметку по размерам в соответствии с рис.61, используя команду «Отрезок» в слоях стены и проемы. 54 Рисунок 61 – Построение высотной отметки 2 Задать контролируемый атрибут и создать блок «Высотная отметка». Использовать команды «Задание атрибута», «Создать блок». 3 Проставить высотные отметки на фасаде и отредактировать атрибуты. 4 Промаркировать крайние координационные оси и подписать фасад. Использовать команды «Круг», «Текст». 5 Образец выполнения фасада здания приведен на рис. 62, окончательное оформление чертежа в приложении В. Рисунок 62 – Образец выполнения фасада здания 55 4 Контрольные вопросы 1 2 3 4 5 6 7 8 9 10 11 12 13 14 15 16 17 18 19 20 21 22 23 24 25 26 27 28 29 30 31 32 Интерфейс AutoCAD Лента Панели инструментов Настройка и создание панелей Настройка параметров чертежа Рабочие пространства Вспомогательные режимы работы Средства обеспечения точности геометрических построений Объектная привязка Средства автоотслеживания Полярное отслеживание Объектное отслеживание Ручки. Редактирование объектов с помощью ручек Слои Настройка и создание слоёв Распределение объектов по слоям Команды рисования: отрезок, круг, многоугольники и т.д. Вычерчивание вспомогательных линий: прямая, луч Штриховка Редактирование штриховки Команды редактирования: копирование, смещение, перенос и т.д. Атрибуты блоков Создание блоков Вставка блоков Редактирование блоков Создание стилей текста Однострочный текст Многострочный текст Редактирование текста Размеры Размерные стили Редактирование размеров 56 Приложение А Варианты заданий Вариант 1 57 Продолжение приложения А Вариант 2 58 Продолжение приложения А Вариант 3 59 Продолжение приложения А Вариант 4 60 Продолжение приложения А Вариант 5 61 Продолжение приложения А Вариант 6 62 Продолжение приложения А Вариант 7 63 Продолжение приложения А Вариант 8 64 Продолжение приложения А Вариант 9 65 Продолжение приложения А Вариант 10 66 Продолжение приложения А Вариант 11 67 Продолжение приложения А Вариант 12 68 Продолжение приложения А Вариант 13 69 Продолжение приложения А Вариант 14 70 Продолжение приложения А Вариант 15 71 Продолжение приложения А Вариант 16 72 Продолжение приложения А Вариант 17 73 Продолжение приложения А Вариант 18 74 Продолжение приложения А Вариант 19 75 Продолжение приложения А Вариант 20 76 Продолжение приложения А Вариант 21 77 Продолжение приложения А Вариант 22 78 Продолжение приложения А Вариант 23 79 Продолжение приложения А Вариант 24 80 Продолжение приложения А Вариант 25 81 Продолжение приложения А Вариант 26 82 Продолжение приложения А Вариант 27 83 Продолжение приложения А Вариант 28 84 Продолжение приложения А Вариант 29 85 Продолжение приложения А Вариант 30 86 Приложение Б Образец выполнения чертежа «План здания» С 11-5 ТюмГАС У 05.01.05. 000 АС Коттедж 87 Приложение В Образец выполнения чертежа «Фасад здания» С 11-5 ТюмГАС У 05.01.05.0 00 АС Коттедж 88 Библиографический список Основная литература: 1 Будасов, Б.В. и др. Строительное черчение: Учеб. для вузов/ Будасов Б.В., Георгиевский О.В., Каминский В.П. – 5-е издание, перераб. и доп. –М.: Стройиздат, 2003. – 456 с., Ил. 2 Руководство пользователя AutoCAD 2010.I,II,III том. Autodesk, Inc.,2009. – 2138с. Справочная и нормативная литература: 1 ГОСТ 2.104-68. Основные надписи [Текст]. Взамен ГОСТ 5292-60; введ. 01.07.1974 // Единая система конструкторской документации. Основные положения: [сборник]. – М.: Изд-во стандартов, 1978.-С.50-59.-Содерж.: ГОСТ 2.001-70 - ГОСТ 2.003-77, ГОСТ 2.031-77- ГОСТ 2.034-77, ГОСТ 2.101-68 – ГОСТ 2.106-68, ГОСТ 2.108 – ГОСТ 2.120-73.(Единая система конструкторской документации). 2 ГОСТ 2.301-68*. Форматы [Текст]. – Взамен ГОСТ 3451-59; введ. 01.01.1971 // Общие правила выполнения чертежей: [сборник]. – М.: Изд-во стандартов, 1984.-С.3-4.- Содерж.: ГОСТ 2.301-68 - ГОСТ 2.318, ГОСТ 320-82. (Единая система конструкторской документации). 3 ГОСТ 2.302-68*. Масштабы [Текст]. – Взамен ГОСТ 3451-59; введ. 01.01.1971 // Общие правила выполнения чертежей: [сборник]. – М.: Изд-во стандартов, 1984.-С.5.- Содерж.: ГОСТ 2.301-68 - ГОСТ 2.318, ГОСТ 320-82. (Единая система конструкторской документации). 4 ГОСТ 2.303-68*. Линии [Текст]. – Взамен ГОСТ 3456-59; введ. 01.01.1971 // Общие правила выполнения чертежей: [сборник]. – М.: Изд-во стандартов, 1984.-С.12-39.- Содерж.: ГОСТ 2.301-68 - ГОСТ 2.318, ГОСТ 320-82. (Единая система конструкторской документации). 5 ГОСТ 2.304-81. Шрифты чертежные [Текст]. – Взамен ГОСТ 2.304-68; введ. 01.01.1982 // Общие правила выполнения чертежей: [сборник]. – М.: Изд-во стандартов, 1984.-С.6-11.- Содерж.: ГОСТ 2.301-68 - ГОСТ 2.318, ГОСТ 320-82. (Единая система конструкторской документации). Дополнительная литература: 1 Лич Д. Энциклопедия AutoCAD 2002. - СПб.:Питер, 2002. – 1070с. 2 Омура. Д. AutoCAD 2007. Экспресс-курс. – СПб.:Питер, 2006. – 431с. 3 Перевозкин Ю.М. Методические указания к выполнению задания по теме: Архитектурный чертеж жилого дома. – Тюмень: РИО ГОУ ВПО ТюмГАСУ, 2007. – 35с. 4 Крамаровская В.И., Миклина М.Н. Сборник заданий к лабораторной работе на тему: «Чертеж плана 1 этажа индивидуального жилого дома с использованием пакета AutoCAD» для студентов 1,2 курсов инженерных специальностей. – Тюмень, ТюмГАСУ, 2006. – 39 с. 89