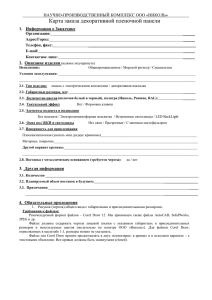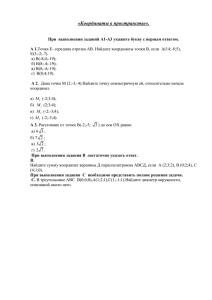2. Команды рисования
advertisement
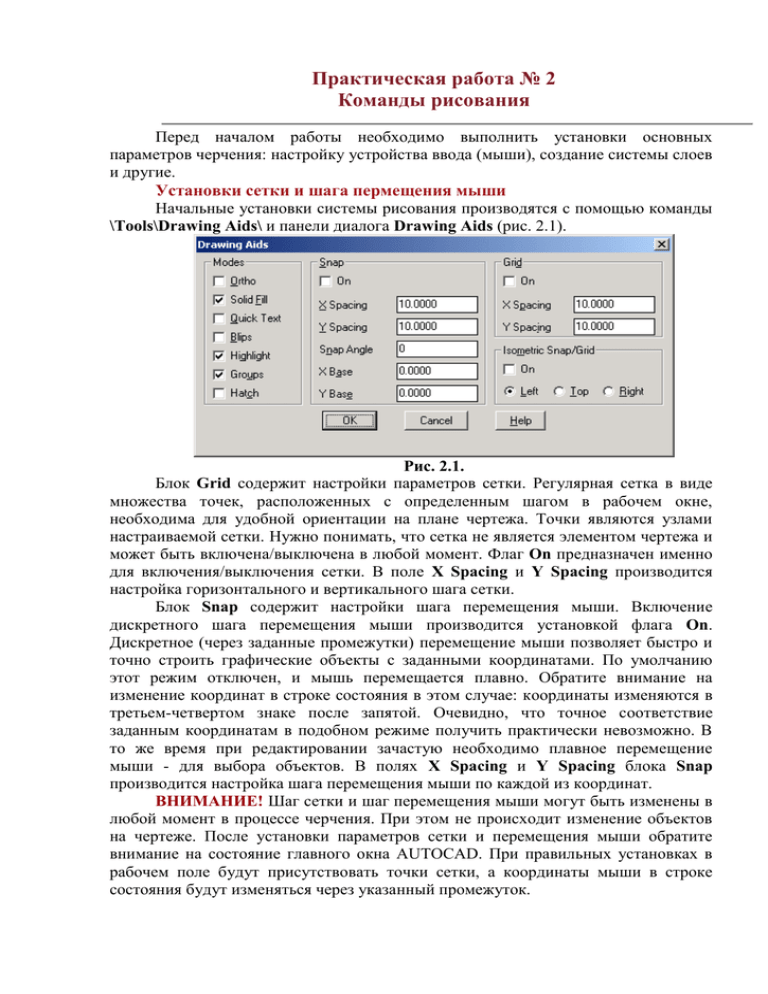
Практическая работа № 2 Команды рисования Перед началом работы необходимо выполнить установки основных параметров черчения: настройку устройства ввода (мыши), создание системы слоев и другие. Установки сетки и шага пермещения мыши Начальные установки системы рисования производятся с помощью команды \Tools\Drawing Aids\ и панели диалога Drawing Aids (рис. 2.1). Рис. 2.1. Блок Grid содержит настройки параметров сетки. Регулярная сетка в виде множества точек, расположенных с определенным шагом в рабочем окне, необходима для удобной ориентации на плане чертежа. Точки являются узлами настраиваемой сетки. Нужно понимать, что сетка не является элементом чертежа и может быть включена/выключена в любой момент. Флаг On предназначен именно для включения/выключения сетки. В поле X Spacing и Y Spacing производится настройка горизонтального и вертикального шага сетки. Блок Snap содержит настройки шага перемещения мыши. Включение дискретного шага перемещения мыши производится установкой флага On. Дискретное (через заданные промежутки) перемещение мыши позволяет быстро и точно строить графические объекты с заданными координатами. По умолчанию этот режим отключен, и мышь перемещается плавно. Обратите внимание на изменение координат в строке состояния в этом случае: координаты изменяются в третьем-четвертом знаке после запятой. Очевидно, что точное соответствие заданным координатам в подобном режиме получить практически невозможно. В то же время при редактировании зачастую необходимо плавное перемещение мыши - для выбора объектов. В полях X Spacing и Y Spacing блока Snap производится настройка шага перемещения мыши по каждой из координат. ВНИМАНИЕ! Шаг сетки и шаг перемещения мыши могут быть изменены в любой момент в процессе черчения. При этом не происходит изменение объектов на чертеже. После установки параметров сетки и перемещения мыши обратите внимание на состояние главного окна AUTOCAD. При правильных установках в рабочем поле будут присутствовать точки сетки, а координаты мыши в строке состояния будут изменяться через указанный промежуток. Создание и настройка слоев чертежа Чертеж, создаваемый в системе AUTOCAD, организован в виде набора слоев. Каждый слой содержит часть общего рисунка. Например, слой Center предназначен для проведения осевых линий, слой Frame - для рамки и основной надписи, слой Main - для детали. Для создания/настройки системы слоев используется команда меню \Format\Layer и диалоговое окно Layer & Linetype Properties (рис. 2.2). В диалоговом окне доступны следующие команды: 1. New - создание нового слоя; 2. Delete - удаление существующего слоя. При создании нового слоя или изменении параметров существующего в блоке Details панели диалога необходимо указать: 1. имя слоя (Name); 2. текущий цвет слоя (Color); 3. текущий тип линий слоя (Linetype); 4. характеристики слоя. Указываются следующие характеристики слоя (в блоке Details): 1. включен (On); выключенный слой невидим; 2. заморожен (Freeze in all viewports); замороженный слой невидим и не может быть выбран, т.е. не может редактироваться; 3. закрыт (Lock); закрытый слой видим, но не доступен для редактирования. Слои могут включаться/выключаться, редактироваться независимо друг от друга. В конкретный момент времени работа ведется только с одним - текущим слоем. Текущий слой можно выбрать на этапе настройки. Для этого предназначена кнопка Current на панели диалога. Рис. 2.2. Рис. 2.3. Рис. 2.4. Для изменения характеристик слоя на этапе редактирования может использоваться строка свойств объектов (рис. 2.3.). В строке свойств размещается распахивающийся список слоев, причем текущий слой выделен цветом. Чтобы сделать слой текущим, достаточно выбрать его с помощью мыши. В строке свойств также присутствует распахивающийся список стандартных цветов. Рисование графических объектов в AUTOCAD производится выбранным цветом. Если выбран цвет BYLAYER, то рисование производится цветом, установленным для текущего слоя на этапе настройки. Аналогично выбору цвета производится выбор типа линий для рисования. В строке состояния открывается список типов линий и выбирается необходимый тип. Рисование графических объектов выполняется выбранным типом линий. Если выбран тип линий BYLAYER, то рисование производится типом линии, установленным для текущего слоя во время настройки. Следует заметить, что существует возможность добавления в списки (рис. 2.3.) нестандартных цвета и типа линий. Для этого предназначены команды \Format\Color и \Format\Linetype соответственно. На рис. 2.4. показана панель диалога настройки типов линии. Здесь для загрузки нестандартного типа линии Center использовалась кнопка Load. Кнопка Delete предназначена для удаления ненужного типа из списка. Команды рисования графических примитивов Команды рисования графических примитивов запускаются с помощью меню \Draw или с помощью панели инструментов Draw (рис. 2.5). Соответствие кнопок панели и команд меню необходимо изучить самостоятельно. Следует отметить, что система оперативной помощи AUTOCAD выдает информацию о назначении кнопки, если задержать на ней курсор мыши на несколько секунд. Интерактивно Рис. 2.5. ВНИМАНИЕ! Если в настоящий момент панель инструментов отсутствует на экране, необходимо щелкнуть правой кнопкой мыши на любой открытой панели инструментов. Появится диалоговое окно настройки со списком панелей инструментов; активные панели в списке помечены. Панели, которые нужно активировать, необходимо отметить щелчком мыши в рамке слева от имени панели. Ниже приведено подмножество команд рисования, необходимых для выполнения задания. Настройка параметров рисования для части примитивов производится либо предварительно (меню \Format\), либо на этапе рисования в командной строке. 1. Рисование точки: \Draw\Point\Single point (для одной точки); \Draw\Point\Multiple point (для множества точек). Запрос в командной строке: Command: Point указываются координаты точки (мышью/с клавиатуры). ПРИМЕЧАНИЕ: Перед рисованием можно выбрать текущий тип и размеры точки командой \Format\Point style. Рекомендуется для самостоятельного изучения. 2. Рисование ломаной линии: \Draw\Line Запрос в командной строке: Command: From point Command: To point указываются координаты точек; Enter - завершение рисования ломаной; С замыкание ломаной. ПРИМЕЧАНИЕ: с помощью команды рисуются последовательно соединенные отрезки прямых линий. Координаты точек указываются с помощью мыши или с клавиатуры. 3. Рисование окружностей: \Draw\Circle\Center, Radius - по центру и радиусу; \Draw\Circle\Center, Diameter - по центру и диаметру. Запрос в командной строке: Command: 3P/2P/TTR/<Center point> указываются координаты центра окружности, Command: Diameter/<Radius> указывается значение радиуса или диаметра, \Draw\Circle\2 Points - по двум точкам (по диаметру); \Draw\Circle\3 Points - по трем точкам. Запрос в командной строке: Command: First point on diameter указываются координаты первой точки, Command: Second point on diameter указываются координаты второй точки, Command: Third point указываются координаты третьей точки. \Draw\Circle\Tan, Tan, Radius - по двум касательным и радиусу; \Draw\Circle\Tan, Tan, Tan - по трем касательным. Рекомендуются для самостоятельного изучения. 4. Рисование дуг окружностей: \Draw\Arc\3 Points - по трем точкам, лежащим на дуге. Запрос в командной строке: Command: Start point указываются координаты первой точки, Command: Second point указываются координаты второй точки, Command: End point указываются координаты третьей точки. \Draw\Arc\Start, Center, End - по начальной, центральной и конечной точкам; \Draw\Arc\Center, Start, End - по центральной, начальной и конечной точкам; \Draw\Arc\Start, End, Radius - по начальной, конечной точке и радиусу. Запрос в командной строке: Command: Start point указываются координаты первой точки, Command: Center указываются координаты центра, Command: End point указываются координаты конечной точки. \Draw\Arc\Start, Center, Angle - по начальной, центральной точкам и углу; \Draw\Arc\Start, Center, Lenght - по начальной, центральной точкам и длине хорды; \Draw\Arc\Start, End, Angle - по начальной, конечной точкам и углу; \Draw\Arc\Start, End, Direction - по начальной, конечной точкам и направлению (угол наклона касательной из начальной точки); \Draw\Arc\Center, Start, Angle - по центральной, начальной точкам и углу; \Draw\Arc\Center, Start, Lenght - по центральной, начальной точкам и длине хорды. Рекомендуются для самостоятельного изучения. ПРИМЕЧАНИЕ: дуга строится по направлению против часовой стрелки. 5. Рисование полилиний - последовательности прямолинейных и дуговых сегментов переменной ширины. \Draw\Polyline Запрос в командной строке: Command: From point указываются координаты первой точки, Command: Arc\Close\Halfwidth\Length\Undo\Width указываются координаты точек; A - переход в режим рисования дуг; C - замкнуть полилинию; H - полуширина текущего сегмента; L - длина последующего сегмента; W - ширина последующего сегмента; U - отмена последнего отрезка. 6. Рисование мультилиний - совокупности параллельных ломаных линий \Draw\Multiline Запрос в командной строке: Command: Justification\Scale\Style\<From point> указываются координаты первой точки; J - установка режима выравнивания; S установка масштаба (ширины) мультилинии; ST - выбор стиля мультилинии, Command: To point указываются координаты точек. ПРИМЕЧАНИЕ: перед рисованием можно изменить текущий стиль мультилинии или создать новый командой \Format\Multiline Style. 7. Рисование прямоугольников \Draw\Rectangle Запрос в командной строке: Command: Chamfer\...\Fillet\Thickness\Width\<First corner> указываются координаты угловой точки прямоугольника; C - указать размер скоса углов прямоугольника (фаска); F - указать радиус скругления углов; W указать толщину линий. Other corner указываются координаты противоположной точки прямоугольника. 8. Рисование многоугольников \Draw\Polygon Запрос в командной строке: Command: Number of sides указывается число сторон полигона, Command: Edge\<Center point> в режиме рисования полигона по центру и радиусу указываются координаты центральной точки полигона; Е - переход в режим рисования полигонов по стороне. В режиме рисования полигонов по стороне далее необходимо указать координаты двух крайних точек одной стороны полигона; после этого полигон будет построен автоматически. Command: Inscribed in circle\Circumscribed about circle в режиме рисования полигона по центру и радиусу выбирается: I - рисование полигона вписанного в окружность; C - рисование полигона описанного вокруг окружности Command: Radius of circle указание радиуса окружности, в которую будет вписан (описан) полигон 9. Построение эллипсов: \Draw\Ellipse\Center - по центру и радиусу и размеру второй оси; \Draw\Ellipse\Axis, End - по двум точкам на главной оси и размеру второй оси. Команда аналогична команде построения окружностей и рекомендуется для самостоятельного изучения. \Draw\Ellipse\Arc - построение дуги эллипса. ПРИМЕЧАНИЕ: после построения эллипса по двум точкам и размеру второй оси указываются координаты начальной и конечной точек дуги; дуга строится против часовой стрелки. Рис. 2.6. 10. Построение гладких кривых линий (сплайнов) \Draw\Spline Команда рекомендуется для самостоятельного изучения. ПРИМЕЧАНИЕ: указываются координаты точек, через которые необходимо провести кривую. 11. Штриховка замкнутых областей \Draw\Hatch Выбор этого пункта меню приводит к появлению диалогового окна штриховки (рис. 2.6.). Диалоговое окно содержит несколько блоков. - Блок Pattern Type содержит элементы для выбора вида штриховки. Поддерживается множество стандартных видов, а также есть возможность создания пользовательских штриховок. Выбор того или иного вида штриховки осуществляется с помощью кнопки Pattern, при этом должен быть активен режим Predefined (стандартные). Изучение других режимов - User-defined (пользовательская) и Custom (выбор) производится самостоятельно. - После выбора вида в блоке Pattern Properties устанавливаются основные режимы штриховки: Scale (масштаб) и Angle (угол поворота штриховых линий). При использовании режима User-defined необходима также установка параметра Spacing (расстояние между штриховыми линиями). - В блоке Boundary сосредоточены элементы, которые позволяют выбрать область штриховки. В большинстве случаев достаточно с помощью кнопки Pick Points выбрать внутренние области замкнутых объектов, которые нужно заштриховать. При этом окно диалога закрывается, в командной строке появляется приглашение Command: Select internal point и пользователь должен с помощью мыши указать внутреннюю точку объекта. Границы выбранной области выделяются. Можно выбрать множество объектов для штриховки. По окончании выбора необходимо нажать клавишу ENTER, и окно диалога появится вновь. - Собственно штриховка выполняется нажатием кнопки Apply в диалоговом окне. ВНИМАНИЕ: выполнение любой команды рисования можно прервать нажатием клавиши ESC. Задание на практическую работу Задание выполняется в следующей последовательности: 1. Изучить возможности AUTOCAD по выполнению предварительных настроек для рисования, созданию/редактированию слоев чертежа и рисованию геометрических примитивов. 2. Создать новый чертеж формата А3 (420х297 мм). 3. Выполнить начальные установки системы рисования. 4. Создать указанные в задании слои чертежа. 5. Выполнить чертеж с соблюдением заданных размеров. Контрольные вопросы 1. Каким образом устанавливаются параметры сетки и дискретного шага мыши? 2. Каким образом создается новый слой? 3. Как защитить слой от случайного уничтожения информации? Как сделать слой невидимым? Объясните понятие "заморозить слой". 4. Как загрузить нестандартный тип линии? 5. Каким цветом будет выполняться рисование графических объектов, если текущий цвет - BYLAYER? 6. Для рисования каких объектов предназначены команды \Draw\Line и \Draw\Polyline? В чем их отличие? 7. Опишите способы рисования полигонов. 8. Какие способы рисования окружностей и дуг вы знаете? 9. С помощью какой команды можно заштриховать замкнутую область? 10. Каким образом провести гладкую кривую через заданный набор точек?