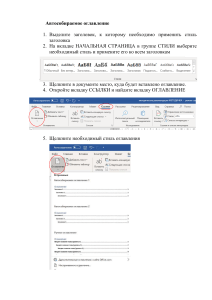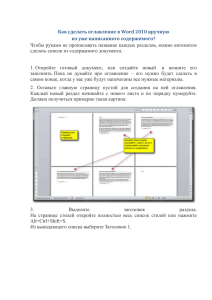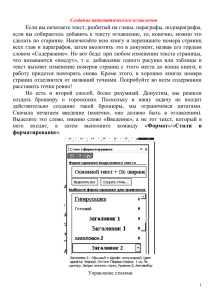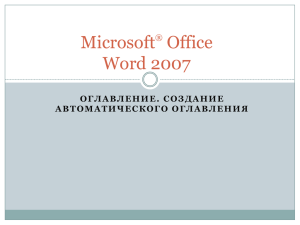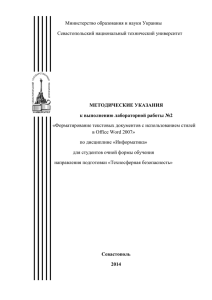Создание оглавлений
advertisement
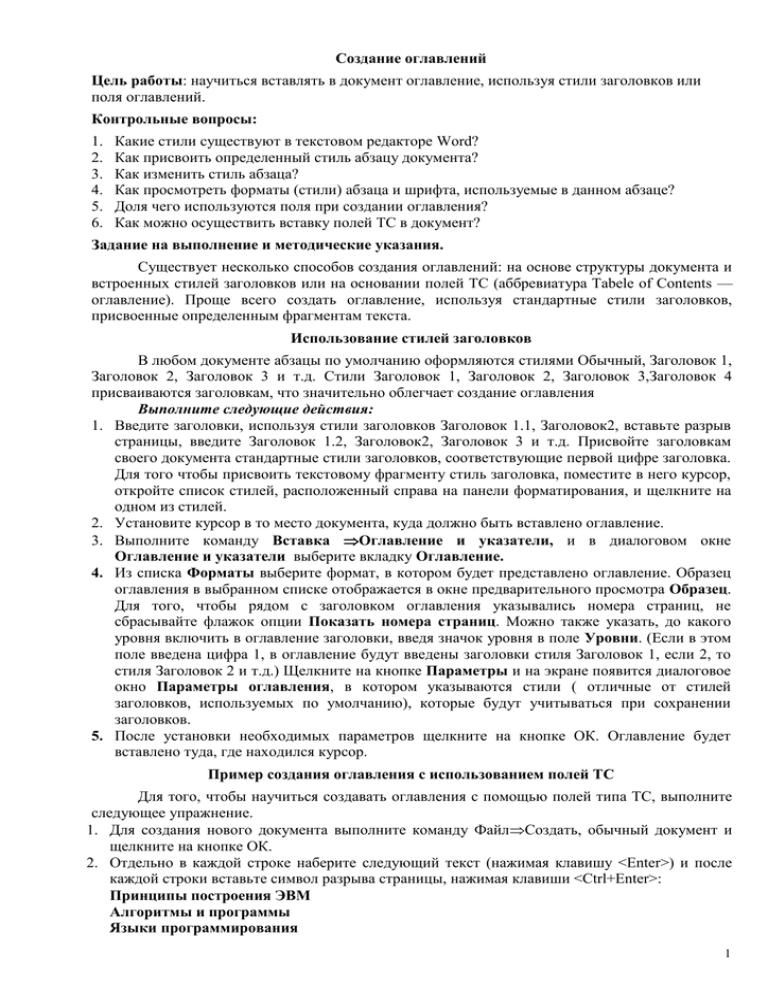
Создание оглавлений
Цель работы: научиться вставлять в документ оглавление, используя стили заголовков или
поля оглавлений.
Контрольные вопросы:
1.
2.
3.
4.
5.
6.
Какие стили существуют в текстовом редакторе Word?
Как присвоить определенный стиль абзацу документа?
Как изменить стиль абзаца?
Как просмотреть форматы (стили) абзаца и шрифта, используемые в данном абзаце?
Доля чего используются поля при создании оглавления?
Как можно осуществить вставку полей TC в документ?
Задание на выполнение и методические указания.
Существует несколько способов создания оглавлений: на основе структуры документа и
встроенных стилей заголовков или на основании полей ТС (аббревиатура Tabele of Contents —
оглавление). Проще всего создать оглавление, используя стандартные стили заголовков,
присвоенные определенным фрагментам текста.
Использование стилей заголовков
В любом документе абзацы по умолчанию оформляются стилями Обычный, Заголовок 1,
Заголовок 2, Заголовок 3 и т.д. Стили Заголовок 1, Заголовок 2, Заголовок 3,Заголовок 4
присваиваются заголовкам, что значительно облегчает создание оглавления
Выполните следующие действия:
1. Введите заголовки, используя стили заголовков Заголовок 1.1, Заголовок2, вставьте разрыв
страницы, введите Заголовок 1.2, Заголовок2, Заголовок 3 и т.д. Присвойте заголовкам
своего документа стандартные стили заголовков, соответствующие первой цифре заголовка.
Для того чтобы присвоить текстовому фрагменту стиль заголовка, поместите в него курсор,
откройте список стилей, расположенный справа на панели форматирования, и щелкните на
одном из стилей.
2. Установите курсор в то место документа, куда должно быть вставлено оглавление.
3. Выполните команду Вставка Оглавление и указатели, и в диалоговом окне
Оглавление и указатели выберите вкладку Оглавление.
4. Из списка Форматы выберите формат, в котором будет представлено оглавление. Образец
оглавления в выбранном списке отображается в окне предварительного просмотра Образец.
Для того, чтобы рядом с заголовком оглавления указывались номера страниц, не
сбрасывайте флажок опции Показать номера страниц. Можно также указать, до какого
уровня включить в оглавление заголовки, введя значок уровня в поле Уровни. (Если в этом
поле введена цифра 1, в оглавление будут введены заголовки стиля Заголовок 1, если 2, то
стиля Заголовок 2 и т.д.) Щелкните на кнопке Параметры и на экране появится диалоговое
окно Параметры оглавления, в котором указываются стили ( отличные от стилей
заголовков, используемых по умолчанию), которые будут учитываться при сохранении
заголовков.
5. После установки необходимых параметров щелкните на кнопке ОК. Оглавление будет
вставлено туда, где находился курсор.
Пример создания оглавления с использованием полей TC
Для того, чтобы научиться создавать оглавления с помощью полей типа ТС, выполните
следующее упражнение.
1. Для создания нового документа выполните команду ФайлСоздать, обычный документ и
щелкните на кнопке ОК.
2. Отдельно в каждой строке наберите следующий текст (нажимая клавишу <Enter>) и после
каждой строки вставьте символ разрыва страницы, нажимая клавиши <Ctrl+Enter>:
Принципы построения ЭВМ
Алгоритмы и программы
Языки программирования
1
3.
4.
5.
6.
7.
8.
9.
Технология программирования
Поисковые системы интернет
Если на экране не выводятся непечатаемые символы, щелкните на кнопке Непечатаемые
символы ( ¶ ) стандартной панели инструментов.
Поместите курсор в конец первой строки, в которую введен текст. После этого нажмите
комбинацию клавиш <Ctrl+F9> и в появившихся фигурных скобках ({|}) наберите
следующее:
tc "Принципы построения ЭВМ"
Повторить п.4 для всех строк введенного текста, вставляя в кавычках соответствующий
заголовку текст.
{tc "Алгоритмы и программы"}
{ tc "Языки программирования"}
{tc "Технология программирования"}
{tc "Поисковые системы интернете"}
Нажмите комбинацию <Ctrl+Home>, чтобы переместиться в начало документа. Добавьте
новую строку, нажмите клавишу <Enter>, и нажмите комбинацию клавиш <Ctrl+Enter>,
чтобы вставить символы разрыва страницы. Вернитесь к началу документа, опять опять
нажав комбинацию клавиш <Ctrl+Home>. теперь на эту страницу можно вставить
оглавление, а весь остальной текст документа будет расположен на следующих страницах.
Выполните команду Вставка Оглавление и указатели, и в диалоговом окне Оглавление
и указатели выберите вкладку Оглавление.
Щелкните на кнопке Параметры, чтобы открыть диалоговое окно Параметры оглавления,
и установите флажок опции Поля элементов оглавления. Щелкните на кнопке ОК.
Щелкните на кнопке ОК в диалоговом окне Оглавление и указатели. Ваше оглавление
будет вставлено в документ.
2