Лабораторная работа №10 по дисциплине "
advertisement
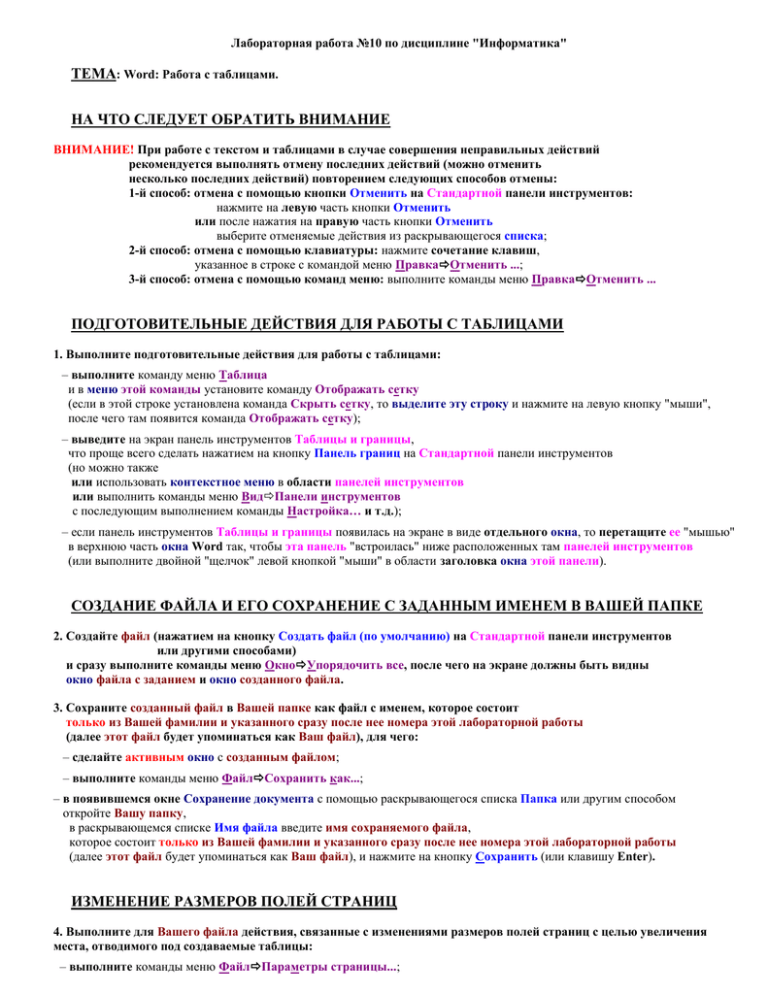
Лабораторная работа №10 по дисциплине "Информатика" ТЕМА: Word: Работа с таблицами. НА ЧТО СЛЕДУЕТ ОБРАТИТЬ ВНИМАНИЕ ВНИМАНИЕ! При работе с текстом и таблицами в случае совершения неправильных действий рекомендуется выполнять отмену последних действий (можно отменить несколько последних действий) повторением следующих способов отмены: 1-й способ: отмена с помощью кнопки Отменить на Стандартной панели инструментов: нажмите на левую часть кнопки Отменить или после нажатия на правую часть кнопки Отменить выберите отменяемые действия из раскрывающегося списка; 2-й способ: отмена с помощью клавиатуры: нажмите сочетание клавиш, указанное в строке с командой меню ПравкаОтменить ...; 3-й способ: отмена с помощью команд меню: выполните команды меню ПравкаОтменить ... ПОДГОТОВИТЕЛЬНЫЕ ДЕЙСТВИЯ ДЛЯ РАБОТЫ С ТАБЛИЦАМИ 1. Выполните подготовительные действия для работы с таблицами: – выполните команду меню Таблица и в меню этой команды установите команду Отображать сетку (если в этой строке установлена команда Скрыть сетку, то выделите эту строку и нажмите на левую кнопку "мыши", после чего там появится команда Отображать сетку); – выведите на экран панель инструментов Таблицы и границы, что проще всего сделать нажатием на кнопку Панель границ на Стандартной панели инструментов (но можно также или использовать контекстное меню в области панелей инструментов или выполнить команды меню ВидПанели инструментов с последующим выполнением команды Настройка… и т.д.); – если панель инструментов Таблицы и границы появилась на экране в виде отдельного окна, то перетащите ее "мышью" в верхнюю часть окна Word так, чтобы эта панель "встроилась" ниже расположенных там панелей инструментов (или выполните двойной "щелчок" левой кнопкой "мыши" в области заголовка окна этой панели). СОЗДАНИЕ ФАЙЛА И ЕГО СОХРАНЕНИЕ С ЗАДАННЫМ ИМЕНЕМ В ВАШЕЙ ПАПКЕ 2. Создайте файл (нажатием на кнопку Создать файл (по умолчанию) на Стандартной панели инструментов или другими способами) и сразу выполните команды меню ОкноУпорядочить все, после чего на экране должны быть видны окно файла с заданием и окно созданного файла. 3. Сохраните созданный файл в Вашей папке как файл с именем, которое состоит только из Вашей фамилии и указанного сразу после нее номера этой лабораторной работы (далее этот файл будет упоминаться как Ваш файл), для чего: – сделайте активным окно с созданным файлом; – выполните команды меню ФайлСохранить как...; – в появившемся окне Сохранение документа с помощью раскрывающегося списка Папка или другим способом откройте Вашу папку, в раскрывающемся списке Имя файла введите имя сохраняемого файла, которое состоит только из Вашей фамилии и указанного сразу после нее номера этой лабораторной работы (далее этот файл будет упоминаться как Ваш файл), и нажмите на кнопку Сохранить (или клавишу Enter). ИЗМЕНЕНИЕ РАЗМЕРОВ ПОЛЕЙ СТРАНИЦ 4. Выполните для Вашего файла действия, связанные с изменениями размеров полей страниц с целью увеличения места, отводимого под создаваемые таблицы: – выполните команды меню ФайлПараметры страницы...; – в появившемся окне Параметры страницы на вкладке Поля установите следующие размеры полей: Верхнее: 1 см; Нижнее: 1 см; Левое: 1 см; Правое: 1 см; после чего нажмите на кнопку ОК; – при невозможности выполнения команд меню ФайлПараметры страницы... выполните команды меню ВидРазметка страницы и измените размеры полей, перемещая указателем "мыши" границы между темными и светлой частями горизонтальной и вертикальной линеек (при этом указатель "мыши" должен иметь вид ). СОЗДАНИЕ ТАБЛИЦЫ С ЗАДАННЫМ ЧИСЛОМ СТРОК И СТОЛБЦОВ 5. Начиная с первой строки Вашего файла создайте таблицу с числом строк 5 и числом столбцов 2 одним из следующих способов: или нажатием на кнопку Вставить таблицу на Стандартной панели инструментов и последующим выделением заданного количества квадратов, обозначающих число строк и столбцов; или выполнением команд меню ТаблицаВставитьТаблица с последующим вводом заданного числа строк и столбцов в окне Вставка таблицы и т.д.. КОПИРОВАНИЕ И ВВОД ДАННЫХ В ТАБЛИЦЕ И ЕЕ ОБРАМЛЕНИЕ 6. Выполните действия, связанные с использованием справочной системы Word при работе с таблицами: выполните команды меню СправкаСправка: Microsoft Office Word и в появившейся на экране справа панели Справка Word выберите гиперссылку Оглавление, затем откройте группу разделов справочной системы Форматирование документов, в ней внутреннюю группу разделов Работа с таблицами, списками и колонками, и в этой группе разделов еще одну внутреннюю группу разделов Работа с таблицами, в которой познакомьтесь с полными текстами следующих разделов: О таблицах; Копирование таблицы; Создание таблицы; Удаление ячеек, строк или столбцов из таблицы; Удаление таблицы или ее содержимого; Перемещение и копирование элементов таблицы. ВНИМАНИЕ! Все действия, связанные с перемещением, копированием, удалением, форматированием элементов таблицы (ячеек, строк, столбцов), могут быть выполнены только для предварительно выделенных элементов этой таблицы. При перемещении и копировании элементов таблицы можно также применять известные способы с использованием буфера обмена. ВНИМАНИЕ! Для управления отображением на экране всех непечатаемых символов (символов абзаца, символов ячейки, символов строки и проч.) нажмите на кнопку Непечатаемые знаки, обычно расположенную в правой стороне Стандартной панели инструментов. 7. Выполните действия, связанные с копированием текста из ячейки таблицы в ячейку другой таблицы, редактированием и форматированием этого текста: – выделите ячейку таблицы с приведенным ниже трафаретом визитной карточки, поместив указатель "мыши" в область этой ячейки (при выделении ячейки указатель "мыши" должен иметь вид маленькой толстой черной стрелки и острие этой стрелки должно находиться внутри выделяемой ячейки со стороны левой границы этой ячейки); Владивостокский государственный университет экономики и сервиса Институт ................................................................... Фамилия Имя Отчество Студент(ка) группы ........ Направление подготовки .................... Профиль (если не совпадает с направлением) .................... – скопируйте выделенную ячейку в буфер обмена; – в Вашем файле выделите левую верхнюю ячейку таблицы; – вставьте содержимое буфера обмена (в выделенную ячейку); – создайте из скопированного трафарета текст Вашей визитной карточки и отформатируйте этот текст по Вашему усмотрению (черно-белый вариант не допускается!), используя кроме уже известных возможностей форматирования шрифта и выделения цветом также возможности, связанные с добавлением заливки (кнопка Цвет заливки на панели инструментов Таблицы и границы или, для реализации других возможностей, используя команды меню ФорматГраницы и заливка... с последующей выборкой параметров в появившемся окне Границы и заливка на вкладке Заливка). 8. Выполните действия, связанные с копированием элементов таблицы и обрамлением таблицы: – скопируйте содержимое левой верхней ячейки таблицы в остальные ячейки этой таблицы; – если после копирования таблица не помещается на одной странице, то или уменьшите размеры полей страницы, выполнив команды меню ФайлПараметры страницы... и т.д., или уменьшите размеры используемых шрифтов, или удалите лишние пустые строки внутри ячеек; – добавьте обрамление с типом линии одинарная непрерывная толщиной 0,75 пт вокруг всех ячеек таблицы с использованием элементов панели инструментов Таблицы и границы (для этого выделите все ячейки таблицы, после чего на панели инструментов Таблицы и границы выберите тип и толщину линии в раскрывающихся списках Тип линии и Толщина линии и затем на этой же панели инструментов в раскрывающемся списке границ, оформленном в виде кнопки, выберите разновидность Все границы) или выполните команды меню ФорматГраницы и заливка... и затем выберите параметры в появившемся окне Границы и заливка на вкладке Граница. КАК ИЗМЕНЯТЬ ВИД ТАБЛИЦЫ 9. В Оглавлении Справки Word, после открытия группы разделов справочной системы Форматирование документов и затем вложенных в нее групп разделов Работа с таблицами, списками и колонками, Работа с таблицами познакомьтесь с текстами следующих разделов: Добавление ячейки, строки или столбца в таблицу; Объединение нескольких ячеек таблицы в одну; Изменение размеров таблицы и ее компонентов; Разделение ячейки на несколько ячеек в таблице. ВНИМАНИЕ! Для центрирования по вертикали текста, общего для группы ячеек, выделите эту группу ячеек и затем на панели инструментов Таблицы и границы нажмите на кнопку Объединить ячейки и в группе кнопок для выравнивания выберите из раскрывающегося списка кнопку, название которой начинается со слова Посередине. При обрамлении группы ячеек выделите только эту группу ячеек и затем добавьте обрамление, используя для обрамления выделенной группы ячеек элементы панели инструментов Таблицы и границы или выполнив команды меню ФорматГраницы и заливка... и затем выбрав параметры в появившемся окне Границы и заливка на вкладке Граница. РИСОВАНИЕ И ОФОРМЛЕНИЕ ТАБЛИЦЫ 10. Используя кнопку Создать таблицу и другие элементы панели инструментов Таблицы и границы, создайте на следующем листе Вашего файла таблицу с расписанием занятий Вашей группы на текущий день (или, по указанию преподавателя, на другой день) в соответствии с приведенным ниже образцом и затем по Вашему усмотрению выполните обрамление и форматирование созданной таблицы (при работе с таблицей можно получать справочную информацию из разделов справочной системы Word, относящихся к группе разделов Работа с таблицами): ОФОРМЛЕНИЕ ТАБЛИЦЫ С ИСПОЛЬЗОВАНИЕМ АВТОФОРМАТА 11. Расположите в Вашем файле через 5 пустых строк ниже созданной таблицы с расписанием занятий копию этой созданной таблицы без заголовка "Расписание занятий группы ........ " (рекомендуется использовать копирование через буфер обмена). 12. Выделите эту копию и затем выполните по Вашему усмотрению оформление этой копии с использованием кнопки Стиль автоформата таблицы на панели инструментов Таблицы и границы. ПРЕДЪЯВЛЕНИЕ РЕЗУЛЬТАТОВ 13. Уберите с экрана панель инструментов Таблицы и границы, что проще всего сделать отжатием кнопки Панель границ на Стандартной панели инструментов, но можно также или переместить "мышью" эту панель за ее левый край из области панелей инструментов и затем закрыть как обычное окно, или использовать контекстное меню в области панелей инструментов или выполнить команды меню ВидПанели инструментов с возможным последующим выполнением команды Настройка… и т.д.). 14. При предъявлении преподавателю выполненного задания на экране должно находиться окно со всеми страницами Вашего файла в виде для предварительного просмотра документа перед печатью, для чего нажмите кнопку Предварительный просмотр на Стандартной панели инструментов или выполните команды меню ФайлПредварительный просмотр, и затем, используя кнопку Несколько страниц, разместите на экране сразу все страницы Вашего файла (при невозможности входа в режим предварительного просмотра выполните команды меню ВидРазметка страницы и введите такое значение масштаба, используя, например, элемент Масштаб Стандартной панели инструментов, чтобы все страницы Вашего файла были видны на экране). ЗАКЛЮЧИТЕЛЬНЫЕ ДЕЙСТВИЯ 15. После предъявления выполненного задания завершите работу с программой Word с сохранением изменений в Вашем файле и скопируйте Ваш файл в Вашу папку Personal на студенческом файловом сервере и (или), если это возможно, на Вашу флэшку. 16. Если все предыдущие лабораторные работы по теме Word были сданы, из Вашей папки на жестком диске и с Вашей флэшки удалите файлы и папки с заданиями, а также Ваши файлы для этой и предыдущих лабораторных работ по теме Word и очистите корзину (рекомендуется удалить из Вашей папки на студенческом файловом сервере все Ваши файлы и папки, появившиеся там после выполнения предыдущих лабораторных работ по теме Word). _____________________________________________________________________________________________________________

