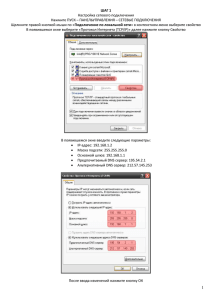И1_лр06_2003
advertisement
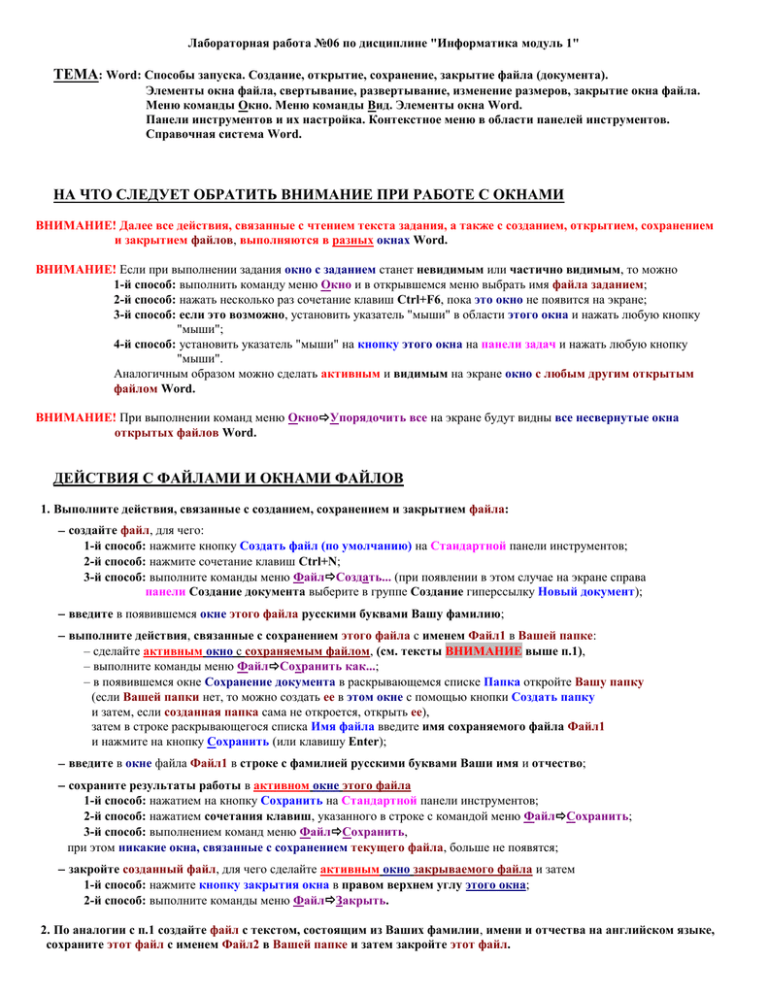
Лабораторная работа №06 по дисциплине "Информатика модуль 1" ТЕМА: Word: Способы запуска. Создание, открытие, сохранение, закрытие файла (документа). Элементы окна файла, свертывание, развертывание, изменение размеров, закрытие окна файла. Меню команды Окно. Меню команды Вид. Элементы окна Word. Панели инструментов и их настройка. Контекстное меню в области панелей инструментов. Справочная система Word. НА ЧТО СЛЕДУЕТ ОБРАТИТЬ ВНИМАНИЕ ПРИ РАБОТЕ С ОКНАМИ ВНИМАНИЕ! Далее все действия, связанные с чтением текста задания, а также с созданием, открытием, сохранением и закрытием файлов, выполняются в разных окнах Word. ВНИМАНИЕ! Если при выполнении задания окно с заданием станет невидимым или частично видимым, то можно 1-й способ: выполнить команду меню Окно и в открывшемся меню выбрать имя файла заданием; 2-й способ: нажать несколько раз сочетание клавиш Ctrl+F6, пока это окно не появится на экране; 3-й способ: если это возможно, установить указатель "мыши" в области этого окна и нажать любую кнопку "мыши"; 4-й способ: установить указатель "мыши" на кнопку этого окна на панели задач и нажать любую кнопку "мыши". Аналогичным образом можно сделать активным и видимым на экране окно с любым другим открытым файлом Word. ВНИМАНИЕ! При выполнении команд меню ОкноУпорядочить все на экране будут видны все несвернутые окна открытых файлов Word. ДЕЙСТВИЯ С ФАЙЛАМИ И ОКНАМИ ФАЙЛОВ 1. Выполните действия, связанные с созданием, сохранением и закрытием файла: создайте файл, для чего: 1-й способ: нажмите кнопку Создать файл (по умолчанию) на Стандартной панели инструментов; 2-й способ: нажмите сочетание клавиш Ctrl+N; 3-й способ: выполните команды меню ФайлСоздать... (при появлении в этом случае на экране справа панели Создание документа выберите в группе Создание гиперссылку Новый документ); введите в появившемся окне этого файла русскими буквами Вашу фамилию; выполните действия, связанные с сохранением этого файла с именем Файл1 в Вашей папке: – сделайте активным окно с сохраняемым файлом, (см. тексты ВНИМАНИЕ выше п.1), – выполните команды меню ФайлСохранить как...; – в появившемся окне Сохранение документа в раскрывающемся списке Папка откройте Вашу папку (если Вашей папки нет, то можно создать ее в этом окне с помощью кнопки Создать папку и затем, если созданная папка сама не откроется, открыть ее), затем в строке раскрывающегося списка Имя файла введите имя сохраняемого файла Файл1 и нажмите на кнопку Сохранить (или клавишу Enter); введите в окне файла Файл1 в строке с фамилией русскими буквами Ваши имя и отчество; сохраните результаты работы в активном окне этого файла 1-й способ: нажатием на кнопку Сохранить на Стандартной панели инструментов; 2-й способ: нажатием сочетания клавиш, указанного в строке с командой меню ФайлСохранить; 3-й способ: выполнением команд меню ФайлСохранить, при этом никакие окна, связанные с сохранением текущего файла, больше не появятся; закройте созданный файл, для чего сделайте активным окно закрываемого файла и затем 1-й способ: нажмите кнопку закрытия окна в правом верхнем углу этого окна; 2-й способ: выполните команды меню ФайлЗакрыть. 2. По аналогии с п.1 создайте файл с текстом, состоящим из Ваших фамилии, имени и отчества на английском языке, сохраните этот файл с именем Файл2 в Вашей папке и затем закройте этот файл. 3. Выполните действия, связанные с открытием файлов и расположением окон этих файлов: откройте файл Файл1 1-й способ: выполните команды меню Файл и в открывшемся меню выберите строку с именем Файл1; или, если такой строки там нет, 2-й способ: нажмите кнопку Открыть на Стандартной панели инструментов, после чего в появившемся окне Открытие документа с помощью раскрывающегося списка Папка откройте Вашу папку с файлом Файл1 и затем откройте этот файл, для чего дважды "щелкните" левой кнопкой "мыши" при установленном на значке этого файла указателе "мыши" или выделите файл и нажмите на кнопку Открыть (или клавишу Enter); 3-й способ: нажмите сочетание клавиш Ctrl+O; после чего в появившемся окне Открытие документа откройте Файл1 (как во 2-м способе); 4-й способ: выполните команды меню ФайлОткрыть...; после чего в появившемся окне Открытие документа откройте Файл1 (как во 2-м способе); откройте файл Файл2 аналогичным образом; сверните окно с Файл2, для чего в активном окне этого файла нажмите на левую кнопку в правом верхнем углу окна этого файла; выполните команды меню ОкноУпорядочить все, после чего на экране должны быть видны окно файла с заданием, окно файла Файл1, а для свернутого окна файла Файл2 только его кнопка на панели задач. разверните окно файла с заданием, для чего сделайте активным окно этого файла и нажмите на среднюю кнопку в правом верхнем углу окна этого файла. НАСТРОЙКА И СОЗДАНИЕ ПАНЕЛЕЙ ИНСТРУМЕНТОВ 4. Выполните действия, связанные с восстановлением первоначальных наборов кнопок для встроенных панелей инструментов, удалением созданных панелей инструментов и отображением панелей инструментов и строки меню окна Word: в контекстном меню для области панелей инструментов выполните команду Настройка... или выполните команды меню ВидПанели инструментовНастройка...; в появившемся окне Настройка на вкладке Панели инструментов в списке Панели инструментов поочередно выделяйте названия панелей инструментов и нажимайте на кнопку Сброс...: в верхней части этого списка для панелей Стандартная, Форматирование, в нижней части этого списка для панелей Контекстные меню, Рисование, Строка меню, Таблицы и границы, (при появлении маленького окна Сброс панели с вопросом об отмене изменений панели инструментов нажмите в этом окне на кнопку ОК); в нижней части того же списка (где могут находиться названия созданных панелей инструментов) поочередно с самого низа списка вверх выделяйте названия панелей инструментов, и, если кнопка Удалить становится доступной (что происходит только при выделении созданной панели инструментов), то нажимайте на эту кнопку (при появлении маленького окна Microsoft Office Word с вопросом об удалении панели инструментов нажмите в этом окне на кнопку ОК), повторяя процесс перебора строк с названиями панелей инструментов до тех пор, пока кнопка Удалить станет недоступной; в том же списке Панели инструментов должны быть установлены флажки только в строках Стандартная, Форматирование, Строка меню (в остальных строках флажки должны быть убраны); в этом же окне Настройка на вкладке Параметры установите флажки Стандартная панель и панель форматирования в две строки, Показывать полные меню после короткой задержки, Отображать названия шрифтов тем же шрифтом, Отображать подсказки для кнопок и Включить в подсказки сочетания клавиш и уберите флажки Всегда показывать полные меню и Крупные значки, после чего закройте окно Настройка нажатием на кнопку Закрыть или на кнопку закрытия в правом верхнем углу этого окна. 5. Выполните действия, связанные с настройкой панелей инструментов Word: в контекстном меню для области панелей инструментов выполните команду Настройка... или выполните команды меню ВидПанели инструментовНастройка...; в появившемся окне Настройка откройте вкладку Команды; в поле Категории выделите категорию Формат, в списке Команды найдите команду Двойное подчеркивание, установите на эту команду указатель "мыши", нажмите левую кнопку "мыши" и перетащите появившуюся кнопку с помощью "мыши" на место, расположенное на панели Форматирование правее кнопки Подчеркнутый непосредственно рядом с ней; в том же поле Категории выделите категорию Окна и справка, в списке Команды найдите команду Вызов справки, установите на эту команду указатель "мыши", нажмите левую кнопку "мыши" и перетащите появившуюся кнопку с помощью "мыши" на пустое место в правой части Строки меню; закройте окно Настройка. ВНИМАНИЕ! Для Отображения кнопки на одной или двух строках, Добавления или удаления кнопок, а также Настройки… панелей инструментов можно использовать кнопку Параметры панелей инструментов, находящуюся обычно на правом краю панели инструментов. 6. Выполните действия, связанные с созданием новой панели инструментов: в контекстном меню для области панелей инструментов выполните команду Настройка... или выполните команды меню ВидПанели инструментовНастройка...; в появившемся окне Настройка на вкладке Панели инструментов нажмите на кнопку Создать...; в появившемся окне Создание панели инструментов в поле Панель инструментов введите имя Преобразования и нажмите на кнопку ОК (или клавишу Enter), после чего на экране появится очень маленькая пустая панель инструментов с именем Преобразования; в окне Настройка на вкладке Команды в поле Категории выделите категорию Формат, в списке Команды найдите команды Все прописные, Надстрочный знак, Подстрочный знак и по одной перетащите соответствующие кнопки с помощью "мыши" на маленькую пустую панель инструментов (аналогично п.5), располагая там кнопки максимально близко друг к другу (можно даже с "наездом" переносимой кнопки на кнопку, уже находящуюся в окне новой панели); переместите панель инструментов Преобразования, удерживая ее указателем "мыши" за место, свободное от кнопок, в пустую область правее панелей инструментов Word; закройте окно Настройка. ИСПОЛЬЗОВАНИЕ СПРАВОЧНОЙ СИСТЕМЫ 7. Выполните действия, связанные с использованием Помощника: выполните команды меню СправкаПоказать помощника для отображения на экране Помощника, после чего в контекстном меню для области изображения Помощника выполните команду Параметры… (или, если рядом с Помощником после "щелчка" левой кнопкой "мыши" появляется всплывающее окно Выберите действие, то можно нажать в этом всплывающем окне на кнопку Параметры); в появившемся большом окне Помощник на вкладке Параметры установите все флажки; в этом же окне на вкладке Коллекция выберите Помощника по Вашему усмотрению и затем нажмите на кнопку ОК (возможно, что после этого Вам удастся выбрать другого Помощника); поместите указатель "мыши" острием в область изображения Помощника и, удерживая нажатой левую кнопку "мыши", попробуйте перемещать Помощника по экрану; в контекстном меню для области изображения Помощника выполните несколько раз команду Мотор!; для скрытия Помощника с экрана в контекстном меню для области изображения Помощника выполните команду Скрыть. 8. Выполните действия, связанные с использованием справочной системы Word: выполните команды меню СправкаПоказать помощника для отображения на экране Помощника, после чего в контекстном меню для области изображения Помощника выполните команду Параметры… (или, если рядом с Помощником после "щелчка" левой кнопкой "мыши" появляется всплывающее окно Выберите действие, то можно нажать в этом всплывающем окне на кнопку Параметры); в появившемся большом окне Помощник на вкладке Параметры уберите флажок Использовать помощника; выполните команды меню СправкаСправка: Microsoft Office Word и в появившейся на экране справа панели Справка Word в поле Искать введите ключевое слово масштаб и затем нажмите зеленую кнопку с белой стрелкой правее этого поля (Начать поиск) для начала поиска, после чего панель Справка Word заменится на панель Поиск, на которой поле с введенным ключевым словом будет находиться в нижней части этой панели, а в верхней части панели будут располагаться результаты поиска в виде перечня разделов справочной системы (при затягивании времени поиска можно ограничить область поиска выбором строки "Автономная справка"); в результатах поиска выберите раздел Масштаб документа, после чего на экране должно появиться окно Справка Microsoft Office Word с текстом раздела справочной системы Масштаб документа; в соответствии с указаниями этого раздела с помощью элемента Масштаб Стандартной панели инструментов установите масштаб изображения текста задания 110%. ПРЕДЪЯВЛЕНИЕ РЕЗУЛЬТАТОВ 9. Восстановите размеры окна с заданием нажатием на среднюю кнопку в группе трех кнопок, предназначенных для свертывания, развертывания–свертывания в окно, закрытия окна (эта группа кнопок расположена в правом верхнем углу окна), после чего на экране должны быть одновременно видны окно с заданием, окно файла Файл1 и свернутое окно файла Файл2. 10. При предъявлении преподавателю выполненного задания на экране должны находиться следующие объекты: окно с заданием (в масштабе 110%) с созданной панелью инструментов и кнопками, добавленными к Строке меню и панели инструментов Форматирование; окно с файлом Файл1 с созданной панелью инструментов и кнопками, добавленными к Строке меню и панели инструментов Форматирование; свернутое окно с файлом Файл2; Помощник; окно Справка Microsoft Office Word с текстом раздела справочной системы Масштаб документа (см. п.8). ЗАКЛЮЧИТЕЛЬНЫЕ ДЕЙСТВИЯ 11. Только после предъявления результатов преподавателю выполните следующие действия, связанные с изменением и удалением объектов, имеющих отношение к панелям инструментов: установите масштаб изображения текста задания 100%; удалите кнопки Вызов справки и Двойное подчеркивание, перетащив их с помощью "мыши" при нажатой и удерживаемой клавише Alt за пределы области панелей инструментов; выполните действия, приводящие к появлению на экране окна Настройка (см. п.4, 5 или 6), затем в этом окне на вкладке Панели инструментов в нижней части списка Панели инструментов выделите строку с названием панели Преобразования, нажмите на кнопку Удалить и в появившемся окне с кнопками ОК и Отмена нажмите на кнопку ОК, после чего закройте окно Настройка. 12. Закройте окно Word и скопируйте файлы Файл1 и Файл2 в Вашу папку Personal на студенческом файловом сервере и (или), если это возможно, на Вашу флэшку. _____________________________________________________________________________________________________________