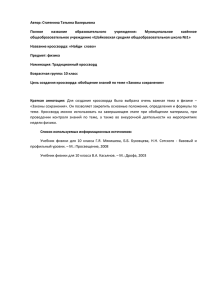Составление кроссворда в программе JCrossHotPotatoes
advertisement

Составление кроссворда в программе JCross HotPotatoes Запускаем конструктор HotPotatoes и выбираем один из его модулей, а именно тот, который помогает автоматически составлять кроссворд. Перед нами открывается его окно. В панели инструментов выбираем пиктограмму для автоматического создания кроссворда: Заполняем поле имени кроссворда и начинаем формировать поле слов. Для размещения слов в кроссворде существуют два режима: ручное размещение слов; автоматическое размещение слов. При ручном размещении слов положение слов в сетке определяется пользователем: слова буква за буквой вводятся в поле кроссворда. Для автоматического создания кроссворда надо щелкнуть на кнопке Автоматическое создание в панели инструментов или выбрать пункт меню Управление сеткой – Автоматическое создание. При автоматическом размещении слов все слова вводятся списком в поле ввода слов в открывшемся диалоге, при этом все слова вводятся в отдельные строки, а затем программа подбирает варианты их размещения. В поле Максимальный размер указывается максимальное число ячеек в кроccворде. Щелчок на кнопке Создать сетку приведет к созданию кроссворда. ВНИМАНИЕ! С помощью кнопок-стрелок в левом нижнем углу экрана можно перемещать созданный кроссворд в рамках поля. Теперь вводим определения к словам кроссворда. Эти определения описывают указанные слова. Для ввода определений надо нажать кнопку Определения. Появится диалог Определения: Для ввода определения, выделяем нужное слово в списке (по вертикали/ по горизонтали) и в окне под списком вводим определение. Подтверждаем правильность ввода кнопкой OK. ВНИМАНИЕ! Последовательность ввода определений не имеет значения. После введения определений можно вносить любые изменения в сетку – при перемещении слов программа будет сохранять соответствующие определения. Дополнительные настройки Дополнительные настройки в конфигурации задания можно задать либо используя командную строку Выбор - Вид веб-страницы, либо используя пиктограмму Определения к каждому слову могут появляться все сразу, как в кроссвордах, публикуемых в газетах и журналах, или же по одному определению. Для выбора этого режима отображения используется флажок Показывать все определения внизу кроссворда. Можно настроить внешний вид кроссворда, используя вкладыш Внешний вид, задав фоновый рисунок, цветовое оформление областей кроссворда и его шрифтов. После разнообразных установок и настроек нужно подтвердить произведенные действия, выбрав кнопку ОК. А затем надо сохранить проект и опубликовать его в том виде, который необходим и возможен: в виде HTML-страницы, Zip Package или SCORM 1.2 Package. Работа с кроссвордом Выполнение задания – заполнение кроссворда – заключается в следующих действиях. Учащийся выбирает первую клетку слова в кроссворде. При щелчке на этой кнопке появляется определение соответствующего слова, вне зависимости от того, есть полный список слов и определений или нет. Последовательность заполнения кроссворда произвольная. После заполнения всех клеток кроссворда можно проверить верность заполнения. Печать кроссворда Распечатать кроссворд можно в двух вариантах: незаполненный и заполненный. С этой целью используем строку командного меню Файл – Экспорт для печати. На экране появится веб-страница с кроссвордом в черно-белом варианте. Распечатка страницы может быть выполнена из браузера через меню Файл – Печать. Чтобы распечатать вариант страницы с решенным кроссвордом, нужно на полученной странице щелкнуть левой кнопкой мыши по названию кроссворда, в открывшемся окне установить параметры печати и отправить на печать.