Document 756597
advertisement
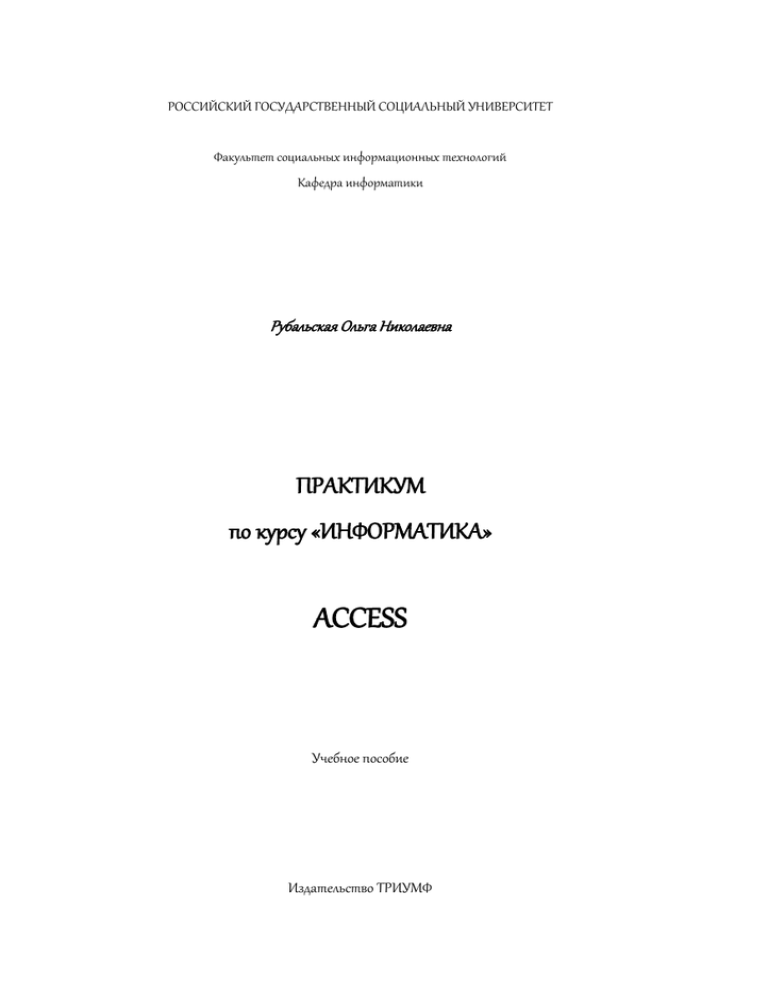
РОССИЙСКИЙ ГОСУДАРСТВЕННЫЙ СОЦИАЛЬНЫЙ УНИВЕРСИТЕТ Факультет социальных информационных технологий Кафедра информатики Рубальская Ольга Николаевна ПРАКТИКУМ по курсу «ИНФОРМАТИКА» ACCESS Учебное пособие Издательство ТРИУМФ Москва 2005 2 УДК ББК Рубальская, Ольга Николаевна. Практикум по курсу «Информатика»: Access: учеб. пособие / под ред. Г. Б.. Рубальского– М.: Изд-во Триумф, 2005. – 91 с. Учебное пособие соответствует планам проведения лабораторных работ по курсу «Информатика» для специальности №075400 – Комплексная защита объектов информатизации . Рекомендовано учебно-методическим советом факультета © ООО «Издательство Триумф», 2005 © Рубальская О.Н., 2005 3 ОГЛАВЛЕНИЕ ТЕМА. Знакомство с Access .......................................................... 5 1. Основные понятия БД. Объекты Access ................................ 5 2. Ввод и редактирование данных .............................................. 6 3. Сортировка, Поиск и Замена .................................................. 7 4. Фильтрация............................................................................... 8 4.1. Фильтр по выделенному ....................................................... 8 4.2. Автофильтр ........................................................................... 9 4.3. Расширенный фильтр ........................................................... 9 5. Запросы .................................................................................... 10 6. Групповые операции ............................................................... 13 7. Перекрестные запросы .......................................................... 15 Контрольные вопросы к теме 1 ............................................... 16 ТЕМА. Проектирование БД ....................................................... 17 1. Разработка инфологической модели и создание БД .......... 17 2. Проектирование БД. Создание таблиц ................................ 17 3. Проектирование БД. Создание связей между таблицами 21 4. Средства контроля и автоматизации ввода данных ....... 22 5. Создание экранных форм....................................................... 24 6. Запросы на добавление данных ............................................. 26 7. Запросы на удаление данных ................................................. 28 Контрольные вопросы к теме 2 ............................................... 29 ТЕМА. Обработка данных .......................................................... 30 1. Запросы на создание таблиц ................................................. 30 2. Виды соединения таблиц в запросах .................................... 31 3. Запросы на обновление данных ............................................. 34 4. Создание отчетов . ................................................................ 37 5. Создание страниц доступа к данным .................................. 42 6. Макросы .................................................................................. 45 7. Кнопочная форма. .................................................................. 46 Контрольные вопросы к теме 3 ............................................... 48 ТЕМА. Конструкции языка SQL............................................... 49 1. Команда запроса на выборку SELECT ................................. 49 2. Команды редактирования данных INSERT, UPDATE, DELETE ....................................................................................... 50 3. Команды создания таблиц .................................................... 53 4. Соединение таблиц в запросах .............................................. 55 5. Команда запроса объединения данных UNION .................. 57 6. Групповые операции в запросах ............................................ 57 7. Команда перекрестного запроса TRANSFORM .................. 58 Контрольные вопросы к теме 4 ............................................... 59 4 ТЕМА. Знакомство с Access 1. Основные понятия БД. Объекты Access Задание 1 Вы пришли устраиваться на работу в фирму «Борей». Руководство предложило вам ознакомиться с БД Фирма.mdb 1. Открыть БД Фирма.mdb. Примечание! Работать с базами данных можно в режимах общего и монопольного доступа. Вид режима Вам укажет преподаватель. В последующем некоторые задания лабораторной работы будут предназначены только для режима общего доступа. Эти задания будут отмечены звездочкой. 2. Выбрать в окне базы данных Таблицы и ознакомиться с содержанием таблиц Сотрудники, Покупатели, СчетаПродаж, Продажи, Товары, Типы, ГородаИСтраны (кнопка – Открыть). 3. Изучить связи между таблицами на схеме данных (меню: Сервис – Схема данных). 4. Открыть таблицу Типы. Нажать на плюс перед категорией Напитки. Отразятся все товары, относящиеся к напиткам. Затем нажать на плюс перед товаром Chai. Отразятся все номера счетов, в которых есть Chai. 5. Открыть таблицу Сотрудники. Нажать на плюс перед фамилией Белова. Отразятся все счета, которые оформила Белова. Затем нажать на плюс перед номером счета 10258. Отразятся товары, которые есть в счете 10258. 6. Выбрать объект Запросы. Ознакомиться с содержанием запроса ЗапросСчетаПродажи (кнопка – Открыть) 7. Выбрать объект Формы. Ознакомиться с содержанием форм Сотрудники, Покупатели, СчетаПродаж, Товары, Типы (кнопка – Открыть). 8. Выбрать в окне базы Отчеты. Ознакомиться с содержанием отчетов Счет и Каталог товаров (кнопка – Открыть) 9. Выбрать в окне базы Страницы. Ознакомиться с содержанием страниц Счет и Каталог товаров (кнопка – Открыть) 2. Ввод и редактирование данных Задание 2 Итак, Вас приняли на работу. Вам поставили задачу расширить рынок сбыта продукции. В частности, найти новых покупателей в ближнем зарубежье (бывшие союзные республики). Вы приняли решение расширить ассортимент предлагаемой продукции. С задачей вы успешно справились. Теперь осталось занести всю информацию в БД. 1. Пополнить таблицу Сотрудники через форму Сотрудники. Добавить запись с вашими личными данными. Поле Дата Рождения является обязательным для заполнения. Для включения фотографии необходимо выделить поле Фотография и через меню Вставка объекта вставить рисунок. 2. Пополнить таблицу Типы через форму Типы. Добавить новую категорию товаров и вставить рисунок. Заполнить розничную скидку. Категории товаров выбрать в соответствии с вариантом. (Предлагаемые новые категории товаров по вариантам: 1 Спортивные, 2 Канцелярские, 3 Мебель, 4 Электротовары, 5 Книги, 6 Видео, 7 Лекарства, 8 Одежда, 9 Обувь,10 Посуда, 11 Ювелирные изделия, 12 Компьютеры, 13 Косметика, 14 Ткани, 15 Игрушки). 6 3. Пополнить таблицу Товары через форму Товары. Добавить два новых товара. При заполнении поля Тип выбрать из списка новый тип товара. Указать цену товара, единицу измерения, наличие товара на складе и оптимальный запас. Вызвать форму Типы и убедиться, что новые товары появились в вашей категории товаров. 4. Пополнить таблицу ГородаИСтраны в режиме Таблицы. Указать новую страну и столицу страны. Страну выбрать в соответствии с вариантом. (1 Литва, 2 Латвия, 3 Эстония, 4 Белоруссия, 5 Казахстан, 6 Узбекистан, 7 Молдавия, 8 Грузия, 9 Армения, 10 Туркмения, 11 – Таджикистан, 12 – Киргизия, 13 – Азербайджан, 14 – Украина, 15 – Россия). 5. Пополнить таблицу Покупатели через форму Покупатели. Поле КодПокупателя должно состоять из пяти букв. Страна и город выбирается из списка. 6. Пополнить таблицы СчетаПродаж и Продажи через форму СчетаПродажи. В этой форме находят отражение все заполненные ранее данные. В поле Покупатель указать нового покупателя. В поле Сотрудник указать свою фамилию. Дата проставляется автоматически. В поле Товар выбрать новые товары и указать их количество. Количество должно быть меньше или равно количеству товаров на складе. Заполнить Розничную цену. Она должна быть больше или равна Допустимой цене (Оптовая цена*(1+Розничная надбавка)). 3. Сортировка, Поиск и Замена Задание 3 Вы решили узнать, какой товар самый дорогой и какой товар самый дешевый. Сделать это можно с помощью сортировки. 1. Открыть таблицу Товары. 2. Выбрать поле Оптовая Цена. 7 3. Нажать поочередно сначала на одну, затем на другую пиктограмму Сортировки. Задание 4 Вы решили узнать, какие товары измеряются в кг. 1. Открыть таблицу Товары. 2. Выбрать поле Единица измерения. 3. Нажать пиктограмму Найти и набрать «кг». Вы найдете, по крайней мере, два товара. 4. Фильтрация 4.1. Фильтр по выделенному Задание 5 Вы решили узнать, с какими фирмами в США сотрудничает фирма «Борей». 1. Открыть таблицу Покупатели. 2. Установить курсор в поле Страна на записи с информацией США. 3. Нажать на пиктограмму Фильтр по выделенному. На экране должны отобразиться все фирмы США, с которыми сотрудничает фирма «Борей». 4. Нажать на пиктограмму Удалить фильтр. 8 4.2. Автофильтр Задание 6 Вы решили узнать, с какими скандинавскими фирмами сотрудничает фирма «Борей». 1. 2. 3. 4. 5. 6. Открыть таблицу Покупатели. Нажать на пиктограмму Изменить фильтр. На корешке НАЙТИ в поле Страна выбрать Финляндия. Нажать на корешок ИЛИ. В поле Страна выбрать Норвегия. Нажать на корешок ИЛИ. В поле Страна выбрать Швеция. Нажать на пиктограмму Применить Фильтр. 4.3. Расширенный фильтр Задание 7 Вы решили добавить к Скандинавским странам страны Прибалтики и сохранить результаты фильтрации. 1. 2. 3. 4. 5. 6. 7. Нажать на пиктограмму Расширенный фильтр. Изучить структуру окна Расширенного фильтра. В таблице условий в строке ИЛИ написать «Литва». Перейти к следующей строке и написать «Латвия». Перейти к следующей строке и написать «Эстония». Нажать на пиктограмму Сохранить как запрос. Указать имя запроса «Скандинавские и Прибалтийские страны /+ Номер варианта/». 9 8. Закрыть окно Расширенного фильтра. Закрыть таблицу Покупатели. 9. Открыть запрос «Скандинавские и Прибалтийские страны». 5. Запросы Задание 8 Вам поручено сформировать заказ на поставку товаров, которых в настоящее время нет на складе. 1. 2. 3. 4. 5. 6. 7. 8. 9. 10. Выбрать объект Запросы и нажать на кнопку Создать. Выбрать Конструктор и нажать ОК. Выбрать таблицу Товары и нажать кнопку Добавить. Закрыть окно Добавление таблицы. Двойным щелчком мыши выбрать поля: Название товара, Оптимальный запас, Количество на складе. В таблице условий в колонке Количество на складе установить 0. Перейти в режим таблицы (меню::: Вид – Таблица) и проверить правильность выполнения запроса. Вернуться в режим конструктора. Снять галочку Вывод на экран в колонке Количество на складе. Закрыть конструктор и дать имя запросу «Заказ на поставку /+ Номер варианта/». Задание 9 Благотворительная акция. Фирма «Борей» решила к празднику передать в дар благотворительной организации ряд продуктов из категорий Кондитерских изделий или Напитков. Вам поручено сформировать перечень из 3-х наименований товаров, которые в настоящее время имеются на складе (не 10 менее 10) и являются самыми дешевыми. 1. 2. 3. 4. 5. 6. 7. 8. 9. 10. 11. 12. Выбрать объект Запросы и нажать на кнопку Создать. Выбрать Конструктор и нажать ОК. Выбрать таблицы Товары и Типы и нажать кнопку Добавить. Закрыть окно Добавление таблицы. Двойным щелчком мыши выбрать поля из таблицы Товары: Название товара, Оптовая цена, Количество на складе. Двойным щелчком мыши выбрать поле Категория из таблицы Типы. В таблице условий в колонке Категория записать условия отбора – в одной строке Кондитерские товары, а в другой Напитки. В таблице условий в колонке Количество на складе набрать >=10 для Кондитерских товаров и Напитков. Перейти в режим таблицы (меню::: Вид – Таблица), проверить правильность выполнения запроса, а затем вернуться в режим конструктора. Отсортировать данные в колонке Оптовая цена по возрастанию. Изменить свойство запроса (меню:: Вид – Свойства или пиктограмма Набор значений) по количеству отображаемых записей. (Набор значений=3). Закрыть конструктор и дать имя запросу «Товары для благотворительности /+ Номер варианта/». Задание 10 Вам поручено составить список товаров с оптовой ценой в диапазоне от 700 до 1000 руб., имеющихся на складе. 1. 2. 3. 4. Выбрать объект Запросы и нажать на кнопку Создать. Выбрать Конструктор и нажать ОК. Выбрать таблицу Товары и нажать кнопку Добавить. Закрыть окно Добавление таблицы. 11 5. Двойным щелчком мыши выбрать поля: Название товара, КоличествоНаСкладе, ОптоваяЦена. 6. В таблице условий в колонке КоличествоНаСкладе установить >0. 7. В таблице условий в колонке ОптоваяЦена установить Between 700 and 1000. 8. Перейти в режим таблицы (меню:: Вид – Таблица), проверить правильность выполнения запроса и сохранить запрос, дав ему имя «Диапазон цен /+ Номер варианта/». Задание 11 Вам поручено подсчитать для каждого товара, хранящегося на складе, общую стоимость. Выбрать объект Запросы и нажать на кнопку Создать. Выбрать Конструктор и нажать ОК. Выбрать таблицу Товары и нажать кнопку Добавить. Закрыть окно Добавление таблицы. Двойным щелчком мыши выбрать поля: НазваниеТовара, ОптоваяЦена. 6. В четвертой колонке таблицы условий в строке Поле напечатать Итого: ОптоваяЦена*КоличествоНаСкладе. 7. Перейти в режим таблицы (меню:: Вид – Таблица), проверить правильность выполнения запроса и сохранить запрос, дав ему имя «Итого товары /+ Номер варианта/». 1. 2. 3. 4. 5. Задание 12 Вам поручено составить список товаров, хранящихся на складе в стеклянной таре (бутылки). 1. Выбрать объект Запросы и нажать на кнопку Создать. 12 Выбрать Конструктор и нажать ОК. Выбрать таблицу Товары и нажать кнопку Добавить. Закрыть окно Добавление таблицы. Двойным щелчком мыши выбрать поля: Название товара, Единица измерения. 6. В таблице условий в колонке Единица измерения записать условия отбора – Like (*бутылки*). 7. Перейти в режим таблицы (меню:: Вид – Таблица), проверить правильность выполнения запроса и сохранить запрос, дав ему имя «Стеклянная тара /+ Номер варианта/». 2. 3. 4. 5. 6. Групповые операции Задание 13 Анализ стоимости товаров по категориям. Определить максимальную, минимальную и среднюю цену товаров для каждой категории. 1. 2. 3. 4. 5. 6. 7. 8. Выбрать объект Запросы и нажать на кнопку Создать. Выбрать Конструктор и нажать ОК. Выбрать таблицы Товары и Типы и нажать кнопку Добавить. Двойным щелчком мыши выбрать из таблицы Типы поле: Категория. Три раза выбрать из таблицы Товары поле: ОптоваяЦена. Преобразовать запрос на выборку в групповой запрос (меню: Вид – Групповые операции). В таблице условий в строке Групповая операция для 1-го поля ОптоваяЦена указать операцию Min, для второго - операцию Max, для третьего – Avg. Перейти в режим таблицы (меню: Вид – Таблица), проверить правильность выполнения запроса и сохранить запрос, дав ему имя «Анализ стоимости товаров /+ Номер варианта/». 13 Задание 14 Анализ продаж. На какую сумму было продано товаров каждого типа? На какую сумму было продано товаров каждым сотрудником? 1. Определить на какую сумму было продано товаров каждого типа. Выбрать объект Запросы и нажать на кнопку Создать. Выбрать Конструктор и нажать ОК. Выбрать таблицы Товары, Типы, Продажи и нажать кнопку Добавить. Выбрать из таблицы Типы поле: Категория. Во второй колонке таблицы условий в строке Поле напечатать Итого: РозничнаяЦена*Количество. Преобразовать запрос на выборку в групповой запрос (меню: Вид – Групповые операции). В таблице условий в строке Групповая операция для поля Итого указать операцию Sum. Перейти в режим таблицы (меню:: Вид – Таблица), проверить правильность выполнения запроса и сохранить запрос с именем «Анализ продаж по категориям /+ Номер варианта/». 2. Определить, на какую сумму было продано товаров каждым сотрудником. Перейти в режим конструктора. Удалить таблицы Товары и Типы (клавиша Del). Добавить таблицы Сотрудники, СчетаПродаж (меню: Запрос – Отобразить таблицу). Двойным щелчком мыши выбрать из таблицы Сотрудники поле: Фамилия. Перейти в режим таблицы (меню:: Вид – Таблица) и проверить правильность выполнения запроса. Сохранить запрос и дать ему имя «Анализ продаж по сотрудникам /+ Номер варианта/» (меню: Файл – Сохранить как). 14 7. Перекрестные запросы Задание 15 Анализ продаж. На какую сумму было продано товаров каждого типа? На какую сумму было продано товаров каждым сотрудником? 1. Выбрать объект Запросы и нажать на кнопку Создать. 2. Выбрать Конструктор и добавить таблицы Товары, СчетаПродаж, Продажи, Товары и Типы. 3. Выбрать поле Фамилия из таблицы Сотрудники. 4. Выбрать поле Категория из таблицы Типы. 5. Во третьей колонке таблицы условий в строке Поле напечатать Итого: РозничнаяЦена*Количество. 6. Преобразовать запрос на Выборку в Перекрестный запрос (меню: Запрос – Перекрестный). 7. Для поля Фамилия в таблице условий в строке Перекрестная таблица выбрать заголовки столбцов, а в строке Групповая операция – группировка. 8. Для поля Категория в таблице условий в строке Перекрестная таблица выбрать заголовки строк, а в строке Групповая операция – группировка. 9. Для поля Итого в таблице условий в строке Перекрестная таблица выбрать значение, а строке Групповая операция функцию SUM. 10. Для просмотра результатов выполнения запроса перейти в режим таблица (меню: Вид –Таблица). 11. Закрыть конструктор и дать имя запросу «Анализ продаж по сотрудникам и категориям /+ Номер варианта/» 15 Контрольные вопросы к теме 1 1. Назначение БД 2. Виды связей между таблицами 3. Технология ввода и редактирования данных. 4. Сортировка данных 5 Поиск и замена данных. 6. Технология применения Автофильтра 7. Технология применения Расширенного фильтра. 8. Технология создания запроса на выборку 9.Групповые операции в запросах 10. Технология создания перекрестного запроса 16 ТЕМА. Проектирование БД 1. Разработка инфологической модели и создание БД Задание 1 Создайте базу данных Успеваемость. 1. Загрузите Access. Выберите пиктограмму Новая база данных. 2. По умолчанию Access предлагает имя базы db1, а тип файла – Базы данных Access (mdb). Задайте имя БД Успеваемость. 2. Проектирование БД. Создание таблиц Задание 2 Создайте структуру таблиц Специальности и Дисциплины 1. Создайте структуру таблицы Специальности в соответствии с Табл. 1. Таблица 1 Имя поля Тип данных Размер поля Специальность Текстовый 15 17 2. Сделайте поле Специальность ключевым. 3. Сохраните структуру таблицы с именем Специальности. 4. Откройте таблицу Специальности и заполните данные в соответствии с вариантом. (Варианты: 1 – Менеджмент, Туризм. 2 – КЗОИ, АСУ. 3 – ПО и ВТ, Информатика. 4 – Экономика, Финансы. 5 – Управление, Статистика. 6 – Социология, Экология. 7 Менеджмент, Документоведение. 8 – КЗОИ, Информатика. 9 – ПО и ВТ, АСУ. 10 – Экономика, БухУчет. 11 – , Статистика, Социология. 12 Экология, Управление. 13 Экономика, Охрана труда. 14 Соц. работа, Социология. 15 Информатика, АСУ.) 5. Создайте структуру таблицы Дисциплины в соответствии с Табл. 2. Таблица 2 Имя поля Тип данных КодДисциплины Счетчик Дисциплина Текстовый Размер поля 20 6. Сделайте поле КодДисциплины ключевым. 7. Сохраните структуру таблицы с именем Дисциплины. 8. Откройте таблицу Дисциплины. Введите две дисциплины: Математика, История. Названия двух следующих дисциплин должно совпадать с названием специальностей вашего варианта. Задание 3 Создайте структуру таблицы Студенты. 1. Создайте структуру таблицы Студенты в соответствии с Табл. 3. Таблица 3 18 Имя поля Тип данных Размер поля НомЗачетки Текстовый 10 ФИО Текстовый 20 Специальность Текстовый 15 НомГруппы Числовой Целый ВидОбуч Текстовый 10 Стипендия Текстовый 10 2. Сделайте поле НомЗачетки ключевым. 3. Сохраните структуру таблицы с именем Студенты. Задание 4 Создайте структуру таблицы Учебные планы. 1. Создайте структуру таблицы Учебные планы в соответствии с Табл. 4. Таблица 4 Имя поля Тип данных Размер поля Специальность Текстовый 15 КодДисциплины Числовой Длинное целое 2. Выделите два поля и сделайте их ключевыми. 3. Сохраните структуру таблицы с именем Учебные планы. Задание 5 Создайте структуру таблицы Успеваемость. 19 1. Создайте структуру таблицы Успеваемость в соответствии с табл. 5. Таблица 5 Имя поля Тип данных Размер поля НомЗачетки Текстовый 10 КодДисциплины Числовой Длинное целое Оценка Числовой Байт 2. Выделите поля НомЗачетки и Дисциплина и сделайте их ключевыми. 3. Сохраните структуру таблицы с именем Успеваемость. Задание 6 Создайте структуру таблицы Стипендия. 1. Создайте структуру таблицы Стипендия в соответствии с Табл. 6. Таблица 6 Имя поля Тип данных Размер поля Вид Текстовый 10 Размер Числовой Длинное целое 2. Выделите поле Вид и сделайте его ключевым. 3. Сохраните структуру таблицы с именем Стипендия. 4. Откройте таблицу Стипендия и заполните данные: повыш – 400, обыч – 200, нет – 0. 20 3. Проектирование БД. Создание связей между таблицами Рис.. Логическая модель базы данных Задание 7 Создайте связи между таблицами БД Успеваемость в соответствии с информационно–логической моделью. 1. Вызовите окно Схема данных (меню: Сервис – Схема данных). 2. Загрузите все таблицы БД (меню:: Связи – Добавить таблицу). 3. Создайте связи между таблицами. Установите свойство связи – Обеспечение целостности данных при каскадном обновлении связанных полей. 4. Для связи между таблицами Студенты и Успеваемость добавьте опцию Обеспечение целостности данных при каскадном удалении связанных записей. 5. Закройте окно Схема данных и сохраните макет. 21 4. Средства контроля и автоматизации ввода данных Задание 8 В таблице Студенты создайте средства контроля и автоматизации ввода данных. 1. Для поля Специальность создайте тип элемента управления – Поле со списком, указав источник строк – таблицу Специальности. Параметр подстановки Ограничиться списком – да. 2. Для поля ВидОбуч создайте тип элемента управления – Поле со списком, указав тип источника строк – Список значений. Источник строк – бюдж; контр. Параметр подстановки - Ограничиться списком – да. 3. Для поля ВидОбуч установите Значение по умолчанию – бюдж, сделайте подпись Вид обучения. 4. Для поля НомГруппы установите Значение по умолчанию – 1, сделайте подпись Группа. 5. Для поля НомЗачетки сделайте подпись Номер зачетки. 6. Для поля Стипендия создайте тип элемента управления – Поле со списком, указав источник строк – таблицу Стипендия. Параметр подстановки - Ограничиться списком – да. 7. Закройте конструктор и сохраните изменения. 8. Откройте таблицу Студенты и заполните свои личные данные: номер зачетки, ФИО, вид обучения, стипендию. Специальность выберите в соответствии с вариантом. Задание 9 В таблице Учебные планы создайте средства контроля и ав- 22 томатизации ввода данных. 1. Для поля Специальность создайте тип элемента управления – Поле со списком, указав источник строк – таблицу Специальности. Параметр подстановки - Ограничиться списком – да. 2. Для поля КодДисциплины создайте тип элемента управления – Поле со списком, указав источник строк – таблицу Дисциплины. Число столбцов – 2. Ширина столбцов - 0;3. Параметр подстановки Ограничиться списком – да. 3. Для поля КодДисциплины сделайте подпись поля Дисциплина. 4. Закройте конструктор и сохраните изменения. 5. Откройте таблицу Учебные планы и заполните данные. Для каждой специальности своего варианта введите три дисциплины. Первые две дисциплины – Математика, История. Название третьей дисциплины должно совпадать с названием специальности. Всего вы должны заполнить шесть записей. Задание 10 В таблице Успеваемость создайте список для ввода дисциплин. 1. Для поля КодДисциплины создайте тип элемента управления – Поле со списком, указав источник строк – таблицу Дисциплины. Число столбцов – 2. Ширина столбцов - 0;3. Параметр подстановки - Ограничиться списком – да. 2. Для поля КодДисциплины сделайте подпись поля Дисциплина. 3. Закройте конструктор и сохраните изменения. 4. Откройте таблицу Успеваемость и заполните свои личные данные по трем дисциплинам. 23 5. Создание экранных форм Задание 11 Создайте автоформу для таблицы Студенты, отредактируйте её в режиме конструктора и заполните данными. 1. 2. 3. 4. 5. 6. 7. 8. Создайте ленточную автоформу – для таблицы Студенты. Включите режим конструирования формы. В разделе Заголовок формы измените размеры подписей полей. В разделе Области данных увеличьте ширину поля Специальность. Увеличьте область раздела Примечания формы. Используя элемент Надпись в разделе Примечания формы, напишите «Форму подготовил студент ФАМИЛИЯ». Закройте режим конструктора, сохранив изменения. Откройте форму Студенты и внесите данные в соответствии с Табл.6. Студенты. Примечание! Для заполнения данных можно использовать буфер обмена. Скопируйте данные таблицы 6 в буфер. Выделите всю редактируемую запись и вставьте данные из буфера. 9. Заполните поле Специальность в соответствии с вашим вариантом. Номер группы 1 – первая специальность, Номер группы 2 – вторая специальность. 10. Отсортируйте записи по специальности. 11. Сделайте фильтр по виду обучения – бюдж. Таблица 6. Студенты НомерФИО Зачетки Специальность НомГруппы ВидОбуч Стипендия 100 Ильин И.И. 2 бюдж обыч 111 Иванов И.И. 1 контр нет 222 Петров П.П. 2 бюдж обыч 333 Сидоров С.С. 1 бюдж обыч 24 НомерФИО Зачетки Специальность НомГруппы ВидОбуч Стипендия 444 Александров А.А. 2 контр нет 555 Петрова А.А. 1 бюдж обыч 666 Иванова И.И. 2 бюдж обыч 777 Сидорова С.С. 1 бюдж обыч 888 Владимирова В.В. 2 бюдж повыш 999 Алексеева А.А. 1 контр нет Задание 12 Разработайте сложную форму для таблиц Специальности и Студенты. 1. Нажмите на кнопку Создать объекта Формы. Выберите Мастер форм и щелкните по кнопке ОК. 2. В таблице Специальности выберите поле Специальность, нажав на кнопку > . 3. В таблице Студенты выберите все поля, нажимая на кнопку >>. 4. В окне Выбранные поля выделите поле Студенты. Специальность и нажмите на кнопку < . 5. Щелкните по кнопке Готово и просмотрите полученную форму Основная форма таблицы Специальности Подчиненная форма таблицы Студенты Рис.. Сложная форма Специальности 25 6. Отформатируйте основную и подчиненную формы. Сделайте шрифт данных темно-синим и полужирным, используя панель инструментов Формат (формы/отчеты) и панель Формат (режим таблицы). Задание 13 Разработайте сложную форму для таблиц Студенты и Успеваемость. 1. Нажмите на кнопку Создать объекта Формы. Выберите Мастер форм и щелкните по кнопке ОК. 2. В таблице Студенты выберите поля: НомЗачетки, ФИО, Специальность, НомГруппы, ВидОбуч, нажимая на кнопку > . 3. В таблице Успеваемость выберите поля: КодДисциплины, Оценка, нажимая на кнопку > . 4. Щелкните по кнопке Готово и просмотрите полученную форму. 5. Включите режим конструирования формы. 6. Увеличьте область раздела Заголовок формы. 7. Используя инструмент Надпись, в разделе Заголовка формы напишите «Успеваемость студентов», шрифт 14, полужирный. 8. Закройте режим конструктора, сохранив изменения. 9. Откройте форму. Используя меню: Формат – Условное форматирование, раскрасьте данные: оценки отлично красным шрифтом, хорошо – зеленым, удовлетворительно – синим. 6. Запросы на добавление данных Задание 14 С помощью запроса на Добавление заполните поля таблицы 26 Успеваемость. 1. Выбрать объект Запросы и нажать на кнопку Создать. 2. Выбрать Конструктор и нажать ОК. 3. Добавить таблицы Студенты, Специальность, Учебные планы и закрыть окно Добавления таблицы. 4. Выбрать поле НомЗачетки из таблицы Студенты. 5. Выбрать поле КодДисциплины из таблицы Учебные планы. 6. Просмотреть отобранные данные, меню: Вид – Таблица. В запросе будут представлены все данные, которые нужно поместить в таблицу Успеваемость, кроме оценок. 7. Преобразовать запрос на Выборку в запрос на Добавление, меню: Запрос – Добавление. 8. В диалоговом окне указать имя таблицы, в которую будут добавляться записи – таблица Успеваемость. 9. В таблице условий в строке Добавление указать поля таблицы Успеваемость, в которые будут добавляться данные (НомЗачетки, КодДисциплины). 10. Закрыть запрос и дать ему имя Запрос на Добавление в таблицу Успеваемость. 11. Открыть таблицу Успеваемость. Она должна быть пустая. 12. Закрыть таблицу Успеваемость. Примечание! Подсчитайте, сколько строк таблицы необходимо заполнить в таблице Успеваемость для вашего курса. (Если у вас на курсе 200 студентов и вы сдаете 5 экзаменов, то нужно будет заполнить тысячу записей). 13. Открыть Запрос на Добавление в таблицу Успеваемость. 14. Еще раз открыть Запрос на Добавление в таблицу Успеваемость. Прочитать сообщение, которое выдаст Access. Примечание! Если таблица Успеваемость уже заполнена данными, то добавление строк с одинаковым значением ключа становится невозможным. 27 15. Открыть сложную форму Студенты1 с подчиненной формой Успеваемость. Поля с номерами зачеток и дисциплин должны быть заполнены. 16. Введите значения оценок (в каждой группе для всех видов обучения должен быть свой отличник и двоечник). 7. Запросы на удаление данных Задание 15 Создать запрос с параметром на удаление данных по определенному студенту. Предположим, ряд студентов нарушили правила поведения в институте (например, курение). Издан приказ об отчислении этих студентов. Необходимо удалить из базы данных всю информацию по этим студентам. Примечание! Пусть этим студентом будет Александров А.А., номер зачетной книжки 444. Сведения о студенте Александрове А.А. хранятся в двух таблицах Студенты и Успеваемость. Т. к. таблицы являются связанными, причем связь установлена с обеспечением целостности данных при каскадном удалении связанных записей, для удаления информации об Александрове А.А. достаточно удалить данные о нём из таблицы Студенты. Создадим запрос с параметром на удаление данных по номеру зачетной книжки для таблицы Студенты. 1. Выбрать корешок Запросы, нажать на кнопку Создать, выбрать Конструктор, добавить таблицу Студенты. 2. Выбрать поле НомЗачетки из таблицы Студенты. 3. В строке условия отбора написать [Введите номер зачетки]. 4. Преобразовать запрос на Выборку в запрос на Удаление (меню: Запрос – Удаление). В таблице условий появится новая строка Удаление. 28 5. Закрыть запрос и дать ему имя Удаление Данных По Студенту. 6. Открыть запрос. Появится диалоговое окно Введите значение параметра. 7. Введите 444 и нажмите кнопку ОК. Записи по студенту с номером зачетной книжки 444 будут удалены из связанных таблиц Успеваемость и Студенты. Контрольные вопросы к теме 2 1. Типы данных в БД 2. Понятие ключевого поля. 3. Создание схемы данных 4. Средства контроля ввода данных 5. Средства автоматизации ввода данных. 6. Создание списков. 7. Виды стандартных автоформ. 8. Создание подчиненных форм. 9. Технология создания запроса на добавление. 10. Технология создания запроса на удаление данных. 29 ТЕМА. Обработка данных 1. Запросы на создание таблиц Задание 1 Подготовить запрос на создание таблицы Отличники. В ФИО. 1. 2. 3. 4. 5. 6. 7. таблице Отличники должны присутствовать поля НомЗачетки, Выбрать объект Запросы и нажать на кнопку Создать. Выбрать Конструктор и нажать ОК. Добавить таблицы Студенты и Успеваемость, закрыть окно Добавления таблицы. Выбрать поля НомЗачетки и ФИО из таблицы Студенты. Выбрать поле Оценка из таблицы Успеваемость. Выбрать групповую операцию (меню: Вид – Групповая операция). В таблице условий в строке Групповая операция для поля Оценка указать операцию Min, в строке Условие отбора - 5, в строке Вывод на экран – убрать галочку. Примечание! Статус студента – отличник, хорошист, двоечник определяется минимальной отметкой, полученной в сессию. 8. Преобразовать запрос на выборку в запрос на создание таблицы (меню:: Запрос – Создание таблицы). В появившемся диалоговом окне указать имя таблицы Отличники. 9. Закрыть запрос и дать ему имя Создание Таблицы Отличники. 10. Открыть запрос Создание Таблицы Отличники. 30 11. Выбрать объект Таблицы и убедиться, что таблица Отличники создана. 2. Виды соединения таблиц в запросах Задание 2 По распоряжению московского правительства всем студентам-отличникам выделена надбавка в размере 1 тыс. руб. Создать запрос для формирования ведомости выплат стипендии и надбавки для отличников. 1. Выбрать объект Запросы и нажать на кнопку Создать. 2. Выбрать Конструктор. 3. Добавить таблицы Студенты, Стипендия, Отличники, закрыть окно Добавления таблицы. 4. Выбирать поля ФИО, Специальность, НомГруппы из таблицы Студенты. 5. Выбрать поле Размер из таблицы Стипендия. 6. Выбрать поле ФИО из таблицы Отличники. 7. Создать связи между таблицами Студенты и Отличники по полю НомЗачетки (протащить поле НомЗачетки от одной таблицы к другой). 8. Для просмотра результатов выполнения запроса перейти в режим таблицы (меню: Вид –Таблица). Примечание! На экране будет результат соединения трех таблиц – это записи по студентам-отличникам, а необходимо отразить всех студентов. 9. Перейти вновь в режим конструктора (меню: Вид – Конструктор). 10. Изменить тип связи таблиц Студенты и Отличники. Выделить связь между таблицами и вызвать контекстное меню. 31 Выбрать Параметры объединения. На экране появится диалоговое окно. Выбрать переключатель Объединение всех записей из таблицы Студенты и только тех записей из таблицы Отличники, в которых связанные поля совпадают. 11. Создать дополнительное вычисляемое поле Надбавка. В поле Надбавка должно быть напечатано 1000 для студентов - отличников. Для вычисления Надбавки необходимо создать выражение Надбавка: IIf([Студенты.ФИО]=[Отличники.ФИО];1000;0) Для этого следует выполнить следующие действия: Сохранить запрос, дать ему имя ВедомостьСтипендииИНадбавки. В таблице условий в строке Поле в свободной колонке вызвать контекстное меню. Выбрать Построить. В верхнем окне построителя выражений напечатать «Надбавка:». В левом окне построителя выражений выбрать папку Функции – Встроенные функции. В среднем окне построителя выбрать тип функции – Управления. В правом окне выбрать функцию IIF (функция Если). Нажать кнопку Вставить. В верхнем окне построителя выражений выделить «truepart» и написать 1000, выделить «falsepart» и написать 0, выделить «expr». В левом окне построителя выражений щелкнуть на папке запроса ВедомостьСтипендииИНадбавки. В среднем окне выбрать Студенты.ФИО и нажать кнопку Вставить. С помощью инструментов набрать знак = . В среднем окне выбрать Отличники.ФИО и нажать кнопку Вставить. Удалить все слова «Выражение» и нажать ОК. 12. Создать дополнительное вычисляемое поле Выдача. 32 В поле Выдача должны быть просуммированы поля Надбавка и Размер. Для вычисления Выдачи необходимо создать выражение Выдача: [Надбавка]+[Размер] Для этого следует выполнить следующие действия: Сохранить Запрос. В таблице условий в строке Поле в свободной колонке вызвать контекстное меню. Выбрать Построить. В верхнем окне построителя выражений напечатать «Выдача:». В среднем окне выбрать поле Надбавка и нажать кнопку Вставить. С помощью инструментов набрать +. В среднем окне выбрать поле Размер и нажать кнопку Вставить. Удалить все слова «Выражение» и нажать ОК. 13. Задать условия отбора записей. В таблице условий для поля Размер в 1-й строке условия отбора записать <> 0. В таблице условий для поля Надбавка в строке Или записать <> 0. Примечание! В ведомости не должно быть нулевых значений Выдачи, т. е. должна быть стипендия или надбавка. Т. к при вычислении поля Выдача использовалось другое вычисляемое поле Надбавка, простановка условий отбора к этому полю невозможна. 14. В таблице условий в строке Вывод на экран убрать «галочку» для поля ФИО таблицы Отличники. Примечание! Поле ФИО из таблицы Отличники необходимо только для вычисления поля Надбавки, поэтому его необходимо сделать невидимым. 15. Закрыть и сохранить запрос. 33 3. Запросы на обновление данных Задание 3 Создать запрос на обновление Размеров стипендии в таблице Стипендия. Увеличить размер повышенной и обычной стипендии на 100 рублей. 1. 2. 3. 4. 5. Выбрать объект Запросы и нажать на кнопку Создать. Выбрать Конструктор и нажать ОК. Добавить таблицу Стипендия и закрыть окно Добавления таблицы. Выбирать поле Размер. В строке Условие отбора записать >0. Примечание! Это означает, что обновляться будут только не нулевые значения поля Размер. 6. Преобразовать запрос на Выборку в запрос на Обновление (меню: Запрос – Обновление). В таблице условий появится новая строка Обновление. 7. В строке Обновление необходимо записать выражение: [Стипендия]![Размер] + 100 Для записи выражения используйте Построитель выражений. Для этого нужно: Вызвать Построитель выражений, используя пиктограмму или контекстное меню. В левом окне выбрать папку Таблицы – Стипендия. В среднем окне выбрать поле Размер. Нажать кнопку Вставить. В верхнем окне должно появиться выражение [Стипендия]![Размер]. Напечатать «+100». Нажать кнопку ОК. 34 8. Закрыть запрос и дать ему имя «ОбновлениеРазмеровСтипендии». 9. Открыть запрос ОбновлениеРазмеровСтипендии. 10. Выбирать объект Таблицы и открыть таблицу Стипендия. Размер повышенной стипендии – 500, обычной – 300, нет – 0. Задание 4 Создать первый запрос на Обновление таблицы Студенты, который должен в графе Стипендия проставлять «нет» студентам-контрактникам и «обыч» студентам-бюджетникам. Для создания запроса, который бы назначал стипендию студентам по результатам сессии, потребовалось бы построение очень сложных выражений, поэтому для решения этой задачи создадим три запроса на Обновление, которые должны будут выполняться последовательно. 1. Выбрать корешок Запросы, нажать на кнопку Создать, выбрать Конструктор, добавить таблицу Студенты и выбрать поле Стипендия. 2. Преобразовать запрос на выборку в запрос на обновление. 3. В строке Обновление поля Стипендия и необходимо создать выражение – IIf([ВидОбуч] = ”контр”; ”нет”; ”обыч”). Для этого следует выполнить следующие действия: В строке Обновление вызвать контекстное меню. Выбрать Построить. В левом окне построителя выражений выбрать папку Функции – Встроенные функции. В среднем окне построителя выбрать тип функции – Управления. В правом окне выбрать функцию IIF (функция Если) и нажать кнопку Вставить. В верхнем окне построителя выражений выделить «truepart» и написать «“нет”», выделить «falsepart « и написать «”обыч”», выделить «expr». В левом окне построителя выражений щелкнуть на папке Таблицы – Студенты. 35 В среднем окне выбрать ВидОбуч и нажать Вставить. Напечатать = «”контр”». Удалить все слова «Выражение» и нажать ОК. кнопку 4. Закрыть запрос и дать ему имя Назначение Стипендии1. 5. Открыть запрос Назначение Стипендии1. Задание 5 Создать второй запрос на Обновление таблицы Студенты, который должен в графе Стипендия проставлять «повыш» всем студентам-бюджетникам, получившим отличные оценки. 1. Выбрать корешок Запросы, нажать на кнопку Создать, выбрать Конструктор и добавить таблицы Стипендия и Отличники. 2. Соединить таблицы Студенты и Отличники по полю НомЗачетки. 3. Выбрать поля Стипендия и ВидОбуч из таблицы Студенты. 4. В строке Условие отбора записать «бюдж» для поля ВидОбуч. 5. Преобразовать запрос на Выборку в запрос на Обновление. (меню: Запрос – Обновление). В таблице условий появится новая строка Обновление. 6. В строке Обновление поля Стипендия записать «повыш». 7. Закрыть запрос и дать ему имя Назначение Повышенной Стипендии2. 8. Открыть запрос Назначение Повышенной Стипендии2. Задание 6 Создать третий запрос на обновление таблицы Студенты, 36 который должен в графе Стипендия проставлять «нет» студентам-бюджетникам, получившим двойки. 1. 2. 3. 4. 5. 6. 7. 8. Выбрать корешок Запросы, нажать на кнопку Создать, выбрать Конструктор и добавить таблицы Стипендия, Успеваемость. Выбрать поле Стипендия из таблицы Студенты. Выбрать поле Оценка из таблицы Успеваемость. В строке Условие отбора написать 2 для поля Оценка. Преобразовать запрос на Выборку в запрос на Обновление. (меню: Запрос – Обновление). В таблице условий появится новая строка Обновление. В строке Обновление поля Стипендия написать «нет». Закрыть запрос и дать ему имя Отмена Стипендии Двоечникам 3. Открыть запрос Отмена Стипендии Двоечникам 3. 4. Создание отчетов . Задание 7 На основе запроса ВедомостьСтипендииИНадбавки создать отчет. 1. Выбрать объект Отчеты и нажать на кнопку Создать. 2. Выбрать Автоотчет – ленточный. 3. Выбрать запрос ВедомостьСтипендииИНадбавки и нажать на кнопку ОК. Задание 8 Создать запрос для формирования отчета ведомости сти37 пендии. 1. Выбрать объект Запросы и нажать на кнопку Создать. 2. Выбрать Конструктор. 3. Добавить таблицы Студенты и Стипендия и закрыть окно Добавления таблицы. 4. Выбрать поля ФИО, Специальность, НомГруппы из таблицы Студенты. 5. Выбрать поле Размер из таблицы Стипендия. 6. В строке Условие отбора написать «>0» для поля Размер. 7. Для просмотра результатов выполнения запроса перейти в режим таблицы (меню: Вид –Таблица). 8. Закрыть запрос и дать ему имя Ведомость стипендии. Задание 9 На основе запроса Ведомость стипендии создать отчет. Для выдачи стипендии студентам кассиру необходима ведомость, в которой данные будут представлены в табличном виде. Для этой цели больше всего подходит макет табличный или автоотчет – ленточный. 1. Выбрать объект Отчеты и нажать на кнопку Создать. 2. Выбрать Автоотчет – ленточный. 3. Выбрать запрос Ведомость стипендии и нажать кнопку ОК. 4. Выбрать режим конструктора и отредактировать отчет (меню:: Вид – Конструктор). В области заголовка отчета увеличить размер надписи «Ведомость стипендии». В области верхнего колонтитула изменить размеры надписей «Группа» и «Стипендия». Увеличить область раздела примечания отчета. Используя инструмент Надпись в разделе примечания отчета написать «Отчет подготовил студент ФАМИЛИЯ». 38 5. Закрыть конструктор и сохранить отчет, дав ему имя Ведомость стипендии. После завершения редактирования отчет готов к печати. Задание 10 На основе запроса Ведомость стипендии создать отчет Квитанция. В случае получения стипендии в банкомате бухгалтерия обязана предоставить квитанции о размере стипендии. В квитанции информация по каждому студенту должна быть оформлена в виде отдельной таблицы. Для этой цели больше всего подходит макет – выровненный или автоотчет – в столбец. Выбрать объект Отчеты и нажать на кнопку Создать. Выбрать Мастер отчетов. Выбрать запрос Ведомость стипендии и нажать на кнопку ОК. Выбрать из запроса Ведомость стипендии все поля (кнопка >>) и нажать на кнопку Далее. 5. Убрать уровень группировки по Специальности. Выбрать в правом окне поле Специальность и перенести его в левое окно, нажав на кнопку < . 1. 2. 3. 4. Примечание! Мастер может не выбрать уровень группировки, тогда можно сразу нажать на кнопку Далее. 6. Нажать на кнопку Далее. 7. Провести сортировку отчета по полю ФИО и нажать кнопку ОК. 8. Выбрать макет отчета выровненный и нажать на кнопку Далее. 9. Выбрать стиль отчета строгий и нажать на кнопку Далее. 10. Ввести название отчета «Квитанция» и нажать на кнопку Готово. 39 11. Выбрать режим конструктора и отредактировать отчет (меню: Вид – Конструктор). В области заголовка отчета уменьшить шрифт и размер надписи «Квитанция». Выделить надпись «Квитанция» и скопировать её в буфер обмена. Увеличить область раздела данных. Вставить надпись «Квитанция» из буфера обмена на свободное место области раздела данных. 12. Закрыть конструктор и сохранить отчет, дав ему имя Квитанция. Задание 11 Создать отчет Итоги. В отчете студенты должны быть сгруппированы по специальностям. Для каждого студента должна вычисляться средняя оценка, а для каждой специальности – среднее значение оценок по всем предметам. 1. Выберите объект Отчеты и нажмите на кнопку Создать. 2. Выберите Мастер отчетов и щелкните по кнопке ОК. 3. Выберите из таблицы Студенты поля ФИО и Специальность (кнопка > ). 4. Выберите из таблицы Успеваемость поле Оценка (кнопка > ) и щелкните по кнопке Далее. 5. Выберите тип представления, основанный на таблице Студенты (т.е таблица Студенты должна быть выделена) и щелкните по кнопке Далее. 6. Добавьте уровень группировки по специальности, выбрав в левом окне Специальность и перенеся его в правое окно, щелкнув по кнопке > . Примечание! Мастер может сам выбрать уровень группировки, тогда можно сразу нажать на кнопку Далее. 40 7. Щелкните по кнопке Далее. 8. Щелкните по кнопке Итоги, так как надо вычислять средний балл. 9. Поставьте «галочку» в ячейке поля «AVG» (эта функция вычисляет среднее). 10. Выберите показывать только итоги и щелкните по кнопке ОК. 11. Щелкните по кнопке ОК, так как сортировка не требуется. 12. Выберите макет отчета ступенчатый, щелкните по кнопке Далее. 13. Выберите стиль отчета строгий и щелкните по кнопке Далее. 14. Введите название отчета «Итоги» и щелкните по кнопке Готово. 15. Выберите режим конструктора и отредактируйте отчет (меню: Вид – Конструктор). В области заголовка отчета увеличьте размер надписи «Итоги». В области верхнего колонтитула замените надпись «Оценка» на «Средний балл». В области примечания группы Номер Зачетки: Удалить поле с подсчетом количества записей. =”Итоги для “ & “'НомерЗачетки' = “ & “ “ & [НомерЗачетки] & “(“ & Count(*) & ““& IIf(Count(*)=1;”запись”;”записей”) & “)” Удалить надпись AVR. В области примечания группы Специальности: Удалить поле с подсчетом количества записей. =“Итоги для “& «'Специальность' = “& “ “& [Специальность] & “ (“ & Count(*) & ““ & IIf(Count(*)=1;“запись»;“записей“) & “)“ Поменять надпись AVR на Средний балл по специальности. Вставить разрыв страницы в самой нижней части области, используя панель инструментов (инструмент Разрыв страницы). 41 Используя множественное выделение, выделить все поля =Avg([Оценка]). и изменить формат представления данных. Для этого нужно вызвать через контекстное меню диалоговое окно свойства поля. Выбрать формат поля Фиксированный. 16. Закрыть конструктор и сохранить отчет, дав ему имя «Итоги». После завершения редактирования отчет готов к печати. 5. Создание страниц доступа к данным Задание 12 Создать страницу Итоги. На странице студенты должны быть сгруппированы по специальностям. Для каждого студента должна вычисляться средняя оценка, а для каждой специальности – среднее значение оценок по всем предметам. 1. 2. 3. 4. 5. 6. 7. 8. 42 Выберите объект Страницы и нажмите на кнопку Создать. Выберите Мастер страниц и щелкните по кнопке ОК. Выберите из Таблицы Студенты поля ФИО и Специальность (кнопка > ). Выберите из Таблицы Успеваемость поле Оценка (кнопка >) и щелкните по кнопке Далее. Добавьте уровень группировки по специальности, выбрав в левом окне Специальность и перенеся его в правое окно, щелкнув по кнопке > . Добавьте уровень группировки по фамилии. Для этого выберите в левом окне Специальность и перенесите его в правое окно, щелкнув по кнопке > . Щелкните по кнопке Далее. Щелкните по кнопке ОК, так как сортировка не требуется. Введите название страницы «Итоги» и щелкните по кнопке Готово. 10. Выберите режим конструктора и отредактируйте страницу (меню: Вид – Конструктор). В верхней области страницы напечатать «Итоги». Подсчитать средний балл по студенту. Для этого необходимо: Выделить поле Оценка. Найти пиктограмму автосуммирования (∑) и выбрать операцию вычисления среднего. Выделить поле Среднее из Оценка. Нажать на пиктограмму Свойства и в диалоговом окне Bound Span изменить формат представления данных (корешок – Данные – Format – Standard). Изменить надпись «Среднее из Оценка» на «Средний балл». 9. Подсчитать средний балл по специальности. Для этого необходимо: Выделить поле Среднее из Оценка. Найти пиктограмму автосуммирования ( ∑) и выбрать операцию вычисления среднего. Выделить поле Среднее из Среднее из Оценка. Нажать на пиктограмму Свойства и в диалоговом окне Bound Span изменить формат представления данных (корешок – Данные – Format – Standard). Изменить надпись Среднее из Среднее из Оценка на Средний балл по специальности. 11. Закрыть конструктор и сохранить страницу, дав ей имя «Итоги». 12. На предупреждающее сообщение Access об адресации страницы ответить ОК. Задание 13 Создать страницу доступа к данным таблицы Дисциплины с 43 возможностью добавления записей. 1. 2. 3. 4. 5. 6. 7. 8. 9. Выбрать объект Страницы и нажать кнопку Создать. Выбрать Конструктор и щелкнуть по кнопке ОК. Вызвать окно Список полей (меню: Вид – Список полей). Выделить таблицу Дисциплины и перетащить её на страницу. В диалоговом окне Мастер макета указать тип макета – ленточный. Удалить поле КодДисциплины. Увеличить размер надписи Дисциплина. Вызвать контекстное меню и выбрать Свойства уровня группы. В диалоговом окне GropLevel установить параметры редактирования записей: AllowAdditions (Добавление) – Истина; AllowDeletions (Удаление) – Ложь; AllowEdits (Редактирование) – Ложь. 10. Используя инструмент Бегущая строка, в верхней области страницы создать бегущую строку с текстом «Добавление дисциплин». 11. Закрыть конструктор и сохранить страницу, дав ей имя «Дисциплины». 12. На предупреждающее сообщение Access об адресации страницы ответить ОК. 44 6. Макросы Задание 14 Создать макрос для назначения стипендии студентам по результатам экзаменационной сессии. Итак, сессия закончена. Данные по экзаменационным оценкам внесены в таблицу Успеваемость. Необходимо подготовить ведомость для получения стипендии. Для назначении стипендии необходимо выполнить три запроса на обновление данных. В этих запросах используется таблица Отличники, которую также необходимо обновить. Только после выполнения всех этих запросов ведомость будет готова. Макрос будет состоять из пяти макрокоманд. 1. 2. 3. 4. 5. 6. 7. Выбрать объект Макросы и нажать на кнопку Создать. В первой строке диалогового окна выбрать макрокоманду ОткрытьЗапрос. Задать аргумент макрокоманды – имя запроса – Создание Таблицы Отличники. Во второй строке диалогового окна выбрать макрокоманду ОткрытьЗапрос. Задать аргумент макрокоманды – имя запроса – Назначение Стипендии1. В третьей строке диалогового окна выбрать макрокоманду ОткрытьЗапрос. Задать аргумент макрокоманды – имя запроса – Назначение Повышенной Стипендии2. В четвертой строке диалогового окна выбрать макрокоманду ОткрытьЗапрос. Задать аргумент макрокоманды – имя запроса – Отмена Стипендии Двоечникам 3. В пятой строке диалогового окна выбрать макрокоманду ОткрытьОтчет. Задать аргументы макрокоманды – имя отчета Ведомость Стипендии, режим – Просмотр. Закрыть окно макросов и дать новому макросу имя Назначение Стипендии. 45 7. Кнопочная форма. Задание 15 Создать кнопочную форму для БД Успеваемость. В меню кнопочной формы должна быть отражена технология работы с базой данных. В нашем случае это: Обновление данных по студентам, в т. ч. заполнение оценок по результатам экзаменационной сессии (кнопка – Сессия). Назначение стипендии и подготовка к печати ведомости стипендии (кнопка – Стипендия). Анализ результатов успеваемости (кнопка – Итоги). При нажатии на кнопку Стипендия должен выполняться макрос Назначение стипендии. При нажатии на кнопку Итоги вызываться отчет Итоги. При нажатии на кнопку Сессия должна вызываться вложенная кнопочная форма, на которой должны быть расположены кнопки Студенты, Успеваемость, а также должна быть предусмотрена кнопка для возврата в главную кнопочную форму (основное меню) (см. Рис. 26 ) При нажатии на кнопку Успеваемость должна вызываться сложная форма Студенты1, а при нажатии на кнопку Студенты форма Студенты. Главная кнопочная форма Сессия Успеваемость 46 Стипендия Студенты Итоги Назад Рис.. Схема кнопочных форм Вызвать диспетчер кнопочных форм (меню: Сервис – Служебные программы – Диспетчер кнопочных форм). 2. Создать вложенную кнопочную форму Сессия. Нажать кнопку Создать. В диалоговом окне Создание указать имя формы Сессия. 3. Изменить главную кнопочную форму (кнопка Изменить). 4. Создать кнопку Сессия на главной кнопочной форме. Нажать кнопку Создать. В диалоговом окне Изменение элемента кнопочной формы указать: Текст кнопки – Сессия, Команда кнопочной формы – Перейти к кнопочной форме, Кнопочная форма – Сессия. 5. Создать кнопку Стипендия на главной кнопочной форме. Нажать кнопку Создать. В диалоговом окне Изменение элемента кнопочной формы указать: Текст кнопки – Стипендия, Команда кнопочной формы – Выполнить макрос, Макрос – Назначение стипендии. 6. Создать кнопку Итоги на главной кнопочной форме. Нажать кнопку Создать. В диалоговом окне Изменение элемента кнопочной формы указать: Текст кнопки – Итоги, Команда кнопочной формы Открыть отчет, Отчет – Итоги. 7. Закрыть окно главной кнопочной формы. 8. Изменить вложенную кнопочную форму Сессия (кнопка Изменить). 9. Создать кнопку Успеваемость на форме Сессия. Нажать кнопку Создать. В диалоговом окне Изменение элемента кнопочной формы указать: Текст кнопки – Успеваемость, Команда кнопочной формы Открыть форму, Форма – Студенты1. 10. Создать кнопку Студенты на форме Сессия. Нажать кнопку Создать. 1. 47 11. 12. 13. 14. В диалоговом окне Изменение элемента кнопочной формы указать: Текст кнопки – Студенты, Команда кнопочной формы Открыть форму, Форма – Студенты. Создать кнопку Назад на форме Сессия. Нажать кнопку Создать. В диалоговом окне Изменение элемента кнопочной формы указать: Текст кнопки – Назад, Команда кнопочной формы – Перейти к кнопочной форме, Кнопочная форма – Главная кнопочная форма. Закрыть окно кнопочной формы Сессия. Закрыть окно диспетчера кнопочных форм. Установить параметры запуска БД Успеваемость (меню: Сервис – Параметры запуска – Вывод формы – Кнопочная форма). Контрольные вопросы к теме 3 1. Технология построения запроса на создание таблиц. 2.Технология создания запроса на обновление данных. 3. Виды соединения таблиц в запросах 4. Свойства запроса. 5. Запросы с параметром. 6. Построитель выражений.. 7. Страницы доступа данных 8. Виды стандартных отчетов 9. Группировка в отчетах 10. Макросы 48 ТЕМА. Конструкции языка SQL 1. Команда запроса на выборку SELECT Задание 1 Просмотрите запрос на выборку Ведомость стипендии. 1. 2. 3. Открыть запрос Ведомость стипендии в режиме конструктора. Вызвать окно – режим SQL (меню: Вид – Режим SQL). Проанализируйте текст запроса. Задание 2 В режиме SQL ввести текст запроса на выборку, который изображен на рисунке. Рис. Запрос на выборку с применением сортировки 49 Задание 3 В режиме SQL ввести текст запроса на выборку, который изображен на рисунке Рис.. Запрос на выборку с ограничением количества записей в запросе 2. Команды редактирования данных INSERT, UPDATE, DELETE Задание 4 Просмотрите примеры команд SQL для редактирования данных. 1. Просмотрите пример команды добавления данных в таблицу. См. запрос Добавление данных в таблицу Успеваемость. 2. 50 Просмотрите пример команды обновления данных. См. запрос Увеличение стипендии. 3. Просмотрите пример команды удаления данных. См. запрос Удаление данных по студенту. Задание 5 Используя SQL, добавьте в таблицу Дисциплины все дисциплины из таблицы Предметы. 1. Создайте таблицу Предметы и заполните её данными. Таблица Предметы Предметы Высшая математика Геометрия Культурология 2. 3. 4. Вызвать Конструктор запросов без добавления таблиц в диалоговом окне Добавление таблицы. Вызвать окно режима SQL (меню: Вид – Режим SQL). Ввести инструкцию SQL для изменения записей INSERT INTO Дисциплины ( Дисциплина ) SELECT Предметы.Предметы FROM Предметы; 5. Просмотреть вид запроса в режиме конструктора. 6. Сохранить запрос, дав ему имя «Добавление дисциплин». Задание 6 Используя SQL, поменять название дисциплины Геометрия 51 (на Стереометрия) в таблице Дисциплины. 1. 2. 3. Вызвать Конструктор запросов без добавления таблиц в диалоговом окне Добавление таблицы. Вызвать окно режима SQL (меню: Вид – Режим SQL). Ввести инструкцию SQL для изменения записей. UPDATE Дисциплины SET Дисциплины.Дисциплина = “Стереометрия” WHERE (Дисциплины. Дисциплина=”Геометрия”); 4. 5. Просмотреть вид запроса в режиме конструктора. Сохранить запрос, дав ему имя «Изменение названия дисциплины». Задание 7 Используя SQL, удалить дисциплину Стереометрия в таблице Дисциплины. 1. Вызвать Конструктор запросов без добавления таблиц в диалоговом окне Добавление таблицы. 2. Вызвать окно режима SQL (меню: Вид – Режим SQL). 3. Ввести инструкцию SQL для удаления записей DELETE Дисциплины. Дисциплина FROM Дисциплины WHERE (Дисциплины. Дисциплина = « Стереометрия»); 4. Просмотреть вид запроса в режиме конструктора. 5. Сохранить запрос, дав ему имя «Удаление названия дисциплины». 52 3. Команды создания таблиц Задание 8 Просмотрите пример команды SQL на создание таблицы Отличники. 1. 2. Открыть запрос Создание Таблицы Отличники в режиме конструктора. Вызвать окно режима SQL (меню: Вид – Режим SQL). Задание 9 Создать таблицу Классификация, используя управляющий запрос. Вызвать Конструктор запросов без добавления таблиц в диалоговом окне Добавление таблицы. 2. Вызвать окно редактирования управляющего запроса (меню: Запрос – Запрос SQL – Управление). 3. Ввести инструкцию SQL для создания таблицы. CREATE TABLE Классификация ([Оценка] text, [МинРейтинг] integer, [МаксРейтинг] integer); 1. 4. 5. 6. Выполнить запрос. Сохранить запрос, дав ему имя Создание таблицы Классификация. Заполнить таблицу данными в соответствии с таблицей. 53 Таблица Классификация О ценка о тл х ор у довл н еуд МинРейтинг 85 МаксР ейтинг 100 70 84 50 69 0 49 Примечание! Для заполнения данных можно использовать буфер обмена. Скопируйте данные таблицы Классификация в буфер. Выделите всю редактируемую запись и вставьте данные из буфера. Задание 10 Создать таблицу Рейтинг, используя управляющий запрос. Вызвать Конструктор запросов без добавления таблиц в диалоговом окне Добавление таблицы. 2. Вызвать окно редактирования управляющего запроса (меню: Запрос – Запрос SQL – Управление). 3. Ввести инструкцию SQL для создания таблицы. CREATE TABLE Рейтинг ([ФИО] text, [Рейтинг] integer); 4. Выполнить запрос. 5. Сохранить запрос, дав ему имя «Создание таблицы Рейтинг». 6. Заполнить таблицу данными в соответствии с таблицей. 1. 54 Таблица Рейтинг студентов ФИО Акатьев Р ейтинг 96 Д.Ф. Богданов 72 В.Д. Гусельщиков Д.А. Комков Ю.А. Митрякова О.Л. Силенко П.Н. Наумов В.А. Коршунова О.А. 50 47 94 93 70 0 4. Соединение таблиц в запросах Задание 11 Просмотрите пример команды SQL, в котором имеется соединение таблиц. 1. 2. Открыть запрос ВедомостьСтипендииИНадбавки в режиме конструктора. Вызвать окно режима SQL (меню: Вид – Режим SQL). 55 Задание 12 Соединить в запросе таблицы Рейтинг и Классификация, так чтобы оценка студентам проставлялась в соответствии с рейтингом. 1. 2. 3. 4. 5. Выбрать объект Запросы, нажать на кнопку Создать и выбрать Конструктор. Добавить таблицы Рейтинг и Классификация и закрыть окно Добавление таблицы. Выбрать поля ФИО, Рейтинг из таблицы Рейтинг. Выбрать поле Оценка из таблицы Классификация. Для просмотра результатов выполнения запроса переключиться в режим таблицы (меню: Вид –Таблица). Примечание! На экране видим результат умножения двух таблиц. Каждая строка таблицы Рейтинг будет повторяться четыре раза. 6. 7. 8. 9. Перейти в режим конструктора (меню: Вид –Конструктор). Соединить таблицы Рейтинг и Классификация по полям Рейтинг – МинРейтинг (протащить поле Рейтинг к полю МинРейтинг). Соединить таблицы Рейтинг и Классификация по полям Рейтинг – МаксРейтинг (протащить поле Рейтинг к полю МаксРейтинг). Для просмотра результатов выполнения запроса перейти в режим таблицы (меню: Вид –Таблица). Примечание! На экране видим результат – пустую таблицу 10. Вызвать окно режима SQL (меню:: Вид – Режим SQL) и исправить конструкцию SQL, заменив в конструкции оператора соединения знак равенства (=) в одном случае на знак больше или равно (>=), а в другом случае на знак меньше или равно (<=). 11. Проверить результат выполнения запроса (меню: Вид –Таблица). 56 12. Закрыть запрос и дать ему имя «РейтингИОценки». 5. Команда запроса объединения данных UNION Задание 13 Создать запрос для объединения списков студентов из таблиц Рейтинг и Студенты. Вызвать Конструктор запросов без добавления таблиц в диалоговом окне Добавление таблицы. 2. Вызвать окно редактирования управляющего запроса (меню: Запрос – Запрос SQL – Объединение). 3. Ввести инструкцию SQL для создания таблицы SELECT Студенты.ФИО FROM Студенты UNION SELECT Рейтинг.ФИО FROM Рейтинг; 4. Выполнить запрос. 5. Сохранить запрос, дав ему имя «Объединение списков студентов». 1. 6. Групповые операции в запросах Задание 14 Подсчитать с помощью групповой операции запроса на выборку количество студентов по различным видам стипендии. 57 1. 2. 3. Вызвать Конструктор запросов без добавления таблиц в диалоговом окне Добавление таблицы. Вызвать окно режима SQL (меню: Вид – Режим SQL). Ввести инструкцию SQL для групповой операции запроса на выборку SELECT Студенты.Стипендия, Count(Студенты.ФИО) AS [Count-ФИО] FROM Студенты GROUP BY Студенты.Стипендия; 4. 5. 6. В режиме таблицы проверить результат выполнения запроса. Просмотреть вид запроса в режиме конструктора. Сохранить запрос, дав ему имя «Стипендии по специальностям1». 7. Команда перекрестного запроса TRANSFORM Задание 15 Подсчитать с помощью перекрестного запроса количество студентов, получающих стипендию для различных специальностей. 1. 2. 3. Вызвать Конструктор запросов без добавления таблиц в диалоговом окне Добавление таблицы. Вызвать окно режима SQL (меню: Вид – Режим SQL). Ввести инструкцию SQL для перекрестного запроса TRANSFORM Count(Студенты.НомЗачетки) AS [Count-НомЗачетки] SELECT Студенты.Специальность FROM Студенты GROUP BY Студенты.Специальность PIVOT Студенты.Стипендия; 4. 5. 6. 58 В режиме таблицы проверить результат выполнения запроса. Просмотреть вид запроса в режиме конструктора Сохранить запрос, дав ему имя «Стипендии по специальностям2». Контрольные вопросы к теме 4 1. Формат команды на выборку SELECT. 2. Основные опции команды SELECT. 3. Формат команды редактирования данных INSERT 4. Форматы команды редактирования данных UPDATE. 5. Форматы команды редактирования данных DELETE 6. Формат команды создания таблиц SELECT INTO. 7. Формат команды создания таблиц CREATE TABLE. 8. Опции соединения таблиц в запросах. 9. Формат команды объединения данных UNION 10. Формат команды перекрестного запроса TRANSFORM 59

