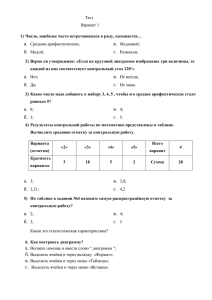ДИАГРАММЫ Excel предоставляет широкие возможности для создания деловой графики –
advertisement

ДИАГРАММЫ Excel предоставляет широкие возможности для создания деловой графики – диаграмм и графиков. Они отображают данные нагляднее, чем числа в ячейках таблицы. Рассматривая диаграммы или графики, можно сразу проводить анализ данных в таблице. Диаграмма – это графическое представление данных в таблице. Диаграммы строятся на основе уже готовых таблиц. Excel позволяет использовать более 30 типов диаграмм и графиков, многие типы имеют еще и подтипы. 1. Построение диаграмм 1.Выделить данные, по которым будет строиться диаграмма. 2.Нажать кнопку МАСТЕР ДИАГРАММ или ВСТАВКА ? ДИАГРАММА Мастер диаграмм – это серия диалоговых окон, позволяющих создать новую диаграмму или отредактировать уже существующую. 3.В диалоговом окне №1 выбрать тип диаграммы. Типы диаграмм расположены на двух вкладках – СТАНДАРТНЫЕ и НЕСТАНДАРТНЫЕ. После выбора типа и подтипа, можно нажать на кнопку ПРЕДВАРИТЕЛЬНЫЙ ПРОСМОТР и убедиться, что эта диаграмма будет выглядеть красиво. Иначе – выбрать другой тип. Нажать кнопку ДАЛЕЕ. 4.В диалоговом окне №2 можно уточнить диапазон данных, по которым строиться диаграмма. Переключатели Ряды в строках или столбцах позволяют выбрать направление данных для построения диаграммы в том случае, если выбранный диапазон представляет собой прямоугольную область. Ряды данных – наборы данных, представленные графически столбиками, секторами или линиями диаграммы. Нажать кнопку ДАЛЕЕ. 5. В диалоговом окне №3 устанавливаются параметры диаграммы. Это окно может иметь различный вид, в зависимости от типа диаграммы. Общие для всех типов элементы: ЗАГОЛОВОК – можно ввести заголовок диаграммы. Легенда – область, в которой расшифровываются цвета и узоры, соответствующие определенным данным в диаграмме. Для того, чтобы в легенде были осмысленные обозначения, необходимо выделять числовые данные вместе с заголовками строк и столбцов в таблице. ПОДПИСИ ДАННЫХ – числовые, процентные или текстовые подписи возле каждого элемента диаграммы. ТАБЛИЦА ДАННЫХ – под диаграммой помещается фрагмент исходной таблицы с данными для диаграммы. Вкладки ОСИ и ЛИНИИ СЕТКИ не появляются для круговых и кольцевых диаграмм. После установки параметров диаграммы, нажимаем кнопку ДАЛЕЕ. 6. В диалоговом окне №4 выбираем, где будет расположении диаграмма – на отдельном листе или на том же, что и исходная таблица. Все – диаграмма готова. 2. Форматирование диаграммы Готовую диаграмму можно в любой момент времени изменить и оформить по своему вкусу. Для этого служат панель инструментов ДИАГРАММЫ (она появляется автоматически после щелчка в любом месте диаграммы) и команда меню ДИАГРАММА. Она тоже появляется в строке меню после выделения диаграммы. Команда меню ДИАГРАММА содержит 7 команд: Первые 4 команды соответствуют названиям 4 диалоговых окон мастера диаграмм и открывают эти окна: ТИП ДИАГРАММЫ, ИСХОДНЫЕ ДАННЫЕ, ПАРАМЕТРЫ ДИАГРАММЫ и РАЗМЕЩЕНИЕ. Остальные команды позволяют выполнить такие действия: ДОБАВИТЬ ДАННЫЕ – можно добавить данные в диаграмму. Добавить линию тренда – в столбиковые и некоторые другие типы диаграмм добавляется плавная линия типа дополнительного графика. ОБЪЕМНЫЙ ВИД – можно настроить объем для некоторых типов диаграмм, например, для трехмерной гистограммы или для объемной линейчатой диаграммы. Панель инструментов ДИАГРАММЫ служит для изменения внешнего вида диаграммы. С ее помощью можно изменить цвет элементов диаграммы, шрифт подписей, выполнить заливку фона диаграммы и т.д. Выделяем нужный элемент, нажимаем кнопку ФОРМАТ на панели инструментов и устанавливаем нужные свойства. Либо щелкнуть правой кнопкой мыши на нужном элементе диаграммы и в контекстном меню выбрать нужную оманду. Итоги урока Вы познакомились с порядком создания диаграмм и графиков и способами их форматирования и редактирования. Продолжите предложения: Диаграммы используются для … Для того, чтобы построить диаграмму или график, нужно … Команда меню и панель инструментов ДИАГРАММА появляется на экране, если … Для изменения цвета области диаграммы нужно … Для добавления данных в диаграмму нужно… Чтобы изменить вид готовой диаграммы нужно…