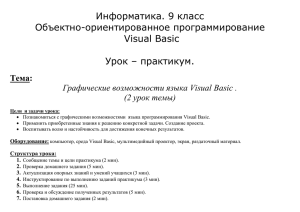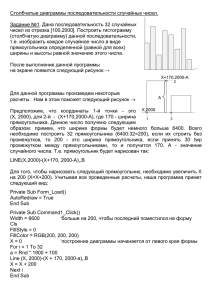urok_informatiki_9_klass_Graficheskie_vozmozhnosti_yazyka_VB
advertisement
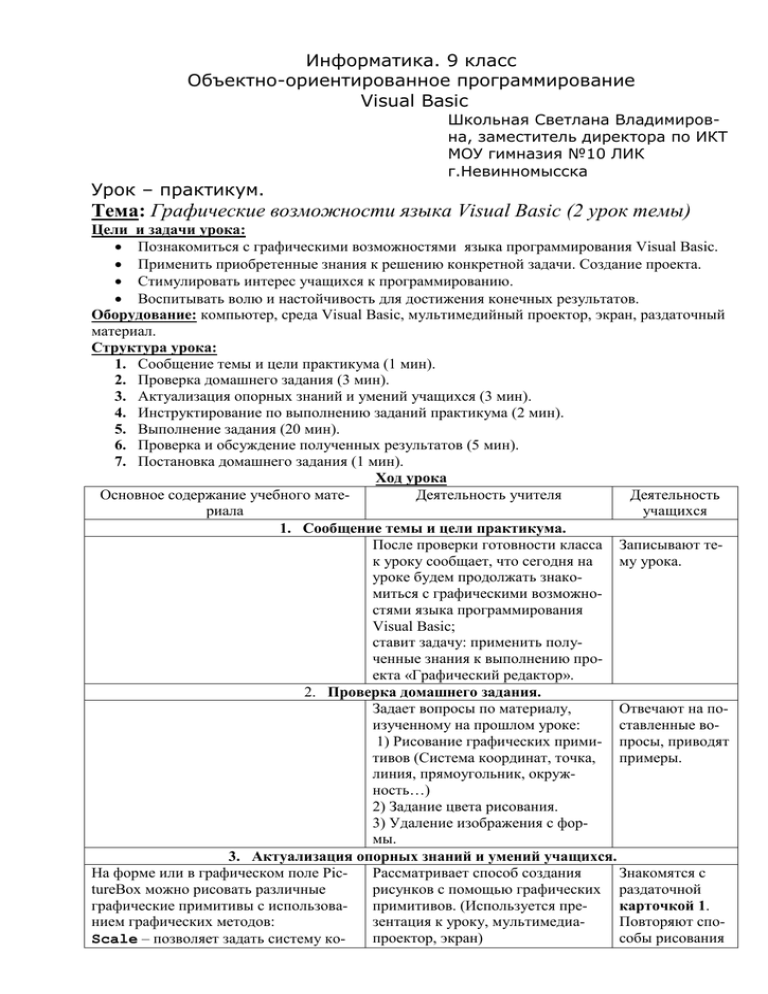
Информатика. 9 класс Объектно-ориентированное программирование Visual Basic Урок – практикум. Школьная Светлана Владимировна, заместитель директора по ИКТ МОУ гимназия №10 ЛИК г.Невинномысска Тема: Графические возможности языка Visual Basic (2 урок темы) Цели и задачи урока: Познакомиться с графическими возможностями языка программирования Visual Basic. Применить приобретенные знания к решению конкретной задачи. Создание проекта. Стимулировать интерес учащихся к программированию. Воспитывать волю и настойчивость для достижения конечных результатов. Оборудование: компьютер, среда Visual Basic, мультимедийный проектор, экран, раздаточный материал. Структура урока: 1. Сообщение темы и цели практикума (1 мин). 2. Проверка домашнего задания (3 мин). 3. Актуализация опорных знаний и умений учащихся (3 мин). 4. Инструктирование по выполнению заданий практикума (2 мин). 5. Выполнение задания (20 мин). 6. Проверка и обсуждение полученных результатов (5 мин). 7. Постановка домашнего задания (1 мин). Ход урока Основное содержание учебного матеДеятельность учителя Деятельность риала учащихся 1. Сообщение темы и цели практикума. После проверки готовности класса Записывают тек уроку сообщает, что сегодня на му урока. уроке будем продолжать знакомиться с графическими возможностями языка программирования Visual Basic; ставит задачу: применить полученные знания к выполнению проекта «Графический редактор». 2. Проверка домашнего задания. Задает вопросы по материалу, Отвечают на поизученному на прошлом уроке: ставленные во1) Рисование графических прими- просы, приводят тивов (Система координат, точка, примеры. линия, прямоугольник, окружность…) 2) Задание цвета рисования. 3) Удаление изображения с формы. 3. Актуализация опорных знаний и умений учащихся. На форме или в графическом поле PicРассматривает способ создания Знакомятся с tureBox можно рисовать различные рисунков с помощью графических раздаточной графические примитивы с использовапримитивов. (Используется прекарточкой 1. нием графических методов: зентация к уроку, мультимедиаПовторяют спопроектор, экран) собы рисования Scale – позволяет задать систему ко- ординат и масштаб для формы или графического окна: object.Scale (X1,Y1) - (X2,Y2) Pset – установка точки с заданными координатами и цветом: object.Pset (X,Y) [,color] графических примитивов с использованием графических методов. Line – рисование линии, прямоугольника или закрашенного прямоугольника заданного цвета: object.Line (X1,Y1) - (X2,Y2) [,color][,B][F] Circle – рисование окружности, овала или дуги с заданными координатами центра, радиусом, цветом, начальным и конечным углом дуги и коэффициентом сжатия: object.Circle (X,Y),radius [,color, start, end, aspect] Cls — метод, стирающий изображения на форме или графическом поле: object.Cls 4. Инструктирование по выполнению заданий практикума. Таблица с инструкцией. Проект «Палитра цветов» (2 уроВключают комРаздаточная карточка 2 (2 уровень) вень) пьютер. ОткрыРаздаточная карточка 3 (3 уровень) Проект «Графический редактор» вают среду Vis(3 уровень) ual Basic. Объясняет работу над проектом: Знакомятся с Разработаем проекты, которые бу- инструкциями дут выполнять демонстрацию пакарточки 2(2 литр цветов и функции простого уровень) и карграфического редактора, где в каточки 3 (3 урочестве поля для рисования будет вень) использоваться графическое поле. 5. Выполнение заданного проекта. Выполняют заПроект «Палитра цветов» Консультативная помощь, по1. Создание графического интерфейса дания инструкяснения к проекту проекта. На форму поместить три грации под рукофических окна PicColor1, PicColor2, водством учитеPicColor3 для отображения палитр, ля. кнопку CmdStart для запуска проекта. 2. Создание программного кода собыКонсультативная помощь, потийной процедуры задания системы ко- яснения к проекту ординат в каждом графическом окне. Private Sub CmdStart_Click() PicColor1.Scale PicColor2.Scale PicColor3.Scale (-300, 300)-(300,-300) (-300, 300)-(300,-300) (-300, 300)-(300,-300) End Sub 3. Создание программного кода событийной процедуры вывода окружностей с увеличивающимся радиусом и изменяющимся цветом: For x = 0 to 255 PicColor1.Circle PicColor1.Circle PicColor1.Circle Next x (0,0), x, RGB(255-x,0,x) (0,0), x, RGB(255-x,x,0) (0,0), x, RGB(0,255-x,x) 4. Запуск проекта Проект «Графический редактор» 1. Создание графического интерфейса проекта. На форме поместить • графическое поле Picturel для рисования графических примитивов; • кнопку Commandl создания событийной процедуры для задания системы координат графического поля; • пять кнопок Command2 (точка), Command3 (линия), Command4(прямоугольник), Command5 (закрашенный прямоугольник), Command6 (окружность) для создания событийных процедур рисования графических примитивов; • кнопку Command7 для создания событийной процедуры очистки графического поля. 2. Создание программного кода событийной процедуры задания системы координат, так, чтобы начало координат было расположено в левом нижнем углу графического поля, а координаты верхнего правого угла по обеим осям координат были равны 100: Выполняют задания под руководством учителя. Private Sub Command1_Click() Picture1.Scale (0, 100)-(100, 0) End Sub 3.Создание программного кода событийной процедуры рисования точки: Private Sub Command2_Click() Picture1. PSet (X1, Y1), Color End Sub 4. Создание программного кода событийной процедуры рисования линии: Private Sub Command3_Click() Picture1.Line (XI, Y1)-(X2, Y2), Color End Sub 5.Создание программного кода событийной процедуры рисования прямоугольника: Private Sub Command4_Click() Picture1.Line (XI, Y1)-(X2, Y2), Color, В End Sub 6.Создание программного кода событийной процедуры рисования закрашенного прямоугольника: Private Sub Command5_Click() Picture1.Line (XI, Y1)-(X2, Y2) , Color, B F End Sub 7. Создание программного кода событийной процедуры рисования окружности: Private Sub Command6_Click() Picture1.Circle (X1, Y1), Radius, End Sub Color 8.Создание программного кода собы- Самостоятельно выполняют 9 задание. тийной процедуры очистки графического поля: Private Sub Command7_Click() Picture1.Cls End Sub 9.Запуск проекта. 6. Проверка и обсуждение полученных результатов. Демонстрирует на экране выполненный проект. Проверяет работы учащихся. Подводит итог урока. Выключает проектор. Собирает раздаточный материал. 7. Постановка домашнего задания. 1. Информатика. Базовый курс. УгДает пояснения по домашнему заринович Н. п.2.7.1.ст. 94- 99. данию. 2. Выполнить задание: 2 уровень: изучить проект «Выбор цвета» 3 уровень: усовершенствовать проект «Графический редактор» так, чтобы параметры для рисования графических примитивов задавались в текстовых полях. (Использовать материалы учебника) Смотрят демонстрацию проекта. Показывают свои работы. Осуществляют самопроверку и самооценку выполнения задания. Записывают домашнее задание. Карточка №2 6. Проект «Графический редактор» 1. Создадим графический интерфейс проекта и поместим на форму: • графическое поле Picturel для рисования графических примитивов; • кнопку Commandl создания событийной процедуры для задания системы координат графического поля; • пять кнопок Command2 (точка), Command3 (линия), Command4(прямоугольник), Command5 (закрашенный прямоугольник), Command6 (окружность) для создания событийных процедур рисования графических примитивов; • кнопку Command7 для создания событийной процедуры очистки графического поля. Для большей понятности программного кода будем вводить в него комментарии, которые начинаются с символа апостроф « ' ». 2. Создадим программный код событийной процедуры задания системы координат, так, чтобы начало координат было расположено в левом нижнем углу графического поля, а координаты верхнего правого угла по обеим осям координат были равны 100: 'Система координат Private Sub Command1_Click() Picture1.Scale (0, 100)-(100, 0) End Sub 3. Создадим программный код событийной процедуры рисования точки: 'Точка Private Sub Command2_Click() Picture1. PSet (X1, Y1), Color End Sub 4. Создадим программный код событийной процедуры рисования линии: 'Линия Private Sub Command3_Click() Picture1.Line (X1, Y1)-(X2, Y2), Color End Sub 5. Создадим программный код событийной процедуры рисования прямоугольника: 'Прямоугольник Private Sub Command4_Click() Picture1.Line (X1, Y1)-(X2, Y2), Color, В End Sub Создадим программный код событийной процедуры рисования закрашенного прямоугольника: 'Закрашенный прямоугольник Private Sub Command5_Click() Picture1.Line (XI, Y1)-(X2, Y2) , Color, B F End Sub 7. Создадим программный код событийной процедуры рисования окружности: ' Окружность Private Sub Command6_Click() Picture1.Circle (X1, Y1), Radius, End Sub 8. Color Создадим программный код событийной процедуры очистки графического поля: 'Очистка графического поля Private Sub Command7_Click() Picture1.Cls End Sub 9. Запустим проект и щелкнем по кнопке Система координат. Нарисовать графические примитивы, последовательно щелкнув по кнопкам Точка, Линия, Прямоугольник, Закрашенный прямоугольник и Окружность. При необходимости очистить графическое поле, щелкнув по кнопке Очистить. 10. Сохраним проект. Карточка №1 Карточка №1 На форме или в графическом поле можно рисовать различные графические примитивы с использованием графических методов: На форме или в графическом поле можно рисовать различные графические примитивы с использованием графических методов: Scale – позволяет задать систему координат и масштаб для формы или графического окна: Scale – позволяет задать систему координат и масштаб для формы или графического окна: object.Scale (X1,Y1) - (X2,Y2) object.Scale (X1,Y1) - (X2,Y2) Pset – установка точки с заданными координатами и цветом: Pset – установка точки с заданными координатами и цветом: object.Pset (X,Y) [,color] object.Pset (X,Y) [,color] Line – рисование линии, прямоугольника или закрашенного прямоугольника заданного цвета: Line – рисование линии, прямоугольника или закрашенного прямоугольника заданного цвета: object.Line (X1,Y1) - (X2,Y2) [,color][,B][F] object.Line (X1,Y1) - (X2,Y2) [,color][,B][F] Circle – рисование окружности, овала или дуги с заданными координатами центра, радиусом, цветом, начальным и конечным углом дуги и коэффициентом сжатия: Circle – рисование окружности, овала или дуги с заданными координатами центра, радиусом, цветом, начальным и конечным углом дуги и коэффициентом сжатия: object.Circle (X,Y),radius [,color, start, end, aspect] object.Circle (X,Y),radius [,color, start, end, aspect] Цвета: Цвета: vbBlack – черный vbRed – красный vbBlack – черный vbRed – красный vbBlue – синий vbMagenta – сиреневый vbBlue – синий vbMagenta – сиреневый vbGreen – зеленый vbYellow – желтый vbGreen – зеленый vbYellow – желтый vbCyan – голубой vbWhite - белый). vbCyan – голубой vbWhite - белый). Карточка №3 Проект «Палитра цветов» Карточка №3 Проект «Палитра цветов» 1. Создадим графический интерфейс проекта. На форму поместим: три графических окна PicColor1, PicColor2, PicColor3 для отображения палитр; кнопку CmdStart для запуска проекта. 2. Создадим программный код событийной процедуры задания системы координат в каждом графическом окне. 5. Создадим графический интерфейс проекта. На форму поместим: три графических окна PicColor1, PicColor2, PicColor3 для отображения палитр; кнопку CmdStart для запуска проекта. 6. Создадим программный код событийной процедуры задания системы координат в каждом графическом окне. Private Sub CmdStart_Click() PicColor1.Scale (-300, 300)-(300,-300) PicColor2.Scale (-300, 300)-(300,-300) PicColor3.Scale (-300, 300)-(300,-300) End Sub Private Sub CmdStart_Click() PicColor1.Scale (-300, 300)-(300,-300) PicColor2.Scale (-300, 300)-(300,-300) PicColor3.Scale (-300, 300)-(300,-300) End Sub 3. Создадим программный код событийной процедуры вывода окружностей с увеличивающимся радиусом и изменяющимся цветом, добавив его в программный код событийной процедуры задания системы координат: 7. Создадим программный код событийной процедуры вывода окружностей с увеличивающимся радиусом и изменяющимся цветом, добавив его в программный код событийной процедуры задания системы координат: For x = 0 to 255 PicColor1.Circle PicColor1.Circle PicColor1.Circle Next x For x = 0 to 255 PicColor1.Circle PicColor1.Circle PicColor1.Circle Next x 4. Запуск проекта (0,0), x, RGB(255-x,0,x) (0,0), x, RGB(255-x,x,0) (0,0), x, RGB(0,255-x,x) 8. Запуск проекта (0,0), x, RGB(255-x,0,x) (0,0), x, RGB(255-x,x,0) (0,0), x, RGB(0,255-x,x)