Работа в Word Самостоятельное изучениеx
advertisement
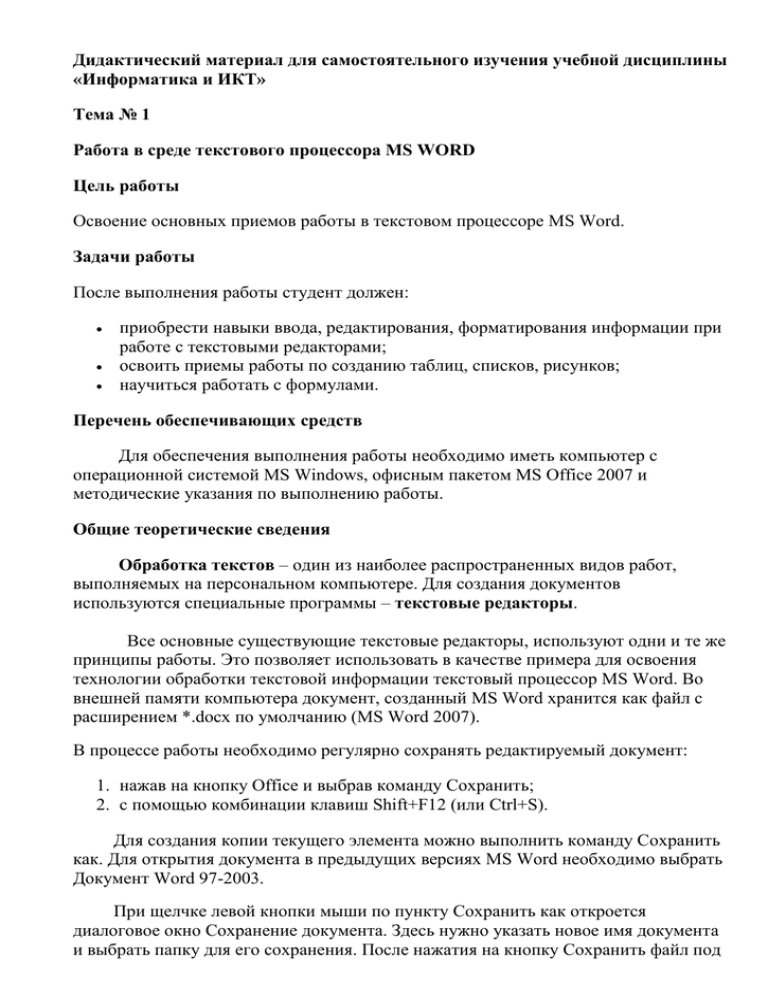
Дидактический материал для самостоятельного изучения учебной дисциплины «Информатика и ИКТ» Тема № 1 Работа в среде текстового процессора MS WORD Цель работы Освоение основных приемов работы в текстовом процессоре MS Word. Задачи работы После выполнения работы студент должен: приобрести навыки ввода, редактирования, форматирования информации при работе с текстовыми редакторами; освоить приемы работы по созданию таблиц, списков, рисунков; научиться работать с формулами. Перечень обеспечивающих средств Для обеспечения выполнения работы необходимо иметь компьютер с операционной системой MS Windows, офисным пакетом MS Office 2007 и методические указания по выполнению работы. Общие теоретические сведения Обработка текстов – один из наиболее распространенных видов работ, выполняемых на персональном компьютере. Для создания документов используются специальные программы – текстовые редакторы. Все основные существующие текстовые редакторы, используют одни и те же принципы работы. Это позволяет использовать в качестве примера для освоения технологии обработки текстовой информации текстовый процессор MS Word. Во внешней памяти компьютера документ, созданный MS Word хранится как файл с расширением *.docx по умолчанию (MS Word 2007). В процессе работы необходимо регулярно сохранять редактируемый документ: 1. нажав на кнопку Office и выбрав команду Сохранить; 2. с помощью комбинации клавиш Shift+F12 (или Ctrl+S). Для создания копии текущего элемента можно выполнить команду Сохранить как. Для открытия документа в предыдущих версиях MS Word необходимо выбрать Документ Word 97-2003. При щелчке левой кнопки мыши по пункту Сохранить как откроется диалоговое окно Сохранение документа. Здесь нужно указать новое имя документа и выбрать папку для его сохранения. После нажатия на кнопку Сохранить файл под старым именем остается на прежнем месте, а дальнейшие изменения документа относятся уже к новому файлу. Режимы работы с документами В редакторе Word имеется пять режимов работы с документами. Требуемый режим можно установить с помощью инструментов вкладки Вид или кнопок, находящихся под горизонтальной полосой прокрутки. Режим Разметка страницы является стандартным для работы с документом. Он наиболее удобен для выполнения большинства операций по вводу, редактированию и форматированию текста. Этот режим рекомендуется для выполнения лабораторной работы. Режим Веб-документ, или режим электронного документа, показывает, как документ будет выглядеть при просмотре в веб-браузере. Режим Структура позволяет работать с заголовками документов. Режим Чтение для чтения с экрана монитора. Режим Схема документа. С его помощью можно одновременно просматривать и содержание документа, и сам документ. Выделение текста Прежде чем выполнить какую-либо операцию с текстом, вначале выделяют фрагмент документа, к которому эта операция должна быть применена. Для того чтобы выделить фрагмент с помощью мыши, следует установить указатель в начало фрагмента, затем нажать левую кнопку мыши и, удерживая ее, перетащить указатель к концу выделяемого фрагмента, после чего отпустить кнопку. Чтобы выделить текст с помощью клавиатуры, необходимо установить курсор в его начало, нажать клавишу Shift и, удерживая ее, перемещать курсор, используя клавиши со стрелками, в конец выделяемого фрагмента, затем отпустить клавишу Shift. Есть и другие способы выделения текста. Упражнение 1. Выделение текста 1. Установить курсор в любом месте текста и, удерживая левую кнопку мыши, выделить одно предложение. 2. Для выделения слова установить курсор в середине слова и дважды щелкните на нем. 3. Выделите информацию в конце текста, используя клавиши со стрелками. 4. Установите курсор в любом месте текста и нажмите сочетание клавиш Ctrl+A. Должен выделиться весь текст. Копирование и перемещение Копирование выделенного фрагмента можно выполнить как через буфер обмена, так и путем перетаскивания с помощью мыши. Копирование через буфер обмена: выделить фрагмент; копировать фрагмент в буфер обмена (Ctrl+C) вырезать при перемещении (Ctrl+X); вставить фрагмент в нужное место (Ctrl+V). Вкладка Главная на ленте – Буфер обмена. При вырезании или копировании содержимое ячейки помещается в буфер обмена и становится доступным не только для работы в текстовом процессоре. Буфер обмена в MS Word может содержать до 24 объектов. Метод Drag and Drop: выделить фрагмент; поместить указатель на выделенном фрагменте, нажать и не отпускать левую кнопку мыши, затем нажать клавишу Ctrl; скопировать в новое место. При перемещении клавишу Ctrl не нажимать. Операции перемещения и копирование возможны как в одном документе, так и при работе с несколькими документами. Упражнение 2. Использование буфера обмена Рассмотрим пример работы буфера обмена с несколькими фрагментами данных. Пусть имеется некоторый текст, в котором встречаются термины, значение которых нужно уточнить. Из этих слов необходимо составить список в отдельном документе. Выполнить, используя возможности буфера обмена. 1. Открыть документ, из которого нужно выписать термины. Щелкнуть по кнопке в виде стрелки, направленной вниз, в нижней части группы Буфер обмена на вкладке Главная. Если в буфере обмена находятся какие-то данные, то нажать кнопку Очистить все. 2. Скопировать в буфер обмена все необходимые термины. После каждого копирования слова проверить помещено ли оно в буфер. 3. После добавления в буфер обмена всех необходимых терминов создать новый документ или открыть файл, в который необходимо вставить список слов. 4. Нажать кнопку Вставить все в области задач Буфер обмена. Проверить вставлены ли все данные из буфера обмена. 5. Если буфер окажется заполненным, необходимо вставить данные, очистить буфер и продолжить работу. В буфере обмена может храниться 24 участка информации. Если их будет больше, то новые данные будут вытеснять старые. Поэтому, собирая данные в буфер обмена, необходимо следить за их количеством: информация о скопированных участках текста содержится в заголовке области задач. В случае необходимости вставьте данные, очистите буфер, а затем вернитесь к основному документу. Поиск и замена текста При работе с документом можно выполнять поиск по заданным условиям. Для этого нужно воспользоваться кнопкой в группе Редактирование на вкладке Главная или использовать комбинацию клавиш (Ctrl+F). Откроется диалоговое окно Найти и заменить. Упражнение 3. Поиск данных Создать новый документ и набрать несколько слов: Конверсия, Версия, Вера и Инверсия (запишем каждое слово на новой строке). Выполнить следующие действия: для вызова окна Найти и заменить нажать сочетание клавиш Сtrl+F; ввести в поле поиска значение Вер; задать Выделение при чтении; нажать кнопку Найти далее. Нажимая эту кнопку несколько раз, убедитесь, что программа найдет этот фрагмент текста во всех четырех словах; 5. нажать кнопку Больше, чтобы задать дополнительные параметры поиска; 6. установить флажок Учитывать регистр и снова произвести поиск. На этот раз будут найдены только значения Версия и Вера; 7. нажать кнопку Закрыть для завершения поиска. 1. 2. 3. 4. Замена данных Для замены одного или нескольких символов, слова или участка текста необходимо перейти на вкладку Заменить диалогового окна Найти и заменить. Сделать это можно несколькими способами: воспользоваться сочетанием клавиш Сtrl+H; нажать кнопку Заменить на ленте в группе Редактирование на вкладке Главная. Упражнение 4. Замена данных Открыть документ с названием «Поиск и замена» из предыдущего упражнения и выполнить следующие действия: 1. для вызова окна Найти и заменить нажать сочетание клавиш Сtrl+F; 2. в поле Найти ввести значение Вер, а в поле Заменить на – 000; 3. нажмите кнопку Найти далее, а затем – Заменить. Фрагмент первого слова будет заменен; 4. нажмите кнопку Заменить все. Программа заменит данные во всех остальных словах и сообщит о количестве произведенных замен; 5. нажмите кнопку Закрыть для завершения операции замены. Упражнение 5. Добавление элемента автозамены Для добавления нового элемента автозамены выполнить следующее: 1. нажать кнопку Office, а затем нажать кнопку Параметры Word в нижней части меню Office; 2. в окне Параметры Word выберите раздел Правописание; 3. перейдите к области Параметры автозамены и нажмите одноименную кнопку. Откроется окно Автозамена; 4. в поле заменить области Заменять при вводе введите слово с ошибкой, которое часто встречается в тексте (например, слоово); 5. в поле на области наберите правильный вариант написания этого слова (например, слово); 6. нажать кнопку ОК, чтобы подтвердить ввод новых значений. Теперь Word будет исправлять ошибку автоматически, не спрашивая разрешения пользователя. Функцию Автозамена можно использовать не только для устранения опечаток, но и для быстрого ввода каких-нибудь слов и предложений. Например, если вам часто приходится набирать фразу нелинейный видеомонтаж, то введите ее в поле на окно Автозамена, а в поле заменить наберите, например, нели. Теперь после набора этих четырех букв появится вся фраза. Документ состоит из объектов, каждый из которых обладает своими свойствами. Основное содержание документа составляет, как правило, текст – набор символов, вводимых с помощью клавиатуры. Эти символы образуют текстовые объекты: слова, предложения и абзацы. Текстовые объекты располагаются на страницах так, как они будут отображаться на бумажном носителе при выводе документа на печать. В документе символы – это буквы, цифры, знаки препинания. Нажатие некоторых клавиш вводит в текст непечатаемые символы. Эти символы не отображаются в документе при выводе его на печать. Для того чтобы увидеть эти символы на мониторе компьютера при подготовке документа к печати, следует использовать кнопку на вкладке Главная со знаком ¶. Основные непечатаемые символы: табуляция ( ) – обычно применяется для вертикального выравнивания текстовых фрагментов в нескольких строках или для большого отступа между двумя словами в предложении; символ абзаца ¶ – отображается в конце каждого абзаца (после нажатия клавиши Enter), а также в пустой строке; пробел (•) – разделяет слова в предложении. Слово – набор символов, ограниченный с двух сторон пробелами или знаками препинания (точками, запятыми и т. д.). Строка – набор слов или символов, расположенных в одну линию (без переносов). Предложение – набор символов и слов, ограниченный с двух сторон знаками препинания (точками, восклицательными или вопросительными знаками, многоточием). Абзац – произвольная последовательность символов, замкнутая символом «Возврат каретки» (клавиша Enter). Страница – часть текста, ограниченная линиями разделения страниц. Страница представляет собой сложный объект, обязательными элементами которого являются поля. Поля – области страницы, где не может размещаться текст. Исключение составляют верхнее и нижнее поля, в которых может размещаться служебная информация. Эти элементы страницы называются колонтитулами. В качестве колонтитула может быть использован текст и/или рисунок (номер страницы, дата печати документа, название документа, имя файла). Свойства объекта, которые могут быть изменены пользователем, называются его атрибутами. Для обозначения размера и рисунка символов, используемых при создании документа с помощью программ обработки текста, применяется термин«шрифт». Основные атрибуты шрифта: гарнитура шрифта – совокупность наборного материала, имеющего одинаковый характер рисунка символов, который определяется видом элементов, составляющих их (символов). По способу формирования изображения символов шрифты делятся на растровые и векторные. В среде Windows для работы с документами, как правило, используются векторные шрифты специального формата TrueType. Каждый шрифт TrueType имеет название (имя), например: Arial, Times New Roman, Symbol. начертание шрифта. Каждый шрифт имеет четыре варианта начертания: обычный, полужирный, наклонный(часто называемый курсивом) и подчеркнутый. Могут также использоваться комбинации начертания, например, одновременно полужирный, наклонный и подчеркнутый. размер символов. Символы имеют размер, называемый кеглем. Величина кегля измеряется в пунктах (пт, pt). 1 пт = 1/72' (дюйма). Данная запись означает, что 1 пт равен 1/72 части дюйма (2,54 см). Кроме этих атрибутов, можно изменять и другие: цвет символов, их подчеркивание, видоизменения символов, интервал между ними. Другие атрибуты шрифта можно увидеть в диалоговом окне MS Word Шрифт на вкладке Главная. Вкладка Интервал помогает определить расстояние между символами шрифта. В зависимости от выбранного варианта шрифт может быть уплотненным, обычным и разреженным. Для текстового процессора MS Word абзац – это часть текста, введенная между двумя нажатиями клавиши Enter. Основными атрибутами абзацев являются выравнивание, отступы и интервалы. Различается четыре вида выравнивания: по левому краю, по центру, по правому краю и по ширине. Представление об атрибутах абзаца дает диалоговое окно форматирования абзаца в текстовом процессоре MS Word Абзац на вкладке Главная. Атрибут «отступ» характеризует расстояние от края текста до соответствующей внутренней границы бокового поля. Для задания отступов можно использовать не только диалоговое окно Абзац, но и маркеры на горизонтальной линейке. Атрибут «интервал» позволяет задать: интервалы междустрочные – расстояние между строками внутри абзаца (интерлиньяж); интервалы между абзацами – расстояние от последней строки предыдущего абзаца до первой строки последующего (отбивки); отступ первой строки – определяет положение первой строки абзаца. Для изменения отступов используйте соответствующие маркеры. С помощью диалоговых окон Шрифт и Абзац можно выполнить форматирование текста. При форматировании изменяются свойства документа в целом и его объектов с целью придания им желаемой формы. Стили форматирования Часто при работе с текстовыми документами возникает необходимость изменения нескольких параметров форматирования текста. Для этой цели рекомендуется использовать стили форматирования. Стили – это наборы параметров форматирования, которые можно применить ко всем частям документа сразу. При запуске Microsoft Word создается новый документ, текст которого оформляется с применением стиля Обычный. Этот стиль является базовым. Другие стили представлены в виде значков на панели инструментов Стили. В MS Word 2007 появилось новое средство форматирования – Экспресс-стили, которое позволяет просматривать набор стилей перед выбором одного из них. Для применения экспресс-стиля: 1. выделить фрагмент текста; 2. навести указатель на кнопку выбранного стиля на панели инструментов Стили; 3. выделенный фрагмент автоматически будет оформлен этим стилем (временно); 4. щелкнуть мышью по выбранному стилю, чтобы его зафиксировать при выборе. На панели инструментов есть кнопка Изменить стили, которая при выборе пункта Набор стилей открывает список наборов, которые можно использовать для оформления документов. Упражнение 6. Создание пользовательского стиля Текст, оформление которого вы хотите сделать образцом, можно использовать для создания стиля. Созданный стиль вы сможете применять в любом месте документа, с которым работаете, а также в других файлах. Для создания стиля на основе отформатированного текста сделать следующее: 1. выделить текст, который служит образцом; 2. вызвать меню экспресс-стилей, щелкнув на кнопке Дополнительные параметры в группе Стили на ленте; 3. выбрать команду Сохранить выделенный фрагмент как новый экспресс-стиль; 4. в окне Создание стиля ввести название стиля и нажмите кнопку OK; 5. если вы хотите задать дополнительные параметры стиля, нажмите кнопку Изменить в окне Создание стиля. Чтобы добавить стиль в меню экспресс-стилей, установите флажок Добавить в список экспресс-стилей. Отмена и возврат действий Для исправления ошибок в программе предусмотрена возможность отмены выполненных действий. Последнее действие можно отменить, воспользовавшись сочетанием клавиш Ctrl+Z или нажав кнопку Отменить на панели быстрого доступа. Создание списков Для создания нумерованных, маркированных и многоуровневых списков можно использовать соответствующие кнопки в группе Абзац на вкладке Главная на ленте. Кнопки дают возможность быстро пронумеровать абзацы или установить перед ними маркеры, а также установить дополнительные параметры форматирования. Для создания списка выполнить следующие действия: 1. выделить требуемый участок текста. 2. нажать кнопку Маркеры, Нумерация или Многоуровневый список в группе Абзац на вкладке Главная на ленте 3. новый маркер будет установлен для каждого абзаца. Можно создать список и перед началом набора текста. Установить курсор в том месте, откуда вы желаете начать список, и выполнить описанные выше действия. Нажать клавишу Enter, чтобы начать новый абзац и новый раздел списка. Создание таблиц Работа с таблицей обычно начинается с ее создания. Чтобы создать таблицу в Word, воспользуйтесь одним из следующих способов: нажать кнопку Таблица в одноименной группе на вкладке Вставка на ленте. Выбрать количество столбцов и строк; нажать кнопку Таблица в одноименной группе на вкладке Вставка на ленте и выбрать команду Вставить таблицу. В диалоговом окне Вставка таблицы выбрать количество столбцов и строк и нажать кнопку ОК. Если в макете не хватает ячеек, выбрать пункт Вставить таблицу. Рисование таблицы Таблицу можно нарисовать вручную; для этого выбрать в меню Таблица | Нарисовать таблицу. При этом мышь приобретет вид карандаша, с помощью которого можно нарисовать таблицу. Команда Нарисовать таблицу автоматически активизирует вкладку Работа с таблицами | Конструктор. Операции со столбцами и строками таблицы 1. Выделение таблицы Чтобы выделить строку или столбец таблицы, выберите один из следующих способов: выделите нужные участки таблицы по ячейкам, предварительно нажав и удерживая левую кнопку мыши; подведите указатель к левой границе строки или к верхней границе столбца, после чего щелкните мышью. Если таблица располагается на нескольких страницах, можно выделить нужный участок, удерживая нажатой клавишу Shift и плавно перемещая курсор при помощи клавиши. 2. Добавление элементов таблицы При редактировании таблицы можно добавлять в нее дополнительные элементы – строки или столбцы. Для этого сделать следующее: 1. выделить столько строк или столбцов, сколько нужно добавить. 2. перейти на вкладку Макет и в группе Строки и столбцы нажать нужную кнопку: o o o o вставить слева; вставить справа; вставить сверху; вставить снизу. Установка параметров страниц Основными атрибутами страницы являются: ее размер, ширина полей и ориентация страницы, которая может быть книжнойили альбомной. Совокупность страниц с одинаковыми атрибутами образует раздел. Кроме того, раздел создается и тогда, когда на одной странице размещается текст с разным числом колонок. Таким образом, могут иметь место случаи, когда на одной странице располагается несколько разделов. И наоборот, один раздел может состоять из нескольких страниц. Когда пользователь вводит текст, Word автоматически определяет места разрывов страниц, если текст не помещается на странице, он помещается на следующую страницу. Если нужно перейти на другую страницу вручную, нажать комбинацию клавиш Ctrl+Enter. Разрывы страниц видны во включенном режиме скрытых символов форматирования. Если документ должен состоять из страниц, имеющих различные параметры (например, ориентацию), то его следует разделить на несколько разделов. Каждый раздел имеет свои параметры страниц. Для вставки в документ нового раздела нужно: выполнить команду Разрывы на панели Параметры страницы на вкладке Разметка страницы; выбрать в появившемся диалоговом окне одно из предлагаемых значений поля Разрывы разделов. Разрывы разделов отображаются в виде двух прерывистых линий со словами Разрыв раздела (на текущей странице) или Разрыв раздела (на следующей странице). 1. Поля страницы Для установки отступов от краев листа бумаги используется кнопка Поля на панели Параметры страницы. Ориентацию в окне Параметры страницы можно задать альбомную или книжную. По умолчанию Microsoft Word устанавливает следующие размеры полей: левое – по 3 см, правое – 1,5 см, верхнее и нижнее – по 2 см. Поля страниц (так же, как отступы и выступы) можно быстро задавать с помощью горизонтальной (для правого и левого полей) и вертикальной (для верхнего и нижнего полей) линеек. Размер поля показывают деления на серой части линейки. 2. Размер страницы Установка размера страницы выполняется нажатием кнопки Размер панели Параметры страницы 3. Нумерация страниц Если документ состоит более чем из двух страниц, то перед распечаткой желательно пронумеровать страницы. Благодаря этому в нем будет гораздо легче ориентироваться. Для некоторых типов документов (например, для научных работ) нумерация необходима. Чтобы пронумеровать страницы, сделайте следующее: 1. перейти на вкладку Вставка и нажать кнопку Номер страницы в группе Колонтитулы; 2. выберите положение номера на странице, используя доступные варианты в подменю Вверху страницы, Внизу страницы и На полях страницы. Microsoft Word предлагает самые разные варианты оформления номеров страниц. Вставка изображений в документ Графические объекты можно вставлять в документ Word. Картинку из любого источника (веб-страницы или другого документа) можно скопировать, а потом вставить из буфера обмена в нужное место текущего документа. Кроме того, в Word существуют возможности хранения и открытия различных графических файлов непосредственно в программе. Чтобы вставить в документ изображение, которое хранится на вашем жестком диске, нажать кнопку Рисунок в группе Иллюстрации на вкладке Вставка на ленте, выбрать графический файл в окне Вставка рисунка и нажать кнопку Вставить. Для редактирования изображения выделить вставленное изображение, на ленте появится новая вкладка Работа с рисунками – Формат. С ее помощью можно производить все операции редактирования рисунка. Во вкладке Вставка – Рисунок можно включить в документ графические объекты, созданные в среде различных графических редакторов, например Adobe PhotoShop, CorelDraw, 3D Studio Max, GIMP. Для включения в текст документа отдельных графических объектов могут быть использованы графические приложения, входящие в состав текстового процессора. Вставка рисунка из коллекции В комплект поставки Word входит коллекция профессионально выполненных рисунков и других файлов мультимедиа, предназначенных для оформления документов. Для вставки нужного рисунка выполнить следующее: 1. 2. 3. 4. 5. нажать кнопку Клипы на панели Иллюстрации; указать ключевое слово в поле Искать; в списке Просматривать указать коллекции для поиска; в списке Искать объекты выбрать тип файлов мультимедиа для поиска; нажать кнопку Начать. Кроме этих графических объектов пользователь может создать и другие с помощью инструментов Фигуры. Надписи Надписи – это объекты векторной графики, в которые вставлен текст. Надписи помогают оформить текст документа, сделать его более наглядным. Они также пригодятся при создании плакатов, объявлений, пояснений и др. Для создания надписи нажмите одноименную кнопку в группе Текст на вкладке Вставка на ленте. В Word 2007 содержится большая коллекция разных надписей, которые помогают в оформлении документа. Для них уже подобраны параметры форматирования и выравнивания, и пользователю остается только набрать или вставить текст. С помощью команды WordArt в текст документа можно ввести художественно оформленную надпись. Программа позволяет выбрать один из тридцати вариантов ее оформления. Упражнение 7. Создание объекта WordArt Чтобы вставить в документ объект WordArt, сделать следующее: 1. перейти на вкладку Вставка и щелкнуть по кнопке WordArt в группе Текст; 2. в меню WordArt выберите тип объекта; 3. в диалоговом окне Изменение текста WordArt введите текст надписи, а также подберите гарнитуру, кегль и начертание шрифта; 4. нажмите кнопку ОК, чтобы подтвердить ввод. Объект WordArt отобразится в рабочем окне. Автоматическая проверка правописания является одной из функций текстового процессора, обеспечивающих автоматизацию процесса редактирования документа. Для этого необходимо выполнить команду Параметры MS Word в кнопке Office и выбрать Языковые параметры. Установить флажки автоматической проверки правописания можно нажав кнопку Office, выбрав Параметры MS Word – Правописание. При автоматическом контроле орфографии и грамматики Word проверяет ошибки в тексте непосредственно при наборе. В таком случае сразу после того, как слово или предложение набрано, видно, допущена ошибка или нет: программа подчеркивает слова, содержащие орфографические ошибки, красным цветом, а грамматические – зеленым. Для выполнения проверки правописания вручную используется диалоговое окно Правописание. Для его вызова можно воспользоваться кнопкой Правописание в одноименной группе на вкладке Рецензирование на ленте или нажать клавишу F7. Упражнение 8. Работа в режимах Схема документа и Структура Для работы в режимах Схема документа и Структура нужен документ, корректно оформленный при помощи стилей. 1. Перейти на вкладку Вид и установите флажок Схема документа в группе Показать или скрыть. В левой части окна появилась панель, на которой представлены все заголовки документа. 2. Щелкнуть на Заголовке 2, чтобы переместиться к соответствующему месту документа. Переместитесь по документу несколько раз. 3. Перейдите в режим Структура, нажав кнопку Структура в группе Режимы просмотра документа. 4. На панели инструментов Структура развернуть список Показать уровень и выбрать пункт Показать уровень 3. Теперь будут отображаются только заголовки, а основной текст скрыт. Изменить параметры отображения документа, выбрав другое значение из списка Показать уровни. 5. Выделить Заголовок 2 и нажать кнопку Повысить уровень на панели инструментов Структура. Уровень этого заголовка изменился. Упражнение 9. Создание указателя Когда набор текста будет завершен, и фразы, которые должны присутствовать в указателе, будут в него внесены, можно перейти к созданию указателя. Для этого: 1. установить курсор в том месте текста, где должен быть вставлен указатель; 2. перейти на вкладку Ссылки и нажать кнопку Предметный указатель в одноименной группе; 3. откроется диалоговое окно Указатель; 4. из списка Форматы выберите формат указателя; 5. чтобы дополнительные элементы располагались под основными, установите переключатель Тип в положение с отступом. Если переключатель установлен в положение без отступа, то дополнительные элементы будут располагаться на одной строке с основными; 6. нажать кнопку ОК, чтобы подтвердить создание указателя. Он появится в документе. Если после создания указателя текст придется редактировать снова, указатель обновить. Для этого поместить курсор в поле указателя и нажать клавишу F9. Упражнение 10. Создание оглавления Для создания оглавления выполнить следующее: 1. установить курсор в том месте, где будет располагаться оглавление; 2. перейти на вкладку Ссылки и нажать кнопку Оглавление в одноименной группе; 3. выбрать стиль оглавления из появившегося меню; 4. если не устраивают стили оглавления предложенные по умолчанию, можно настроить их вручную. Для этого выбрать команду Оглавление в меню со стилями. Откроется одноименное окно; 5. установить флажок Показать номера страниц для отображения номеров страниц каждого элемента списка; 6. установить флажок Номера страниц по правому краю для выравнивания номеров страниц по правому краю; 7. в поле Заполнитель выбрать тип линий (точечные, пунктирные или сплошные), которые будут вставлены между элементами оглавления и номерами страниц. Это можно сделать только при установленном флажке Номера страниц по правому краю; 8. задать количество уровней оглавления в поле Уровни. Количество уровней не должно быть больше количества стилей заголовков; 9. нажать кнопку ОК, чтобы подтвердить создание оглавления. Оно будет вставлено в документ; 10.если после создания оглавления в документ вносились правки, то поместите курсор в поле оглавления и нажмите клавишу F9 для его обновления. Также можете нажать кнопку Обновить таблицу в группе Оглавление. Работа с формулами Для работы с формулами в MS Word есть специальный редактор формул Microsoft Equation. На вкладке Вставка можно выбрать команду Формула. При включении вкладки Формула на экране можно увидеть шаблоны, содержащие поля для ввода символов. С помощью шаблонов в формулу можно вставить дроби, интегралы, суммы, верхние и нижние индексы. Заполнение этих полей может производиться как с клавиатуры, так и с помощью элементов управления, выбранных на вкладке Формула. Переходы между полями выполняются с помощью клавиш управления курсором. Ввод и редактирование формул завершается, если щелкнуть левой кнопкой мыши вне области ввода формулы. Введенная формула автоматически вставляется в текст. Переместить формулу в другое место можно через буфер обмена. Для редактирования формулы достаточно выполнить на ней двойной щелчок. С дополнительным материалом по теме можно ознакомиться в литературе [1, 3, 4, 7]. Задания Содержание отчета Отчетом является файл MS Word Фамилия_студента, созданный в результате выполнения задания. Технология выполнения работы Заполнение файла MS Word Фамилия_студента должно быть выполнено в соответствии с заданными параметрами шрифта, абзацев и параметров страницы. Рисунок должен соответствовать заданию. Файл должен содержать таблицу, соответствующую требованиям задания 2, список и формулу. Вопросы для защиты работы 1. Режимы отображения информации в MS Word 2. В каких единицах измеряется размер шрифта? 3. Что такое гарнитура шрифта? 4. Отличие буфера обмена в MS Word от буфера обмена Windows. 5. Какие режимы копирования (перемещения) используются в MS Word? 6. Что такое интерлиньяж? 7. Отличие понятия форматирование от редактирования. 8. Какие бывают списки? 9. Как включить формулу в текст документа? 10.Как выполнить редактирование таблицы?
