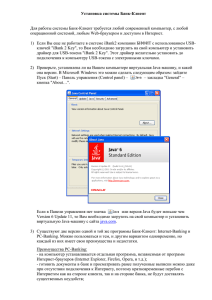Инструкция по настройке СИСТЕМА «БАНК-КЛИЕНТ ОНЛАЙН»
advertisement
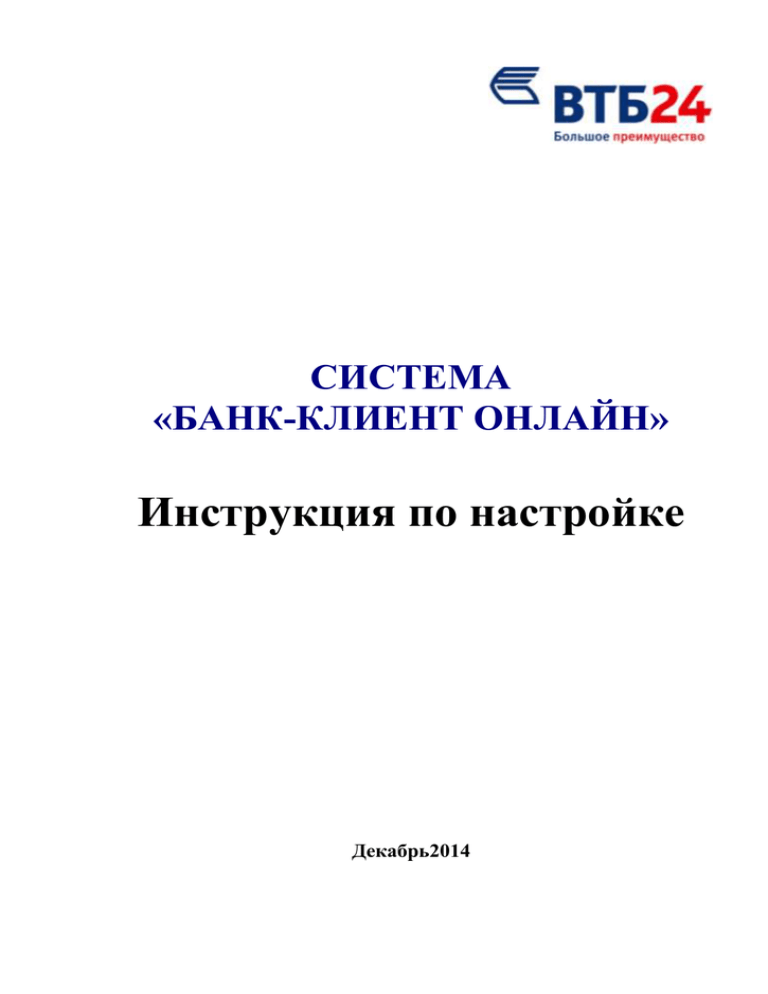
СИСТЕМА «БАНК-КЛИЕНТ ОНЛАЙН» Инструкция по настройке Декабрь2014 Содержание Содержание ...................................................................................................................................2 Введение ........................................................................................................................................3 Термины и определения .............................................................................................................4 Системные требования ...............................................................................................................5 10 шагов по подключению к Системе Банк Клиент Онлайн ............................................6 1. Установка плагина ..................................................................................................................7 2. Создание пользователей Организации ...............................................................................8 2.1. Вход в Личный кабинет Организации .............................................................................. 8 2.2. Создание пользователя Организации ................................................................................ 9 2.3. Настройка полномочий пользователя ............................................................................. 11 3. Получение Сертификата ......................................................................................................14 3.1. Вход в Личный кабинет Пользователя............................................................................ 14 3.2. Запрос Сертификата .......................................................................................................... 18 3.3. Регистрация Cертификата в системе ............................................................................... 19 3.4. Печать Акта о вводе в эксплуатацию системы «Банк-Клиент Онлайн ....................... 23 4. Создание пользователя организации без права подписи документов ........................26 5. Начало работы в системе «Банк-Клиент Онлайн».........................................................28 6. Редактирование данных пользователя .............................................................................33 6.1. Вход в Личный кабинет Организации ............................................................................ 33 6.2. Редактирование информации о пользователе ................................................................ 34 6.3. Редактирование полномочий пользователя .................................................................... 35 6.4. Смена пароля пользователю организации ...................................................................... 36 7. Смена Сертификата пользователю ...................................................................................38 8. Изменение способа аутентификации и подтверждения операций ...............................48 9. Настройка интеграции с 1С.................................................................................................54 10. Настройка номеров телефонов для SMS-информирования .......................................55 Система «Банк-Клиент Онлайн» Инструкция по настройке 2 Введение ДаннаяИнструкциясодержит сведения, необходимые для настройки работы системы. Условные обозначения В руководстве для выделения некоторых текстовых и графических элементов используется ряд условных обозначений. В документе содержатся внутренние ссылки с указанием на номер страницы с более подробной информацией по затронутому вопросу. Можно быстро перейти к странице с нужной информацией, щелкнув клавишей мыши по номеру страницы. Внимание!Так выделяется дополнительная или важная информация, на которую необходимо обратить особое внимание. Характер информации (рекомендация, предупреждение и т.д.) определяется вводной фразой, выделенной жирным шрифтом. Иллюстрации Для лучшего понимания порядка выполнения операций в Инструкции приведены снимки страниц и элементов системы. Состав полей и их содержимое в реальной системе может отличаться от приведенных в документе. Так выделяется элемент системы, на который стоит обратить внимание (как правило, о нем упоминается в тексте выше или ниже иллюстрации). Система «Банк-Клиент Онлайн» Инструкция по настройке 3 Термины и определения «Банк-Клиент Онлайн» (далее – БКО)– автоматизированная компьютерная система, позволяющая осуществлять передачу электронных документов между Клиентом и Банком по сети Интернет. Генератор паролей – беспроводное устройство, предназначенное для формирования пользователем одноразовых паролей с использованием EMV-Карты в целях совершения (подтверждения) операций в системе БКО. Для формирования одноразовых паролей могут использоваться только Генераторы паролей, предоставленные Банком. EMV-карта – эмитированная Банком пластиковая карта с именем на карте «BANK-CLIENT ONLINE», предназначена для формирования одноразовых паролей с использованием Генератора паролей. Каталог ключевой информации – пустой каталог (пустая папка), который создается на жестком диске компьютера или на сменном носителе информации (флэш-носитель, дискета), предназначенный для хранения Ключей электронной подписи и Сертификата. Ключ электронной подписи–уникальнаяпоследовательность символов, предназначенная длясоздания Электронной подписи. Личный кабинет Организации – страница системы «Банк-Клиент Онлайн», где осуществляется настройка Системы, в т.ч. создание пользователей Организации. Из Личного кабинета Организации печатаются документы: Акт о вводе в эксплуатацию Системы, Акты о выполнении работ по плановой/внеплановой замене Сертификата, Заявление о предоставлении доступа в систему БКО без права подписи Электронных платежных документов. Личный кабинет Пользователя–персональная страница Организациивсистеме«Банк-Клиент Онлайн».В Личном кабинете осуществляется запрос и сохранение Сертификата. Пользователя Пользователя Пользователь Организации – уполномоченное лицо организации, наделенное правом подписи в соответствии с Карточкой образцов подписей и оттиска печати, либо сотрудник Организации, имеющий доступ к БКО без права подписи Электронных платежных документов. Сертификат– электронный документ или документ на бумажном носителе, выданный Банком пользователю Организации (уполномоченному лицу Организации) и подтверждающий принадлежность ключа проверки электронной подписи Владельцу Сертификата. Сертификат на бумажном носителе содержится в Акте о вводе в эксплуатацию системы БКО (Приложение к Условиям комплексного обслуживания с использованием системы «Банк-Клиент Онлайн»). Служба Клиентской поддержки: Тел.: 8(495) 775-53-99, 8-800-707-24-24 (круглосуточно) E-mail: cbonline@vtb24.ru Система «Банк-Клиент Онлайн» Инструкция по настройке 4 Системные требования Система БКО поддерживает работу со следующими браузерами: - Mozilla Firefox версия 29 на Windows 7, Windows 8 (на Windows 8 - тольков «Desktop screen mode»); - Safari версии 5.1.10, 6, 7 только на Mac OS X 10.7.2, 10.8, 10.9; - Google Chrome версии 35 на Windows 7, Windows 8 (на Windows 8 - тольков «Desktop screen mode»); - Opera версии 22 на Windows 7, Windows 8 (на Windows 8 - тольков «Desktop screen mode»); - InternetExplorerверсии 8ивышена Windows XP/ Windows7 / Windows 8 (на Windows 8 – только в «Desktop screen mode»). Необходима также установка Java SE RuntimeEnvironment 7 (http://www.java.com/ru/). Система «Банк-Клиент Онлайн» Инструкция по настройке 5 10 шагов по подключению к Системе Банк Клиент Онлайн 1 шаг Установить плагин(раздел 1 настоящей Инструкции) 2шаг Войти в ЛКО, указав ИНН и секретное слово (раздел 2.1 настоящей Инструкции) 3шаг Создать пользователей и настроить им полномочия (разделы 2.2 и 2.3 настоящей Инструкции) 4шаг Получить в SMS-сообщениилогин и пароль для входа в систему 5шаг Войти в ЛКП и сменить пароль (раздел 3.1 настоящей Инструкции) 6шаг Создать папку на дискекомпьютера для сохранения ключа и сертификата 7 шаг Запросить сертификат и сохранить его в созданную папку (разделы 3.2и 3.3настоящей Инструкции) 8 шаг Войти в ЛКО и распечатать Акт о вводе в эксплуатацию системы БКО в 2-х экземплярах (раздел 3.4настоящей Инструкции) 9 шаг Предоставить Акт о вводе в эксплуатацию системы БКО в обслуживающий офис Банка 10 шаг Подтвердить Акт о вводе в эксплуатацию системы БКО и активировать сертификаты пользователей Система «Банк-Клиент Онлайн» Инструкция по настройке 6 1. Установка плагина Внимание!Перед установкой плагина необходимо установить Java на Вашем компьютере. Вы можете скачать последнюю версию по ссылке: http//www.java.com/ru/. При первом входе в Личный кабинет Пользователяили в БКО) с помощью поддерживаемых версий веб-браузера (MicrosoftInternetExplorer, MozillaFirefox, Safari, GoogleChrome иOpera) система предложит установить модуль криптографической защиты информации — Java-апплет (плагин). Порядок установкиплагина описан в Инструкции по установке Java-апплета, которую можно просмотреть на сайте Банка в разделе «Бизнесу/Банковское обслуживание/Дистанционное обслуживание/Система Банк-Клиент онлайн/Документы и ПО. После установки плагина откроется страница Личного кабинета Пользователя: Система «Банк-Клиент Онлайн» Инструкция по настройке 7 2. Создание пользователей Организации 2.1. Вход в Личный кабинет Организации 2.1.1.ВойдитевЛичныйкабинетОрганизации по ссылкеhttps://bco.vtb24.ru/lk: 2.1.2. Укажите параметры для входа в Личный кабинет Организации: 1 - ВыберитеТип авторизации – «Организация» 1 2 - УкажитеИНН Ели Организация имеет филиалы, то при входе в Личный кабинет Организации, кроме ИНН и секретного слова, обязательно указывается УНК. 2 3 - УкажитеСекретное слово (Секретное слово указано в Заявлении о 3 4 присоединении к Условиям комплексного обслуживания с использованием системы «Банк - Клиент Онлайн» в пункте 3). 4 – Нажмите кнопку «Войти» 2.1.3. Укажите код подтверждения и нажмите на кнопку «Подтвердить»: Система «Банк-Клиент Онлайн» Инструкция по настройке 8 Откроется страница Личного кабинета Организации, где необходимо создать пользователей в соответствии с Карточкой образцов подписей и оттиска печати и наделить их правом подписи в соответствии с Заявлением об определении сочетания подписей (в случае указания в Карточке более одного подписанта).Пользователя без права подписи может не быть ни в Карточке, ни в Заявлении об определении сочетания подписей. 2.2. Создание пользователя Организации 2.2.1. На странице Личного кабинета Организации перейдите по ссылке «Создать пользователя»: Система «Банк-Клиент Онлайн» Инструкция по настройке 9 Примечание. Внешний вид страницы может отличаться от представленного в зависимости оттекущих параметров способа аутентификации и подтверждения, а также доступных сервисов. 2.2.2. Заполните страницу «Информация о пользователе»: Система «Банк-Клиент Онлайн» Инструкция по настройке 10 1–Введите фамилию, имя отчество пользователя 2 - Укажитепол пользователя 3 –Введите дату рождения 4 - Укажите СНИЛС и информацию о документе, удостоверяющем личность (тип документа, номер документа, когда и кем выдан документ) 5 - Укажите Email На этот Email будет отправлено письмо с логином и паролем для входа в Личный кабинет Пользователя 6- Укажите мобильный телефон для SMSуведомлений Указанный номер мобильного телефона необходим для получения SMS-кода подтверждения для дальнейшего доступа в систему «Банк-Клиент Онлайн» 7 –Нажмите кнопку «Сохранить» 2.2.3. Нажмите на кнопку «ОК» в появившемся окне с предупреждением: Будет создана учетная запись пользователя. Для отмены сохранения данных пользователя нажмите кнопку «Отмена». 2.3. Настройка полномочий пользователя 2.3.1. Выберите только что созданную учетную запись пользователя и щелкните по ссылке «Полномочия». Откроется страница пользователя»: Система «Банк-Клиент Онлайн» Инструкция по настройке «Полномочия Для каждого пользователя Организации необходимо настроить следующие поля: 1 – Право подписи (в соответствии с Карточкой образцов подписей и оттиска печати и Заявлением об определении сочетания подписей) 2 – Срок действия подписи (если срок действия подписи не ограничен, поле «Действует до» оставьте пустым) 11 5 3 – Полномочия (можно выбрать режим «Только чтение» или режимы «Создание документов»/ «Отправка документов») 4 – Нажать кнопку «Сохранить» (данные по пользователю будут сохранены) 1 2 5 - Отключить подключенный ранее сервис возможно сняв отметку в необходимом поле сервиса 3 3 4 2.3.2. После завершения создания пользователей следует нажать кнопку «Выход»в правом верхнем углу экрана. Откроется стартовая страница для входа в систему: 2.3.4. Перейдите на страницу входа в Личный кабинет Организации, воспользовавшись ссылкой «Личный кабинет» или по ссылкеhttps://bco.vtb24.ru/lk. Откроется страница входа в Личный кабинет Организации: Система «Банк-Клиент Онлайн» Инструкция по настройке 12 Система «Банк-Клиент Онлайн» Инструкция по настройке 13 3. Получение Сертификата 3.1. Вход в Личный кабинет Пользователя 3.1.1. Измените тип авторизации, выбрав в меню подпункт «Пользователь»: 3.1.2. В соответствующие поля внесите полученные в SMS-сообщении от Банка данные: 1 -Ввести логин пользователя 2 - Ввести пароль пользователя 3 - Нажать кнопку «Войти» 1 1 2 3 3.1.3.На зарегистрированный в системе номер мобильного телефона придет SMSсообщение с кодом подтверждения. Укажите код подтверждения и нажмите на кнопку «Подтвердить»: Система «Банк-Клиент Онлайн» Инструкция по настройке 14 3.1.4. При первом входе в Личный кабинет Пользователя система предложит изменить пароль, полученный в SMS от Банка, на открывшейся странице«Изменение пароля»: Для смены пароля необходимо ознакомиться с памяткой по использованию паролей и выполнить следующие действия: 1 - Ввести пароль, который был получен в SMS-сообщении от банка 2 - Ввести новый пароль, руководствуясь рекомендациями по выбору пароля 3 - Подтвердить новый пароль(ввести новый пароль повторно) 4 - Нажать кнопку «Изменить» Внимание!Новый пароль необходимо сохранить. В дальнейшем его необходимо использовать при входе в систему Банк Клиент Онлайн. Система «Банк-Клиент Онлайн» Инструкция по настройке 15 3.1.5. В случае успешной регистрации и смены пароля произойдетпереход в Личный кабинет Пользователя: Пользователь может запросить сертификат (подробнее см. 3.3-3.4) и распечатать бланк Заявления на регистрацию EMV-Карты в системе «Банк-Клиент Онлайн»/прекращение использования EMV-Карты в качестве средства аутентификации с помощью соответствующей кнопки. Форма Заявления на регистрацию EMV-Карты в системе «Банк-Клиент Онлайн»: Система «Банк-Клиент Онлайн» Инструкция по настройке 16 ПРИЛОЖЕНИЕ № 1 к Порядку использования дополнительных средств аутентификации и подтверждения операций в системе «Банк-Клиент Онлайн» №1395 Заявление на регистрацию EMV-Карты в системе «Банк-Клиент Онлайн»/ прекращение использования EMV-Карты в качестве средства аутентификации Я, __________________________________________________________________________________, (Ф.И.О.) являющийся (-щаяся) руководителем/сотрудником_______________________________________________________, (полное наименование Клиента (филиала, представительства) или сокращенное наименование в соответствии с Уставом организации/ полные Ф.И.О. физического лица, занимающегося в установленном порядке индивидуальной предпринимательской деятельностью/ частной практикой) действующий на основании ____________________________________________________________, (устава/доверенности №___ от _____) прошу с «___»__________________20____г.: Выбрать нужное: ☐1. EMV-Карту, ранее выданную мне в ВТБ 24 (ПАО), использовать в качестве средства аутентификации в системе «Банк-Клиент Онлайн» Номер карты ☐2. Прекратить использование моей EMV-Карты в качестве средства аутентификации в системе «Банк- Клиент Онлайн» Номер карты Держатель EMV-Карты ____________________ ( ____________________________________ ) подпись Фамилия, инициалы Дата ОТМЕТКИ БАНКА Ответственный исполнитель __________________ ______________ (_______________________) (Должность) (Подпись) (Ф.И.О.) Дата __________________20__г. Система «Банк-Клиент Онлайн» Инструкция по настройке 17 3.2. Запрос Сертификата Внимание!Заранее создайте пустую папку на flash-носителе для хранения ключей от системы «Банк-Клиент Онлайн».В случае если Вы используете компьютер с операционной системой WindowsXP, для хранения Сертификата допустимо использовать папку (например:D:\\Work\ВТБ24) на жестком диске компьютера. 3.2.1. Для запроса Сертификата осуществите следующие действия: 1 – с помощью кнопки навигации укажите путь к папке, где в дальнейшем будут храниться ключи и Сертификат 2 – Нажмите кнопку «Запросить сертификат» 1 2 3 – Заполните поле «Город» 4 – Заполните поле «Область, район» (продублируйте значение поля «Город») 5– Нажмите кнопку «Запросить» 3 4 5 3.2.2. Появитсяокно «Инициализациягенератораслучайных чисел», которомнеобходимопроизвольнонажимать клавишиилиперемещатьмышь: Система «Банк-Клиент Онлайн» Инструкция по настройке в 18 Позавершенииинициализациипоявитсяокно«Пароль секретного ключа»: 6 – Укажите пароль (пароль необходимо создать самостоятельно, обратив при этом внимание на регистр букв и языковую раскладку клавиатуры.) 6 7 Внимание! Минимальная длина пароля – 6 символов 7– Повторно введите созданный пароль Важно! Запомните введенный пароль секретного ключа 8 8– Нажмите кнопку «ОК» После подтверждения пароля появится окно: 99 9 – Нажмите кнопку «ОК» В разделе«Запросынасертификаты» запрошенныйСертификат будет иметь статус«На сертификации»: 3.3. Регистрация Cертификата в системе 3.3.1. Обновитестраницу Личного кабинета послезапросаСертификата, нажав на клавишуF5. Пользователя через 1-3 минуты Статус Сертификата в разделе«Запросы на сертификаты»поменяется на «Ожидает подтверждение в доп. офисе»: Система «Банк-Клиент Онлайн» Инструкция по настройке 19 3.3.2. Сохраните Сертификат пользователя в Каталог ключевого носителя, используя ссылку «Сохранить» у значка с дискетой . Внимание!Сохранение Сертификата пользователя должно осуществляться только в папку, в которую были сохранены Ключи для этого пользователя. Перед сохранением Сертификата необходимо проверить путь к этой папке в строке «Каталог ключевого носителя СКЗИ». В случае если путь указан неверно его необходимо отредактировать через кнопку навигации или вручную. После нажатия на ссылку «Сохранить» система попросит ввести пароль для шифрования секретного ключа. Этот пароль был создан пользователем Организации самостоятельно в п.3.2.2 настоящей Инструкции: Если пароль указан верно, то система сохранит Сертификат в указанную в строке «Каталог ключевого носителя СКЗИ» папку и выдаст сообщение: 3.4.3. Для активации Сертификата в системе БКО необходимо предоставить в обслуживающий офис Банка 2 экземпляра Акта ввода в действие/о прекращении использования Сертификата ключа проверки электронной подписи.Акты должны быть подписаны руководителем организации или уполномоченным лицом по доверенности и заверены печатью организации (при наличии). Для печати Акта войдите в Личный кабинет Организации (см. п.2.1.1 и 2.1.2 настоящей Инструкции) и нажмите кнопку «Печать» напротив ФИО пользователя со статусом Сертификата «Ожидает подтверждения в доп.офисе»: Система «Банк-Клиент Онлайн» Инструкция по настройке 20 3.4.4. После активации Сертификата сотрудником Банка статус Сертификата изменится на «Активен»: Форма Акта ввода в действие/о прекращении использования Сертификата ключа проверки электронной подписи: Система «Банк-Клиент Онлайн» Инструкция по настройке 21 Приложение №3.1-П к Дополнительному соглашению комплексного обслуживания клиентов с использованием системы «Банк-Клиент Онлайн» Данная форма Акта применяется для той организации, со счета которой будет списываться комиссия за выпуск Сертификата (при печати Акта поясняющая строка удаляется) АКТ №__________ ввода в действие/ о прекращении использования (нужное подчеркнуть) Сертификата ключа проверки электронной подписи «___»____________20___ г. Банк (или Уполномоченное лицо Банка) с одной стороны и Клиент ____________________________________________________________________________________, (полное наименование Клиента (филиала, представительства) или сокращенное наименование в соответствии с Уставом организации/ полные Ф.И.О. физического лица, занимающегося в установленном порядке индивидуальной предпринимательской деятельностью/ частной практикой) в лице______________________________________________________________________________, (должность, Ф.И.О. руководителя организации) действующего на основании ______________________________________________________, (устава/доверенности №___ от _____) с другой стороны, заключили настоящий Акт о нижеследующем: Клиент доверяет подписывать электронной подписью передаваемые в Банк электронные документы Уполномоченному сотруднику _____________________________________________________________________________, (ФИО сотрудника) _______________________________________________________________________________________________________ (Документ, удостоверяющий личность) ______________________________________________________________________________. Банком зарегистрирован Сертификат Уполномоченного лица Клиента: ключа проверки электронной подписи SerialNumber Действует с: Действует по: Ф.И.О. владельца Сертификата Логин владельца Сертификата Уникальная зашифрованная часть Сертификата: Система «Банк-Клиент Онлайн» Инструкция по настройке 22 Подпись владельца ключа ЭП: Банк прекращает использовать Сертификат № ________________________, введенный в действие Актом № ___ от __________ для проверки электронной подписи документов Клиента. Оплату комиссионного вознаграждения за изготовление нового Сертификата ключа проверки электронной подписи в соответствии с Тарифами ВТБ 24 (ПАО) списать с расчетного счета № Банк Уполномоченный сотрудник Банка ФИО Подпись Клиент Руководитель Предприятия ФИО Подпись М.П. М.П. 3.4.5. По завершении запроса Сертификата следует нажать на кнопку «Выход», расположенную в правом верхнем углу экрана: 3.4. Печать Акта о вводе в эксплуатацию системы «БанкКлиент Онлайн 3.4.1. Войдите в https://bco.vtb24.ru/lk: Личный кабинет Организации через прямую ссылку 1 - ВыберитеТип авторизации – «Организация» 1 2 - УкажитеИНН Ели Организация имеет филиалы, то при входе в Личный кабинет Организации, кроме ИНН и секретного слова, обязательно указывается УНК. 2 3 - УкажитеСекретное слово (Секретное слово указано в Заявлении о 3 4 присоединении к Условиям комплексного обслуживания с использованием системы «Банк - Клиент Онлайн» в пункте 3). 4 – Нажмите кнопку «Войти» Система «Банк-Клиент Онлайн» Инструкция по настройке 23 3.4.2. В разделе «Сервисы» нажмите на значок «Акт» справа от подключенного клиенту сервиса: Приступить к работе в системе Банк-Клиент Онлайн можно только после подписания и подтверждения Акта о вводе в эксплуатацию системы БКО в обслуживающем подразделении Банка. Внимание!Акт о вводе в эксплуатацию системы БКО для печати будет доступен в Личном кабинете Организации только после получения Сертификатов всеми пользователями Организации. При первичном подключении Организации к системе БКО Акт о вводе в эксплуатацию системы БКО распечатывается один раз для всех пользователей и содержит по тексту все сертификаты всех пользователей, в том числе и пользователей без права подписи. Акт о вводе в эксплуатацию необходимо распечатать в двух экземплярах с помощью кнопки «Акт». Оба экземпляра Акта подписываются руководителем организации или уполномоченным лицом по доверенности, Акты заверяются печатью организации (при наличии) и предоставляются в Банк для подтверждения.Если среди зарегистрированных пользователей есть те, у кого нет права подписи, то вместе с Актом в Банк должно быть предоставлено «Заявление на предоставление доступа в систему БКО без права подписи электронных платежных документов». Форма «Акта о вводе в эксплуатацию системы «Банк-Клиент Онлайн»: Система «Банк-Клиент Онлайн» Инструкция по настройке 24 Приложение № 2-П к Дополнительному соглашению комплексного обслуживания клиентов с использованием системы «Банк-Клиент Онлайн» АКТ о вводе в эксплуатацию системы «Банк-Клиент Онлайн» г. _________________ «_____» ___________ 20___ г. Банк ВТБ 24(публичное акционерное общество), именуемое в дальнейшем «Банк», в лице ________________________________________________, действующего на основании __________________________________________________ с одной стороны и _____________________________________________________________________________, (полное наименование Клиента (филиала, представительства) или сокращенное наименование в соответствии с Уставом организации/ полные Ф.И.О. физического лица, занимающегося в установленном порядке индивидуальной предпринимательской деятельностью/ частной практикой) именуемый(ое) в дальнейшем «Клиент», в лице _______________________________________ _________________________________________________________, действующего на основании (должность, ФИО руководителя организации) __________________________________________________________, с другой стороны, вместе (устава/доверенности №___ от _____) именуемые «Стороны», составили настоящий акт о нижеследующем: В соответствии с Договором о комплексном обслуживании Клиента с использованием системы «Банк-Клиент Онлайн» № ________ от «____»______________20__г. Сторонами проведены следующие мероприятия по подключению Клиента к системе «Банк-Клиент Онлайн»: Банком передано, и Клиентом получено по каналам электронной связи программное обеспечение и комплект документации, необходимые для подключения и работы в системе «Банк-Клиент Онлайн»; на Автоматизированном рабочем месте Клиентом проведена установка и настройка программного обеспечения, необходимого для подключения и работы в системе «Банк-Клиент Онлайн»; Клиентом сгенерированы ключи электронной подписи и зарегистрированы в Банке Сертификаты должностных лиц Клиента, уполномоченных подписывать Электронными подписями, передаваемые в Банк электронные документы; Мероприятия по подключению к системе «Банк-Клиент Онлайн» выполнены Сторонами в полном объеме, система «Банк-Клиент Онлайн» полностью работоспособна и вводится в эксплуатацию с момента подписания настоящего Акта. Настоящий Акт составлен в двух экземплярах, имеющих одинаковую юридическую силу. Банк Уполномоченный сотрудник Банка ФИО Подпись М.П. Система «Банк-Клиент Онлайн» Инструкция по настройке Клиент Руководитель Предприятия ФИО Подпись М.П. 25 4. Создание пользователя организации без права подписи документов Внимание!Создание пользователя без права подписи документов выполняется только в случае наделения пользователя Организации правом создания документов и просмотра выписок в системе «Банк-Клиент Онлайн». Подписывать документы данный пользователь не сможет. 4.1. Для добавления пользователя без права подписи, необходимо выполнить п.2.2 и п.2.3 настоящей Инструкции. 4.2. В окне «Информация о пользователе» в панелях настройки «Сервис» и «Полномочия»: 1 – выберите значение «Нет»в поле «Право подписи» 1 2 2 – Отметьте полномочия создаваемого пользователя 3 – Нажмите кнопку «Сохранить» 3 4.3. После добавления пользователя без права подписи необходимо выполнить действия, начиная с п. 3 настоящей Инструкции. 4.4. По окончании процедуры запроса Сертификата для пользователя «без права подписи» вместе с «Актом о вводе в эксплуатацию системы Банк-Клиент-Онлайн» будет сформировано «Заявление на предоставление доступа в систему БКО без права подписи Электронных платежных документов». Внимание!«Акт о вводе в эксплуатацию системы Банк-Клиент Онлайн» и «Заявление на предоставление доступа в систему БКО без права подписи Электронных платежных документов» необходимо предоставить в 2-хэкземплярах в обслуживающий офис Банка для активации запрошенного Сертификата. Форма «Заявления на предоставление доступа в систему БКО без права подписи Электронных платежных документов»: Система «Банк-Клиент Онлайн» Инструкция по настройке 26 ПРИЛОЖЕНИЕ №7 «ЗАЯВЛЕНИЕ НА ПРЕДОСТАВЛЕНИЕДОСТУПА В БКОБЕЗ ПРАВАПОДПИСИ ЭЛЕКТРОННЫХ ПЛАТЕЖНЫХ ДОКУМЕНТОВ» к Инструкции по подключению и обслуживанию юридических лиц и индивидуальных предпринимателей с использованием систем «Банк-Клиент Онлайн» и «Клиент-Банк» (СКБ) № 214 В ВТБ 24 (ПАО) Заявление на предоставление доступа в систему БКО без права подписи Электронных платежных документов _____________________________________________(далее - Клиент), расчетный счет № (наименование клиента) Соглашение о комплексном обслуживании Клиента с использованием системы «Банк-Клиент Онлайн» №_________ от ______________ 20__ г., просит предоставить доступ в систему «Банк-Клиент Онлайн» (без права подписи Электронных платежных документов для совершения операций по расчетному счету) следующим лицам: _____________________________________________________________________________________________ _____________________________________________________________________________________________ ___________________________________________________ Уровень доступа: только чтение создание документов отправка документов Ответственность за действия указанных в настоящем заявлении лиц, включая действия по вводу/удалению/изменению/отправке Электронных платежных документов, несет Клиент. Клиент: Руководитель __________________/______________________/ м.п. «_____»___________ 20__г. ______________________ (контактный телефон) _________________________ (ФИО контактного лица) ____________________________________________________________________________ Отметка о приеме настоящего заявления: Ответственный работник ________________________ ______________________ _____________________ (должность) Дата приема (подпись) (расшифровка) «____» ___________20__ г. Система «Банк-Клиент Онлайн» Инструкция по настройке 27 5. Начало работы в системе «Банк-Клиент Онлайн» 5.1. Войти в систему БКО зарегистрированным Клиентам и пользователям Организации можно, используя следующие ссылки: 5.1.1. По ссылке с сайта Банка www.vtb24.ruсправа раздел Интернет-Банк – Банк-Клиент Онлайн: 5.1.2. По прямой ссылкеhttps://bco.vtb24.ru. Откроется страница «Вход в систему»: Для входа в систему: 1 1 – Введите Логин (вводится Логин, который был получен в SMSсообщении при заведении пользователя) * Для облегчения доступа к системе в дальнейшем активируйте ссылку «Добавить Банк-Клиент Онлайн в закладки браузера» в верхнем правом углу экрана : 5.2. После ввода Логина на экране появится виртуальная клавиатура для ввода пароля: Система «Банк-Клиент Онлайн» Инструкция по настройке 28 2 – Введите пароль (вводится пароль, который был изменен во время первого входа в Личный кабинет Пользователя, см. п. 3.1.4 настоящей Инструкции). *Рекомендуется вводить пароль с помощью виртуальной клавиатуры и мыши. Для ввода заглавных букв используйте, стрелку, расположенную слева на виртуальной клавиатуре. По окончании набора пароля, нажмите клавишу Enter. 3 – Укажите путь к Каталогу ключевого носителя (к папке, где сохранены ключи и Сертификат) с помощью кнопки навигации или вручную. 4 – Нажмите кнопку «Войти». 5.3. Если введены корректные данные, и Сертификат прошел проверку, откроется окно «Пароль секретного ключа»: 5 – Введитепароль секретного ключа (см. п.3.2.2) 6 –Нажмите кнопку «ОК» Система «Банк-Клиент Онлайн» Инструкция по настройке 29 5.4. Откроется страница прохождения процедуры дополнительной авторизации (авторизации с использованием Генератора паролей или SMS-авторизации). Тип авторизации одинаков для всех пользователей данной организации и зависит от системных настроек для данной Организации. 5.5. Пройдите процедуру дополнительной авторизации. 5.5 а. Если для организации используется авторизация с использованием Генератора паролей: Появится окно дополнительной авторизации: 5.5 а.1. Поместите EMV-карту в Генератор паролей и нажмите клавишу «А». 5.5 а.2. Введите пин-код EMV-карты в Генератор паролей и нажмите клавишу «ОК». Система «Банк-Клиент Онлайн» Руководство пользователя«АРМ Работника Точки продаж» 30 5.5 а.3. Введите значение, которое Вы видите на экране компьютера, в Генератор паролей и нажмите клавишу «ОК». 5.5 а.4. Введите код, сформированный с помощью Генератора паролей, в окно дополнительной авторизации на экране компьютера и нажмите кнопку «Отправить». 5.5 б. Если для организации используется SMS-авторизация: Если указан верный пароль секретного ключа (см. п.5.3 настоящей Инструкции), то откроется страница, на которой необходимо ввести код подтверждения, он будет выслан Вам в SMS-сообщении на ранее зарегистрированный в системе номер мобильного телефона: Система «Банк-Клиент Онлайн» Инструкция по настройке 31 1 – Введите код, присланный в SMS-сообщении от Банка. 2 – Нажмите кнопку «Войти» Если введен корректный код подтверждения, то откроется основная страница системы: Подробная информация по работе в системе Банк-Клиент Онлайн содержится в Руководстве пользователя, расположенном в разделе «Справка» и на странице входа в систему БКО по ссылке: https://bco.vtb24.ru. Внимание!Если Вы не можете пройти регистрацию в системе «Банк-Клиент Онлайн» из-за внепланового изменения номера мобильного телефона (ошибки в номере), то необходимо предоставить в Банк «Заявление на регистрацию/изменение номеров мобильных телефонов пользователей в системе «Банк-Клиент Онлайн». Обратитесь в Банк для получения бланка Заявления или получите его на сайте Банка Система «Банк-Клиент Онлайн» Инструкция по настройке 32 6. Редактирование данных пользователя Внимание! До получения пользователем Сертификата (пользователь имеет статус «Новый») можно отредактировать данные пользователя, настроить полномочия или удалить учетную запись пользователя; после получения Сертификата — доступен только просмотр информации о пользователе и изменение параметров доступа к сервису. Для удаления (завершения полномочий) активного пользователя необходимо распечатать и принести в Банк Заявление о прекращении полномочий пользователя (печать бланка Заявления доступна по кнопке «Заявление о прекращении полномочий пользователя»). 6.1. Вход в Личный кабинет Организации В случае если при регистрации пользователя в системе БКО была допущена ошибка, то необходимо зайти на страницу Личного кабинета Организации, используя ИНН и секретное слово: 1 - ВыберитеТип авторизации – «Организация» 1 2 - УкажитеИНН Ели Организация имеет филиалы, то при входе в Личный кабинет Организации, кроме ИНН и секретного слова, обязательно указывается УНК. 2 3 - УкажитеСекретное слово (Секретное слово указано в Заявлении о 3 4 присоединении к Условиям комплексного обслуживания с использованием системы «Банк - Клиент Онлайн» в пункте 3). 4 – Нажмите кнопку «Войти» Укажите код подтверждения и нажмите на кнопку «Подтвердить»: Система «Банк-Клиент Онлайн» Инструкция по настройке 33 6.2. Редактирование информации о пользователе Внимание! Возможность отредактировать данные пользователя есть только до момента запроса Сертификата. 6.2.1. На странице Личного кабинета Организации нажмите на ФИО пользователя: Откроется окно «Информация о пользователе»: Система «Банк-Клиент Онлайн» Инструкция по настройке 34 6.2.2. Отредактируйте данные пользователя и нажмите кнопку «Сохранить». При отмене внесения изменений в данные пользователя необходимо нажать кнопку «Отмена». 6.3. Редактирование полномочий пользователя Внимание! Возможность отредактировать данные пользователя есть только до момента запроса Сертификата. Для изменения полномочий пользователя на странице Личного кабинета Организации нажать на кнопку-ссылку «Полномочия»: Система «Банк-Клиент Онлайн» Инструкция по настройке 35 Откроется страница «Полномочия пользователя»: 5 1 2 3 3 4 Для каждого пользователя организации необходимо настроить следующиеполя: 1 – Право подписи (в соответствии с Карточкой образцов подписей и оттиска печати и Заявлением об определении сочетания подписей) 2 – Срок действия подписи (если срок действия подписи не ограничен, поле «Действует до» оставьте пустым) 3 – Полномочия (можно выбрать режим «Только чтение» или режимы «Создание документов»/ «Отправка документов») 4 – Нажать кнопку «Сохранить» (данные по пользователю будут сохранены) 5 - Внимание! Отключить подключенный ранее сервис возможно сняв отметку в необходимом поле сервиса. 6.4. Смена пароля пользователю организации При необходимости любому пользователю Организации можно сменитьпароль: 6.4.1. Используя ссылку «Отправить пароль» на странице Личного кабинета Организации: 6.4.2. Используяссылку«Сменить пароль» вЛичном кабинете Пользователя: Система «Банк-Клиент Онлайн» Инструкция по настройке 36 Система «Банк-Клиент Онлайн» Инструкция по настройке 37 7. Смена Сертификата пользователю В системе есть возможность сменить Сертификат пользователю внепланово и по окончанию срока его действия автоматически без визита в Банк или через подтверждение в офисе Банка (срок действия Сертификата - 2 года). В рамках процедуры плановой замены Сертификата система выдаст предупреждение пользователю Организации за 21 день до истечения срока действия Сертификата. При этом в течение 21 дня до окончания срока действия Сертификата его можно перевыпустить в системе автоматически, без визита в Банк (см. п. 7.3). 7.1. Для смены сертификата по окончании срока его действия необходимо войти в Личный кабинет Пользователя, используя ссылку https://bco.vtb24.ru/lk: 1 -Введите логин пользователя 2 – Введите пароль пользователя 3 - Нажмите кнопку «Войти» Если пользователь организации руководитель, и он зарегистрировал в Банке основной номер мобильного телефона для входа в Личный кабинет Организации в соответствии с Дополнительным соглашением к Соглашению о комплексном обслуживании с использованием системы «Банк-Клиент Онлайн», то для входа в Личный кабинет Система «Банк-Клиент Онлайн» Инструкция по настройке 38 Организации необходимо будет указать код подтверждения, полученный в SMS на этот основной номер телефона, и нажать на кнопку «Подтвердить». Если для организации используется авторизация с использованием Генератора паролей, появится окно дополнительной авторизации: Дополнительную авторизацию необходимо пройти в соответствии с п.5.5а настоящей Инструкции». 7.2. Послеподтверждения откроетсяокно«Личный кабинет Пользователя»: Внимание!Заранее создайте пустую папку (на flash-носителе для хранения ключей от системы «Банк-Клиент Онлайн». В случае если Вы используете компьютер с операционной системой WindowsXPдля хранения Сертификата допустимо использовать пустую папку (например:D:\\Work\ВТБ24) на жестком диске компьютера. Система «Банк-Клиент Онлайн» Инструкция по настройке 39 1 – С помощью кнопки навигации укажите путь к папке, где в дальнейшем будут храниться ключи и Сертификат 2 – Нажмите кнопку «Запросить сертификат» 1 2 7.3. Послепроизведенных действий откроется окно «Запрос сертификата»: 3 4 7 5 6 Требуется указать путь к пустому каталогу, в который будет записан новый ключ (3), заполнить поля «Город» (4), «Область, район» (5) и указать каталог текущего ключевого носителя СКЗИ (6). При автоматическом выпуске Сертификата без визита в Банк следует установить тип активации – «автоматическая». При этом выпуск нового Сертификата будет подтвержден в системе автоматически при отправке Акта в Банк посредством системы БКО (см.п. 7.6). Система «Банк-Клиент Онлайн» Инструкция по настройке 40 При установке типа активации «сотрудником банка» - новый Сертификат необходимо будет подтвердить в офисе Банка, предоставив Акты о вводе в действие/прекращении использования сертификата. 7.4. Нажмите кнопку «Запросить» (7). Появитсяокно «Инициализациягенератораслучайных чисел», которомнеобходимопроизвольнонажимать клавишиилиперемещатьмышь: в Позавершенииинициализациипоявитсяокно«Пароль секретного ключа»: 8– Укажите пароль (пароль необходимо создать самостоятельно, обратив при этом внимание на регистр букв и языковую раскладку клавиатуры.) 8 Внимание! Минимальная длина пароля – 6 символов 9 9 – Повторно введите созданный пароль Важно! Запомните введенный пароль секретного ключа 10 10 – Нажмите кнопку «ОК» После подтверждения пароля появится окно: 11 11 – Нажмите кнопку «ОК» В разделе«Запросынасертификаты» запрошенныйСертификат будет иметь статус«На сертификации»: Система «Банк-Клиент Онлайн» Инструкция по настройке 41 ОбновитестраницуЛичного кабинета Пользователя через 1-3 минуты послезапроса Сертификата, нажав на клавишу F5. Статус Сертификата в разделе«Запросы на сертификаты»поменяетсяна«Ожидает подтверждение»: 7.5. Сохраните Сертификатпользователя в Каталог ключевой информации, используя кнопку ссылку «Сохранить» у значка дискеты . Внимание!Сохранение Сертификата пользователя должно осуществляться только в папку, в которую были сохранены Ключи для этого пользователя. Перед сохранение Сертификата необходимо проверить путь к этой папке в строке «Каталог ключевого носителя СКЗИ». В случае, если путь указан неверно, его необходимо отредактировать через кнопку навигации или вручную. Если пароль секретного ключа указан верно, то система сохранит Сертификат в указанную в строке «Каталог ключевого носителя СКЗИ» папку и выдаст сообщение: Послесохранения Сертификата при нажатии на кнопку есть возможность просмотреть Акт о вводе в действие/прекращение использования Сертификата «БанкКлиента Онлайн». 7.6. Отправьте Акт о выполнении работ по плановой замене Сертификата в Банк, используя кнопку . Появится окно предупреждения: Система «Банк-Клиент Онлайн» Инструкция по настройке 42 Нажмите кнопку «Ок». В случае если у клиента есть подписанные старым сертификатом и не отправленные документы, система выдает предупреждение: Требуется войти в систему и снять подписи с документов, либо отправить их в Банк. 7.7. Далее система попросит ввести пароль для шифрования секретного ключа. Этот пароль был создан п.7.4настоящейИнструкции: пользователемОрганизации 7.8. По завершениизапросаСертификата следует «Выход»,расположенную в правомверхнем углу экрана: Система «Банк-Клиент Онлайн» Инструкция по настройке самостоятельно нажать на в кнопку 43 Внимание! При автоматическом перевыпуске Сертификата Акты о выполнении работ по плановой замене Сертификата в Банк не предоставляются. 7.9. Войдите в Личный кабинет по ссылкеhttps://bco.vtb24.ru/lk и выберите тип авторизации «Организация»: 1 - ВыберитеТип авторизации – «Организация» 1 2 - УкажитеИНН В случае если Организация имеет филиалы, то при входе в Личный кабинет Организации кроме ИНН и секретного слова, обязательно указывается УНК. 2 3 – Укажите Секретное слово (Секретное слово указано в Заявлении о 3 4 Система «Банк-Клиент Онлайн» Инструкция по настройке присоединении к Условиям комплексного обслуживания с использованием системы «Банк - клиент онлайн» в пункте 3). 4 – Нажмите кнопку «Войти» 44 Если пользователь организации руководитель, и он зарегистрировал в Банке основной номер мобильного телефона для входа в Личный кабинет Организации в соответствии с Дополнительным соглашением к Соглашению о комплексном обслуживании с использованием системы «Банк-Клиент Онлайн», то для входа в Личный кабинет Организации необходимо будет указать код подтверждения, полученный в SMS на этот основной номер телефона, и нажать на кнопку «Подтвердить»: Откроется страница «Личного кабинета организации». В разделе «Запросы на сертификаты» напротив фамилии созданного пользователя нажмите ссылку «Печать», чтобы распечатать «Акт ввода в действие/о прекращении использования Сертификата». Внимание!«Акт ввода в действие/о прекращении использования Сертификата» необходимо в 2-х экземплярах предоставить в обслуживающее отделение Банка для активации нового Сертификата и блокировки предыдущего. После подтверждения Акта ввода в действие/о прекращении использования Сертификата в офисе Банка, статус нового Сертификата пользователя поменяется на «Активен», а у предыдущего Сертификата статус поменяется на «Заблокирован»: Форма «Акта ввода в действие/о прекращении использования Сертификата ключа проверки электронной подписи»: Система «Банк-Клиент Онлайн» Инструкция по настройке 45 Приложение №3.1-П к Дополнительному соглашению комплексного обслуживания клиентов с использованием системы «Банк-Клиент Онлайн» Данная форма Акта применяется для той организации, со счета которой будет списываться комиссия за выпуск Сертификата (при печати Акта поясняющая строка удаляется) АКТ №__________ ввода в действие/ о прекращении использования (нужное подчеркнуть) Сертификата ключа проверки электронной подписи «___»____________20___ г. Банк (или Уполномоченное лицо Банка) с одной стороны и Клиент ____________________________________________________________________________________, (полное наименование Клиента (филиала, представительства) или сокращенное наименование в соответствии с Уставом организации/ полные Ф.И.О. физического лица, занимающегося в установленном порядке индивидуальной предпринимательской деятельностью/ частной практикой) в лице______________________________________________________________________________, (должность, Ф.И.О. руководителя организации) действующего на основании ______________________________________________________, (устава/доверенности №___ от _____) с другой стороны, заключили настоящий Акт о нижеследующем: Клиент доверяет подписывать электронной подписью передаваемые в Банк электронные документы Уполномоченному сотруднику _____________________________________________________________________________, (ФИО сотрудника) _______________________________________________________________________________________________________ (Документ, удостоверяющий личность) ______________________________________________________________________________. Банком зарегистрирован Сертификат Уполномоченного лица Клиента: ключа проверки электронной подписи SerialNumber Действует с: Действует по: Ф.И.О. владельца Сертификата Логин владельца Сертификата Уникальная зашифрованная часть Сертификата: Система «Банк-Клиент Онлайн» Инструкция по настройке 46 Подпись владельца ключа ЭП: Банк прекращает использовать Сертификат № ________________________, введенный в действие Актом № ___ от __________ для проверки электронной подписи документов Клиента. Оплату комиссионного вознаграждения за изготовление нового Сертификата ключа проверки электронной подписи в соответствии с Тарифами ВТБ 24 (ПАО) списать с расчетного счета № Банк Уполномоченный сотрудник Банка ФИО Подпись М.П. Система «Банк-Клиент Онлайн» Инструкция по настройке Клиент Руководитель Предприятия ФИО Подпись М.П. 47 8. Изменение способа аутентификации и подтверждения операций Для изменения способа аутентификации и подтверждения операций: 8.1. Войдите в Личный кабинет Организации (см. п. 2.1). В блоке «Выбор способа аутентификации и подтверждения» отображается информация о текущем способе: 8.2. Для перехода к другому способу аутентификации нажмите на кнопку «Перейти». Появится надпись о переходе к другому способу аутентификации и подтверждения, а также станут доступны для печати бланки документов: 8.3. Для завершения перехода распечатайте бланки заявлений, заполните их и принесите в Банк. При совершении перехода на EMV необходимо распечатать: Заявление на изменение метода аутентификации для входа в систему дистанционного банковского обслуживания «Банк-Клиент Онлайн»; Акт об оказании услуг по генерации одноразовых паролей; Заявление о присоединении к правилам комплексного обслуживания юридических лиц и индивидуальных предпринимателей в ВТБ 24 (ПАО) в рамках расчетно-кассового обслуживания в ВТБ 24 (ПАО). При совершении перехода на ОТР по SMS необходимо распечатать: Система «Банк-Клиент Онлайн» Инструкция по настройке 48 Заявление на изменение метода аутентификации для входа в систему дистанционного банковского обслуживания «Банк-Клиент Онлайн». Для печати Заявления на изменение метода аутентификации для входа в систему дистанционного банковского обслуживания «Банк-Клиент Онлайн» нажмите на кнопку «Распечатать заявление»: Печатная форма Заявления на изменение метода аутентификации для входа в систему дистанционного банковского обслуживания «Банк-Клиент Онлайн» показана на рисунке: Система «Банк-Клиент Онлайн» Инструкция по настройке 49 Приложение № 3 к Порядку использования дополнительных средств аутентификации и подтверждения операций в системе «Банк-Клиент Онлайн» №1395 Заявление на изменение метода аутентификации для входа в систему дистанционного банковского обслуживания «Банк-Клиент Онлайн»* г.___________________ «___»__________20___г. ____________________________________________________________________________________, (полное наименование Клиента (филиала, представительства) или сокращенное наименование в соответствии с Уставом организации/ полные Ф.И.О. физического лица, занимающегося в установленном порядке индивидуальной предпринимательской деятельностью/ частной практикой) в лице _____________________________________________________________________________, (должность, Ф.И.О. руководителя организации) действующего на основании ________________________________________, просит ВТБ 24 (ПАО) (устава/доверенности №___ от _____) с «____» __________________20___г. сменить метод аутентификации для входа в систему «БанкКлиент Онлайн»: в качестве средства аутентификации использовать код подтверждения, переданный на номер мобильного телефона, посредством SMS-информирования. в качестве средства аутентификации использовать код подтверждения, полученный с помощью Генератора паролей и EMV-Карты. Банк Уполномоченный сотрудник Банка ФИО Подпись Клиент Руководитель Предприятия ФИО Подпись М.П. М.П. * Оригинал Заявления предоставляется в обслуживающий офис Банка Для печати Акта об оказании услуг по генерации одноразовых паролей нажмите на кнопку «Акт об оказании услуг по генерации одноразовых паролей»: Система «Банк-Клиент Онлайн» Инструкция по настройке 50 Печатная форма Акта об оказании услуг по генерации одноразовых паролей показана на рисунке: Система «Банк-Клиент Онлайн» Инструкция по настройке 51 Приложение № 2 к Порядку использования дополнительных средств аутентификации и подтверждения операций в системе «Банк-Клиент Онлайн» №1395 АКТ ОБ ОКАЗАНИИ УСЛУГ ПО ГЕНЕРАЦИИ ОДНОРАЗОВЫХ ПАРОЛЕЙ «___»___________ 20___ Банк ВТБ 24 (публичное акционерное общество), именуемый в дальнейшем «Банк», лице______________________________________________________________________________, действующего на основании ______________________________________, с одной стороны __________________________________________________________________________________, в и (полное наименование Клиента (филиала, представительства) или сокращенное наименование в соответствии с Уставом организации/ полные Ф.И.О. физического лица, занимающегося в установленном порядке индивидуальной предпринимательской деятельностью/ частной практикой) именуемый в дальнейшем «Клиент», в лице_____________________________________________ ( должность, ФИО руководителя организации) ________________________________________________________, действующего на основании __________________________________________________, с другой стороны, вместе именуемые (устава/доверенности №___ от _____) «Стороны», составили настоящий акт о том, что Банк выполнил, а Клиент принял: первичное предоставление услуги по генерации одноразовых паролей повторное предоставление услуги по генерации одноразовых паролей в течение календарного года с даты первичного предоставления повторное предоставление услуги по генерации одноразовых паролей по истечении календарного года с даты первичного предоставления предоставление услуги по генерации одноразовых паролей дополнительно к представленной ранее Прошу комиссию ВТБ 24 (ПАО) за предоставление услуги паролей в соответствии с тарифами Банка списать со счета, открытого в ВТБ 24 (ПАО), №: Настоящим Клиент подтверждает, что ознакомлен с тарифами Банка ВТБ 24 (ПАО) за предоставление услуги по генерации одноразовых паролей, а также с тем, что в случае смены метода аутентификации уплаченное комиссионное вознаграждение за предоставление услуги по генерации одноразовых паролей возвращено не будет. Уполномоченный сотрудник Банка ФИО Подпись М.П. Система «Банк-Клиент Онлайн» Инструкция по настройке Руководитель Предприятия ФИО Подпись М.П. 52 8.4. При совершении перехода с ОТР по SMS на EMV необходимо дозаполнить дополнительную информацию о пользователях. 8.4.1. Щелкните по ФИО пользователя из списка: 8.4.2. Заполните страницу «Информация о пользователе» (см. п. 2.2.2). 8.4.3. Повторите для всех пользователей из списка «Необходимо дополнительную информацию у следующих пользователей». заполнить Внимание!Переход организации на способ аутентификации и подтверждения EMV возможен при условии, что по всем пользователям будет заполнена дополнительная информация (см. п.2.2.2). При незаполнении информации по одному из пользователей переход на EMV будет невозможен. Система «Банк-Клиент Онлайн» Инструкция по настройке 53 9. Настройка интеграции с 1С Для настройки интеграции с 1С: 9.1. В Личном кабинете пользователя в разделе «Настройки для 1С» выгрузить файл настройки для 1С, нажав на кнопку «Сохранить на диск»: 9.2. В «1С Предприятие» в пункте «Обмен электронными документами» выбрать «Соглашение об использовании электронных документов». 9.2.1. В появившемся окне выбрать закладку «Прямой обмен с Банком»: 9.2.2. Нажать кнопку «Создать новое (загрузить из файла настроек)». Выбрать файл с настройками 1С. После загрузки настроек откроется окно «Соглашения с банком об обмене электронными документами (прямой обмен)». В разделе «Настройки обмена данными» в поле «Адрес сервера банка» должен быть указан URL-адрес сервера, соответствующий глобальной настройке «1СServisesUrl». В поле «Логин» должен быть указан логин выбранного пользователя. Система «Банк-Клиент Онлайн» Инструкция по настройке 54 10. Настройка номеров телефонов для SMSинформирования Номера телефонов для SMS-информирования отображаются в Личном кабинете Организации в блоке «Телефоны»: Для добавления дополнительного номера в список: 10.1. Нажмите на «+». Появится поле ввода: 10.2. Укажите номер телефона в формате 7 (ККК)ННН-НН-НН и нажмите на кнопку «Сохранить». Номер будет добавлен в список телефонов. «При нажатии на «-» можно удалить дополнительный номер телефона. Внимание!В Личном кабинете Организации можно отредактировать только дополнительный номер телефона для SMS-информирования. Для смены основного номера телефона необходимо обратиться в обслуживающее подразделение Банка. Для регистрации в системе основного номера мобильного телефона необходимо заключить с Банком Дополнительное соглашение к Соглашению о комплексном обслуживании с использованием системы «Банк-Клиент Онлайн». Бланк Дополнительного соглашения можно распечатать с официального сайта Банка из раздела «Документы и ПО». Дополнительное соглашение необходимо распечатать в 2-х экземплярах, подписать, заверить печатью организации и предоставить в обслуживающий офис Банка. Система «Банк-Клиент Онлайн» Инструкция по настройке 55