Код НВАЭС-2 - Атомэнергопроект
advertisement
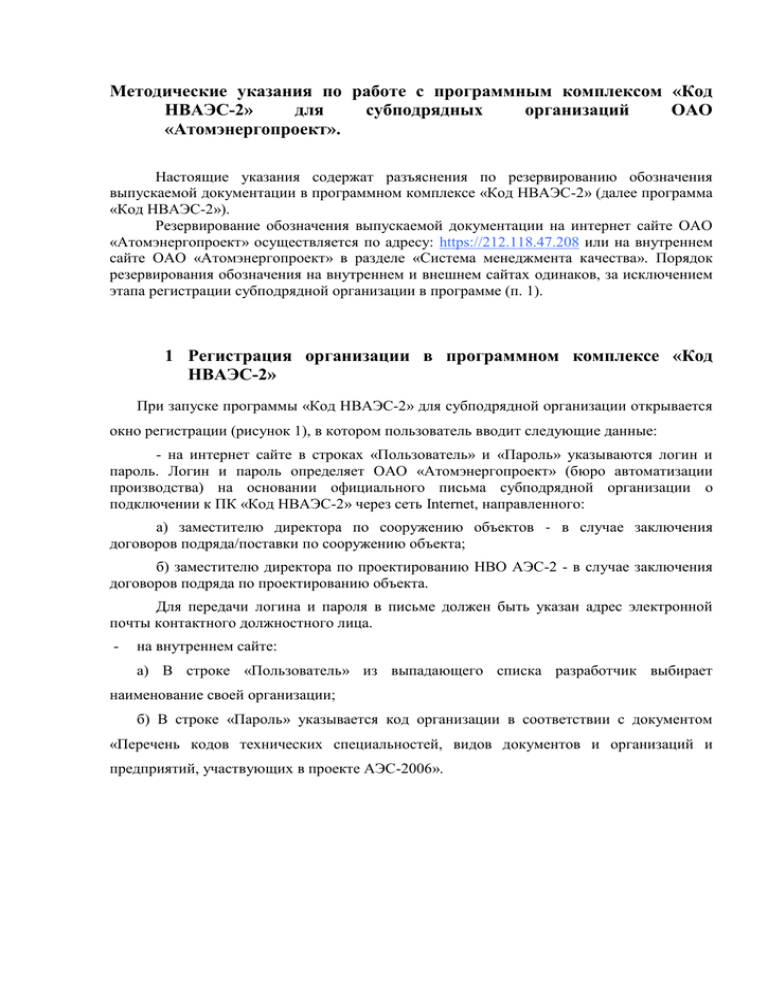
Методические указания по работе с программным комплексом «Код НВАЭС-2» для субподрядных организаций ОАО «Атомэнергопроект». Настоящие указания содержат разъяснения по резервированию обозначения выпускаемой документации в программном комплексе «Код НВАЭС-2» (далее программа «Код НВАЭС-2»). Резервирование обозначения выпускаемой документации на интернет сайте ОАО «Атомэнергопроект» осуществляется по адресу: https://212.118.47.208 или на внутреннем сайте ОАО «Атомэнергопроект» в разделе «Система менеджмента качества». Порядок резервирования обозначения на внутреннем и внешнем сайтах одинаков, за исключением этапа регистрации субподрядной организации в программе (п. 1). 1 Регистрация организации в программном комплексе «Код НВАЭС-2» При запуске программы «Код НВАЭС-2» для субподрядной организации открывается окно регистрации (рисунок 1), в котором пользователь вводит следующие данные: - на интернет сайте в строках «Пользователь» и «Пароль» указываются логин и пароль. Логин и пароль определяет ОАО «Атомэнергопроект» (бюро автоматизации производства) на основании официального письма субподрядной организации о подключении к ПК «Код НВАЭС-2» через сеть Internet, направленного: а) заместителю директора по сооружению объектов договоров подряда/поставки по сооружению объекта; - в случае заключения б) заместителю директора по проектированию НВО АЭС-2 - в случае заключения договоров подряда по проектированию объекта. Для передачи логина и пароля в письме должен быть указан адрес электронной почты контактного должностного лица. - на внутреннем сайте: а) В строке «Пользователь» из выпадающего списка разработчик выбирает наименование своей организации; б) В строке «Пароль» указывается код организации в соответствии с документом «Перечень кодов технических специальностей, видов документов и организаций и предприятий, участвующих в проекте АЭС-2006». Рисунок 1 2 Вход в главное окно программы «Код НВАЭС-2» Вход в главное окно осуществляется на закладке «Сервисы» «Код НВАЭС-2» (рисунок 2 - для интернет сайта, на внутреннем сайте главное окно открывается сразу после регистрации в программе). Рисунок 2 3 Главное окно В главном окне (рисунок 3) предусмотрено создание нового кода и просмотр ранее созданных кодов. При выборе «Создать новый код» открывается карточка для создания нового кода (рисунок 4). Рисунок 3 4 Создание нового кода Ввод нового обозначения осуществляется путем выбора кодов из предлагаемых перечней, открывающихся по нажатию на кнопки у редактируемого поля (справа от него). Все поля являются обязательными для заполнения. Ниже приведено подробное описание этой процедуры. Рисунок 4 4.1 В поле «Объект» выбрать код объекта (рисунок 5). Рисунок 5 4.2. В поле «Этап (Стадия)» выбрать принадлежность технического документа к этапу (стадии) жизненного цикла АЭС (рисунок 6). Рисунок 6 4.3 В поле «Блок» выбрать одно из представленных значений (рисунок 7). Рисунок 7 4.4 В поле «Здание» перечень зданий, сооружений будет соответствовать выбранному значению в поле «Блок» (рисунок 8): при выборе «0» открывается перечень общестанционных зданий, сооружений; при выборе «&» открывается перечень всех зданий, сооружений; при выборе «1» или «2» открывается перечень блочных зданий и сооружений; при выборе «9» открывается перечень временных зданий и сооружений. Рисунок 8 4.5 Выбор порядкового номера здания (рисунок 9): Рисунок 9 4.6 Выбор цифровой части кода здания, сооружения осуществляется в поле «Отметка» (рисунок 10): Рисунок 10 4.7 В поле «Функциональная система» выбор кода функциональной системы осуществляется в два этапа: - выбор буквенной части кода системы (рисунок 11): Рисунок 11 - выбор цифровой части кода системы (рисунок 12): Рисунок 12 4.8 В полях «Специальнность» и «Тип документа» выбрать из соответствующих перечней необходимые коды. 4.9 Поле «Порядковый номер» заполняется автоматически, кроме обозначения дополнительных смет, где разработчик может набрать порядковый номер вручную. 4.10 В поле «Код» осуществляется просмотр обозначения документа. Значение поля доступно только для чтения и изменяется при изменении значений ранее выбранных полей. 4.11 После заполнения всех вышеуказанных полей в поле «Наименование» автоматически изменения формируется или введения наименование документа. дополнительной В информации, случае необходимости разработчик может отредактировать наименование вручную. 4.12 Для сохранения обозначения необходимо нажать кнопку «Сохранить». При сохранении созданного обозначения программа проверяет заполнение полей и уникальность обозначения. При невозможности сохранения обозначения выдается сообщение с указанием причин. После сохранения данных по обозначению и наименованию документа эта информация появляется в окне «Мои коды» (см. Главное окно программы) со статусом «В работе» (рисунок 13). 5 Редактирование (удаление) обозначения При необходимости обозначение со статусом «В работе» можно редактировать или удалить. Для этого необходимо открыть окно «Мои коды» по ссылке в главном окне программы, выбрать обозначение, поставив галочку слева от него и нажать «Редактировать» или «Удалить» (рисунок 13). При выборе «Редактировать» открывается карточка документа с заполненными полями выбранного кода, в котором можно изменить значения ранее выбранных полей и сохранить изменённый код. Рисунок 13 6 Передача в архив Для сдачи документации в архив ОАО «Атомэнергопроект» необходимо присвоить обозначению статус «Направлен в архив». Для передачи обозначения документа в базу данных архива необходимо открыть окно «Мои коды», выбрать обозначение, поставив галочку слева от него и нажать кнопку «В архив». При этом обозначению документа присваивается статус «Направлен в архив» (рисунок 13). Обозначение и наименование документа со статусом «Направлен в архив» не может быть удалено, но может быть отредактировано путем выбора кнопки «Редактировать» (см. п. 5). Сотрудник архива ОАО «Атомэнергопроект» принимает документ только при наличии статуса обозначения «Направлен в архив». В случае приема в архив присваивается статус «В архиве». Обозначение и наименование документа со статусом «В архиве» не подлежит редактированию и удалению разработчиком документации и доступно только для просмотра в окне «Мои коды».

