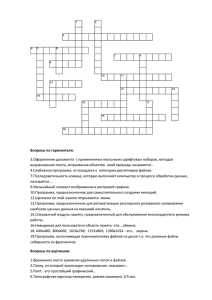Установка и настройка Windows XP на рабочей станции
advertisement

Безмалый Владимир wladkerch@mail.ru http://www.zahist.narod.ru Безмалая Елена ellen@pochta.ws Установка и настройка Windows XP на рабочей станции Введение На сегодня в большинстве организаций в качестве операционных систем для рабочих станций применяются операционные системы семейства Windows. При этом все большее распространение получает ОС Windows XP Professional (в этой статье мы не будем рассматривать Windows XP Home Edition в связи с ее домашним предназначением, хотя большинство рассмотренного будет касаться обеих систем). Установка ОС Итак, вы решили установить ОС Windows XP. Для корректной установки рекомендуется создать загрузочный диск с предустановленным Service Pack 1 (тогда вы потратите куда меньше времени на установку). Описывать собственно процесс установки нет особого смысла, так как, я думаю, что у вас есть большой опыт в такого рода работе. Вы установили операционную систему, однако самая тяжелая и продолжительная часть работы еще впереди. Не взирая на то, что, согласно документации, установка ОС занимает около 1 часа, на самом деле установка, настройка, установка всех критических патчей займет у вас по меньшей мере 4-5 часов (это при условии, что все патчи уже есть у вас на жестком диске или CD-ROM и вам не нужно вытягивать их из Internet). Вы установили операционную систему. Для дальнейшей установки пачтей у вас есть два пути: 1. Воспользоваться службой автоматического обновления Windows Update. Этот путь достаточно хорошо описан в литературе и не требует никаких усилий со стороны программиста. Однако, предположим, что в вашей организации хотя бы 20 компьютеров. Таким образом, вам придется 20 раз воспользоваться этой службой. Если учесть, что объем необходимых патчей составляет на сегодня около 40Мб, то вам придется вытянуть из сети 20*40=800Мб за один раз и в дальнейшем вам необходимо тянуть патчи на каждый компьютер раздельно. Это не самый лучший способ, однако если у вас быстрый канал и ваше руководство не против выбрасывать таким способом деньги, то вам подходит этот путь. Но учтите, что при переустановке ОС вам придется все вытягивать заново. 2. Воспользоваться каким-то сканером безопасности для поиска необходимых патчей. Для примера рассмотрим бесплатный сканер Microsoft Base Security Analyzer (в данной статье не будет подробно рассматриваться вопрос о методах работы с данным сканером). Данный сканер можно бесплатно загрузить с сайта Microsoft из раздела TechNet. 1. До начала тестирования необходимо будет извлечь файл Mssecure.xml из http://download.microsoft.com/download/xml/security/1.0/nt5/enus/mssecure.cab. Файл Mssecure.xml должен быть помещен в ту же папку, в которой развернут Microsoft Base Security Analyzer Результатом сканирования будет перечень необходимых патчей, который вы должны будете установить на вашем компьютере. Рис.1 Результаты сканирования Microsoft Base Security Analyzer Недостатком данного сканера является то, что он не указывает, какие конкретно обновления (патчи) вам нужны, а рекомендует обратиться к странице Windows Update, что далеко не всегда удобно. Особенно в том случае, если вы уже вытягивали патчи из Интернета. В таком случае гораздо удобнее применять коммерческие сканеры безопасности типа LAN Guard Network Scanner или XSpider. Рассмотрим более подробно LAN Guard Network Scanner. Этот сканер предназначен для поиска уязвимостей в компьютерных сетях не только на базе Windows. Однако, в нашем случае, можно легко воспользоваться ним для поиска уязвимостей на отдельном компьютере. В 1 Существует ряд сканеров безопасности третьих фирм, они описаны в приложении 1 к данной статье отличие от Microsoft Base Security Analyzer, будет рекомендовано посетить конкретные страницы бюллетеня безопасности от Microsoft (рис. 2) Рис. 2 Результат работы LAN Guard Network Scanner В таком случае гораздо проще устанавливать обновления и появляется возможность узнать, для решения какой уязвимости создано данное обновление. Анализ процесса установки патчей приведен на рис.3 Анализ среды на предмет недостающих «патчей» Нет Необходимы ли новые «патчи»? Да План для развертывания «патча» и план отката изменений назад Протестируйте «патч» Сообщите о проблеме в Microsoft Нет Разверните «патч» Вопрос разрешен? Просмотрите «патч» на ваших рабочих станциях Да Следуйте вашему процессу отката назад Нет Правильно ли работает станция? Да Поиск новых «патчей» Рис3. Процесс управления установкой обновлений Стоит исследовать эти шаги подробнее: Анализ. Посмотрите на текущую среду и потенциальные угрозы. Определите патчи, которые вы должны инсталлировать, чтобы сократить количество угроз вашей среде. План. Установите, какие патчи надо инсталлировать, чтобы сдерживать потенциальные угрозы и обнаруженные вами уязвимые места. Определитесь, кто будет осуществлять тестирование и инсталляцию, и какие шаги нужно сделать. Тестирование. Просмотрите доступные патчи и разделите их на категории для вашей среды. Инсталляция. Инсталлируйте нужные патчи, чтобы защитить вашу среду. Мониторинг. Проверьте все системы после инсталляции патчей, чтобы удостовериться в отсутствии нежелательных побочных эффектов. Просмотр. Важной частью всего процесса является тщательный просмотр новых изданных патчей, вашей среды, и выяснение, какие из патчей нужны вашей компании. Если во время просмотра вы обнаружите, что необходимы новые патчи, начните снова с первого шага. Примечание: Настоятельно рекомендуется сделать резервную копию всей рабочей системы до инсталляции патчей. Проверка среды на предмет недостающих патчей Так как это непрерывный процесс, вам нужно убедиться в том, что ваши патчи соответствуют последним установкам. Рекомендуется постоянно следить за тем, чтобы иметь новейшую информацию о патчах. Иногда выпускается новый патч, и вам необходимо установить его на всех станциях. В других случаях в сети появляется новая станция, и на ней нужно установить все необходимые обновления. Вам следует продолжать проверять все ваши станции, чтобы убедиться в том, что на них установлены все необходимые новейшие патчи. Вообще, вопрос установки патчей далеко не так прост, как кажется на первый взгляд и полное рассмотрение этого вопроса выходит за пределы нашей статьи. Следует учесть, что иногда после установки последующего патча необходимо переустановить предыдущий. В частности, в нашей практике такое встречалось неоднократно. Итак, предположим, что все патчи установлены и ваша система не имеет дырок, связанных с их отсутствием. Учтите, что это состояние только на текущий момент времени, завтра возможно вам придется устанавливать новые патчи. Этот процесс, увы, беспрерывен. Следующим шагом в вашей работе будет настройка операционной системы. Настройка Windows XP2 Встроенная оптимизация Windows XP. Самое интересное, что оптимизация в Windows XP производится постоянно. По мере того, как вы запускаете приложения, Windows XP наблюдает за вашим поведением и записывает динамический файл layout.ini. Каждые три дня, после того, как система сочтет компьютер бездействующим, она изменяет физическое местоположение некоторых программ на жестком диске для оптимизации их времени запуска и выполнения. Windows XP также ускоряет процесс загрузки системы и оптимизирует запуск программ с помощью предсказаний. Windows XP наблюдает за кодом и программами, которые запускаются сразу после загрузки, и создает список, позволяющий предсказать запрашиваемые данные во время загрузки. Точно так же при запуске отдельных программ, Windows XP следит за используемыми программой компонентами и файлами. В следующий запуск приложения Windows XP предсказывает список файлов, которые потребуются программе. Предсказания используются и в ядре Windows XP, и в планировщике задач. Ядро следит за страницами, к которым обращается данный процесс сразу же после его создания. Далее служба создает ряд инструкций предсказания. Когда процесс будет создан в следующий раз, ядро выполнит инструкции предсказания, ускорив выполнение процесса. Оптимизация диска и ускорение запуска приложений/загрузки тесно работают вместе. Списки, записанные при запуске приложения и при загрузке системы, используются при выполнении оптимизации файловой системы для более быстрого доступа к программам. Ускорение графики. Иконки и обои. Чистый рабочий стол - это самый лучший рабочий стол. Никогда не ставьте обои! Более странного поступка трудно себе представить. Системной памяти и процессору наверняка найдется лучшее применение, чем играться с красивым фоном и сортировать сотни иконок. Как и в предыдущих версиях Windows XP, чрезмерное количество иконок и обои требуют большого расхода системной памяти. Особенно тяжелым бременем на систему ложится анимированный рабочий стол. С другой стороны, удар по производительности не слишком велик, если ваша система оснащена более 256 Мб памяти и нормальным процессором (где-то Более полно данный вопрос рассмотрен в статье Безмалого В.Ф. «Оптимизация Windows XP» «Компьютеры+программы» №5 2003 2 1000 MHZ или быстрее). Если же у вас 64 Мб памяти и Pentium 2, то здесь придется серьезно экономить, отключая все, что только возможно. Снизьте количество эффектов Благодаря новому виду и GNOME-подобной поддержке скинов, Windows XP выглядит красивее любой предыдущей версии Windows. Все эти визуальные утехи могут снижать реакцию интерфейса на пользователя. XP запускает несколько тестов для автоконфигурации своего пользовательского интерфейса, чтобы сохранить как удобство, так и красоту, но вы легко можете все исправить. Если исчезающие меню вам больше досаждают, нежели нравятся, а тени под окнами диалогов вам безразличны, то вы можете убрать все лишнее. Некоторые настройки выполняются через закладку Оформление (Appearance) в свойствах монитора, которые вы можете вызвать, нажав правую клавишу мыши на любой свободной части экрана и выбрав Свойства (Properties). Рис. 4 Свойства экрана Нажмите клавишу Эффекты (Effects) и вы сможете настроить переходы в меню, тени и шрифт, включая новую технологию улучшения читаемости шрифта Microsoft ClearType. По нашему мнению, ClearType хорош для ноутбуков и ЖК мониторов, но на ЭЛТ текст выглядит слишком жирно и смазано. Учтите, что даже на ЖК мониторе не всем нравится ClearType, так что выбирайте по своему вкусу. Вы можете и дальше настраивать производительность графического интерфейса через Свойства системы (System Properties). Откройте свойства через Панель управления (Control Panel) или нажмите правой клавишей мыши на значок Мой компьютер (System) и выберите там Свойства (Properties). Рис. 5 Свойства системы Далее перейдите к закладке Дополнительно (Advanced) и нажмите Параметры (Settings) в панели Производительность (Performance). Здесь вы можете указать как максимальную производительность, так и максимальную красивость, равно как выбрать необходимые параметры самому. Рис. 6 Параметры быстродействия Перейдите к закладке Дополнительно (Advanced) в Параметрах быстродействия (Performance Options) и убедитесь, что распределение ресурсов процессора и памяти выставлено на оптимизацию работы программ – вам нужно указывать приоритет фоновых служб и кэша, если только ваш компьютер исполняет роль сервера. Рис.7 Дополнительные параметры быстродействия Здесь вы также можете указать размер и местоположение файла подкачки. Но Windows XP обычно сама прекрасно выбирает этот размер. Быстрое переключение между пользователями Такая функция доступна в обеих версиях Windows XP, если компьютер не входит в домен. Быстрое переключение позволяет пользователям одного компьютера быстро переключаться между учетными записями без завершения сеанса. Прекрасная функция, если вашим компьютером пользуются мама, папа и всякие сестры-братья, однако такое переключение требует большого расхода оперативной памяти. Если в систему вошло более одного пользователя, то настройки каждого пользователя, равно как и запущенные программы сохраняются в памяти при переключении к другому пользователю. Скажем, если у вас запущен Word, Excel и какая-нибудь игра, и в это время придет ваш брат, переключит систему на себя и попытается поиграть в Red Faction, он заметит явное падение производительности, до полной остановки игры. Windows XP автоматически отключает быстрое переключение между пользователями, если компьютер оснащен 64 Мб памяти или меньше. Для максимальной производительности убедитесь, что в одно время в систему заходит только один пользователь. Вы также можете отключить эту функцию, зайдите в Панель управления Учетные записи пользователей (Control Panel User Accounts) нажмите кнопку "Переключение пользователей": Рис.8 Учетные записи пользователей и уберите галочку с пункта "Использовать быстрое переключение пользователей". Рис.9 Выбор параметров входа и выхода из системы Восстановление системных файлов Полезная функция, если ваш компьютер не используется исключительно для ресурсоемких задач типа игр. Так что лучше оставить ее включенной. При этом компьютер периодически создает слепки критичных системных файлов (файлы реестра, COM+ база данных, профили пользователей и т.д.) и сохраняет их как "точку отката". Если какое-либо приложение "снесет" вашу систему, или что-то важное будет испорчено, вы можете обратить компьютер в предыдущее состояние – в точку отката. Точки отката автоматически создаются службой "Восстановления системы" (System Restore) при возникновении некоторых ситуаций типа установки нового приложения, обновления Windows, установки неподписанного драйвера и т.д. Вы можете и вручную создавать точки отката через интерфейс Восстановления системы (System Restore), который можно вызвать, пройдя путь: Пуск Программы Стандартные Служебные Восстановление системы (Start Programs Accessories System Tools System Restore). Рис.10 Восстановление системы Восстановление системных файлов опирается на фоновую службу, которая минимально сказывается на быстродействии и записывает снимки, отнимающие часть дискового пространства. Вы можете вручную отвести максимальный объем дискового пространства для данной службы. Вы также можете полностью отключить службу для всех дисков. Отключить можно, поставив галочку "Отключить службу восстановления". Поскольку служба восстановления системных файлов может влиять на результаты тестовых программ, ее обычно отключают перед тестированием. Регулярно производите дефрагментацию. DOS и не-NT версии Windows мало заботились об оптимизации своих файловых систем. Когда вы устанавливаете и удаляете программы, то в различных областях дискового пространства создаются "дыры". В результате свободное место представляет собой не сплошной блок, оно разбросанно по всему диску. При заполнении свободного пространства файлы также оказываются разбросанными по нескольким секторам, что сильно снижает производительность – при обращении к файлу диску приходится читать не один последовательный участок, а несколько произвольно разбросанных. В NT-версиях Windows, использующих файловую систему NTFS, применяются особые меры для сохранения целостности дискового пространства – но фрагментация все равно происходит. Поэтому вы должны регулярно дефрагментировать ваш жесткий диск, причем регулярность зависит от характера вашей деятельности на компьютере. В случае использования файловой системы FAT32 дефрагментация еще более необходима! Если вы часто устанавливаете и удаляете программы, или вы постоянно создаете, перемещаете или удаляете файлы, то вы должны выполнять дефрагментацию раз в неделю. Если же вы долгое время используете одни и те же приложения, при этом вы не слишком часто перемещаете файлы, то вы можете увеличить промежуток между дефрагментациями до одного месяца. Если вы достаточно часто выполняете дефрагментацию, то вы не заметите ощутимого прироста в производительности после дефрагментации. Это совершенно нормально. Если же прирост явно ощутим, то вы слишком долго не выполняли дефрагментацию. Отключите ненужные системные службы (сервисы), ускорив тем самым работу системы. Заодно и памяти немного освободится... Вот список служб, которые, в принципе, можно безбоязненно отключить: Автоматическое обновление (Automatic Updates). Учитывая, что обновлять систему можно и вручную, имеет смысл отключить эту службу. Особенно в том случае, если нет постоянного соединения с Интернетом. Следует только не забыть не только отключить службу, но и отменить Автоматическое обновление в одноименной закладке Свойствах системы (System Properties). Обозреватель сети (Computer Browser). Занимается обновлением списка компьютеров в сети. При отсутствии сети не нужна. Служба шифрования (Cryptographic Service). Служба безопасного обмена ключами и шифрования передаваемых данных в локальной сети. Если локальной сети нет, то эту службу можно отключить, если сеть есть думайте сами... DHCP клиент (DHCP client). Занимается автоматическим распределением IP-адресов. Если сети нет (ни локальной, ни Интернета - даже через модем), то эта служба не нужна. Журнал событий (Event Log). Ведет лог системных, программных событий и событий в системы безопасности. Если вас не волнуют вопросы безопасности – его можно отключить. Служба сообщений (Messenger). Отвечает за прием и отправку сообщений, посланных администратором. При отсутствии сети (и администратора) абсолютно бесполезна. Сетевые соединения (Network Connections). Управление всеми сетевыми соединениями. Если нет сети (в том числе нет и Интернета), то эта служба не нужна. Спулер печати (Print Spooler). Если принтера нет, то он не нужен. Portable media serial number. Отвечает за получение серийного номера переносного музыкального устройства, подключаемого к компьютеру. Protected Storage. Защита важных данных, в том числе, ключей пользователей; запрещает неавторизированный доступ. Если нет сети (в том числе и Интернета), то эту службу можно отключить (если безопасность не волнует - можно отключить и при наличии сети). Remote Registry Service. Предназначена для удалённого управления реестром (нужна только администраторам сети). System Event Notification. Отслеживает системные события. Если все уже настроено и нормально работает, можно отключить. SSDP Discovery. Обеспечивает работу подключаемых устройств, поддерживающих UPnP (универсальная система Plug & Play, которая, по задумке, должна связывать компьютер с самой различной бытовой техникой, вроде пылесоса или холодильника. Планировщик заданий (Task Scheduler). Запуск приложений в заданное время. Если эта возможность не используется, эту службу можно отключить. Telephony. Взаимодействие с модемом. Нет модема - отключаем службу. Telnet. Обеспечивает возможность соединения и удалённой работы по протоколу telnet. Если не знаете (и не хотите знать), что это такое, то эту службу можно отключить. Uninterruptible power supply. Управляет работой бесперебойных источников питания (UPS). Если UPS с обратной связью нет, то не нужна. Terminal Service. Служит для подключения к компьютеру по сети и удаленного управления им. Домашнему пользователю она в общем-то ни к чему. Windows time. Синхронизирует время на локальной машине и сервере; если нет time-сервера, то и служба не нужна. Wireless zero configuration. Служба автоматической настройки беспроводных сетей стандарта 803.11 и 803.11b. Подчеркну, что этот список - не окончательный, потому что необходимость той или иной системной службы определяется теми задачами, которые выполняются на конкретном компьютере, поэтому каждый должен решать сам, что можно отключить, а что нет. Главное - не переборщить, помня, что последствия необдуманных действий могут быть непредсказуемыми. И еще о последствиях. Для того чтобы уменьшить риск "запороть" систему, имеет смысл перед началом экспериментов со службами сделать резервную копию той ветви реестра, что отвечает за запуск системных служб: открываем regedit, идем в HKEY_LOCAL_MACHINE \SYSTEM \CurrentControlSet \Services, выбираем в меню File, а там - пункт Export Registry Key. Еще один метод, позволяющий ускорить работу системы и несколько освободить занимаемую ею оперативную память, заключается в отключении Dr.Watson'a, отладчика, запускаемого по умолчанию при каждом сбое в работе приложений. Чтобы отключить этого "доктора", нужно будет в реестре найти ключ HKEY_LOCAL_MACHINE \SOFTWARE \Microsoft \Windows NT \CurrentVersion \AeDebug и изменить в нем значение параметра Auto на 0. После такой модификации реестра при возникновении сбоя в работе приложения система будет предлагать либо закрыть его, либо передать отладчику для отладки (если выбрать второе, то запустится Dr.Watson и создаст лог-файл). Следующий этап - оптимизация интерфейса, призванная ускорить его работу. Заходим в System Properties, открываем закладку Advanced, нажимаем в разделе Performance кнопку Settings и в открывшейся вкладке Visual Effects отмечаем пункт Adjust for best performance, отключая тем самым абсолютно все эффекты. А можно отключить их и по отдельности, оставив те, без которых прожить ну никак нельзя... Теперь примемся за стартовое меню. Изначально оно открывается с некоторой задержкой (по умолчанию - 400 миллисекунд), регулировать которую можно, изменяя в реестре значение ключа MenuShowDelay, находящегося по адресу HKEY_CURRENT_USER\ControlPanel\Desktop. В случае установки для этого параметра значения 0 меню будет появляться без задержки. Там же - в реестре - находится еще один параметр, изменение которого приведет к некоторому ускорению работы интерфейса - MinAnimate, включающий анимацию при сворачивании и разворачивании окон, находится по адресу HKEY_CURRENT_USER\ControlPanel\Desktop \WindowsMetrics. Значение 1 - эффект анимации включен, 0 - выключен. Если этого ключа в реестре нет, то создайте его (тип - String). И не забудьте - для вступления подобных изменений в силу необходимо перезагрузить компьютер. Открытие на NTFS-разделе папок с большим количеством файлов происходит довольно медленно, потому что Windows каждый раз обновляет метку последнего доступа к файлам и на это, естественно, тратиться какое-то время. Для отключения этой функции нужно запустить regеdit и по адресу HKEY_LOCAL_MACHINE \SYSTEM \CurrentControlSet\Control\FileSystem создать параметр типа DWord, назвав его NtfsDisableLastAccessUpdate и присвоив ему значение 1. Кроме всего перечисленного, для оптимизации работы системы можно воспользоваться программами, специально для этого предназначенным, например, Tweak-XP - набором из двух десятков утилит для настройки Windows XP. Как удалить "скрытые" компоненты Windows XP? В отличие от Windows 9*/NT, в процессе установки Windows XP нет возможности выбирать необходимые компоненты. На мой взгляд, это правильное решение Microsoft - сначала следует установить операционную систему со всеми ее причудами, а уж затем, поработав, можно решать, что следует оставить, а что нет. Однако при этом в окне "Add/Remove Windows Components", что присутствует в апплете "Add or Remove Programs" Контрольной панели, удалять-то практически нечего, потому что многие из составляющих Windows скрыты от шаловливых ручек не слишком опытных пользователей. Для решения этой проблемы открываем системную папку Inf (по умолчанию - C:\Windows\Inf), находим в ней файл sysoc.inf, открываем его и удаляем во всех строках слово HIDE. Главное при этом - оставить неизменным формат файла, то есть следует удалять только HIDE, оставляя запятые до и после этого слова. Для примера - исходная строка и та, что должна получиться: msmsgs=msgrocm.dll,OcEntry,msmsgs.inf,hide,7 msmsgs=msgrocm.dll,OcEntry,msmsgs.inf,,7 Сохраняем файл sysoc.inf, открываем "Add/Remove Windows Components" и видим значительно более длинный список, чем тот, что был на этой страничке до проведения описанной выше операции. Правда, и в этом случае много удалить не получится. Кстати, точно также можно поступить и в случае с Windows 2000... Настройка жесткого диска. Проверьте настройки жесткого диска, поскольку файл подкачки находится на диске. Правильная конфигурация его влияет на скорость работы системы. В свойствах системы откройте Device Manager (либо, открыв свойства любого диска в проводнике, закладка Hardware) и просмотрите свойства вашего жесткого диска. Убедитесь, что стоит отметка Enable write caching on the disk в закладке Polices. Если диск SCSI доступны следующие значения в закладке SCSI Properties: Disable Tagged Queuing и Disable Synchronous Transfers должны быть не отмечены. Ultra DMA: Убедитесь что DMA включено для всех IDE устройств системы. Проверить можно в том же Device Manager IDE ATA/ATAPI controllers Primary/Secondary IDE Channel Advanced Settings. Параметр Device Type позволяет Windows автоматически определять подключенные устройства, если канал свободен установите значение None это немного ускорит загрузку системы. Параметр Transfer mode Windows XP ставит, как правило, по умолчанию и позволяет Windows использовать максимальный DMA поддерживаемый устройством либо PIO, убедитесь, что значение установлено DMA if available. Дополнительные настройки скорости: Откройте My Computer Properties Advanced Performance Settings Advanced в параметре Processor scheduling должно быть отмечено значение Programs. В противном случае Windows будут распределять процессорное время равномерно между всеми программами, включая сервисы, что для игр не приемлемо. В опции Memory usage при установленном у вас размере физической памяти 256MB и выше отметьте параметр System cache, если памяти на компьютере меньше 256 MB система будет работать быстрее при установленном значении Programs Аналогичен параметру реестра LargeSystemCache (см. ниже). Значения реестра: Реестр Windows содержит несколько ключей, которые позволят настроить оптимальную работу Windows с памятью. Откройте [HKEY_LOCAL_MACHINE\SYSTEM\CurrentControlSet\ ControlSessionManager\MemoryManagement]:ClearPageFileAtShutdown – возможность стирать файл подкачки при выходе из Windows (опция доступна также в разделе локальной безопасности), при включении приведет к большим задержкам перед перезагрузкой, значение желательно оставить как есть =0. DisablePagingExecutive - запрещает записывать в файл подкачки код (драйверы, .exe-файлы), и требует оставлять их всегда в физической памяти, если объем памяти больше 256MB установка значения 1 может существенно ускорить работу системы. LargeSystemCache - этот параметр мы изменяли в Memory usage (см выше). SecondLevelDataCache - для тех, кто использует старый процессор (до Pentium 2) можно установить размер вашего кэша процессора, значение по умолчанию =0 соответствует 256KB. Отключение POSIX: Отключение этой не используемой подсистемы может несколько увеличить скорость работы. Чтобы не возиться с удалением файлов и с отключением для этой цели файловой защиты Windows XP откройте [HKEY_LOCAL_MACHINE\SYSTEM\CurrentControlSet\ ControlSessionManager\SubSystems]. Удалите строки Optional и Posix. Вывод После того, как вы проведете рекомендуемые операции, вы увидите рост быстродействия вашего компьютера. Однако мы не затронули вопрос настройки системы безопасности вашего компьютера. Итак, следующий шаг Настройка системы безопасности Windows XP Операционная система Windows XP обладает развитой системой безопасности, которая, тем не менее, нуждается в настройке.3 Мы надеемся, что вы понимаете, что система Windows XP должна устанавливаться на разделах NTFS, что применение файловой системы FAT32 не рекомендуется, исходя из принципов безопасности (встроенные средства безопасности По умолчанию Windows XP Professional предоставляют пользователю весьма упрощенный интерфейс безопасности, позволяющий устанавливать значения весьма ограниченного числа параметров доступа на основе членства во встроенных группах. 3 просто не могут быть реализованы при условии применения FAT32). Вслучае применения файловой системы FAT 32 почти все утверждения данного раздела теряют для вас всякое значение. Единственный способ включить все разрешения файловой системы – преобразовать диск в формат NTFS. После чистой установки Windows XP предлагаемые по умолчанию параметры безопасности работают как переключатели типа «включитьвыключить». Такой интерфейс носит по умолчанию название Простой общий доступ (Simple File Sharing). Такая конфигурация обладает низким уровнем безопасности, практически совпадающей со стандартной конфигурацией Windows 95/98/Me. Если вас не устраивает такая конфигурация, вы можете воспользоваться всей мощью разрешений для файлов в стиле Windows 2000. Для этого откройте произвольную папку в Проводнике и выберите Сервис Свойства папки (Tools Folder options). Перейдите на вкладку Вид найдите в списке флажок Использовать простой общий доступ к файлам (рекомендуется) (Use File Sharing (recommended) и снимите его.4 Рис. 11 Свойства папки Когда вы выключаете простой общий доступ, в диалоговом окне свойств любой папки появляется вкладка Безопасность. 4 Чтобы изменить этот параметр вы должны быть членом группы Администраторы. Аналогично осуществляется выдача разрешений на файлы. Все разрешения хранятся в списках управления доступом (Access Control List – ACL). При установке и удалении разрешений руководствуйтесь следующими основными принципами: 1. Работайте по схеме «сверху-вниз». 2. Храните общие файлы данных вместе. 3. Работайте с группами везде, где это только возможно. 4. Не пользуйтесь особыми разрешениями. 5. Не давайте пользователям большего уровня полномочий, чем это абсолютно необходимо (принцип минимизации полномочий). Установка разрешения из командной строки Утилита командной строки cacls.exe доступна в Windows XP Professional и позволяет просматривать и изменять разрешения файлов и папок. Cacls – сокращение от Control ACLs – управление списками управления доступом. Ключи командной строки утилиты cacls Таблица 1 Ключ Действие Смена разрешений доступа к указанным /T файлам в текущей папке и всех подпапках Изменение списка управления доступом /E (а не полная его замена) Продолжить при возникновении ошибки /C «отказано в доступе» Выделение пользователю указанного /G пользователь:разрешение разрешения. Без ключа /E полностью заменяет текущие разрешения Отменяет права доступа для текущего /R пользователь пользователя (используется только с ключом /E) Замена указанных разрешений /P пользователь:разрешение пользователя Запрещает пользователю доступ к /D пользователь объекту С ключами /G и /P нужно использовать одну их перечисленных ниже букв (вместо слова разрешение): F (полный доступ) – эквивалентно установке флажка Разрешить полный доступ (Full Control) на вкладке Безопасность. C (изменить) – тождественно установке флажка Разрешить Изменить (Modify) R (чтение) – эквивалентно установке флажка Разрешить Чтение и выполнение (Read & Execute) W (запись) – равнозначно установке флажка Разрешить запись (Write) Microsoft Windows XP позволяет предотвратить попадание конфиденциальных данных в чужие руки. Шифрующая файловая система (Encrypting File System - EFS) шифрует файлы на диске. Однако, слудует иметь ввиду, что если вы утеряете ключ для расшифровки, данные можно считать утерянными. Поэтому, если вы решите воспользоваться преимуществами EFS, необходимо создать учетную запись агента восстановления, резервную копию собственного сертификата и сертификата агента восстановления. Если вы предпочитаете работать с командной строкой, то можете воспользоваться программой cipher.exe. Команда cipher без параметров выводит информацию о текущей папке и размещенных в ней файлах (зашифрованы они или нет). В таблице 2 приведен список наиболее часто используемых ключей команды cipher Таблица 2 Ключ /E /D /S:папка /A /K /R /U /U /N Описание Шифрование указанных папок Расшифровка указанных папок Операция применяется к папке и всем вложенным подпапкам (но не файлам) Операция применяется к указанным файлам и файлам в указанных папках Создание нового ключа шифрования для пользователя, запустившего программу. Если этот ключ задан, все остальные игнорируются Создание ключа и сертификата агента восстановления файлов. Ключ и сертификат помещаются в файл .CFX, а копия сертификата в файле .CER Обновление ключа шифрования пользователя или агента восстановления для всех файлов на всех локальных дисках Вывод списка всех зашифрованных файлов на локальных дисках без каких-либо других действий Агент восстановления данных Агентом восстановления данных (Data Recovery Agent) назназначается обычно администратор. Для создания агента восстановления нужно сначала сохдать сертификат восстановления данных, а затем назначить одного из пользователей таким агентом. Чтобы создать сертификат нужно сделать следующее: 1. Нужно войти в систему под именем Администратор 2. Ввести в командной строке cipher /R: имя файла 3. Введите пароль для вновь создаваемых файлов Файлы сертификата имеют расширение .PFX и .CER и указанное вами имя. ВНИМАНИЕ: эти файлы позволяют любому пользователю системы стать агентом восстановления. Обязательно скопируйте их на дискету и храните в защищенном месте. После копирования удалите файлы сертификата с жесткого диска. Для назначения агента восстановления: 1. Войти в систему под учетной записью, которая должна стать агентом восстановления данных 2. В консоли Сертификаты перейдите в раздел Сертификаты – Текущий пользователь Личные (Current User Personal) 3. Действие Все задачи Импорт (Actions All Tasks Import) для запуска мастера импорта сертификатов 4. Проведите импорт сертификата восстановления При неправильном использования средств шифрования вы можете получить больше вреда, чем пользы. Краткие рекомендации по шифрованию: 1. Зашифруйте все папки, в которых вы храните документы 2. Зашифруйте папки %Temp% и %Tmp%. Это обеспечит шифрование всех временных файлов 3. Всегда включайте шифрование для папок, а не для файлов. Тогда шифруются и все создаваемые в ней впоследствии файлы, что оказывается важным при работе с программами, создающими свои копии файлов при редактировании, а затем перезаписывающими копии поверх оригинала 4. Экспортируйте и защитите личные ключи учетной записи агента восстановления, после чего удалите их с компьютера 5. Экспортируйте личные сертификаты шифрования всех учетных записей 6. Не удаляйте сертификаты восстановления при смене политик агентов восстановления. Храните их до тех пор, пока не будете уверены, что все файлы, защищенные с учетом этих сертификатов, не будут обновлены. 7. При печати не создавайте временных файлов или зашифруйте папку, в которой они будут создаваться 8. Защитите файл подкачки. Он должен автоматически удаляться при выходе из Windows Заключение Изложенные выше рекомендации не являются исчерпывающим материалом по настройке операционной системы Windows XP Professional, однако, надеюсь, они смогут помочь вам в этом нелегком процессе. Приложение 1 Утилиты третьих фирм для управления патчами Ряд утилит третьих фирм доступен для поддержки управления патчами. Они предлагают некоторые возможности, которых в настоящее время нет в инструментарии Microsoft. Polaris Group Hotfix/Service Pack Utility У этой утилиты простой интерфейс, она поддерживает любой программый продукт Microsoft. http://www.polarisgroup.com/solutions Shavlik Hfnetchkpro Построено на технологии Hfnetchk. У нее есть графический пользовательский интерфейс и она позволяет вам сохранять историю сканирования, чего не может делать версия командной строки. http://www.shavlik.com/nshc.htm Подробная информация об утилите Hfnetchk: http://support.microsoft.com/default.aspx?scid=kb;EN-US;q303215 Скачать Hfnetchk: http://www.microsoft.com/downloads/release.asp?releaseid=31154 Приложение 2 Ссылки: сайт Microsoft TechNet Security: o http://www.microsoft.com/technet/treeview/default.asp?url=/TechNet/itsolut ions/security/bestprac/secthret.asp Литература: 1. Руководство по безопасности для ОС Windows 2000 Server (Microsoft Corporation) 2. Эд Ботт, Карл Зихерт «Windows XP» издательство Питер 2003 г. 3. «Компьютеры + программы» №5 2003 г.