УТВЕРЖДАЮ И.О. директора Государственного бюджетного учреждение Республики Коми
advertisement
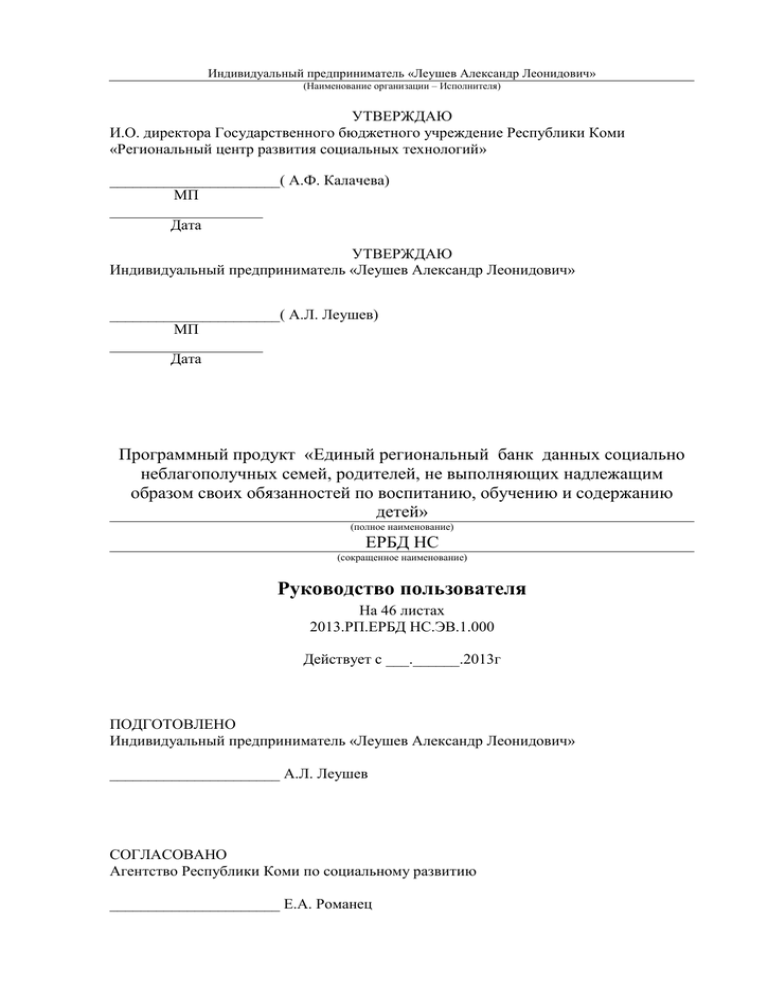
Индивидуальный предприниматель «Леушев Александр Леонидович» (Наименование организации – Исполнителя) УТВЕРЖДАЮ И.О. директора Государственного бюджетного учреждение Республики Коми «Региональный центр развития социальных технологий» ______________________( А.Ф. Калачева) МП Дата УТВЕРЖДАЮ Индивидуальный предприниматель «Леушев Александр Леонидович» ______________________( А.Л. Леушев) МП Дата Программный продукт «Единый региональный банк данных социально неблагополучных семей, родителей, не выполняющих надлежащим образом своих обязанностей по воспитанию, обучению и содержанию детей» (полное наименование) ЕРБД НС (сокращенное наименование) Руководство пользователя На 46 листах 2013.РП.ЕРБД НС.ЭВ.1.000 Действует с ___.______.2013г ПОДГОТОВЛЕНО Индивидуальный предприниматель «Леушев Александр Леонидович» ______________________ А.Л. Леушев СОГЛАСОВАНО Агентство Республики Коми по социальному развитию ______________________ Е.А. Романец 2 СОДЕРЖАНИЕ: 1 ТЕРМИНЫ И СОКРАЩЕНИЯ 1.1 Термины 1.2 Сокращения 2 ОБЩИЕ СВЕДЕНИЯ 2.1 Полное наименование системы и ее условное обозначение 2.2 Заказчик 2.3 Исполнитель 2.4 Основания для выполнения работ 3 ВВЕДЕНИЕ 4 БАЗОВЫЕ ЗНАНИЯ 5 РАБОТА ПОЛЬЗОВАТЕЛЯ 5.1 Работа с главным меню 5.1.1 Меню Программа Команда Личные дела Команда Справочники Команда Аналитические отчеты Команда Установка принтера Команда Установка принтера Команда Выход 5.1.2 Меню Окно Команда Закрыть Команда Отобразить вертикально Команда Отобразить горизонтально Команда Слой Команда Каскад 5.1.3 Меню ? Команда Помощь Команда Поиск помощи Команда О программе Информация об открытых окнах 5.1.4 Меню Управление 5.2 Работа с панелями инструментов 5.3 Работа с формами 5.3.1 Копирование и вставка данных 5.3.2 Сочетания клавиш в формах 5.3.3 Быстрый ввод дат 5.3.4 Ввод информации в форме 5.3.5 Перемещение по элементам формы 5.3.6 Работа с табличным полем 5.3.7 Сортировка по колонке 5.3.8 Элементы интерфейса 5.3.9 Поиск в таблице 5.4 Работа с типами объектов 5.4.1 Константы 5.4.2 Справочники 5.4.2.1 Окно справочника 5.4.2.2 Просмотр справочника 5.4.2.3 Ввод в справочник новой группы/нового элемента 5.4.2.4 Редактирования справочника 5.4.2.5 Установка/снятие метки удаления 4 4 6 7 7 7 7 7 8 8 8 9 9 9 10 10 11 11 11 11 12 12 12 12 13 13 13 13 13 13 14 14 14 14 14 14 15 15 15 16 16 17 18 18 18 18 19 20 20 20 3 5.4.2.6 Выбор значения из справочника 5.4.2.7 Виды справочников в ПП ЕРБД НС и работа с ними 5.4.2.7.1 Виды справочников в ПП ЕРБД НС и работа с ними Справочник Адреса Справочник Учреждения (ведомства) Справочник Персональные данные Справочник Семья Справочник Социальный контракт Справочник Патронаж Справочник Постановка на контроль Справочник Программа реабилитации Справочник Должности 5.5 Регистрация неблагополучной семьи 5.5.1 Добавление нового личного дела 5.5.2 Редактирование личного дела 5.5.3 Удаление информации из личного дела 5.5.4 Удаление личного дела 5.5.5 Поиск 5.6 Работа с отчетами 5.7 Получение справочной информации 21 21 22 22 22 24 24 25 26 26 26 27 27 27 43 43 44 44 45 45 4 1 ТЕРМИНЫ И СОКРАЩЕНИЯ 1.1 Термины Термин Определение ГБУ Государственное бюджетное учреждение ПП Программный продукт «Единый региональный банк данных социально неблагополучных семей, родителей, не выполняющих надлежащим образом своих обязанностей по воспитанию, обучению и содержанию автоматизации процесса неблагополучных семей, детей» предназначен регистрации родителей, не для социально выполняющих надлежащим образом своих обязанностей по воспитанию, обучению и содержанию детей, а также контроля за проведением ГБУ реабилитационных действий с ними. Администратор ПП Лицо, занимающееся обслуживанием и мониторингом компонентов ПП. Пользователи ПП Сотрудники структурных подразделений участвующих в автоматизируемой деятельности: Агентство Республики Коми по социальному развитию ГБУ РК «Региональный центр развития социальных технологий» ГБУ РК «Центр социальной помощи семье и детям г. Сыктывкара» ГБУ РК «Социально-реабилитационный центр для несовершеннолетних г.Сыктывкара» ГБУ РК «Центр по предоставлению государственных услуг в сфере социальной защиты населения Эжвинского района города Сыктывкара» ГБУ РК «Социально-реабилитационный центр для несовершеннолетних Эжвинского района г. Сыктывкара» ГБУ РК «Центр по предоставлению государственных услуг в сфере социальной защиты населения г. Воркуты» ГБУ РК «Социально-реабилитационный центр для несовершеннолетних г.Воркуты» ГБУ РК «Центр по предоставлению государственных услуг в сфере социальной защиты населения г. Инты» ГБУ РК «Социально-реабилитационный центр для несовершеннолетних г.Инты» ГБУ РК «Центр по предоставлению государственных услуг в 5 Термин Определение сфере социальной защиты населения г. Усинска» ГБУ РК «Центр по предоставлению государственных услуг в сфере социальной защиты населения г. Печоры» ГБУ РК «Социально-реабилитационный центр для несовершеннолетних г. Печоры» ГБУ РК «Центр по предоставлению государственных услуг в сфере социальной защиты населения г. Вуктыла» ГБУ РК «Центр по предоставлению государственных услуг в сфере социальной защиты населения г. Сосногорска» ГБУ РК «Социально-реабилитационный центр для несовершеннолетних г. Сосногорска» ГБУ РК «Центр социальной помощи семье и детям г.Ухты» ГБУ РК «Социально-реабилитационный центр для несовершеннолетних г. Ухты» ГБУ РК «Центр по предоставлению государственных услуг в сфере социальной защиты населения Сыктывдинского района» ГБУ РК «Социально-реабилитационный центр для несовершеннолетних Сыктывдинского района» ГБУ РК «Центр по предоставлению государственных услуг в сфере социальной защиты населения Ижемского района» ГБУ РК «Социально-реабилитационный центр для несовершеннолетних Ижемского района» ГБУ РК «Центр по предоставлению государственных услуг в сфере социальной защиты населения Княжпогостского района» ГБУ РК «Социально-реабилитационный центр для несовершеннолетних Княжпогостского района» ГБУ РК «Центр по предоставлению государственных услуг в сфере социальной защиты населения Усть-Куломского района» ГБУ РК «Социально-реабилитационный центр для несовершеннолетних Усть-Куломского района» ГБУ РК «Центр по предоставлению государственных услуг в сфере социальной защиты населения Койгородского района» ГБУ РК «Социально-реабилитационный центр для несовершеннолетних Койгородского района» ГБУ РК «Центр по предоставлению государственных услуг в сфере социальной защиты населения Корткеросского района» ГБУ РК «Социально-реабилитационный центр для несовершеннолетних Корткеросского района» ГБУ РК «Центр по предоставлению государственных услуг в сфере социальной защиты населения Сысольского района» ГБУ РК «Социально-реабилитационный центр для несовершеннолетних Сысольского района» ГБУ РК «Центр по предоставлению государственных услуг в 6 Термин Исполнитель Определение сфере социальной защиты населения Усть-Цилемского района» ГБУ РК «Социально-реабилитационный центр для несовершеннолетних Усть-Цилемского района» ГБУ РК «Центр по предоставлению государственных услуг в сфере социальной защиты населения Усть-Вымского района» ГБУ РК «Социально-реабилитационный центр для несовершеннолетних Усть-Вымского района» ГБУ РК «Центр по предоставлению государственных услуг в сфере социальной защиты населения Удорского района» ГБУ РК «Социально-реабилитационный центр для несовершеннолетних Удорского района» ГБУ РК «Центр по предоставлению государственных услуг в сфере социальной защиты населения Троицко-Печорского района» ГБУ РК «Социально-реабилитационный центр для несовершеннолетних Троицко-Печорского района» ГБУ РК «Центр по предоставлению государственных услуг в сфере социальной защиты населения Прилузского района» ГБУ РК «Социально-реабилитационный центр для несовершеннолетних Прилузского района» Организация, выполняющая работы по внедрению и развитию ПП, а также сервисной поддержкой 3-го уровня. Участники ПП Организации и учреждения, использующие ПП, участвующие в процессах развития, обслуживания, и мониторинга ПП. Региональный оператор информационной безопасности Учреждение, являющееся ответственным за формирование и реализацию единой технологической политики информационной безопасности в Республике Коми. 1.2 Сокращения Сокращение ПП ЕРБД НС НПА НТД ПМИ РД ТЗ Расшифровка Программный продукт Единый региональный банк данных социально неблагополучных семей, родителей, не выполняющих надлежащим образом своих обязанностей по воспитанию, обучению и содержанию детей Нормативно-правовые акты Нормативно-техническая документация Программа и методика испытаний Руководящие документы Техническое задание 7 2 ОБЩИЕ СВЕДЕНИЯ 2.1 Полное наименование системы и ее условное обозначение Полное наименование системы: Программный продукт «Единый региональный банк данных социально неблагополучных семей, родителей, не выполняющих надлежащим образом своих обязанностей по воспитанию, обучению и содержанию детей». Условное обозначение системы: ЕРБД НС 2.2 Заказчик Заказчик работ Государственное - бюджетное учреждение Республики Коми «Региональный центр развития социальных технологий», далее именуется Заказчиком. 2.3 Исполнитель Исполнитель работ - Индивидуальный предприниматель «Леушев Александр Леонидович», далее именуется Исполнителем. 2.4 Основания для выполнения работ Основаниями для исполнения работ являются: Контракт на исполнение работ - Договор ЭА-1664 от 22.12.2012 г. 8 3 ВВЕДЕНИЕ Руководство пользователя включает в себя описание интерфейса взаимодействия пользователя с программным продуктом ЕРБД НС. В данном руководстве приводятся общие принципы интерфейсного взаимодействия со справочниками, документами и отчетными формами ЕРБД НС. 4 БАЗОВЫЕ ЗНАНИЯ Характер изложения данного Руководства предполагает, что вы знакомы с операционной системой компьютера, на котором установлен ПП (Microsoft Windows Server 2008, MS Windows 7, MS Windows 8, MS Windows Vista, MS Windows XP, далее -MS Windows), и владеете базовыми навыками работы в ней. Вам должны быть знакомы следующие понятия и навыки: использование меню «Пуск» («Start») для вызова программ; приемы работы с окнами; приемы работы с мышью; стандартные приемы работы с текстом и электронными таблицами (ввод текста, ввод значений в ячейки таблицы, редактирование, форматирование, печать и др.); работа с меню; использование управляющих элементов диалогов; стандартные диалоги: понятие Буфера Обмена MS Windows и приемы работы с ним (копирование, вставка); настройка операционной системы MS Windows с помощью Панели Управления. Если вы недостаточно хорошо владеете перечисленными выше понятиями и навыками, рекомендуем обратиться к документации по операционной системе. В следствии того, некоторые отчетные формы формируются в формате Microsoft Office Word и Microsoft Office Excel, для корректной работы ЕРБД НС необходим установленный Microsoft Office 2010. Для этого необходимы знания по установке и администрированию пакета офисных программ Microsoft Office 2010. 5 РАБОТА ПОЛЬЗОВАТЕЛЯ Работа пользователя в программном продукте ЕРБД НС заключается во вводе и обработке информации. Открытие нужных форм и выполнение различных действий выполняется с помощью пунктов главного меню или кнопок панелей инструментов. 9 Открытие форм и переходы выполняются с использованием команд панелей (разделов, навигации, действий). В начале работы необходимо ввести значения констант и заполнить справочники. Справочники также можно заполнять в процессе ведения учета. Обработка информации (получение итоговой, сводной или детальной информации, обмен данными с другими системами, получение вспомогательной информации и другие действия) выполняется с помощью отчетов и обработок. Для выполнения различных вспомогательных действий используйте сервисные режимы. 5.1 Работа с главным меню Работать с главным меню можно не только с помощью мыши, но и с помощью клавиатуры: для вызова главного меню используйте клавишу Alt; для перехода между пунктами стрелки: Up, Down, Left, Right; для выбора нужного пункта Enter. Если список команд в выпадающем меню какого-либо подменю достаточно длинный, то снизу или сверху списка добавляются элементы прокрутки, нажав которые можно прокрутить список. Также можно использовать колесо прокрутки мыши. Главное меню имеет вид: 5.1.1 Меню Программа Меню Программа содержит в себе команды: Личные дела, Справочники, Аналитические отчеты, Установка принтера, Панель инструментов, Выход. Команда Личные дела Команда Личные дела – позволяет выполнять действия ведению всей истории, касающейся личного дела неблагополучной семьи (регистрации/изменению/удалению). При выполнении команды откроется окно Картотека: Для работы с личным делом (регистрации/изменению/удалению) необходимо использовать кнопки на панели инструментов: . 10 Кнопка Название/Действие Создать новое личное дело. Позволяет сформировать личное дело; Просмотр. Позволяет просмотреть личное дело; Удалить личное дело. Удаляет всю информацию (личное дело). Расширенный поиск. Позволяет задать параметры поиска личных дел Закрывает окно Картотека. Команда Справочники Команда Справочники – позволяет выполнять действия ведению справочников (добавлению/изменению/удалению). При выполнении команды откроется окно Справочники: Для работы со справочниками (добавление/изменение/удаление) необходимо использовать кнопки на панели инструментов: Кнопка . Название/Действие Добавить. Позволяет ввести данные в справочник; Просмотр. Позволяет просматривать данные в справочнике; Редактировать. Позволяет изменять данные в справочнике; Удалить. Удаляет справочник либо данные в справочнике; Переместить вверх. Позволяет перемещать данные в верхние позиции справочника; Переместить вниз. Позволяет перемещать данные в нижние позиции справочника. Закрывает окно Справочники. Команда Аналитические отчеты Команда Аналитические отчеты – позволяет выполнять действия по формированию форм отчетности. При выполнении команды откроется окно Аналитические отчеты: 11 Для формирования отчетов необходимо использовать нужный интерфейс формирования отчетов (Списки, Формы шаблонов) и кнопки на панели инструментов: Кнопка . Название/Действие Сформировать. Позволяет сформировать отчет; Закрывает окно Аналитические отчеты. Команда Установка принтера Команда Установка принтера – позволяет выполнять действия по установке печатающего устройства, для вывода на него сформированных форм отчетности. При выполнении команды откроется окно выбора одного из печатающих устройств, установленных на машине пользователя. Команда Установка принтера Команда Панель инструментов – позволяет выполнять действия по настройке панели инструментов пользователя. При выполнении команды откроется окно Панель инструментов: Команда Выход Команда Выход – позволяет пользователю закончить работу с ПП. 5.1.2 Меню Окно Меню Окно содержит в себе команды: Закрыть, Отобразить вертикально, Отобразить горизонтально, Слой, Каскад, Упорядочить иконки. 12 Команда Закрыть Команда Закрыть – позволяет закрыть открытое окно. Команда Отобразить вертикально Команда Отобразить вертикально – позволяет отобразить открытые окна вертикально. Команда Отобразить горизонтально Команда Отобразить горизонтально – позволяет отобразить открытые окна горизонтально. Команда Слой Команда Слой – позволяет отобразить открытые окна слоями , друг над другом. 13 Команда Каскад Команда Каскад – позволяет отобразить открытые окна наложением друг над другом. 5.1.3 Меню ? Меню ? содержит в себе команды: Помощь, Поиск по помощи, О программе, а также информацию об открытых окнах. Команда Помощь Команда Помощь – позволяет открыть окно описания работы с ПП. Команда Поиск помощи Команда Поиск помощи – позволяет найти в описание ПП информацию по заданным параметрам. Команда О программе Команда О программе – позволяет открыть окно с информацией о ПП. Информация об открытых окнах Информация об открытых окнах – отображается наименования открытых окон в ПП. 14 5.1.4 Меню Управление Меню Управление содержит в себе индивидуальные для каждой команды из меню Программы, команды, дублирующие работу кнопок, содержащихся на панели инструментов. 5.2 Работа с панелями инструментов Панели инструментов представляют собой набор кнопок. Названия кнопок на панели инструментов соответствует характеру выполняемых действий. При этом состав панелей инструментов может меняться в зависимости от вида выполняемых действий. Панели инструментов могут быть прикреплены к любой из сторон рабочей области или располагаться поверх нее. Перемещения панели инструментов осуществляются с помощью мыши. В режиме управляемого приложения панели инструментов выполняют вспомогательные функции. Выбор режимов, открытие форм и другие действия осуществляются с помощью команды Панели инструментов в меню Программа. 5.3 Работа с формами 5.3.1 Копирование и вставка данных Выделите значение, которое нужно скопировать: для сохранения в буфере: используя клавиатуру, нажмите клавиши: Ctrl+C или Ctrl+Ins. используя мышь, щелкните на правой кнопке мыши и из выпадающего меню выберите Копировать. для вставки: используя клавиатуру, нажмите клавиши: Ctrl+V или Shift+Ins используя мышь, щелкните на правой кнопке мыши и из выпадающего меню выберите Вставить. Для выделения значения, достаточно установить на него курсор. 5.3.2 Сочетания клавиш в формах Перейти к следующему элементу формы - Tab Вернуться к предыдущему элементу формы - Shift + Tab Перемещение по элементам, объединенным в одну группу - Up, Down, Left, Right 5.3.3 Быстрый ввод дат Для быстрого ввода даты можно: не указывать разделители: точки и двоеточия, например, "01032013" 15 5.3.4 Ввод информации в форме Для ввода информации существуют специальные элементы: поля ввода, флажки, кнопки, ссылки и т.д. Ввод дат Дата водится в формате: ДД.ММ.ГГГГ - число, номер месяца и год. Дата также может содержать и время в формате ЧЧ:ММ:СС - часы, минуты и секунды. Разделительные точки и двоеточия указывать не нужно — они всегда присутствуют в поле ввода даты. Ввод чисел Числовые значения можно ввести вручную. В некоторых случаях ввод числовых значений осуществляются с помощью специальных элементов, размещенных в форме. К таким элементам относится регулятор, который связан с числовым реквизитом, и кнопка регулирования, располагаемая в поле ввода. В поле ввода управляемой формы в случае ввода некорректных при сходе с элемента или закрытии формы будет выдаваться сообщение об ошибке. Выбор значения из справочника Значения могут выбираться из созданных справочников в ниспадающем списке по кнопке выбора. Выбор нужного значения из ниспадающего списка осуществляется несколькими способами: с помощью двойного щелчка по нему, нажатию на клавишу Enter. Для очистки значения, которое вводится путем выбора из списка, следует использовать кнопку Delete. После выполнения ввода данных выполнить сохранение. Для этого нажмите кнопку , "Сохранить" или аналогичную по значению. 5.3.5 Перемещение по элементам формы Чтобы перейти к нужному элементу, щелкните по нему мышкой или воспользуйтесь клавишами Tab и Shift+Tab. 5.3.6 Работа с табличным полем Просмотр Для удобства просмотра содержимого табличного поля можно менять ширину колонок, перетаскивая мышью разделитель между заголовками колонок. Для этого подведите указатель мыши к правой границе колонки. Потяните границу в нужную сторону. Копирование значений в ячейках 16 Для того чтобы скопировать значение в ячейке выделите значение: для сохранения в буфере: используя клавиатуру, нажмите клавиши: Ctrl+C или Ctrl+Ins. используя мышь, щелкните на правой кнопке мыши и из выпадающего меню выберите Копировать. для вставки: используя клавиатуру, нажмите клавиши: Ctrl+V или Shift+Ins используя мышь, щелкните на правой кнопке мыши и из выпадающего меню выберите Вставить. 5.3.7 Сортировка по колонке Данные в таблицах можно сортировать (упорядочивать) по колонкам. Для этого достаточно щелкнуть по названию колонки. Для сортировки в обратном порядке, следует щелкнуть по названию еще раз. 5.3.8 Элементы интерфейса Кнопка Кнопки используются для выполнения действий, предусмотренными программой. Для выбора кнопки следует щелкнуть по ней мышью. Переключатель Переключатель предназначен для выбора одного из нескольких возможных значений. Для выбора следует щелкнуть мышью в поле с нужным значением. Поле ввода Поля предназначены для ввода и редактирования данных. Ввод данных может осуществляться вручную (с помощью клавиатуры) или путем выбора значений из списков. Для завершения редактирования следует нажать клавишу Tab, Shift+Tab или щелкнуть мышью другой элемент управления. Поле ввода может также предназначаться для работы с многострочным текстом. В этом случае нажатие клавиши Enter приводит к добавлению новой строки. Поле списка В поле списка каждое значение в списке выдается отдельной строкой. Для просмотра списка используются клавиши управления курсором и линейки прокрутки. В некоторых случаях в форме предусматриваются специальные действия при двойном щелчке в строке списка. Разделитель 17 Разделитель — позволяет уменьшать или увеличивать необходимую часть формы. Элемент представляет собой узкую горизонтальную или вертикальную полоску. При наведении на него указателя мыши, указатель меняет свой вид ( или ), в этом случае разделитель можно перетаскивать мышью. Табличное поле Форма может содержать одно или несколько табличных полей. Табличное поле состоит из нескольких колонок и предназначено для просмотра в нем большого количества строк. При редактировании строк табличного поля его колонки также выступают в качестве редактируемых реквизитов. Флажок Флажки предназначены для включения или выключения некоторого значения. Для переключения значения флажка следует щелкнуть по нему мышью. Поле табличного документа Элемент формы "Поле табличного документа" предназначен для представления информации в виде электронной таблицы. Обычно в поле выводится результат отчета. В поле отображается табличный документ. В табличные документы могут содержать другие элементы управления, а ячейки или группы ячеек (области) могут иметь так называемую "расшифровку" (возможность получения детализированной информации по сведениям, расположенным в области). 5.3.9 Поиск в таблице Для поиска нужных данных в таблице: Выберите команду Расширенный поиск меню Управление или нажмите кнопку; в открывшемся окне задайте параметры поиска: нажмите кнопку "Найти" - в таблице останутся результаты поиска. 18 Для просмотра таблицы в первоначальном виде нажмите сочетание клавиш Ctrl+Q. 5.4 Работа с типами объектов 5.4.1 Константы Константы в программном продукте ЕРБД НС, как правило, служат для хранения информации, которая либо совсем не изменяется в процессе функционирования программного продукта, либо изменяется достаточно редко. Удобство использования констант заключается в том, что в них один раз заносится какая-либо информация, которая затем может многократно использоваться при формировании документов, в расчетах, при построении отчетных форм. Вся работа с константами ведется в специальной форме. Редактирование констант В сеансе работы пользователя возможна только корректировка значения констант, относящихся к интерфейсу пользователя, установки принтера. Чтобы изменить значение константы, необходимо выполнить требуемую команду и внести соответствующие изменения. 5.4.2 Справочники В программном продукте справочники служат для хранения условно-постоянных данных. Также справочники обычно используются для организации аналитического учета. Примеры справочников: "Адреса", "Учреждения" и т.п. Данные справочников можно просматривать и редактировать, если это не запрещено для конкретного пользователя. Открыть справочник можно с помощью: главного меню программы; соответствующей кнопки в панели инструментов; Данные справочников могут быть добавлены в другие документы или справочники. Например, в документах следует указывать данные о контрагенте путем выбора их из справочника "Учреждения". Также, ввод данных из справочников возможен вручную. Для этого следует в поле ввода ввести с клавиатуры первые буквы (символы) наименования - если в справочнике есть данные начинающиеся на введенные буквы, они подставятся в поле автоматически. 5.4.2.1 Окно справочника Окно справочника, в общем случае, представляет собой таблицу, набор колонок которой полностью определяется данной конфигурацией. В колонках могут отображаться пиктограммы 19 (группа или элемент, помеченные на удаление элементы и группы справочника), реквизиты справочника. Состав и взаимное расположение реквизитов в форме справочника, могут различаться в зависимости от выполняемых операций. В справочнике отображается лишь часть данных. Для просмотра и редактирования всех данных следует открыть справочник. Например, в справочнике "Учреждения" отображается наименование учреждения. Более подробные сведения можно посмотреть путем открытия справочника с помощью двойного щелчка мышью. 5.4.2.2 Просмотр справочника Справочники могут быть иерархическим и неиерархическими. Примеры, иерархический справочник - "Учреждения", неиерархический - "Должности". Иерархия справочников бывает двух видов: иерархия групп и элементов и иерархия элементов. Для первого вида набор реквизитов, используемых для группы, может отличаться от набора реквизитов для элемента, для ввода групп обычно разрабатывается собственная форма, выбор групп может быть запрещен в полях данного типа. Для справочников с иерархией элементов каждый элемент может выступать в качестве группы. Внешне иерархия определяется по составу команд и виду пиктограмм в строках таблицы. Для иерархических справочников форма списка может содержать дерево групп. Группа справочника - это набор объединенных элементов, например, "Социальные", тогда элементами справочника будут являться учреждения социальной сферы деятельности. В справочнике пиктограммой отображаются группы, - элементы. Для того чтобы перейти к элементам группы, нужно дважды щелкнуть мышью на строке таблицы с наименованием нужной группы Когда для просмотра открыта выбранная группа, значок меняется на . Название этой группы и всех групп верхних уровней отображаются в первых строках списка справочника. Для возврата на предыдущий уровень можно нажать клавиши Стрелка Вверх. Если необходимо "перешагнуть" через несколько уровней, следует дважды щелкнуть мышью на строке с наименованием нужной группы. Использование дерева групп Взаимосвязь между деревом групп и списком элементов справочника (поведение списка при выборе группы в дереве групп) настраивается при разработке конфигурации задачи и может быть различной. 20 Просмотр дерева групп и списка справочника может вестись независимо (если такое поведение предусмотрено при разработке конкретной формы). Вы можете перемещаться по дереву, раскрывая интересующие вас ветви, — это никак не отразится на картине в списке справочника. С другой стороны, перемещения по списку справочника — раскрытие содержимого групп, переход из одной группы в другую и так далее — также не вызывает никаких изменений в дереве групп. 5.4.2.3 Ввод в справочник новой группы/нового элемента Для ввода новой группы/нового элемента в открытом справочнике выберите пункт "Управление - Добавить" или нажмите клавишу Ins. При добавлении новой группы/нового элемента справочника можно сразу определить для него иерархическую группу, для этого перед вводом следует перейти в эту группу. Ввод данных в новую группу/новый элемент справочника может осуществляться в зависимости от вида справочника двумя способами: в выводимой на экран формы элемента или непосредственно в строке списка справочника. Заполнение каждой ячейки следует завершать нажатием клавиши Tab, тогда курсор будет автоматически переходить в следующую ячейку. После заполнения формы справочника для сохранения нового элемента щелкните на кнопке . Новый элемент размещается в справочнике согласно установленному порядку сортировки. Для отмены ввода в справочник нового элемента следует щелкнуть на кнопку или на кнопку , находящейся в верхнем правом углу окна. 5.4.2.4 Редактирования справочника Редактирование справочника осуществляется в форме справочника. Для редактирования элемента справочника необходимо установить курсор на него и щелкнуть на кнопке открывшейся форме внести необходимые изменения и щелкнуть на кнопке . В . 5.4.2.5 Установка/снятие метки удаления Чтобы установить метку на удаление элемента справочника необходимо установить курсор на него и щелкнуть на кнопке . В открывшейся форме внести в поле Дата логического удаления, дату удаления (метка удаления) и щелкнуть на кнопке . 21 Для отмены метки на удаление элемента справочника необходимо установить курсор на него и щелкнуть на кнопке . В открывшейся форме удалить из поля Дата логического удаления, дату удаления (метку удаления) и щелкнуть на кнопке . 5.4.2.6 Выбор значения из справочника Данные справочников могут быть добавлены в другие документы или справочники. Например, в документах следует указывать данные о контрагенте путем выбора их из справочника "Учреждения". Для этого в форме щелкните на кнопке поля "Учреждения" и в открывшемся справочнике выберите необходимые данные с помощью двойного щелчка мышью. 5.4.2.7 Виды справочников в ПП ЕРБД НС и работа с ними Изначально часть информации уже занесена в справочники программного продукта ЕРБД НС , остальная часть заполняется администраторами и пользователями ПП. Чтобы создать, заполнить, изменить удалить справочник: 1. Выберите меню Справочники, откроется окно Справочники: Строка меню окна имеет следующие меню: • Управление – содержит команды добавления, просмотра, редактирования, удаления справочников, а также команды перемещения позиций данных в справочнике вверх/вниз и сортировки данных. Панель инструментов содержит следующие функциональные кнопки: Кнопка Название/Действие Добавить. Позволяет ввести данные в справочник; Просмотр. Позволяет просматривать данные в справочнике; Редактировать. Позволяет изменять данные в справочнике; Удалить. Удаляет справочник либо данные в справочнике; 22 Переместить вверх. Позволяет перемещать данные в верхние позиции справочника; Переместить вниз. Позволяет перемещать данные в нижние позиции справочника. Окно разбито на две панели. В левой панели отображается информация о наименовании созданных справочников. В правой панели отображаются данные содержащиеся в выбранном справочнике либо информация о данных которые необходимо изменить, добавить, удалить. 2. Выберите нужный Справочник, с которым будете работать. 3. Произведите операции со справочником согласно требуемому функционалу. 5.4.2.7.1 Виды справочников в ПП ЕРБД НС и работа с ними Справочник Адреса Справочник Адреса необходим для организации системного выбора адресов в ПП. Содержит в себе справочники: Районы, Населенные пункты, Улицы, Поселения. Справочник Учреждения (ведомства) Справочник Учреждения (ведомства) необходим для организации системного выбора учреждения, проведения аналитики по учреждению, а также формирования отчетности по учреждениям. Содержит в себе справочники учреждений: Социальные, Службы, Образования Медицина, Спорт. 23 Социальные – учреждения социальной сферы деятельности; Службы – учреждения органов МВД, Миграционной службы и т.д.; Образование - учреждения образовательной сферы деятельности; Медицина - учреждения здравоохранения; Спорт – учреждения спортивной сферы деятельности. Все эти справочники имеет древовидную структуру и создаются по типу «папка - файл». При добавлении информации в справочник учреждений: 1. Установите курсор на нужный тип справочника (папки): 2. Щелкните на кнопке . Откроется окно: Заполните поля окна требуемой информацией: Учреждение/Папка учреждений – взависимости от выбора будет создано Учреждение либо Папка учреждения.; Код: - код Учреждения/Папка учреждения. Используется для построения аналитической отчетности; Краткое наименование: - краткое наименование Учреждения/Папка учреждения. Используется в древовидном отображении справочника, а также в отчетности; Полное наименование: - полное наименование Учреждения/Папка учреждения. Используется в отчетности; Число мест: - число обслуживаемых мест в учреждении. Используется в отчетности; Численность персонала: - численность лиц, работающих в учреждении. Используется в отчетности; Ведомственная принадлежность: - выбирается из выпадающего меню (Федеральное, Муниципальное, Субъекта) принадлежность учреждения. Используется в отчетности; 24 Раздел «Юридический адрес» - выбираются из выпадающего меню, согласно наименованию поля, требуемая информация. Дата логического удаления - указывается дата удаления записи Учреждения/Папка учреждения; Запись защищена – ставится отметка о запрете на удаление записи. 3. Для сохранения измененной информации щелкните на кнопке 4. Для закрытия окна без сохранения щелкните на кнопке или на кнопке , находящейся в верхнем правом углу окна. Справочник Персональные данные Справочник Персонльные данные содержит в себе справочники персональных данных гражданина: Образование, Семейное положение, Занятость. Справочник Семья Справочник Семья содержит в себе справочники, касающиеся категории семьи и степень родственных отношений к ребенку: Категории семьи, Степень родства. 25 Все эти справочники имеет древовидную структуру и создаются по типу «папка - файл». При добавлении информации в справочник семья: 1. Установите курсор на нужный тип справочника (папки): 2. Щелкните на кнопке . Откроется окно: Заполните поля окна требуемой информацией: Категория/Папка категорий – взависимости от выбора будет создана Категория семьи либо Папка категории; Код: - код Категории/Папка категории. Используется для построения аналитической отчетности; Наименование категории: - наименование Категории/Папка категории. Используется в древовидном отображении справочника, а также для формирования отчетности; Дата логического удаления - указывается дата удаления записи Учреждения/Папка учреждения; Запись защищена – ставится отметка о запрете на удаление записи. 3. Для сохранения измененной информации щелкните на кнопке 4. Для закрытия окна без сохранения щелкните на кнопке или на кнопке , находящейся в верхнем правом углу окна. Справочник Социальный контракт Справочник Социальный контракт содержит в себе справочники, касающиеся социального контракта. Например: справочник Причины не заключения. 26 Справочник Патронаж Справочник Патронаж содержит в себе справочники, касающиеся вопросов патронажа семьи. Например: справочник Основания для осуществления. Справочник Постановка на контроль Справочник Постановка на контроль содержит в себе справочники, касающиеся вопросов осуществления котроля за семьей. Например справочники: Причина постановки на контроль, Основания сняти с контроля. Справочник Программа реабилитации Справочник Программа реабилитации содержит в себе справочники, касающиеся вопросов реабилитации семьи. Например справочник Мероприятия реабилиации. 27 Справочник Должности Справочник Должности содержит в себе должности работников учреждения, согласно штатному расписанию. 5.5 Регистрация неблагополучной семьи В программном продукте информация о неблагополучной семье и оказание ей реабилитационных мероприятий, предоставляемых и контролируемых учреждением, вводиться при помощи форм и отображается в формах одного вида или в формах разных видов. Функциональные действия пользователя по работе с формами определяются его правами доступа. Главное окно картотеки: 5.5.1 Добавление нового личного дела Для добавления нового личного дела: 1) из меню Программы выбираем Личные дела , либо щелкаем на кнопке , откроется окно: 28 2) из меню Управления выбираем Создать новое личное дело , либо нажимаем на клавишу F3, либо щелкаем на кнопке персональных данных: , откроется форма заполнения Заполните поля формы имеющейся информацией и для сохранения введенной информации щелкните на кнопке . 29 3) перейдите в раздел Адреса, откроется форма для заполнения адресов регистрации и фактического проживания: Заполните поля формы имеющейся информацией и для сохранения введенной информации щелкните на кнопке . 4) перейдите в раздел Образ жизни, откроется форма для заполнения полей произвольным текстом: 30 Заполните поля формы имеющейся информацией и для сохранения введенной информации щелкните на кнопке . 5) перейдите в раздел Категории несовершеннолетнего, откроется форма табличного вида: Для добавления записи щелкните на кнопке , появится табличная строка: Дата категории - дату присвоения категории (ввод с клавиатуры); Категории – категория несовершеннолетнего (выбирается из выпадающего меню). 31 Заполните ячейки таблицы требуемой информацией. Если несколько категорий, повторите процесс добавления записи. Для сохранения введенной информации щелкните на кнопке . 6) перейдите в раздел Учреждения, откроется форма табличного вида: Для добавления записи щелкните на кнопке , появится табличная строка: Учреждение – учреждение, в которое прибыл либо из которого убыл (выбирается из выпадающего меню); несовершеннолетний 32 Д.прибытия – дата прибытия несовершеннолетнего в учреждение (ввод с клавиатуры); Основания для принятия – основание, являющиеся причинно-следственной связью для устройство несовершеннолетнего в учреждение (выбирается из выпадающего меню); Д.убития – дата убытия несовершеннолетнего из учреждения (ввод с клавиатуры); Причина убытия – причина, послужившая убытию несовершеннолетнего из учреждения (выбирается из выпадающего меню). Заполните ячейки таблицы требуемой информацией. Если требуется произвести несколько записей (ведение истории), повторите процесс добавления записи. Для сохранения введенной информации щелкните на кнопке . 7) перейдите в раздел Обучение, откроется форма табличного вида: Для добавления записи щелкните на кнопке , появится табличная строка: 33 Д.отметки – дата добавления записи (ввод с клавиатуры); Учреждение образования – учреждение образования, в котором обучается несовершеннолетний (выбирается из выпадающего меню); Группа (класс) – группа (класс) в которой обучается несовершеннолетний (ввод с клавиатуры); Не посещает – отметка о посещении образовательного учреждения (щелчок левой кнопкой мыши); Дезадаптация – отметка о частичной или полной утраты несовершеннолетним способности приспосабливаться к условиям социальной среды (щелчок левой кнопкой мыши); Отставание – отметка об отставании в развитии несовершеннолетнего (щелчок левой кнопкой мыши). Заполните ячейки таблицы требуемой информацией. Если требуется произвести несколько записей (ведение истории), повторите процесс добавления записи. Для сохранения введенной информации щелкните на кнопке . 8) перейдите в раздел Семья, откроется форма, разделенная на две панели, каждая из которых имеет свои разделы и табличный вид: 34 В верхней панели содержится информация о постановки семьи на контроль (вкладка Контроль). В нижней панели содержится информация о членах семьи несовершеннолетнего, категории семьи, о проведении патронажа семьи. Верхняя панель Для добавления записи щелкните на кнопке , появится табличная строка: 35 Номер семьи – порядковый номер семьи (ввод с клавиатуры); Д.пост. – дата постановки семьи на контроль (ввод с клавиатуры); Источник информации – источник поступления информации о постановки семьи на контроль (выбирается из выпадающего меню); Субъект профилактики – учреждение, проводящее профилактические мероприятия с семьей (выбирается из выпадающего меню); Д.снят. – дата снятия семьи с контроля (ввод с клавиатуры); Первичная оценка – оценка семьи (ввод с клавиатуры); Причина постановки на контроль – причина, послужившая постановки семьи на контроль (выбирается из выпадающего меню). Основания для снятия с контроля – основание, являющиеся причинно-следственной связью для снятия семьи с контроля (выбирается из выпадающего меню). Заполните ячейки таблицы требуемой информацией. Если требуется произвести несколько записей (ведение истории), повторите процесс добавления записи. Для сохранения введенной информации щелкните на кнопке . Нижняя панель Раздел Состав семьи Для добавления записи щелкните на кнопке , появится табличная строка: Поиск члена семьи: в разделе Поиск в поля Фамилия, Имя, Отчество введите данные поиска и щелкните на кнопке поиска: . Отобразится список граждан, соответствующий заданным параметрам 36 В случае отсутствия в списке граждан с требуемыми параметрами, создайте записи о гражданах: - щелкните на кнопке , откроется форма заполнения персональных данных; - заполните форму имеющейся информацией; - щелкните на кнопке ; - щелкните на кнопке , находящейся в верхнем правом углу окна. Запись о гражданине появится в списке. Выбор члена семьи из списка: - выделите курсором нужную запись в списке; - щелкните на кнопке ; Примечание: Для выбора нескольких записей повторите процесс. - щелкните на кнопке . Выбранные члены семьи, отобразятся в виде табличной записи во вкладке состав семьи: 37 Заполните поле Степень родства по отношению к несовершеннолетнему каждого члена семьи информацией из выдающего списка. Раздел Категории семьи Для добавления записи щелкните на кнопке , откроется окно: 38 Выделите курсором нужную категорию и щелкните на кнопке , появится табличная строка: Дополните поле Примечание любой дополнительной информацией, если это требуется. При необходимости присвоение семье нескольких категорий повторите процесс добавления записи. Раздел Патронажи 39 Для добавления записи щелкните на кнопке , появится табличная строка: Д.патронажа – дата осуществления патронажа (ввод с клавиатуры); Вид – вид патронажа (выбирается из выпадающего списка: Первичный/повторный); Основания для осуществления патронажа – основание, являющиеся причинно-следственной связью для осуществления патронажа (выбирается из выпадающего списка:); 40 Результат патронажа – результат патронажа (выбирается из выпадающего списка: Исполнено/не исполнено); Д.след.патронажа – дата проведения следующего патронажа (ввод с клавиатуры); Заполните ячейки таблицы требуемой информацией. Если требуется произвести несколько записей (ведение истории), повторите процесс добавления записи. Для сохранения введенной информации щелкните на кнопке . Кнопка Акт – команда открытия формы для ввода дополнительной информации, касающейся Акт и вывода на печать самого акта. 9) перейдите в раздел Социальный контракт, откроется форма табличного вида: Для добавления записи щелкните на кнопке , появится табличная строка: 41 Контракт – информация о контракте (выбирается из выпадающего списка: Заключен/не заключен); Д.начала – дата начала действия контракта (ввод с клавиатуры); Д.окончания – дата окончания действия контракта (ввод с клавиатуры); Причина – причины заключения/не заключения контракта (выбираются из выпадающего списка); Заполните ячейки таблицы требуемой информацией. Если требуется произвести несколько записей (ведение истории), повторите процесс добавления записи. Для сохранения введенной информации щелкните на кнопке . 10) перейдите в раздел Программы реабилитации, откроется форма, разделенная на две панели, каждая из которых имеет свой табличный вид: В верхней панели содержится информация о программе реабилитации конкретного учреждения. В нижней панели содержится информация о мероприятиях заложенных в программу реабилитации. Верхняя панель Для добавления записи щелкните на кнопке , появится табличная строка: 42 Учреждение реабилитации – учреждение составившее программу реабилитации (выбирается из выпадающего списка); Д.начала – дата начала действия программы реабилитации (ввод с клавиатуры); Д.окончания – дата окончания действия программы реабилитации (ввод с клавиатуры); Заполните ячейки таблицы требуемой информацией. Если требуется произвести несколько записей (ведение истории), повторите процесс добавления записи. Для сохранения введенной информации щелкните на кнопке . Нижняя панель Для добавления записи щелкните на кнопке , появится табличная строка: 43 Мероприятие реабилитации – наименование мероприятия в программе реабилитации (выбирается из выпадающего списка); Эффективность реабилитации – показатель эффективности проводимой реабилитации (ввод с клавиатуры); Заполните ячейки таблицы требуемой информацией. Если требуется произвести несколько записей (ведение истории), повторите процесс добавления записи. Для сохранения введенной информации щелкните на кнопке . 5.5.2 Редактирование личного дела Для редактирования созданного личного дела: 1) Щелкните на кнопке , откроется окно: 2) Выберите требуемый раздел для редактирования/добавления информации; 3) Щелкните на кнопке ; 4) Выполните действия, описанные в главе 5.5.1 Добавление нового личного дела. 5.5.3 Удаление информации из личного дела Для удаления информации из созданного личного дела: 1) Щелкните на кнопке , откроется окно: 44 2) Выберите требуемый раздел из которого будет удалена информация; 3) Щелкните на кнопке ; 4) При выполнении действий, описанных в главе 5.5.1 Добавление нового личного дела, вместо кнопки следует применять кнопку . 5.5.4 Удаление личного дела Для удаления созданного личного дела щелкните на кнопке . В открывшемся окне подтвердите команду удаления личного дела. 5.5.5 Поиск Для поиска требуемой информации выполните команду Личные дела. Щелкните на кнопке , откроется окно Расширенный поиск: 45 Задайте параметры поиска в соответствующие полям окна. Щелкните на кнопке . В окне Картотека отобразится информация, соответствующая параметрам поиска. 5.6 Работа с отчетами Для получения итоговых, а также других сводных данных используются отчеты. Состав выдаваемой отчетом информации полностью определяется его формой и алгоритмом, поэтому описание свойств и назначений конкретных отчетов содержится в интерфейсе формирования отчета. Использование отчетов В режиме обычного запуска отчеты можно открыть с помощью главного меню и кнопок панелей инструментов. Интерфейсы формирования отчетов открываются с помощью команды Аналитические отчеты меню Программа либо щелчком на кнопке . Откроется список существующих интерфейсов формирования отчетов в ПП. В этом списке необходимо выбрать нужный интерфейс: В выбранном интерфейсе задать нужные параметры для формирования отчета и нажать кнопку . 5.7 Получение справочной информации Информацию по работе с ПП можно получить, используя систему справочной информации. 46 В ее состав входят описания Руководство пользователя. Справка вызывается в любой момент вызовом меню "?" или нажатием клавиш F1. Содержание представляет структуру справочной информации в виде дерева и предназначено для быстрого перехода к нужной главе справки. Для просмотра описания предыдущего или следующего элемента дерева описаний следует использовать "Переход к предыдущему" и "Переход к следующему". Окно справочной информации В левой части окна в зависимости от текущего режима просмотра показывается дерево содержание, список индекса или поиска по справке. В правой собственно текст текущей главы справки. В верхней части окна справочной информации расположена командная панель, с помощью которых осуществляется навигация и поиск информации. Если текст не помещается в окне целиком, справа и внизу окна появляются линейки прокрутки, которые можно использовать для просмотра невидимой части. Просмотр справочной информации Команды окна "?" позволяют быстро перемещаться от одной главы к другой. Текст справки может содержать ссылки на другие главы справки. Для перехода по ссылке необходимо щелкнуть ее указателем мыши. Поиск справочной информации Для поиска нужной информации в описании существует несколько способов: Поиск главы в содержании Поиск по индексу Поиск по произвольному тексту описания Также для поиска любой последовательности символов в тексте главы можно использовать режим поиска текста.