Создание плана закупок
advertisement
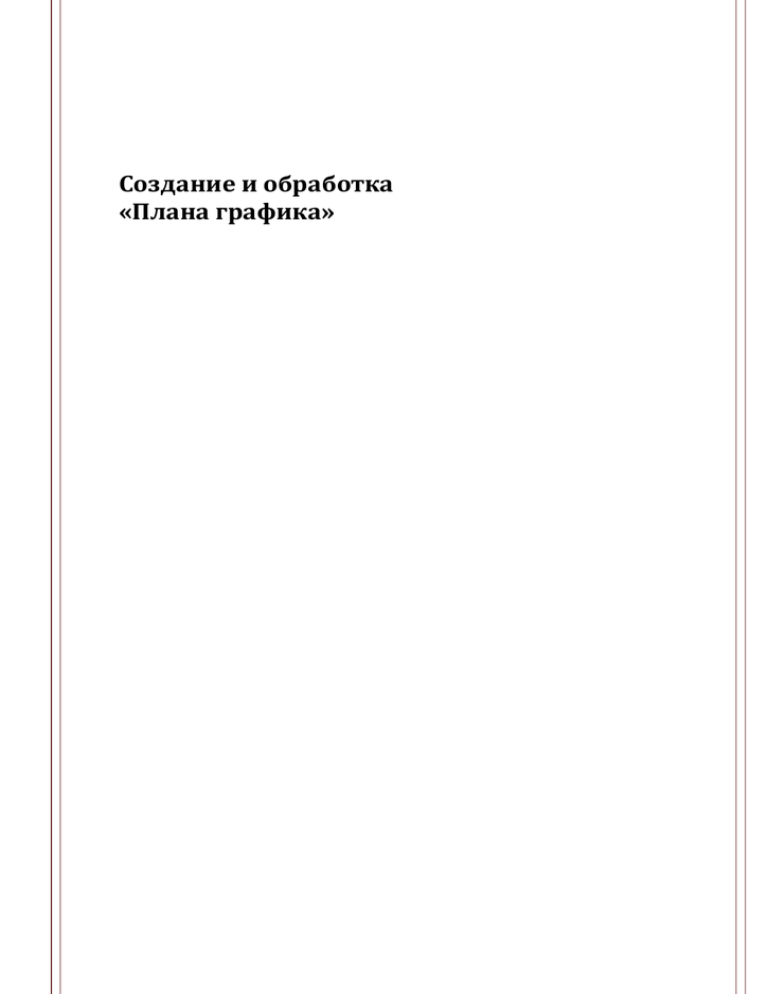
Создание и обработка «Плана графика» ОБЩАЯ ИНФОРМАЦИЯ Настоящий документ описывает порядок действий по планированию закупок в системе «АЦК-Госзаказ». На основании своих потребностей на установленный период – на предстоящий финансовый период, Заказчики формируют электронные документы (далее - ЭД) «План закупок» (далее ПЗ) и «План график» (далее ПГ) в автоматизированной системе «АЦКГосзаказ». Для чего нужен ЭД «План закупок»? ЭД «План закупок» (далее ПЗ) предназначен для формирования планируемых закупок в натуральных показателях с указанием предполагаемых периодов поставки, оплаты, объёма закупки, потребности (государственных нужд, нужд бюджетных учреждений), основания осуществления закупки, источников финансирования, по конкретным видам продукции. В плане учитываются все потребности заказчика на поставку товаров, выполнение работ и оказание услуг, включая закупки малого объема. В ПЗ учитываются потребности по закупкам товаров, работ и услуг. Не включаются расходы на заработную плату, начисления на заработную плату, налоги, социальные выплаты, пенсии, стипендии, трансферты. СОЗДАНИЕ И УТВЕРЖДЕНИЕ ПЛАНА ЗАКУПОК Список ЭД «План закупок» открывается через пункт меню Документы - План закупок, см. Рисунок 1. Рисунок 1. Список ЭД «План закупок» В верхней части списка документов находится панель инструментов, на которой располагаются стандартные функциональные кнопки. Для удобства работы со списком документов используется панель фильтрации. Для очистки выбранных параметров фильтрации нажмите кнопку «Очистить фильтр» Для применения фильтров и актуализации списка документов используйте кнопку «Обновить список» . При первичном создании ПЗ на предстоящий финансовый год нажмите кнопку «Новый» . ЭД «План закупок» на один финансовый год в системе создается ТОЛЬКО ОДИН РАЗ. В дальнейшем производится ТОЛЬКО его ИЗМЕНЕНИЕ. Рисунок 2. Редактор ЭД «План закупок» Заполните, или проверьте заполнение обязательных полей: Номер, Год, Дата, Заказчик. Номер – устанавливается автоматически, но доступно для редактирования. Год – год планирования ПЗ, по умолчанию устанавливается текущий, поле доступно для редактирования. При формировании плана на предстоящий финансовый год необходимо исправить текущий год на год периода планирования, ДО ПЕРВОГО СОХРАНЕНИЯ. После первого сохранения поле год возможно будет изменить при нажатии на кнопку «Изменить», однако при этом будет удалена бюджетозависимая информация о классификации срок размещения. Дата – дата создания ПЗ, по умолчанию устанавливается рабочая дата. Заказчик – официальное наименование организации-заказчика. Поле заполняется автоматически из справочника организаций официальным наименованием организации пользователя. «Сведения о заказчике» заполняются автоматически, на основании справочной информации, см. Рисунок 3. Рисунок 3. Сведения о заказчике «Ответственный исполнитель» выбирается из справочника персоналий, нажмите кнопку и выберите из справочника ответственного за ведение ПГ сотрудника, см. Рисунок 4. Рисунок 4. Выбор ответственного лица Если Вы не нашли нужного сотрудника в справочнике, добавьте его, нажав кнопку «Новый» , см. Рисунок 5. Рисунок 5. Добавление нового ответственного лица В отрывшемся окне заполните информацию о сотруднике, нажмите кнопку «ОК» , найдите и выберите из списка персоналий нужного ответственного исполнителя. После заполнения всех полей в редакторе ПЗ, нажмите кнопку «Применить» . ЭД «План закупок» сохранится в системе. После заполнения общей информации и сохранения документа, перейдите на вкладку «Закупки», см. Рисунок 6. Кнопка «Новый» должна быть активна. Рисунок 6. Вкладка «Закупки» Для занесения закупок в ЭД «План закупок» требуется нажать на стрелочку рядом с кнопкой «Новый» , в выпавшем списке выберите соответствующий закупке пункт. Если закупка не попадает ни под одну из перечисленных в списке статей, то выберете пункт «Закупка», см. Рисунок 7: Рисунок 7. Новая закупка Рисунок 8. Редактор закупки В открывшемся окне (Рисунок 8) поля: Номер – номер закупки в системе, по умолчанию номер по порядку, но поле доступно для редактирования, номер может быть любым и нести в себе информацию о закупке для удобства Дата – дата закупки в системе. Удостоверьтесь, что поле Год соответствует нужному финансовому году, а в полях Заказчик и Получатель стоит Ваша организация. В ЭД «План закупок» поле Номер позиции плана-графика ОСТАВИТЬ ПУСТЫМ. Первым делом необходимо указать информацию о финансировании (строка бюджетной классификации, с которой будет производится оплата для данной закупки), Рисунок 9. Добавляем бюджетную строку, нажав кнопку «Новый» Рисунок 9. Источник финансирования Первым делом определяем Источник финансирования, выбираем значение из справочника, используя кнопку (см. Рисунок 10, 11) Рисунок 10. Источник финансирования Бюджет ЗАТО Северск - для казённых учреждений. Бюджет АУ и БУ - для бюджетных и автономных учреждений. ДЛЯ КАЗЕННЫХ УЧРЕЖДЕНИЙ. Рисунок 11. Добавление бюджетной строки, казенные учреждения Строка бюджетной классификации представляет из себя совокупность следующих кодов: КВСР – Код ведомственного классификатора расходов КФСР – Код функционального классификатора расходов КЦСР – Код целевой статьи расходов КВР – Код вида расходов КОСГУ – Классификация операций сектора государственного управления Доп. ФК – Дополнительный функциональный код Доп. ЭК – Дополнительный экономический код Доп. КР – Дополнительный код расходов Код цели – Целевое назначение КВФО – Код вида финансового обеспечения Заполняем каждый код с помощью кнопок , разделяющих коды, при нажатии на каждую из которых откроется соответствующий справочник. (см. Рисунок 12) Рисунок 12. Бюджетная классификация, казенные учреждения Все коды обязательны для заполнения. Рисунок 13. Пример заполненной бюджетной строки, казенные учреждения ДЛЯ БЮДЖЕТНЫХ И АВТОНОМНЫХ УЧРЕЖДЕНИЙ. Рисунок 14. Добавление бюджетной строки, АУ/БУ Для бюджетных и автономных учреждений бюджетная строка – это комбинация следующих кодов: КВР – Код вида расходов КОСГУ – Классификация операций сектора государственного управления КВФО – Код вида финансового обеспечения Отраслевой код Код субсидии Заполняем каждый код из соответствующих справочников Все коды обязательны для заполнения. (см. Рисунок 14) Рисунок 15. Пример заполненной бюджетной строки, АУ/БУ ВАЖНАЯ ИНФОРМАЦИЯ. Если Вы не нашли в одном из справочников бюджетной классификации код, используемый Вашей организацией, свяжитесь с Вашим куратором в «Финансовом управлении Администрации ЗАТО Северск», либо с Еленой Александровной по тел. 77-39-13. После сохранения бюджетной строки( Финансирование (Рисунок 16) ) она отобразится в разделе Рисунок 16. Финансирование После добавления источника финансирования, кнопка «Новый» раздела Спецификация стала доступна. Нажмите ее для добавления новой спецификации (закупаемой продукции). Рисунок 17. Редактор спецификации Закупки Для однозначного определения продукции, требуется заполнить поля Код продукции и Наименование. В Код продукции состоит из 5ти кодов: 1. Группа продукции (Рисунок 19); 2. НЕ ЗАПОЛНЯЕТСЯ; 3. Подставляется автоматически на основании 1ого пункта; 4. Код ОКПД - Общероссийский классификатор продукции по видам экономической деятельности ; 5. Код ОКВЭД - Общероссийский классификатор видов экономической деятельности. Рисунок 18. Код продукции Заполняются коды из справочника, с помощью кнопки . Рисунок 19. Справочник товаров, работ и услуг Справочник товаров работ и услуг (группа продукции), является внутренним справочником. Необходимо выбрать наиболее подходящий код. ЕСЛИ ПОДХОДЯЩЕГО КОДА ПРОДУКЦИИ НЕТ, свяжитесь с Соловцовой Мариной Викторовной (Администрация ЗАТО Северск) по тел. 77-38-98 для добавления продукции в справочник. Выбрав нужный код, нажмите кнопку «Выбрать группу» . С 2016 года действуют следующие редакции справочников (Рисунок 20): - для ОКПД: ОК 034-2014 (КПЕС 2008) - для ОКВЭД: ОК 029-2014 (КДЕС 2008) При выборе кодов ОКПД и ОКВЭД убедитесь что КЛАССИФИКАТОР (РЕДАКЦИЯ СПРАВОЧНИКА) выбрана верно (Рисунок 20). Напоминаем, что по закону выбранный код ОКПД должен состоять из 9 символов (группы, подгруппы, раздела, главы, кода), см. Рисунок 20. Рисунок 20. Выбор кода ОКПД Аналогичным способом заполните поле код ОКВЭД (Рисунок 21). Рисунок 21. Выбор кода ОКВЭД Поле Дополнительный ОКВЭД НЕОБЯЗАТЕЛЬНО для заполнения, необходимо для БОЛЕЕ ДЕТАЛЬНОГО УТОЧНЕНИЯ, помимо основного ОКВЭД, если это требуется. Рисунок 22. Гипотетический пример корректно заполненной строки После определения закупаемой продукции, нужно заполнить поля Наименование, а так же указать цену закупаемой продукции и ее количество. (Рисунок 23) Рисунок 23. Количество закупаемой продукции Единица измерения выбирается из справочника . Поля Количество (объем) планируемых к закупке товаров, работ, услуг и Сумма планируемых к закупке товаров, работ, услуг разделены на четыре поля: Текущий год – планируемое количество закупаемой продукции для текущего года планирования (например, 2016 год), если закупка рассчитывается на несколько лет, то количество продукции будущих периодов определяется в следующих полях: Первый год – первый год планового периода (в нашем примере, 2017 год) Второй год – второй год планового периода (2018 год) Будущий период – будущие плановые периоды, выходящие за рамки трехлетнего плана (в данном случае 2019 год и выше). Поля Сумма планируемых к закупке товаров, работ, услуг рассчитываются автоматически на основании цены и количества соответствующих плановых лет. Поле Описание объекта закупки так же обязательно для заполнения ВНИМАНИЕ! Бюджетных строк в одной закупке может быть несколько, если один товар/услуга, или разные товары/услуги будут оплачиваться с разных бюджетных строк. Так же в одной закупке может быть сколько угодно спецификация продукции, если это необходимо. Для добавления новой бюджетной строки нажмите кнопку «Новый» в разделе Финансирование, аналогично добавлению первой и следуйте инструкции. Аналогичным образом добавляются и новые спецификации. Если строки имеют лишь небольшое различие, воспользуйтесь кнопкой «Создать с копированием текущей строки» панели задач разделов Финансирование и Спецификация, результат на Рисунке 24. Рисунок 24. Создание строк с копированием После сохранения спецификаций, суммы на плановые периоды отобразятся в бюджетной строке, см. Рисунок 25. Рисунок 25. Пример, несколько строк спецификаций, для одной бюджетной строки Переходим на вкладку Общие сведения о закупке Рисунок 26. Общие сведения о закупке Поле Наименование мероприятия программы заполняется из справочника Выставьте правильный Планируемый год размещения извещения. Нажмите кнопку . Закупка добавлена в ЭД «План закупок» . По такому же принципу внесите в ЭД «План закупок» остальные закупки. Если закупка будет осуществляться по одному из пунктов ст.93 ч.1 с особыми условиями размещения (см. Рисунок 26), то последовательность заполнения немного упрощается (см. Рисунок 27). Рисунок 26. Закупка с особыми условиями размещения Рисунок 27. Закупка с особыми условиями размещения Здесь не нужно подробно расписывать спецификацию, достаточно указать бюджетную строку/бюджетные строки, с которой/которых планируется закупка, где, в свою очередь, нужно поставить только общую сумму, см. Рисунок 28. Рисунок 28. Заполнение бюджетной строки для закупок с особыми условиями размещения, для казенных учреждений Рисунок 29. Заполнение бюджетной строки для закупок с особыми условиями размещения, для АУ/БУ После заполнения нажмите кнопку . После того как были внесены все планируемые закупки, ЭД «План закупок» необходимо утвердить. Переведите ЭД «План закупок» на статус «План закупок утвержден» Рисунок 30. Утверждение плана закупок После утверждения ЭД «План закупок» можно приступать к созданию ЭД «План график». СОЗДАНИЕ И УТВЕРЖДЕНИЕ ПЛАНА ГРАФИКА «Документы» -> «План график». В открывшемся окне нажмите кнопку «Новый» ЭД «План график» на один финансовый год в системе создается ТОЛЬКО ОДИН РАЗ. В дальнейшем производится ТОЛЬКО его ИЗМЕНЕНИЕ. В открывшемся окне заполните поля в шапке документа, а так же поля на вкладке «Общая информация», аналогично ЭД «План закупок». Рисунок 31. Редактор плана-графика После заполнения нажмите кнопку . Теперь когда ЭД «План график» находится на статусе «Отложен» перейдите на вкладку «Закупки». Закупки добавляются только переносом из утвержденного ЭД «План закупок», с помощью кнопки «Добавить из плана закупок» на панеле фильтрации. В открывшемся окне «Закупки», нажмите кнопку «Обновить список» , здесь отображаются все утвержденные закупки. Выделите галочками, закупки, которые необходимо добавить в ЭД «План график» и нажмите кнопку . Рисунок 32. Добавление закупок из плана закупок Они отобразятся в ЭД «План график» в статусе «Отложен». Выделите одну из закупок кликните по ней правой кнопкой мыши, откройте на редактирование. Рисунок 33. Редактор закупки Рисунок 34. Вкладка «Условия закупки» Заполните ОБЯЗАТЕЛЬНЫЕ поля: Способ определения поставщика – выбирается из справочника . Наименования предмета закупки Планируемый срок начала осуществления закупки – выбирете месяц и год (заполняется ТОЛЬКО ДЛЯ КОНКУРЕНТНЫХ ПРОЦЕДУР – электронный аукцион, запрос котировок и т.д.) Планируемая дата заключения контракта – выбирете месяц и год Планируемый срок исполнения контракта – выбирете месяц и год Сроки исполнения отдельных этапов контракта.. Планируемый срок (периодичность) поставки товаров,.. Организатор (наименование уполномоченного органа).. – уполномоченным органом по размещению заказов является АДМИНИСТРАЦИЯ ЗАТО СЕВЕРСК Основание Обращаем Ваше внимание, что в случае осуществления закупки с единственным поставщиком ОРГАНИЗАТОРОМ является ОРГАНИЗАЦИЯ-ЗАКАЗЧИК, а в случае с конкурентными процедурами организатором является Уполномоченный орган в лице Администрации ЗАТО Северск. Следующим шагом необходимо заполнить особенности размещения, если такие имеются, на вкладке «Преимущества и требования к участнику». Для добавления особенности нажмите на кнопку «Новый» , и выбирете соответствующую особенность из справочника «Особенности размещения заказа» (Рисунок 35, Рисунок 36) Рисунок 35. Преимущества и требования. Добавление особенности размещения заказа Рисунок 36. Справочник особенностей размещения заказа Например закупка будет размещаться для Субъектов малого предпринимательства и СОНО, выбрав соответствующую особенность в справочнике (Рисунок 36), обратите внимание, что после выбора ЭТОЙ особенности на вкладке «Преимущества и требования к участнику» появиться галочка рядом с пунктом «Размещение закупки у СМП/СОНО» (Рисунок 37) Рисунок 37. Размещение закупки у СМП/СОНО Далее заполните информацию о предоставлении обеспечения контракта и заявки на вкладке «Обеспечение». Для этого установите галочку возле соответствующего пункта («Установить обеспечение заявки», «Установить обеспечение исполнение контракта»), проставьте процент обеспечения от планируемой начальной(максимальной) цены контракта в поле «%», сумма обеспечения рассчитается автоматически (Рисунок 38) Рисунок 39. Обеспечение заявки и исполнения контракта На вкладке «Дополнительная информация» нужно отметить пункты в разделе «Характеристики закупки», если закупка попадает под какой то из этих пунктов (вероятнее всего, данные характеристики подойдут только финансовым органам закупающим кредиты). Заполните поля «Условие поставки», «Условие оплаты» (не являются обязательными) Рисунок 40. Вкладка «Дополнительная информация» После заполнения всей необъодимой информации нажмите кнопку потом кнопку , . Аналогичным образом заполните все закупки, добавленные из ЭД «План закупок». Теперь на вкладке «Свойства» ЭД «План график» необходимо заполнить следующие поля: Совокупный годовой объем закупок, определенный в соответствии с пунктом 16, статьи 3 44-ФЗ от 05.04.2013 – Совокупный годовой объем закупок (СГОЗ)(полная сумма денег, выделенных на закупки на плановый год). Совокупный годовой объем закупок, рассчитанный с учетом части 1.1, статьи 30 44ФЗ от 05.04.2013 – СГОЗ, исключая закупки с единственным поставщиком и закупки кредитов. Именно с этой суммы будет рассчитываться сумма закупок, которые должны производиться у СМП/СОНО (по 44-ФЗ – эта сумма составляет 15% от объема закупок, рассчитанного с учетом части 1.1, статьи 30). Определите способ осуществления закупок (п.4, ч.1, ст.93 44-ФЗ), галочка ставится, если Вы выбрали способ, при котором объем закупок с единственным поставщиком не будет превышать 2 млн. руб. Не ставьте галочку, если выбрали другой способ и объем закупок с единственным поставщиком не будет превышать 5% от СГОЗ. Рисунок 41. Вкладка «Свойства» Для проверки правильности заполнения ЭД «План график» рекомендуем Вам сформировать печатную форму, используя кнопку «Печать» . Рисунок 42. Печатная форма ЭД «План график» Удостоверьтесь что все поля заполнены правильно. Если все в порядке, можете переходить к утверждению ЭД «План график» (Рисунок 43) Рисунок 43. Согласование ЭД «План график» После обработки ЭД «План график» перейдет в промежуточный статус «Согласование». Рисунок 44. Утверждение ЭД «План график» ЭД «План график» перейдет на статут «План утвержден». ВЫГРУЗКА ПЛАНА ГРАФИКА НА ОФИЦИАЛЬН ЫЙ САЙТ Отправка Плана графика на ООС возможна только на статусе «План утвержден». Откройте утвержденный ЭД «План график» на редактирование, перейдите на вкладку «План график на ООС». Здесь Вы увидите утвержденные в последнем изменении закупки на статусе «Подготовка». Рисунок 45. Вкладка «План-график на ООС» Рисунок 46. Выгрузка Плана-графика на ООС Закупки поменяют статус на «Отправлен». Рисунок 47. Закупки отправлены на ООС Если у вышла ошибка следующего содержания: То Вам необходимо задать для организации логин и пароль на ООС. Перейдите в пункт меня Сервис -> Задать пароль и логин на ООС. Посмотреть свой логин и пароль на ООС можете в личном кабинете на официальном сайте (zakupki.gov.ru), так же в личном кабинете нужно посмотреть «код по СПЗ» и обратиться к специалистам для привязки его к Вашей организации. После отправки плана графика на ООС, следите за статусами закупок на вкладке «План закупок на ООС». Успешной выгрузка будет, если статус у закупок «Загружен на ООС», план график на ООС появится в личном кабинете в статусе «Черновик». После проверки и публикации на официальном сайте, в АЦК «Муниципальный заказ» закупки поменяют статус на «Опубликован на ООС». Если закупки перешли в статус «Ошибка загрузки на ООС» причину ошибки Вы можете посмотреть на вкладке «Диагноз» редактора закупки (Рисунок 48)
