master_klass_-_sozdanie_prilozheniya_randomgenerator_1_2x
advertisement
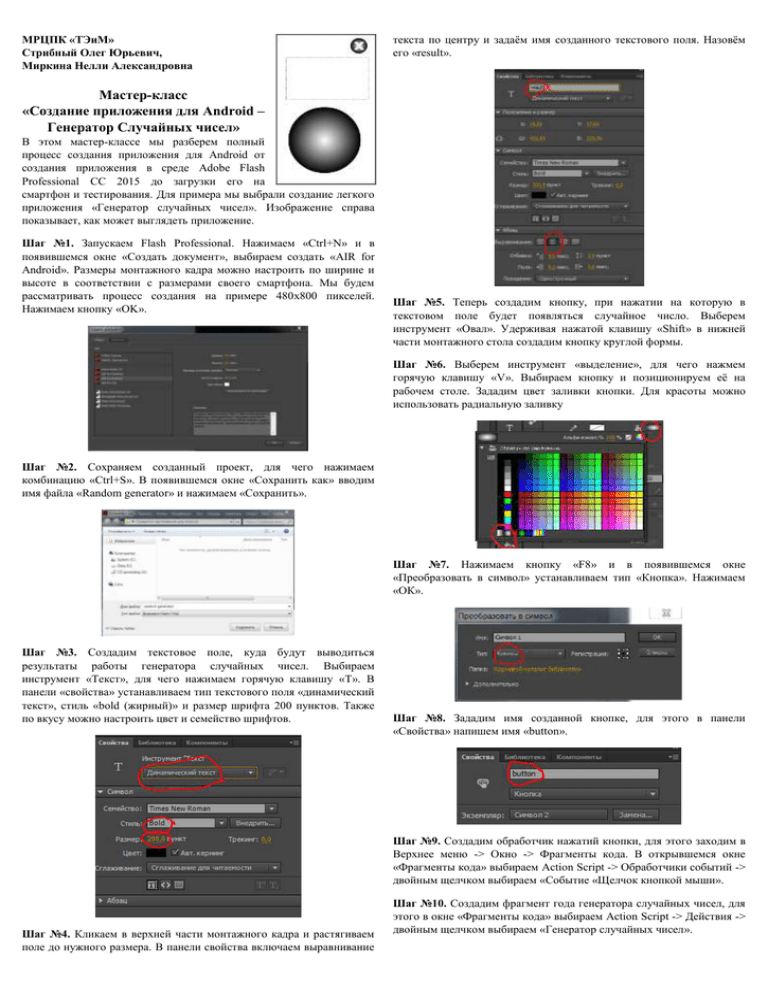
МРЦПК «ТЭиМ» Стрибный Олег Юрьевич, Миркина Нелли Александровна текста по центру и задаём имя созданного текстового поля. Назовём его «result». Мастер-класс «Создание приложения для Android – Генератор Случайных чисел» В этом мастер-классе мы разберем полный процесс создания приложения для Android от создания приложения в среде Adobe Flash Professional CC 2015 до загрузки его на смартфон и тестирования. Для примера мы выбрали создание легкого приложения «Генератор случайных чисел». Изображение справа показывает, как может выглядеть приложение. Шаг №1. Запускаем Flash Professional. Нажимаем «Ctrl+N» и в появившемся окне «Создать документ», выбираем создать «AIR for Android». Размеры монтажного кадра можно настроить по ширине и высоте в соответствии с размерами своего смартфона. Мы будем рассматривать процесс создания на примере 480x800 пикселей. Нажимаем кнопку «OK». Шаг №5. Теперь создадим кнопку, при нажатии на которую в текстовом поле будет появляться случайное число. Выберем инструмент «Овал». Удерживая нажатой клавишу «Shift» в нижней части монтажного стола создадим кнопку круглой формы. Шаг №6. Выберем инструмент «выделение», для чего нажмем горячую клавишу «V». Выбираем кнопку и позиционируем её на рабочем столе. Зададим цвет заливки кнопки. Для красоты можно использовать радиальную заливку Шаг №2. Сохраняем созданный проект, для чего нажимаем комбинацию «Ctrl+S». В появившемся окне «Сохранить как» вводим имя файла «Random generator» и нажимаем «Сохранить». Шаг №7. Нажимаем кнопку «F8» и в появившемся окне «Преобразовать в символ» устанавливаем тип «Кнопка». Нажимаем «ОК». Шаг №3. Создадим текстовое поле, куда будут выводиться результаты работы генератора случайных чисел. Выбираем инструмент «Текст», для чего нажимаем горячую клавишу «T». В панели «свойства» устанавливаем тип текстового поля «динамический текст», стиль «bold (жирный)» и размер шрифта 200 пунктов. Также по вкусу можно настроить цвет и семейство шрифтов. Шаг №8. Зададим имя созданной кнопке, для этого в панели «Свойства» напишем имя «button». Шаг №9. Создадим обработчик нажатий кнопки, для этого заходим в Верхнее меню -> Окно -> Фрагменты кода. В открывшемся окне «Фрагменты кода» выбираем Action Script -> Обработчики событий -> двойным щелчком выбираем «Событие «Щелчок кнопкой мыши». Шаг №4. Кликаем в верхней части монтажного кадра и растягиваем поле до нужного размера. В панели свойства включаем выравнивание Шаг №10. Создадим фрагмент года генератора случайных чисел, для этого в окне «Фрагменты кода» выбираем Action Script -> Действия -> двойным щелчком выбираем «Генератор случайных чисел». Шаг №11. В окне «Действия» в теле первой функции вместо строки trace("Нажата кнопка мыши"); напишем код, который будет присваивать текстовому полю значение сгенерированного случайного числа: result.text = fl_GenerateRandomNumber(100).toString(); Шаг №12. Протестируем созданное приложение, для чего нажмем сочетание клавиш «Ctrl + Enter». При нажатии на кнопку в текстовом поле должны появляться сгенерированные случайные числа. Радуемся работающему приложению! Шаг №13. Добавим кнопку «Выход». В правой верхней части с нажатой клавишей «Shift» инструментом «Овал» (O) рисуем маленький кружек. Сверху на кнопке рисуем крестик, для этого переключаемся в инструмент «Текст» (T). В свойствах выбираем «статический текст», семейство «Verdana» и размер 80. Пишем поверх кнопки маленькую букву «x». Выделяем кружок и крестик инструментом выбор (V) и нажимаем «F8» - преобразовываем выделенное в кнопку. В панели «Свойства» не забываем дать имя кнопке «exit_btn». Шаг №14. Создадим обработчик нажатий кнопки, для этого заходим в Верхнее меню -> Окно -> Фрагменты кода. В открывшемся окне «Фрагменты кода» выбираем Action Script -> Обработчики событий -> двойным щелчком выбираем «Событие «Щелчок кнопкой мыши». Шаг №19. Нажимаем «OK». В окне «Настройки AIR for Android», в поле «пароль» вводим пароль, который был задан при создании сертификата. Шаг №20. В разделе «Среда выполнения AIR» выбираем пункт «Встроить среду выполнения AIR в программу» Шаг №21. Нажимаем кнопку «Опубликовать». Если появляется предупреждение – не обращаем на него внимание. Шаг №15. В окне «Действия» в теле созданной функции вместо строки trace("Нажата кнопка мыши"); напишем код, который будет выполнять закрытие окна: NativeApplication.nativeApplication.exit(0); Шаг №16. Настроим параметры публикации. Нажимаем сочетание клавиш «Ctrl + Shift + F12» и в появившемся окне нажимаем на верхнюю кнопку справа в виде ключа. Шаг №17. Открывается окно «Настройки AIR for Android». Переходим в закладку «Развертывание». В разделе «Сертификат» нажимаем кнопку «Создать». В открывшемся окне заполняем все поля. При заполнении поля «Сохранить как» нажимаем кнопку «Обзор» и вводим имя файла сертификата. Шаг №22. Подключаем смартфон в режиме USB накопителя. Создаем на этом диске папку «Random generator» и копируем туда файлы «random generator.apk» и «random generator.p12» Шаг №23. Отключаем смартфон от компьютера и заходим в настройки. В разделе «Безопасность» должна стоять галочка напротив пункта «Неизвестные источники» - «Разрешить установку приложений из неизвестных источников». Шаг №24. C помощью диспетчера файлов, переходим в папку, где находятся скопированные файлы. Запускаем файл «random generator.apk» и нажимаем кнопку установить. Шаг №25. Наслаждайтесь приложением, созданным своими руками. Шаг №26. Вы научились создавать приложения… Вероятно Вам захочется создать еще. Задумайтесь, что можно сделать необычного… Шаг №18. Если всё выполнено правильно, то должно появиться окно «Самозаверенный сертификат создан».
