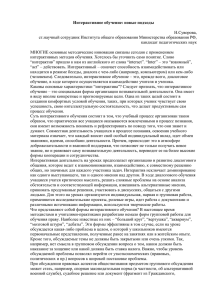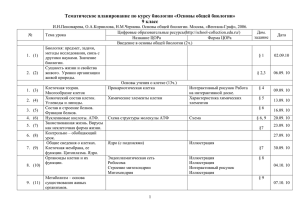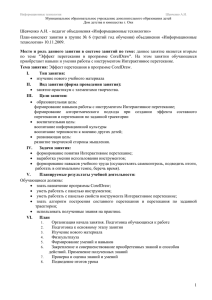Приложение 2
advertisement
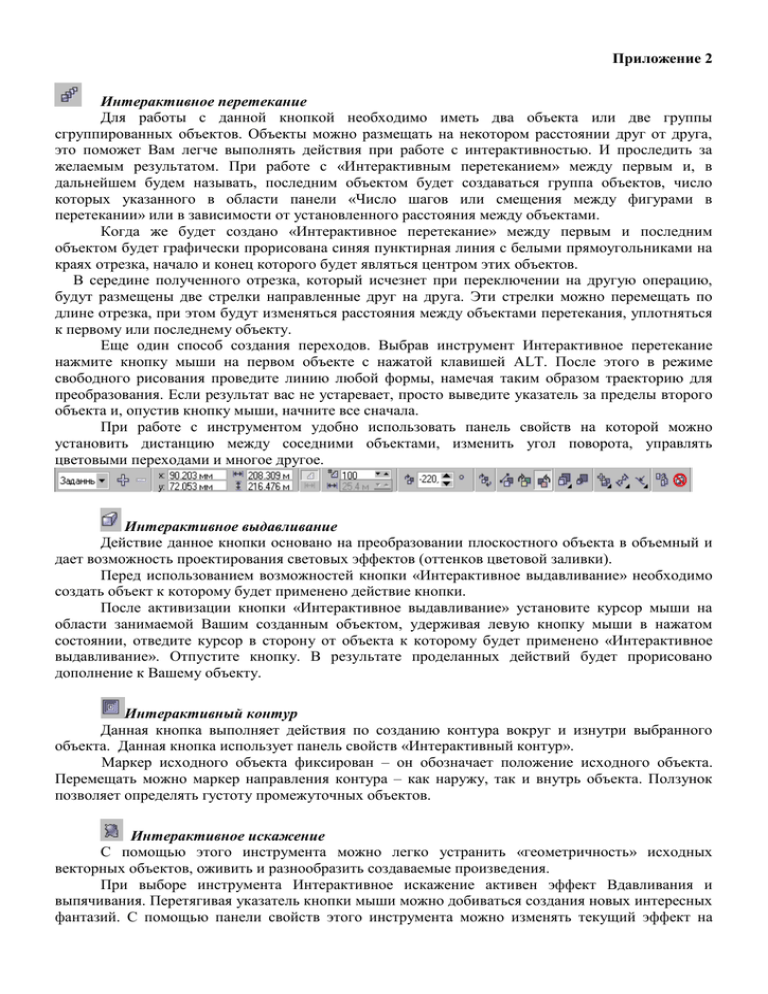
Приложение 2 Интерактивное перетекание Для работы с данной кнопкой необходимо иметь два объекта или две группы сгруппированных объектов. Объекты можно размещать на некотором расстоянии друг от друга, это поможет Вам легче выполнять действия при работе с интерактивностью. И проследить за желаемым результатом. При работе с «Интерактивным перетеканием» между первым и, в дальнейшем будем называть, последним объектом будет создаваться группа объектов, число которых указанного в области панели «Число шагов или смещения между фигурами в перетекании» или в зависимости от установленного расстояния между объектами. Когда же будет создано «Интерактивное перетекание» между первым и последним объектом будет графически прорисована синяя пунктирная линия с белыми прямоугольниками на краях отрезка, начало и конец которого будет являться центром этих объектов. В середине полученного отрезка, который исчезнет при переключении на другую операцию, будут размещены две стрелки направленные друг на друга. Эти стрелки можно перемещать по длине отрезка, при этом будут изменяться расстояния между объектами перетекания, уплотняться к первому или последнему объекту. Еще один способ создания переходов. Выбрав инструмент Интерактивное перетекание нажмите кнопку мыши на первом объекте с нажатой клавишей ALT. После этого в режиме свободного рисования проведите линию любой формы, намечая таким образом траекторию для преобразования. Если результат вас не устаревает, просто выведите указатель за пределы второго объекта и, опустив кнопку мыши, начните все сначала. При работе с инструментом удобно использовать панель свойств на которой можно установить дистанцию между соседними объектами, изменить угол поворота, управлять цветовыми переходами и многое другое. Интерактивное выдавливание Действие данное кнопки основано на преобразовании плоскостного объекта в объемный и дает возможность проектирования световых эффектов (оттенков цветовой заливки). Перед использованием возможностей кнопки «Интерактивное выдавливание» необходимо создать объект к которому будет применено действие кнопки. После активизации кнопки «Интерактивное выдавливание» установите курсор мыши на области занимаемой Вашим созданным объектом, удерживая левую кнопку мыши в нажатом состоянии, отведите курсор в сторону от объекта к которому будет применено «Интерактивное выдавливание». Отпустите кнопку. В результате проделанных действий будет прорисовано дополнение к Вашему объекту. Интерактивный контур Данная кнопка выполняет действия по созданию контура вокруг и изнутри выбранного объекта. Данная кнопка использует панель свойств «Интерактивный контур». Маркер исходного объекта фиксирован – он обозначает положение исходного объекта. Перемещать можно маркер направления контура – как наружу, так и внутрь объекта. Ползунок позволяет определять густоту промежуточных объектов. Интерактивное искажение С помощью этого инструмента можно легко устранить «геометричность» исходных векторных объектов, оживить и разнообразить создаваемые произведения. При выборе инструмента Интерактивное искажение активен эффект Вдавливания и выпячивания. Перетягивая указатель кнопки мыши можно добиваться создания новых интересных фантазий. С помощью панели свойств этого инструмента можно изменять текущий эффект на Искажение застежкой или Искажение закручиванием. При выборе других эффектов изменяется панель свойств. Интерактивная оболочка Кнопка «Интерактивная оболочка» используется в качестве инструмента для изменения или искажения плоскостного изображения. При этом будет создаваться более реалистичный объект. В работе используется очень обширная и объемная панель «Интерактивная оболочка». Этим эффектом часто пользуются для применения заголовочного текста. Возможно применение его к другим векторным объектам, но для их модификации имеются более простые способы. После выбора инструмента Интерактивная оболочка объект заключается в пунктирный прямоугольник с узловыми маркерами, перетаскивая которые с помощью мыши можно добиться требуемого эффекта. При перетаскивании можно использовать клавиши CTRL и SHIFT. При нажатой клавише CTRL перемещение узла вызывает перемещение узла с противоположной стороны в ту же сторону, а при нажатой клавише SHIFT – в противоположную. Совместное нажатие этих двух клавиш приводит к симметричной модификации во взаимно противоположных направлениях. Интерактивная тень Использование данной кнопки даст Вам возможность создать тень объекту или группе объектов, как отдельных, так и сгруппированных. Для применения инструмента Интерактивная тень необходимо щелкнуть им на объекте и, не отпуская кнопку мыши, отвести ее указатель в сторону а затем отпустить. Созданный таким образом эффект можно редактировать как с помощью маркеров, так и средствами панели свойств. Направление размытия краев тени может быть выбрана из четырех вариантов: Внутрь, Промежуточное, Наружу, Среднее. Раскрывающийся список на панели свойств, определяет закон, по которому происходит размытие, содержит четыре значения: Линейный, Квадратичный, Обратный квадрат, Плоская тень Можно выбрать: Смещение подающей тени, Угол тени, Цвет падающей тени, Ослабление тени. Интерактивная прозрачность Данная кнопка предназначена для заполнения объектов, рисунков градиентной заливкой. Свойство заливки «Интерактивная прозрачность» основано действиями по обесцвечиванию любого из вида заливки, что создает эффект зарисовки Вашего объекта на стекле, через которое будет проявляться другой объект расположенный позади данного. Для управления эффектом прозрачности применяются настройки панели свойств. С помощью панели свойств можно задать тип заливки прозрачности. Заливка накладывается на цвет объекта и модулирует степень прозрачности. Какое именно окно вызывается, зависит от выбранного типа прозрачности. Под типом прозрачности понимается один из типов стандартной заливкой объекта.