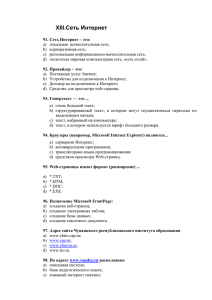Как уменьшить размер презентации PowerPoint
advertisement
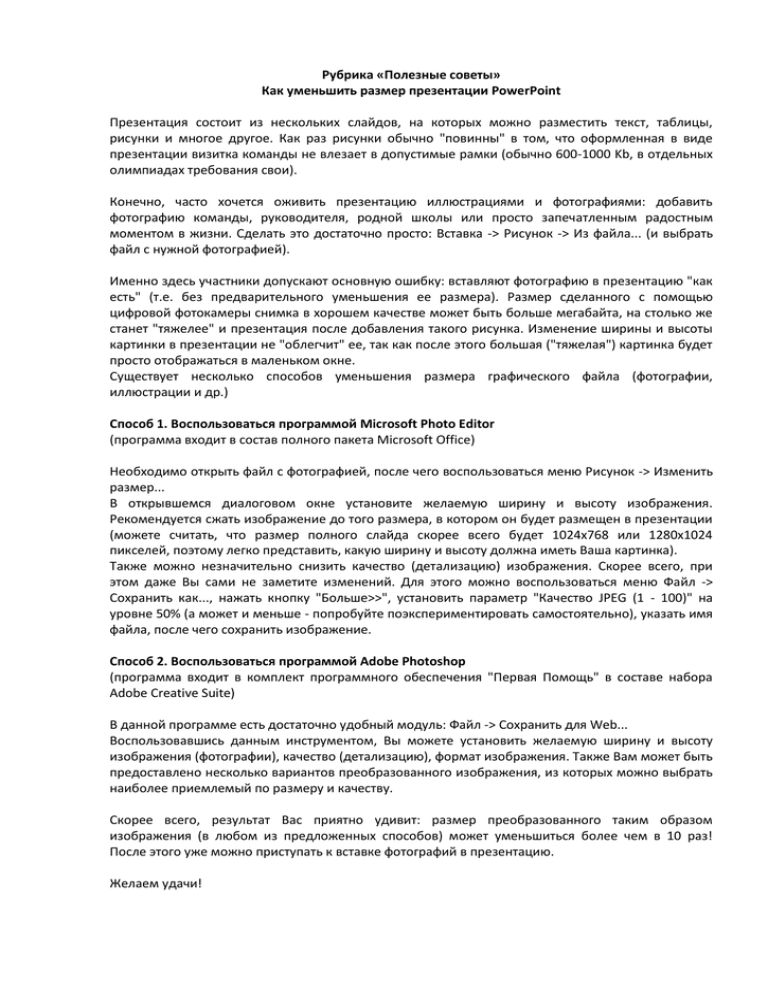
Рубрика «Полезные советы» Как уменьшить размер презентации PowerPoint Презентация состоит из нескольких слайдов, на которых можно разместить текст, таблицы, рисунки и многое другое. Как раз рисунки обычно "повинны" в том, что оформленная в виде презентации визитка команды не влезает в допустимые рамки (обычно 600-1000 Kb, в отдельных олимпиадах требования свои). Конечно, часто хочется оживить презентацию иллюстрациями и фотографиями: добавить фотографию команды, руководителя, родной школы или просто запечатленным радостным моментом в жизни. Сделать это достаточно просто: Вставка -> Рисунок -> Из файла... (и выбрать файл с нужной фотографией). Именно здесь участники допускают основную ошибку: вставляют фотографию в презентацию "как есть" (т.е. без предварительного уменьшения ее размера). Размер сделанного с помощью цифровой фотокамеры снимка в хорошем качестве может быть больше мегабайта, на столько же станет "тяжелее" и презентация после добавления такого рисунка. Изменение ширины и высоты картинки в презентации не "облегчит" ее, так как после этого большая ("тяжелая") картинка будет просто отображаться в маленьком окне. Существует несколько способов уменьшения размера графического файла (фотографии, иллюстрации и др.) Способ 1. Воспользоваться программой Microsoft Photo Editor (программа входит в состав полного пакета Microsoft Office) Необходимо открыть файл с фотографией, после чего воспользоваться меню Рисунок -> Изменить размер... В открывшемся диалоговом окне установите желаемую ширину и высоту изображения. Рекомендуется сжать изображение до того размера, в котором он будет размещен в презентации (можете считать, что размер полного слайда скорее всего будет 1024x768 или 1280x1024 пикселей, поэтому легко представить, какую ширину и высоту должна иметь Ваша картинка). Также можно незначительно снизить качество (детализацию) изображения. Скорее всего, при этом даже Вы сами не заметите изменений. Для этого можно воспользоваться меню Файл -> Сохранить как..., нажать кнопку "Больше>>", установить параметр "Качество JPEG (1 - 100)" на уровне 50% (а может и меньше - попробуйте поэкспериментировать самостоятельно), указать имя файла, после чего сохранить изображение. Способ 2. Воспользоваться программой Adobe Photoshop (программа входит в комплект программного обеспечения "Первая Помощь" в составе набора Adobe Creative Suite) В данной программе есть достаточно удобный модуль: Файл -> Сохранить для Web... Воспользовавшись данным инструментом, Вы можете установить желаемую ширину и высоту изображения (фотографии), качество (детализацию), формат изображения. Также Вам может быть предоставлено несколько вариантов преобразованного изображения, из которых можно выбрать наиболее приемлемый по размеру и качеству. Скорее всего, результат Вас приятно удивит: размер преобразованного таким образом изображения (в любом из предложенных способов) может уменьшиться более чем в 10 раз! После этого уже можно приступать к вставке фотографий в презентацию. Желаем удачи!