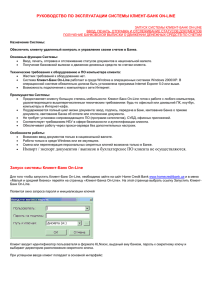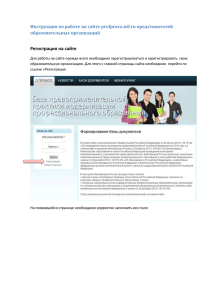Вход в систему Клиент-Банк - Интернет банк
advertisement
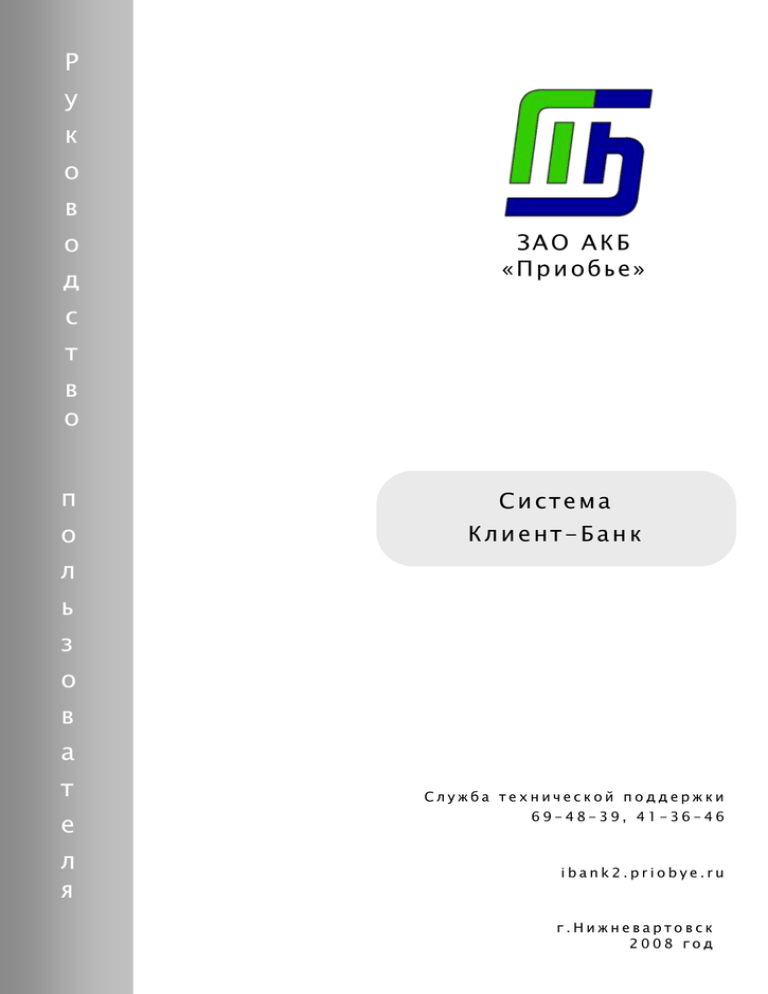
Р у к о в о д ЗАО АКБ «Приобье» с Руководство пользователя т в о п Система о Клиент-Банк л ь з о в а т Служба технической поддержки е 69-48-39, 41-36-46 л я ibank2.priobye.ru г.Нижневартовск 2008 год ВВЕДЕНИЕ 3 ВХОД В СИСТЕМУ КЛИЕНТ-БАНК 4 ОПИСАНИЕ ИНТЕРФЕЙСА СИСТЕМЫ КЛИЕНТ-БАНК 5 ВИДЫ ДОКУМЕНТОВ СИСТЕМЫ КЛИЕНТ-БАНК 6 РАБОТА С ДОКУМЕНТАМИ В СИСТЕМЕ «КЛИЕНТ-БАНК» 7 СОЗДАНИЕ НОВОГО ПЛАТЕЖНОГО ПОРУЧЕНИЯ .................................................................................. 7 НАЛОГОВЫЕ ДОКУМЕНТЫ................................................................................................................12 КОПИРОВАНИЕ ПЛАТЕЖНОГО ПОРУЧЕНИЯ .......................................................................................13 ОБМЕН ДАННЫМИ С 1С:БУХГАЛТЕРИЯ 14 ИМПОРТ (ЗАГРУЗКА) ПЛАТЕЖНЫХ ДОКУМЕНТОВ ИЗ 1С:БУХГАЛТЕРИЯ .............................................14 ЭКСПОРТ (ВЫГРУЗКА) ПЛАТЕЖНЫХ ДОКУМЕНТОВ В 1С:БУХГАЛТЕРИЯ .............................................15 СОЗДАНИЕ ПИСЬМА 16 СИНХРОНИЗАЦИЯ 17 ОТПРАВКА ДОКУМЕНТОВ В БАНК .....................................................................................................17 ВЫПИСКА 18 СПРАВОЧНИКИ 19 СПРАВОЧНИК КОРРЕСПОНДЕНТЫ ...................................................................................................19 СПРАВОЧНИК БИК..........................................................................................................................21 ЗАКЛЮЧЕНИЕ 22 2 Введение Система Клиент-Банк предназначена предоставляет ему следующие возможности: для управления счетами Клиента и отправка в банк платежных поручений получение выписки по счетам за производный период времени обмен информационными сообщениями с банком осуществление обмена с бухгалтерскими программами Система Клиент-Банк обеспечивает необходимую информационную безопасность с помощью механизмов электронной цифровой подписи, криптографического шифрования и криптографической аутентификации. Работа с системой происходит в режиме оффлайн, т.е. Клиент работает с документами локально в рамках программного приложения, а обмен информацией происходит в ходе кратковременного соединения через Интернет либо по модему. В данном Руководстве пользователя рассмотрены основы работы с системой Клиент-Банк. 3 Вход в систему Клиент-Банк Запускаем программу двойным щелчком мыши по ярлыку на рабочем столе: В появившемся диалоговом окне входа в систему выбираем нужное наименование, если был определен пароль на вход в программу (Если вы самостоятельно не задавали пароль на вход в программу, то не нужно пытаться вводить в данное поле пароль для синхронизации и подписи документов. Это разные пароли), то вводим его в поле «Пароль», после чего нажимаем кнопку [Вход]: После успешного завершения процедуры входа в систему Клиент-Банк перед нами будет главное окно программы. 4 Описание интерфейса системы Клиент-Банк Кратко рассмотрим назначение некоторых элементов главного окна: Меню – основные команды, доступные пользователю. Панель инструментов – кнопки, предназначенные для быстрого доступа к наиболее часто применяемым командам. Дерево документов – иерархическая структура типов документов, с которыми может работать пользователь. Информационная панель – непосредственно список документов, тип которых определяется текущим выбранным пунктом из Дерева документов. В Строке состояния отображается вспомогательная информация, относящаяся к действию, выполняемому в данный момент. Ознакомившись с элементами документов системы Клиент-Банк. интерфейса, 5 рассмотрим некоторые виды Виды документов системы Клиент-Банк Документы в системе Клиент-Банк подразделяются на следующие виды: Исходящие документы – финансовые документы, формируемые клиентом с целью поручить банку выполнить определенные действия согласно этим документам. Примером документа данного типа является Платежное поручение. Выписки – выписки по счетам клиента, формируемые банком по запросу. Письма – информационные сообщения свободной формы, передаваемые между банком и клиентом. Справочники – содержат в себе информацию о реквизитах банков и корреспондентов, о кодах валют и другие данные, часто используемые при составлении документов. Справочники предназначены для упрощения процедуры заполнения документов. Для информирования о текущей стадии обработки документа предусмотрено понятие «Статус». Документ может иметь следующий статус: Новый – присваивается при создании и сохранении нового документа, при редактировании и сохранении существующего документа, а также при импорте документа из файла. Документ со статусом Новый банк не рассматривает и не обрабатывает. Подписан – присваивается в случае, если документ подписан, но число подписей под документом меньше необходимого. При внесении изменений в документ с таким статусом и его последующем сохранении, статус документа меняется на Новый. Доставлен – присваивается документу, когда число подписей под документом соответствует необходимому для рассмотрения документа банком. Статус Доставлен, является для банка указанием начать обработку документа (исполнить или отвергнуть). На обработке – присваивается документу при его выгрузке в автоматизированную банковскую систему (АБС). На исполнении – присваивается при принятии документа к исполнению. Исполнен – присваивается документу при его исполнении банком и проведении в балансе проводкой. Отвергнут - присваивается документу, не принятому к исполнению. При отказе от исполнения документа обязательно указывается причина отказа. Документ со статусом Отвергнут клиент может удалить или создать на его основе новый документ. Удален – присваивается документу, удаленному пользователем. На следующем рисунке для наглядности приведен граф всех возможных статусов документа и все переходы между статусами: НОВЫЙ ПОДПИСАН УДАЛЕН ДОСТАВЛЕН НА ОБРАБОТКЕ НА ИСПОЛНЕНИИ ИСПОЛНЕН ОТВЕРГНУТ 6 Работа с документами в системе «Клиент-Банк» Создание нового платежного поручения Приступить к созданию нового платежного поручения можно двумя способами: 1. через Дерево документов Для этого необходимо последовательно спуститься по следующим уровням Дерева документов: Рублевые документы => Платежное поручение => Рабочие, после чего нажать по кнопке Новый документ, которая расположена на Панели инструментов: 2. через Меню: Так или иначе, перед нами должно появиться окно Редактора документов: 7 Мы видим, что некоторые поля заполнены системой автоматически и недоступны для редактирования. Для создания платежного поручения необходимо корректно заполнить доступные для редактирования поля и нажать кнопку Сохранить, расположенную внизу окна Редактора документов. Последовательно рассмотрим этот процесс: заполнение поля КПП для заполнения этого поля, необходимо щелкнуть мышью по надписи КПП: заполнение поля Сумма вводим сумму платежа с клавиатуры: 8 заполнение блока Банк получателя для заполнения данного блока необходимо ввести БИК банка получателя в соответствующее поле: После ввода нужного БИК, поля СЧ.N и Банк получателя заполнятся автоматически: Найти БИК банка можно в Справочнике БИК. Об этом будет рассказано в разделе «Справочники» данного руководства. заполнение блока Получатель если данные об искомом получателе уже были внесены в справочник Корреспонденты (о том, как заполняется данный справочник будет рассказано в разделе «Справочники»), то необходимо щелкнуть по надписи Получатель: в открывшемся диалоговом окне Выбор корреспондента выделить нужного получателя и щелкнуть по кнопке [Выбрать], либо дважды щелкнуть по нужному получателю. Поля блока Получатель заполнятся автоматически: 9 В случае если данные о получателе еще не были внесены в справочник Корреспонденты, необходимо заполнить поля блока Получатель и щелкнуть по надписи (Доб.): после чего в справочнике Корреспонденты появится запись о данном получателе. ВНИМАНИЕ! Пользователям предыдущей версии КлиентБанка необходимо помнить о том, что информация о новых контрагентах не заносится автоматически и не забывать в данной ситуации выполнять выше описанное действие. заполнение блока Назначение платежа заполняем с клавиатуры поле Назначение платежа: если необходимо указать информацию о ставке НДС платежа, то из ниспадающего меню выбираем соответствующую строку и щелкаем по надписи Указать, если ранее была указана сумма платежа, то в поле Назначение платежа автоматически рассчитается сумма налога: либо: 10 ВНИМАНИЕ! При заполнении поля Назначение платежа необходимо помнить о том, что в это поле нельзя вводить символы « № », « ^ », « # », « & ». Следующий блок предназначен для оформления налоговых документов: О том, как работать с документами такого вида будет рассказано в разделе «Налоговые документы». После заполнения всех полей нового платежного поручения, его необходимо сохранить, щелкнув по соответствующей кнопке на панели инструментов окна Редактора документов: Сохраненное платежное поручение можно в этом же окне подписать цифровой подписью, для этого необходимо щелкнуть по кнопке Подписать: в открывшемся диалоговом окне задать файл с ключами ЭЦП, выбрать нужный ключ и указать пароль: 11 Сохраненное и подписанное платежное поручение готово для отправки в Банк. Отправка платежного поручения осуществляется в процессе синхронизации (см. раздел «Синхронизация»). Налоговые документы Если платежное поручение предназначено для оплаты налоговых сборов, то в нем необходимо указать дополнительные реквизиты. Для этого, в соответствующем блоке окна Редактора документов необходимо поставить галочку возле надписи Бюджетный платеж: после этого станут доступны для редактирования остальные поля блока. Поля Статус составителя, Основание платежа и Тип платежа могут быть заполнены вводом с клавиатуры нужных значений либо выбором значений из списков. Например, для заполнения поля Тип платежа выбором из списка, нужно щелкнуть мышью по надписи Тип платежа и из появившегося списка выбрать нужное значение: 12 Поле КБК можно заполнить вводом с клавиатуры нужного значения. Если вы не помните точное числовое значения то, щелкнув по надписи КБК, введя в соответствующее поле открывшегося окна Коды бюджетной классификации фразу из описания нужной классификации и нажав кнопку [Фильтровать], вы сможете выбрать нужное вам значение из сформированного списка: Поля Налог. период, N док., Дата док. заполняются вводом с клавиатуры. Копирование платежного поручения В случае если необходимо создать новое платежное поручение на основе уже существующего (например, при уплате налоговых сборов, когда все реквизиты кроме даты и суммы платежа остаются без изменений) нужно открыть ранее созданное платежное поручение и нажать кнопку Копировать на панели инструментов: 13 Обмен данными с 1С:Бухгалтерия Импорт (загрузка) платежных документов из 1С:Бухгалтерия В 1С вызываем диалог обмена с банковскими программами, при необходимости загружаем настройку обмена для банка Приобье (это необходимо делать в том случае, если осуществляется обмен с клиент-банками каких-либо других банков): задаем дату (временной период) за которую будут выгружены документы, нажимаем кнопку [Выгрузить]. Идем в Клиент-Банк, по Дереву документов спускаемся Рублевые документы => Платежные поручения => Рабочие, жмем кнопку Импорт документов: 14 Экспорт (выгрузка) платежных документов в 1С:Бухгалтерия В Клиент-Банке переходим по Дереву документов на ветку Выписки, формируем выписку за нужный временной период, жмем кнопку Экспорт документов: В 1С вызываем диалог обмена с банковскими программами, жмем кнопку [Загрузить]: Выгруженные документы появятся в Документы => Банк. 15 Создание Письма Письма предназначены для обмена текстовыми сообщениями свободного формата между Клиентом и Банком. Предусмотрена возможность прикрепления к письму файлов. Попробуем создать одно. Последовательно спустимся по следующим уровням Дерева документов: Письма => Рабочие, затем необходимо щелкнуть по кнопке Новый документ на Панели инструментов: заполняем письмо и нажимаем кнопку Сохранить. Письмо готово к подписыванию и отправке получателю. Если необходимо прикрепить к письму файл, то нужно щелкнуть по надписи Файлы и в открывшемся диалоговом окне выбрать требуемый файл: 16 Синхронизация Отправка документов в Банк Синхронизация – процесс обмена информацией между клиентским приложением и сервером Банка в ходе кратковременного соединения через Интернет либо модем. В ходе синхронизации происходит отправка созданных и отредактированных Клиентом документов, обновление статусов документов, справочников системы и получение выписок по счетам Клиента. Перед отправкой документов в Банк, их необходимо подписать. Отправлены в Банк будут только документы со статусом «подписан». Подписать документы можно выделив нужные документы и щелкнув по кнопке Подписать на панели инструментов. Для осуществления синхронизации необходимо нажать кнопку Синхронизация, которая расположена на Панели инструментов. На экране появится окно Синхронизация с банком: При необходимости выберите файл хранилища ключей ЭЦП (по умолчанию устанавливается файл, который использовался при последнем входе в систему или при последней синхронизации). Выберите нужный ключ из хранилища и укажите пароль. Если последняя синхронизация проводилась позднее чем неделю назад, то в поле Получение выписки с … введите дату последней синхронизации. Для начала синхронизации нажмите кнопку Синхронизация. На экране появится окно Синхронизация, в котором отражаются действия, производимые в ходе синхронизации, и их результат: После завершения синхронизации закройте окно Синхронизация для возврата в главное окно системы. 17 Выписка Система Клиент-Банк предоставляет пользователю возможность получения и просмотра выписки по своим банковским счетам. Получение информации об операциях над счетом происходит во время синхронизации, и получаемая выписка отражает состояние счета на момент последней синхронизации. Для получения актуальной информации по счету рекомендуется проводить синхронизацию непосредственно перед получением выписки (см. раздел «Синхронизация»). Рассмотрим процедуру просмотра выписки в деталях. Для просмотра выписки по счету необходимо в Дереве документов выбрать пункт Выписки, при необходимости указать счет щелкнув по надписи Счет и нажать кнопку [Получить]: после чего будет сформирована выписка, которую при необходимости можно распечатать, нажав на соответствующую кнопку на Панели инструментов: 18 Справочники Справочник Корреспонденты Данный справочник предназначен для упрощения процедуры заполнения платежных поручений и хранит информацию о рублевых реквизитах корреспондентов, их банков и назначениях платежей для этих корреспондентов. Попасть в справочник Корреспонденты можно последовательно спустившись по следующим пунктам Дерева документов: Справочники => Корреспонденты. Если справочник содержит хотя бы одну запись, то это отразится в информационной панели. Чтобы создать новую запись, необходимо щелкнуть по кнопке Новый документ: в открывшемся окне Справочник корреспондентов заполним поля данных о корреспонденте и нажмем кнопку Сохранить: 19 Если платежи на корреспондента ранее проходили по выписке, то запись об этом корреспонденте можно создать следующим образом: По Дереву документов перейти на ветку Выписки, получить выписку, дважды щелкнуть левой клавишей мыши по платежному поручению с искомым корреспондентом, нажать кнопку [Создать документ]: В открывшемся окне Редактора документов щелкнуть (Доб): 20 Далее, закрываем Редактор документов, отказавшись от сохранения. Данные о корреспонденте внесены в справочник: Справочник БИК С помощью этого справочника можно просматривать информацию о банках с рублевыми реквизитами. В Справочнике БИК реализован механизм фильтрации записей по заданным условиям. Так, если мы знаем часть названия банка, то необходимо ввести ее в поле Название и нажать кнопку [Фильтровать], после чего в информационной панели будут отражены записи, удовлетворяющие условию фильтрации: если дважды щелкнуть по какой либо записи, то в открывшемся информационном окне можно будет увидеть подробную информацию о банке: 21 Заключение Мы кратко рассмотрели основы работы с системой Клиент-Банк. По мере работы Вы освоите и другие возможности системы, выработаете свои приеы работы, которые позволят Вам работать с максимальным удобством. В случае затруднений и по всем вопросам, связанным c работой системы Клиент-Банк обращайтесь по телефону ЗАО АКБ «Приобье», Управление Автоматизации: 22 41-36-46