Руководство пользователя. Общие настройки.
advertisement
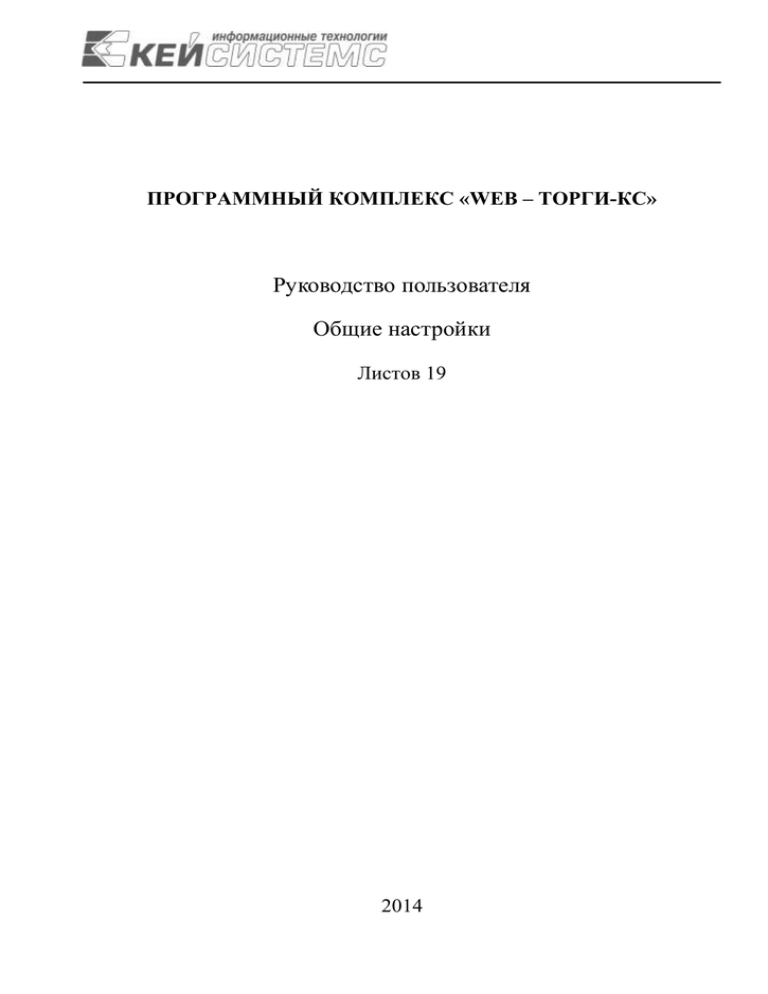
ПРОГРАММНЫЙ КОМПЛЕКС «WEB – ТОРГИ-КС» Руководство пользователя Общие настройки Листов 19 2014 СТРАНИЦА 2 НАИМЕНОВАНИЕ ПК НАИМЕНОВАНИЕ ДОКУМЕНТА АННОТАЦИЯ Настоящий документ является руководством пользователя программного комплекса «WEBТорги-КС» и содержит описание порядка работы заказчика на размещение государственного заказа в Системе. Руководство состоит их двух разделов: Подготовка к работе. Описание операций. Раздел «Подготовка к работе» содержит информацию о составе и содержании дистрибутивного носителя данных, порядке установки программного комплекса, а также его последующего запуска и проверки работоспособности. Раздел «Описание операций» содержит описание всех функций и задач, выполняемых при работе с программным комплексом. РЕДАКЦИЯ 01 СТРАНИЦА 3 НАИМЕНОВАНИЕ ПК НАИМЕНОВАНИЕ ДОКУМЕНТА СОДЕРЖАНИЕ 1. ПОДГОТОВКА К РАБОТЕ ........................................................................................................................ 5 1.1. НАСТРОЙКА РАБОЧЕГО МЕСТА ...................................................................................................................................... 5 1.2. ОБЩИЕ ПРИНЦИПЫ ОРГАНИЗАЦИИ ИНТЕРФЕЙСА ......................................................................................................... 8 1.2.1. Общие принципы работы пользовательского интерфейса ........................................................................... 8 1.2.2. Описание стандартных кнопок панели инструментов списка .................................................................... 12 1.2.3. Описание стандартных кнопок панели инструментов редактирования .................................................... 13 2. ОПИСАНИЕ ОПЕРАЦИЙ........................................................................................................................ 14 2.1. ВХОД В СИСТЕМУ ........................................................................................................................................................ 14 2.2. ОСНОВНЫЕ НАСТРОЙКИ СИСТЕМЫ ............................................................................................................................ 15 2.2.1. Настройка расчетного периода ...................................................................................................................... 15 2.2.2. Настройка регистрационных данных государственных заказчиков на ООС в Системе .......................... 15 2.2.3. Настройка банковских реквизитов ................................................................................................................ 17 РЕДАКЦИЯ 01 СТРАНИЦА 4 НАИМЕНОВАНИЕ ПК НАИМЕНОВАНИЕ ДОКУМЕНТА ВВЕДЕНИЕ Автоматизированная информационная система государственных закупок (далее Система) предоставляет заказчикам широкие функциональные возможности в части планирования, формирования государственных заказов на поставку товаров, выполнение работ, оказание услуг, а также формирования государственных контрактов и контроля их исполнения. Область применения Программный комплекс «WEB – Торги-КС» позволяет автоматизировать процессы размещения государственных (муниципальных) заказов, координирования закупок, контроля в сфере размещения заказов, а также включить их в единое информационное пространство процессов планирования и исполнения бюджета за счет тесной интеграции с программным комплексом «Бюджет-СМАРТ». Функциональные возможности Программный комплекс предназначен для выполнения следующих задач: формирование документов о планировании заказов; формирование документов о размещении заказов; подтверждение лимитов финансирования из системы планирования и исполнения бюджета «Бюджет-СМАРТ»; автоматизация процессов проведения открытых аукционов, открытых конкурсов, запросов котировок цен; автоматизация процессов проведения предварительных отборов и закупок у единственного поставщика; автоматизация проведения итогов по результатам рассмотрения документов участников размещения заказа; учет сведений исполнения контрактов; автоматизация ведения реестра контрактов; формирование аналитических отчетов. Условные обозначения В документе используются следующие условные обозначения: [Выполнить] – <F1> – Функциональные экранные кнопки. Клавиши клавиатуры. «Чек» – Наименования объектов обработки (режимов). Статус – Названия элементов пользовательского интерфейса. п. 2.1.1 рисунок 5 – Ссылки на структурные элементы, рисунки, таблицы текущего документа, ссылки на другие документы. РЕДАКЦИЯ 01 СТРАНИЦА 5 НАИМЕНОВАНИЕ ПК 1. НАИМЕНОВАНИЕ ДОКУМЕНТА ПОДГОТОВКА К РАБОТЕ 1.1. Настройка рабочего места Адрес портала: http://zakupki.sakhminfin.ru/webtorgi Для корректной работы в Системе необходимо добавить адрес в список «Надежные узлы» для обеспечения успешной работы используемых в комплексе функций (Рисунок 1). Рисунок 1. Добавление адреса в список надежных узлов Необходимо разрешить использование выплывающих окон. Для чего открываем Свойства обозревателя интернет - браузера и переходим к вкладке Конфиденциальность (Рисунок 2) и нажимаем кнопку [Параметры]. При этом переходим к настройке параметров всплывающих окон (Рисунок 3). РЕДАКЦИЯ 01 СТРАНИЦА 6 НАИМЕНОВАНИЕ ПК НАИМЕНОВАНИЕ ДОКУМЕНТА Рисунок 2. Вкладка Конфиденциальность Рисунок 3. Настройка параметров всплывающих окон Необходимо добавить адрес Портала в список веб-узлов, имеющих разрешение на использование всплывающих окон. Также необходимо разрешить Элементы ActiveX и модули подключения Internet Explorer и установить параметры для автоматической загрузки файлов. Для этого необходимо перейти к вкладке «Безопасность» формы «Свойства обозревателя», нажать кнопку [Другой] и в РЕДАКЦИЯ 01 СТРАНИЦА 7 НАИМЕНОВАНИЕ ПК НАИМЕНОВАНИЕ ДОКУМЕНТА появившейся форме «Параметры безопасности» найти элементы ActiveX и выбрать «Разрешить» для всех элементов ActiveX (Рисунок 4), в разделе «Загрузка», в пункте «Автоматические запросы на загрузку файлов» установить флаг в пункте «Включить» (Рисунок 5). Рисунок 4. Настройка разрешений веб-браузера РЕДАКЦИЯ 01 СТРАНИЦА 8 НАИМЕНОВАНИЕ ПК НАИМЕНОВАНИЕ ДОКУМЕНТА Рисунок 5. Установка параметра загрузки файлов Сохранить все настройки. Перезапустить Internet Explorer. 1.2. Общие принципы организации интерфейса 1.2.1. Таблица Общие принципы работы пользовательского интерфейса 1. Термины и описание элементов пользовательского интерфейса. Термин Навигатор Описание Древовидный список доступных пользователю документов, справочников, отчетов. Список документов Навигатор открывается в случае успешной авторизации пользователя. Экранная форма, в которой отображается список документов какого-либо типа. В списке документов доступна сортировка и фильтрация содержимого списка. РЕДАКЦИЯ 01 СТРАНИЦА 9 НАИМЕНОВАНИЕ ПК Термин Режим редактировани я Элемент управления «Справочник» НАИМЕНОВАНИЕ ДОКУМЕНТА Описание В верхней части списка документов отображается панель инструментов. Набор доступных инструментов зависит от типа документа и от роли пользователя в системе. Экранная форма, в которой доступны элементы управления для ввода реквизитов редактируемого документа. В верхней части окна редактирования отображается панель инструментов. Набор доступных инструментов зависит от типа документа и от роли пользователя в системе. В формах редактирования многих документов встречается элемент управления типа «Справочник»: Обычно допускается свободный ввод в такой элемент управления – в таком случае РЕДАКЦИЯ 01 СТРАНИЦА 10 НАИМЕНОВАНИЕ ПК Термин Элемент управления «Грид» (табличная часть) «Добавить строку» НАИМЕНОВАНИЕ ДОКУМЕНТА Описание при потере элементом фокуса ввода будет произведен поиск введенного значения в соответствующем справочнике. В любом случае по щелчку на кнопке в правой части элемента, либо по нажатию Enter (при фокусе ввода) вызывается окно справочника, в котором и осуществляется выбор нужного значения. В случае если по введенному фильтрующему значению, либо в соответствии с настройками доступа пользователю доступно только одно значение справочника, оно будет выбрано автоматически, и окно выбора будет закрыто. В окне справочника доступна фильтрация по значениям отображаемых столбцов. В формах редактирования многих документов встречается элемент управления типа «Грид»: Кнопки для добавления и удаления строк грида (изображены на рисунке) расположены на панели инструментов, сверху табличной части документа. Ячейки табличной части могут быть одного из 4-х типов: произвольное текстовое значение, дата, число либо текстовая ячейка для справочных значений. В ячейки дат и чисел допускается ввод только цифр и соответствующих разделителей. Ячейка-справочник ведет себя аналогично элементу управления «Справочник»: при потере фокуса вызывается соответствующий справочник, отфильтрованный по введенному значению, также справочник вызывается по двойному щелчку на такой ячейке. Добавляет строку в активный в настоящее время грид «Удалить строку» Удаляет выделенную строку грида Прочие элементы управления В формах редактирования также встречаются элементы управления для ввода произвольных текстовых значений, дат, сумм, значений по маске ввода. При наведении курсора мыши на элемент управления в большинстве случаев отображается всплывающая подсказка. РЕДАКЦИЯ 01 СТРАНИЦА 11 НАИМЕНОВАНИЕ ПК Термин Редактор состояния грида НАИМЕНОВАНИЕ ДОКУМЕНТА Описание При необходимости возможно отредактировать видимость столбцов в гриде. Для этого необходимо вызвать меню одного из столбцов таблицы и в пункте «Столбцы» выделить/удалить флаг требуемого реквизита. Контроль при При сохранении документов из формы редактирования производится контроль сохранении заполненности требуемых реквизитов. Элементы управления таких реквизитов выделены зеленой рамкой, наименования – красным. В случае успешного прохождения этого контроля производится контроль правильности заполнения реквизитов (например, соответствие действующему законодательству по срокам или требуемым соотношениям сумм). РЕДАКЦИЯ 01 СТРАНИЦА 12 НАИМЕНОВАНИЕ ПК 1.2.2. НАИМЕНОВАНИЕ ДОКУМЕНТА Описание стандартных кнопок панели инструментов списка Рисунок Таблица 6. Панель инструментов списка, стандартные кнопки 2. Описание стандартных кнопок панели инструментов списка Кнопка «Создать…» Описание Вызывает окно редактирования нового документа. «Редактироват ь» Вызывает окно редактирования документа, расположенного в выделенной (не отмеченной галочкой, а просто активной) строке списка документов. «Удалить» Удаляет выделенный (если нет отмеченных) или отмеченные документы. «Инверсия» Делает неотмеченные документы отмеченными и наоборот. «Разметить все» Снимает отметку со всех документов. «Сортировка» Позволяет настроить сложную сортировку списка. «Автофильтр» Обычная сортировка выполняется с помощью щелчка по заголовку нужного столбца. Позволяет настроить фильтрацию списка по произвольным значениям. РЕДАКЦИЯ 01 СТРАНИЦА 13 НАИМЕНОВАНИЕ ПК Кнопка «Обновить» «Сохранить состояние списка» «Прикрепленн ые файлы» НАИМЕНОВАНИЕ ДОКУМЕНТА Описание Вызывает обновление списка документов из базы. Настройки сложной сортировки и фильтрации сохраняются. Сохраняет настройки порядка и ширины колонок текущего списка для текущего пользователя. Вызывает окно работы с прикрепленными к конкретному документу файлами. «На первую Служит для переключения между страницами длинных многостраничных списков. страницу», «На Количество элементов в списке документов настраивается по кнопке предыдущую «Настройка» в Навигаторе. страницу», «На следующую страницу», «На последнюю страницу» 1.2.3. Описание стандартных кнопок панели инструментов редактирования Рисунок 7. Панель инструментов редактирования, стандартные кнопки Таблица Кнопка «Сохранить» «Выход» 3. Описание стандартных кнопок панели инструментов редактирования. Описание Вызывает сохранение документа с предварительным контролем Вызывает закрытие окна без сохранения сделанных изменений Аналогично закрытию «по крестику в верхнем правом углу» РЕДАКЦИЯ 01 СТРАНИЦА 14 НАИМЕНОВАНИЕ ПК 2. НАИМЕНОВАНИЕ ДОКУМЕНТА ОПИСАНИЕ ОПЕРАЦИЙ 2.1. Вход в систему Для входа в систему необходимо перейти по адресу: http://zakupki.sakhminfin.ru/webtorgi (Рисунок 8). Для получения доступа к ПК Web-Торги, необходимо подать заявку на регистрацию (Рисунок 8), нажав на ссылку «Подать заявку на регистрацию пользователя». Инструкция «Порядок регистрации пользователей в АСУБП» находится по адресу: http://sakhminfin.ru – Финансы Области – Автоматизация бюджетного процесса – Инструкции. Рисунок 8. Авторизация на сайте государственных закупок После авторизации в комплексе выбрать комплексы: Web-Торги-КС и Бизнес-процессы (Рисунок 8б). Рисунок 8б. Выбор комплексов В случае успешного ввода данных идентификации пользователя предоставляется доступ к автоматизированному рабочему месту (АРМ) заказчика госзаказа (9. АРМ-Сахалин-). Рисунок 9. АРМ-Сахалин-ГРБС РЕДАКЦИЯ 01 СТРАНИЦА 15 НАИМЕНОВАНИЕ ПК 2.2. НАИМЕНОВАНИЕ ДОКУМЕНТА Основные настройки Системы 2.2.1. Настройка расчетного периода Параметры отбора документов (начало периода и конец периода) задаются в форме изменения периода обработки документов (10), которая вызывается [Сервис] [Период обработки документов] (11) Рисунок 10. Вызов формы редактирования расчетного периода Рисунок 11. Форма редактирования расчетного периода Даты расчетного периода также можно скорректировать в элементах управления «Расчетная дата от правом верхнем углу формы (12). до », которые находятся в Рисунок 12. Настройка расчетного периода 2.2.2. Настройка регистрационных данных государственных заказчиков на ООС в Системе В режиме информационного взаимодействия происходит автоматизированный обмен информацией о размещении заказов между Системой и Общероссийским официальным сайтом (ООС) и электронными торговыми площадками. Ввод данных осуществляется с помощью специальной формы (14), которая вызывается при нажатии на кнопки [Настройки] [Регистрационные данные на ООС] панели инструментов (13). РЕДАКЦИЯ 01 СТРАНИЦА 16 НАИМЕНОВАНИЕ ПК НАИМЕНОВАНИЕ ДОКУМЕНТА Рисунок 13. Вызов формы «Регистрационные данные на ООС» Рисунок 14. Ввод регистрационных данных на ООС в Систему Заполнить поля, обязательные для ввода: «Адрес», «Почтовый адрес», «Контактный телефон» (код страны - код города – телефон: х – хххх - хххххх), «Электронная почта». Также вводятся: «ФИО», «факс». Для обеспечения информационного обмена с официальным сайтом, необходимо ввести регистрационные данные пользователя на ООС, являющегося государственным заказчиком. Для этого следует перейти к вкладке «ООС» и указать данные для входа в личный кабинет на ООС (логин и пароль). Для обеспечения информационного обмена с электронными торговыми площадками необходимо указать логин и пароль для входа в личный кабинет, например: ЭТП Сбербанк-АСТ во вкладке «Сбербанк-АСТ» (15), ЭТП РТС-тендер во вкладке «РТС-тендер» (16), Единая ЭТП во вкладке «Единая ЭТП» Рисунок 15. Ввод данных для обеспечения взаимодействия с ЭТП Сбербанк-АСТ РЕДАКЦИЯ 01 СТРАНИЦА 17 НАИМЕНОВАНИЕ ПК НАИМЕНОВАНИЕ ДОКУМЕНТА Рисунок 16. Ввод данных для обеспечения взаимодействия с ЭТП РТС-Тендер После ввода необходимых реквизитов, требуется произвести сохранение данных, нажав на кнопку [Сохранить]. 2.2.3. Настройка банковских реквизитов Информация о банковских реквизитах учитывается в Системе для внесения обеспечения заявок на участие в открытом аукционе в электронной форме, а также обеспечения исполнения контрактов. Для настройки банковских счетов, необходимо нажать на кнопку [Настройки] [Редактировать банковские реквизиты] (17). Рисунок 17. Вызов формы редактирования банковских реквизитов. Форма редактирования банковских реквизитов (Error! Reference source not found.) предназначена для удаления или добавления данных банковских счетов заказчика. Рисунок 18. Форма редактирования банковских реквизитов. Для того чтобы добавить номер счета, необходимо добавить новую строчку в таблице по кнопке [Добавить строку]. В поле «Лицевой счет» вводится счет; при двойном клике по полю «БИК» банка вызывается Справочник банков, из которого требуется выбрать соответствующий банк (Рисунок 19); в поле «Статус» устанавливается значение Активно (Рисунок 20). Данные о новом банковском счете формируются на основе реального БИК банка, при вводе несуществующего кода, сохранение данных произведено не будет. РЕДАКЦИЯ 01 СТРАНИЦА 18 НАИМЕНОВАНИЕ ПК НАИМЕНОВАНИЕ ДОКУМЕНТА Рисунок 19. Ввод банковских реквизитов Рисунок 20. Выбор статуса РЕДАКЦИЯ 01
